Używanie wyszukiwania Dataverse dla aplikacji opartych na modelu w aplikacji mobilnej Power Apps
Poszukiwane informacje można szybko znaleźć, korzystając z funkcji wyszukiwania Dataverse. Wyszukiwanie Dataverse zapewnia szybkie i kompleksowe wyniki z wielu tabeli, na jednej liście, posortowane według istotności.
Wyszukiwanie Dataverse jest już dostępne, jeśli używasz aplikacji opartej na modelu w przeglądarce internetowej. Funkcje są takie same w aplikacji Power Apps Mobile, ale działa to trochę inaczej. Więcej informajci: Wyszukiwanie tabel i wierszy przy użyciu funkcji wyszukiwania Dataverse
Przed rozpoczęciem wyszukiwania Dataverse nowe środowisko musi zostać włączone przez administratora dla organizacji. Więcej informacji: Włączanie wyszukiwania Dataverse
Po włączeniu wyszukiwania Dataverse staje się ono domyślnym i jedynym globalnym sposobem wyszukiwania we wszystkich aplikacjach opartych na modelu. Nie będzie można przełączyć się na szybkie wyszukiwanie znane również jako wyszukiwanie skategoryzowane.

Uruchamianie wyszukiwania
Wyświetlaj sugerowane wyniki wyszukiwania w tekście podczas pisania, minimalizując naciśnięcia klawiszy i upraszczając nawigację po stronie.
Wybierz przycisk wyszukiwania.
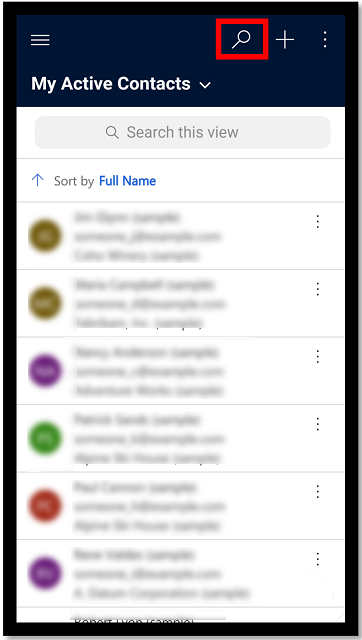
W polu wyszukiwania wprowadź wyrazy, które chcesz wyszukać.
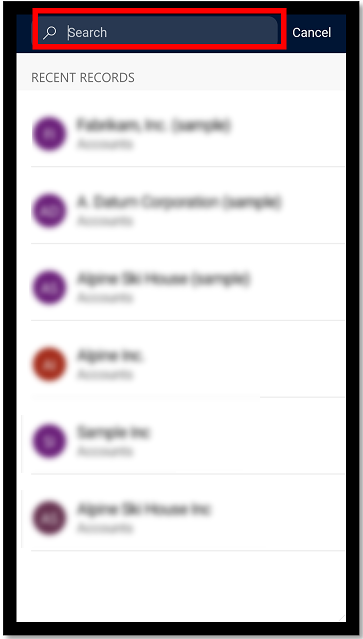
Po wprowadzeniu tekstu wyszukiwania zostaną wyświetlone wiersze zgodne z tekstem.
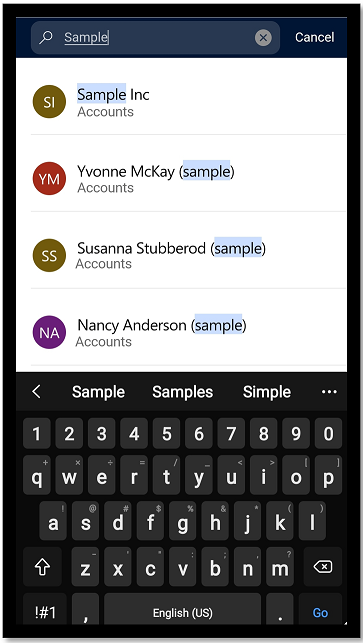
Wczesny dostęp: użyj skanera kodów kreskowych
[Ten temat pochodzi ze wstępnej wersji dokumentacji i może ulec zmianie.]
Jeśli jest on we wczesnym dostępie, do wyszukiwania wierszy można użyć formularza wyszukiwania. Skaner automatycznie wykrywa kod kreskowy, kod QR lub kod matrycy danych.
Wprowadzasz również tekst w polu wyszukiwania, np. contoso, a następnie skanujesz kod kreskowy za pomocą skanera kodów kreskowych, np. 12345. W tym przypadku system wyszuka contoso12345.
Aby użyć formularza wyszukiwania, wybierz przycisk wyszukiwania.
Wybierz przycisk skanera kodów kreskowych, a następnie zeskanuj przedmiot.

Wyświetlanie wyników wyszukiwania
Wyniki wyszukiwania są pogrupowane według tabeli.

Legenda
- Pole wyszukiwania: W polu wyszukiwania wprowadź wyrazy, które chcesz wyszukać.
- Najpopularniejsze wyniki: ta karta wyświetli wiersze, które najlepiej odpowiadają na zapytanie.
- Karta specyficzna dla tabeli: Aby zawęzić wyniki wyszukiwania do określonej tabeli, wybierz kartę tabeli.
- Filtr: Uściślij wyniki wyszukiwania przy użyciu filtrów. Po wybraniu filtrów obok opcji filtrowania pojawia się liczba tabel, według których zostały odfiltrowane.
- Zobacz wszystkie: pojawią się maksymalnie trzy wiersze; jeśli jest więcej, wybierz opcję Zobacz wszystkie.
Filtrowanie wyników wyszukiwania
Filtry umożliwiają zgłębianie i eksplorowanie wyników bieżącego wyszukiwania bez konieczności wielokrotnego zawężania wyszukiwanych haseł. Zaraz po przeprowadzeniu wyszukiwania można je filtrować według typu wiersza — właściciel, data utworzenia i data modyfikacji.

Legenda
- Wstecz: Wróć do ekranu wyników wyszukiwania.
- Filtrowanie: Wybierz typ filtru w celu filtrowania wyników wyszukiwania.
- Wyczyść wszystko: wyczyść wszystkie filtry i wróć do ekranu wyników wyszukiwania.
Uwaga
Czy możesz poinformować nas o preferencjach dotyczących języka dokumentacji? Wypełnij krótką ankietę. (zauważ, że ta ankieta jest po angielsku)
Ankieta zajmie około siedmiu minut. Nie są zbierane żadne dane osobowe (oświadczenie o ochronie prywatności).
Opinia
Dostępne już wkrótce: W 2024 r. będziemy stopniowo wycofywać zgłoszenia z serwisu GitHub jako mechanizm przesyłania opinii na temat zawartości i zastępować go nowym systemem opinii. Aby uzyskać więcej informacji, sprawdź: https://aka.ms/ContentUserFeedback.
Prześlij i wyświetl opinię dla