Konfigurowanie i wyświetlanie strony zespołu
Skonfiguruj i wyświetl stronę zespołu, mając informacje na temat poziomów hierarchii, najlepszych członków zespołu i usuwania danych sprzedawcy.
Wymagania dotyczące licencji i ról
| Typ wymagania | Musisz mieć |
|---|---|
| Licencja | Dynamics 365 Sales Premium lub Dynamics 365 Sales Enterprise Więcej informacji: Ceny aplikacji Dynamics 365 Sales |
| Role zabezpieczeń | Administrator systemu lub menedżer Sales Więcej informacji: Predefiniowana role zabezpieczeń dla Sales |
Co mogę skonfigurować
Jako administrator możesz:
- Skonfiguruj poziomy hierarchii, które będą wyświetlane.
- Skonfiguruj użytkownika do personifikacji innego użytkownika w celu wyświetlenia informacji.
- Wybierz pracowników mających najlepsze wyniki w hierarchii.
- Usuń dane sprzedawcy.
Jako menedżer sprzedaży możesz:
Wyświetlić listę pracowników, którzy są częścią hierarchii.
Wybierz pracowników mających najlepsze wyniki w hierarchii.
Otwierać stronę ustawień zespołu
Zaloguj się w aplikacji Analizy konwersacji
Wybierz ikonę Ustawienia w prawej górnej części strony, a następnie wybierz Ustawienia.
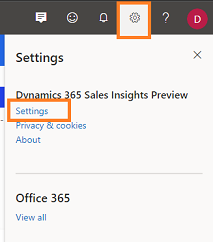
Na stronie Ustawienia wybierz Twój zespół.
Zostanie wyświetlona strona Twojego zespołu i będzie można wykonać następujące zadania:
- Konfigurowanie poziomów hierarchii
- Konfigurowanie użytkowników do wyświetlania jako inny użytkownik
- Wybierz pracowników mających najlepsze wyniki
- Usuń dane sprzedawcy
Konfigurowanie poziomów hierarchii
Wybierz poziom hierarchii z listy Widoczność danych rozmów telefonicznych, aby wyświetlić członków zespołu dla menedżerów. Można wybrać maksymalnie trzy poziomy. Aby dowiedzieć się więcej, zobacz Informacje o poziomach hierarchii.
Lista członków zespołu jest wyświetlana w obszarze Członkowie zespołu i pracownicy mający najlepsze wyniki. Lista składa się z członków zespołu, którzy zgłaszają się do menedżera w układzie Dynamics 365 i Microsoft Entra mają identyfikator, w tym członkowie, którzy nie mają dostępu do inteligentnej konwersacji.
Aplikacja automatycznie aktualizuje listę co 24 godziny i wyświetla aktualnych członków zespołu w hierarchii Menedżera.
Zapisz konfigurację.
Zrozumienie poziomów hierarchii
Spójrzmy na przykład, aby zrozumieć poziomy hierarchii:
W matrycy wyjaśniono, które dane będziesz wyświetlać jako menedżer ds. sprzedaży dla różnych poziomów hierarchii.

| Poziom menedżerski | Wyświetl hierarchię użytkowników |
|---|---|
| Poziom 1 | Wybierz tę opcję, aby uzyskiwać wgląd w bezpośrednich członków zespołu. |
| Poziom 2 | Wybierz tę opcję, aby uzyskać wgląd w Twoich bezpośrednich członków zespołu, a także ich bezpośrednich członków zespołu. |
| Poziom 3 | Wybierz tę opcję, aby poznać członków zespołu poziomu 1, poziomu 2 i poziomu 3. |
Uwaga
Analizy konwersacji obsługują maksymalnie trzy poziomy hierarchii. Aby dowiedzieć się więcej na temat hierarchii, zobacz Konfigurowanie hierarchii kierowników i stanowisk.
Konfigurowanie użytkowników do wyświetlania jako inny użytkownik
Jako administrator możesz konfigurować menedżerów sprzedaży lub sprzedawców w celu personifikacji innego użytkownika w organizacji dla wyświetlania informacji, do których normalnie nie mieliby dostępu. Można na przykład:
- Udostępnij widok zespołu ds. sprzedaży dla menedżerów sprzedaży z poziomu 4 i wyższego.
- Zapewnij dostęp dla dyrektorów innych niż menedżerowie do pulpitów nawigacyjnych, aby włączyć analizy konwersacji lub przepływy pracy zgodności.
- Zapewnij widoczność nie bezpośrednich menedżerów do pulpitów nawigacyjnych zespołów ds. sprzedaży.
Na przykład Robert Kline jest menedżerem działu sprzedaży, który nie ma dostępu do pulpitu nawigacyjnego analizy konwersacji zespołu Jacoba Hancock'a. Gdy Robert ma dostęp do wyświetlania pulpitu nawigacyjnego jako Jacob, może uzyskać dostęp do informacji w aplikacji analizy konwersacji, personifikując Jacoba.
W sekcji Wyświetl jako inny użytkownik (wersja zapoznawcza) wybierz Dodaj użytkownika.

Wprowadź nazwę użytkownika, który chce wyświetlać informacje. W tym przykładzie wybieramy Robert Kline.
Nawiązując do wybranej nazwy użytkownika (Robert Kline), wprowadź drugą nazwę użytkownika, dla którego informacje mają być wyświetlane. W tym przykładzie wybieramy nazwę Jacob Hancock.
Wybierz limit czasu, przez który Robert Kline może wyświetlać informacje dla zespołu ds. sprzedaży Jacob Hancock.

Wybierz Dodaj. Wiersz zostanie dodany do listy.
Powtórz kroki od 1 do 5 dla wszystkich użytkowników, którym chcesz nadać możliwość wyświetlania jako inni użytkownicy.
Po dodaniu użytkowników wybierz Zapisz.
Użytkownicy mogą personifikować odpowiednich wybranych użytkowników i wyświetlać informacje w analizach konwersacji.
Uwaga
Użytkownicy powracają do swoich widoków po wygaśnięciu limitu czasu lub gdy ręcznie usuniesz ich z listy.
Wybierz pracowników mających najlepsze wyniki
Wybrani tutaj pracownicy mający najlepsze wyniki są porównywani z innymi sprzedawcami w zespole, aby zobaczyć, jak inni sprzedawcy sobie radzą na podstawie kluczowych wskaźników wydajności stylu konwersacji. Sprzedawcy ci są wyświetlani wraz z odpowiednimi danymi na stronie głównej, w Co wyróżnia najlepszych sprzedawców?.
W obszarze Członkowie zespołu i pracownicy mający najlepsze wyniki można ręcznie wybrać pracowników mających najlepsze wyniki lub zezwolić aplikacji na automatyczne wybranie ich. Wybierz odpowiednią opcję.
-
Ręcznie wybierz pracowników mających najlepsze wyniki: Umożliwia ręczne wybranie pracowników mających najlepsze wyniki z listy sprzedawców. W kolumnie Pracownik mający najlepsze wyniki wybierz ikonę gwiazdy odpowiadającą sprzedawcy.

-
Włącz automatyczną identyfikację pracowników mających najlepsze wyniki: Umożliwia aplikacji automatyczne wybieranie pracowników mających najlepsze wyniki w oparciu o liczbę potencjalnych klientów, których zakwalifikowali, lub szanse sprzedaży, które wykorzystali. Po wybraniu opcji automatycznego wybierania pracowników mających najlepsze wyniki włączana jest lista rozwijana, aby wybrać Wg wykorzystanych szans sprzedaży lub Wg kwalifikacji potencjalnych klientów. Wybierz właściwą opcję.

Uwaga
Po wybraniu opcji automatycznego wybierania pracowników mających najlepsze wyniki analiza rozmów ustala pracowników mających najlepsze wyniki na podstawie wskazanych wskaźników KPI, które są aktualizowane w odpowiednim zakresie godzin wybranym w aplikacji.

-
Ręcznie wybierz pracowników mających najlepsze wyniki: Umożliwia ręczne wybranie pracowników mających najlepsze wyniki z listy sprzedawców. W kolumnie Pracownik mający najlepsze wyniki wybierz ikonę gwiazdy odpowiadającą sprzedawcy.
Zapisz konfigurację.
Usuń dane sprzedawcy
Możesz usunąć dane sprzedawcy, gdy ten już Ci nie podlega, przeniósł się do innego zespołu, opuścił organizację lub prosi o usunięcie jego danych. Te dane zawierają statystykę sprzedawcy oraz jego historię telefonów.
Umieść kursor nad nazwiskiem sprzedawcy, dla którego chcesz usunąć dane. W kolumnie Usuń dane sprzedawcy wybierz Usuń dane.

Dane wybranego sprzedającego są usuwane z aplikacji Analiza konwersacji.Zapisz konfigurację.
Wyświetl własny zespół
Jako Menedżer sprzedaży, gdy otworzysz stronę Twój zespół w ustawieniach, będziesz mógł wyświetlić listę członków zespołu w obrębie hierarchii, niezależnie od tego, czy mają oni zainstalowane licencje na analizę konwersacji. Członkowie zespołu na wyświetlanej liście bazują na układzie Dynamics 365 i Tożsamości Microsoft Entra.
Lista jest aktualizowana co 24 godziny, aby wyświetlić bieżących aktywnych sprzedawców w hierarchii Menedżera. Można również wybrać opcję Odśwież teraz, aby od razu odświeżyć listę i wyświetlić wszystkie zmiany.

Uwaga
Aby wyświetlić tę stronę, menedżerowie sprzedaży muszą dysponować zdefiniowaną hierarchią menedżerów dla sprzedawców lub osób dodawanych do hierarchii. Obecnie tylko administratorzy mogą zmieniać poziomy hierarchii. Aby menedżerowie sprzedaży mogli je zmienić, powinni skontaktować się z administratorem w celu zmiany hierarchii w ich imieniu. Więcej informacji: Konfigurowanie poziomów hierarchii.
Nie możesz znaleźć opcji w swojej aplikacji?
Istnieją trzy możliwości:
- Nie masz wymaganej licencji ani roli. Zapoznaj się z sekcją Wymagania dotyczące licencji i ról w górnej części tej strony.
- Administrator nie włączył tej funkcji.
- Organizacja używa niestandardowej aplikacji. Skontaktuj się z administratorem, aby poznać dokładne kroki. Kroki opisane w tym artykule są specyficzne dla gotowej aplikacjach Centrum sprzedaży lub Sales Professional.
Informacje pokrewne
Ulepsz szkolenia dla sprzedawców i potencjał sprzedaży dzięki Analizom konwersacji