Zarządzanie tagami dla sekwencji
Tagi pomagają szybko filtrować i identyfikować sekwencje z listy według kategorii określonych przez użytkownika.
Wymagania dotyczące licencji i ról
| Typ wymagania | Musisz mieć |
|---|---|
| Licencja | Dynamics 365 Sales Enterprise, Dynamics 365 Sales Premium, lub Microsoft Relationship Sales Więcej informacji: Ceny aplikacji Dynamics 365 Sales |
| Role zabezpieczeń | Administrator systemu, menedżer sekwencji lub Menedżer Sales Więcej informacji: Predefiniowana role zabezpieczeń dla Sales |
Wymagania dotyczące uprawnień do zarządzania tagami
W poniższej tabeli przedstawiono uprawnienia wymagane dla roli użytkownika do wykonywania zadań na tagach.
| Zadanie powiązane z tagami | Wymagane uprawnienia |
|---|---|
| Tworzenie, edytowanie i usuwanie | Na stronie Role zabezpieczeń na karcie Encje niestandardowe określ uprawnienia do tworzenia, odczytu, zapisu i usuwania encji Tag sprzedaży. Więcej informacji: Role zabezpieczeń i uprawnienia Uwaga: domyślnie te uprawnienia są dostępne dla ról zabezpieczeń Administrator systemu, Menedżer sekwencji i Menedżer sprzedaży. |
| Stosowanie i usuwanie | Na stronie Role zabezpieczeń na karcie Encje niestandardowe podaj uprawnienia do następujących encji: - Tag sprzedaży: Odczyt, Dołączanie i Dołączanie do - Sekwencja: Odczyt, Dołączanie i Dołączanie do Więcej informacji: Role zabezpieczeń i uprawnienia Uwaga: domyślnie te uprawnienia są dostępne dla ról zabezpieczeń Administrator systemu, Menedżer sekwencji, Menedżer sprzedaży i Sprzedawca. |
Czym są tagi?
Tag to etykieta używana do identyfikowania sekwencji. Tag działa jako metadane, aby ułatwić filtrowanie i znajdowanie sekwencji. Dzięki tagowaniu sekwencji można odróżnić jedną sekwencję od innej i łatwo wybrać konkretną sekwencję z długiej listy.
Na tagach można wykonywać następujące czynności:
- Utwórz tagi
- Edytuj tag
- Usuń tag
- Zastosuj tag dla sekwencji
- Filtruj sekwencje na podstawie tagów
- Usuwanie tagów z sekwencji
Kto może zarządzać tagami?
Domyślnie użytkownicy z rolami Menedżer sprzedaży i Menedżer sekwencji mogą użyć menedżera tagów i przypisać tagi do sekwencji. Aby korzystać z tej funkcji, użytkownik musi mieć dostęp do strony Sekwencje. Skontaktuj się z administratorem i poproś o przyznanie poniższych uprawnień:
- Przeczytaj, dołącz i dołącz do, aby uzyskać dostęp na poziomie użytkownika do tabeli Tag sprzedaży (msdyn_salestag), aby przypisać tagi do sekwencji.
- Dostęp Utwórz, przeczytaj, zapisz i usuń na poziomie użytkownika dla tabeli Tag sprzedaży (msdyn_salestag), aby użyć menedżera tagów.
Więcej informacji: Role zabezpieczeń i uprawnienia
Utwórz tagi
Utwórz tagi, aby sklasyfikować sekwencje w logicznej kolejności. Na przykład chcesz sklasyfikować potencjalnych klientów na podstawie ich miasta pochodzenia. Tworzysz tagi z nazwami miast, takimi jak Seattle i Hyderabad, i stosujesz je do potencjalnych klientów według ich miasta pochodzenia.
W aplikacji Centrum sprzedaży przejdź do zmień obszar w lewym dolnym rogu strony, i wybierz Ustawienia Sales Insights.
W Akcelerator sprzedaży wybierz Sekwencja.
Na stronie Sekwencje wybierz Menedżer tagów.
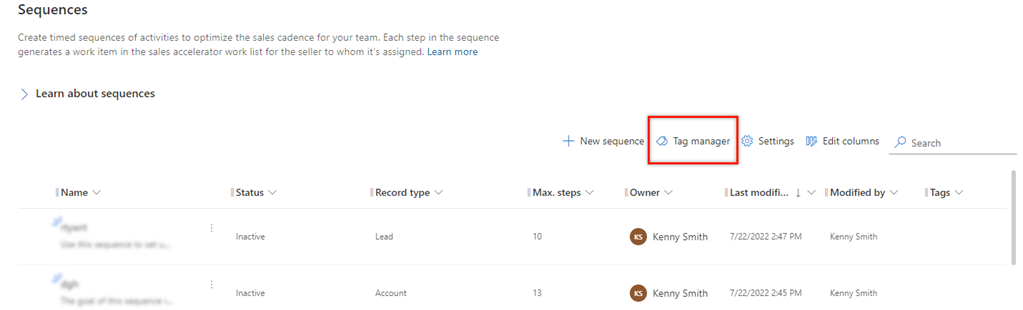
Na stronie Menedżer tagów wybierz Nowy tag.
W oknie dialogowym Utwórz nowe tagi wprowadź poniższe informacje szczegółowe.
Pole opis Nazwa tagu Wprowadź nazwę tagu.
Uwaga: Ukośnik (/) nie jest obsługiwany w nazwach tagów.Zagnieźdź tag pod Wybierz nazwę tagu, pod którą chcesz utworzyć tag. Jeśli jest zaznaczona opcja Brak, tag jest tworzony na poziomie 1, i można w nim dodawać tagi. Aby dodać kilka tagów, wybierz Enter po dodaniu każdego tagu.
Można również utworzyć tagi zagnieżdżone. Więcej informacji: Tworzenie tagów zagnieżdżonych.Wybierz pozycję Zapisz.
Powtórz tę procedurę, aby dodać więcej tagów.
Utwórz tagi zagnieżdżone
Zagnieżdżone tagi pozwalają na grupowanie tagów w taki sposób, aby ich identyfikowanie podczas stosowania do sekwencji było łatwe. Na przykład chcesz utworzyć tagi na podstawie regionów i przejść do poziomów krajów, stanów (jeśli ma to zastosowanie) i miast. Tworzysz Ameryka Północna (na poziomie 1), Stany Zjednoczone Ameryki (poziom 2), stan Waszyngton (poziom 3), a następnie Seattle (poziom 4).
Ważne
- Możesz utworzyć tagi zagnieżdżone dla maksymalnie czterech poziomów.
- W przypadku dodawania tagów na poziomie 1 nie ma ograniczenia. W przypadku innych poziomów można dodać tylko maksymalnie 100 tagów.
Utwórz tag na węźle głównym. W tym przykładzie tworzymy tag Ameryka Północna.
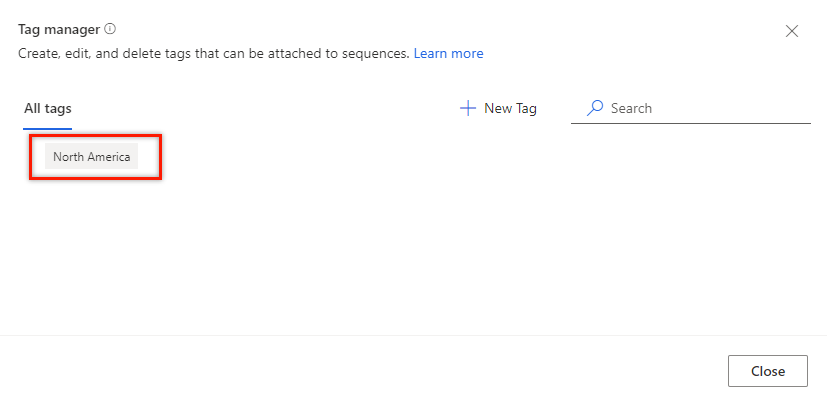
Utwórz węzeł na poziomie poniżej węzła głównego Ameryka Północna.
Przesuń kursor nad tag węzła głównego Ameryka Północna, a następnie wybierz Dodaj (+).
Uwaga
Aby dodać węzeł poniżej węzła głównego, można również użyć Nowy tag.
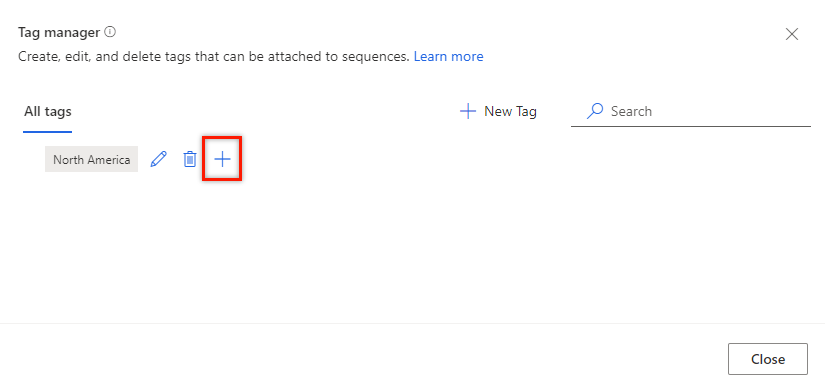
W oknie dialogowym Utwórz nowe tagi wprowadź Nazwy tagów. Dodaj wiele tagów wybierając po każdym tagu Enter.
W polu Zagnieźdź tag pod wybierz tag nadrzędny. Obecnie są obsługiwane tylko cztery poziomy hierarchii i każdy z nich może mieć do 100 tagów. Na przykład poziom 1 > poziom 2 > poziom 3 > poziom 4. Przy próbie dodania innego węzła poniżej węzła poziomu 4 zostanie wyświetlony komunikat o błędzie.
W tym przykładzie dodajemy Stany Zjednoczone Ameryki, Kanada, i Meksyk pod węzłem nadrzędnym Ameryka Północna.
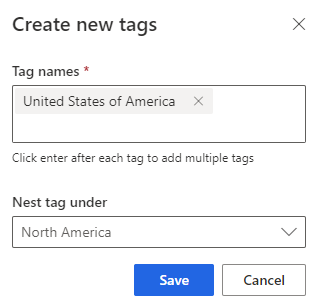
Wybierz pozycję Zapisz.
Pod węzłem Ameryka Północna możesz zobaczyć, że Stany Zjednoczone Ameryki, Kanada, i Meksyk zostały dodane do następnego poziomu jako węzły podrzędne.
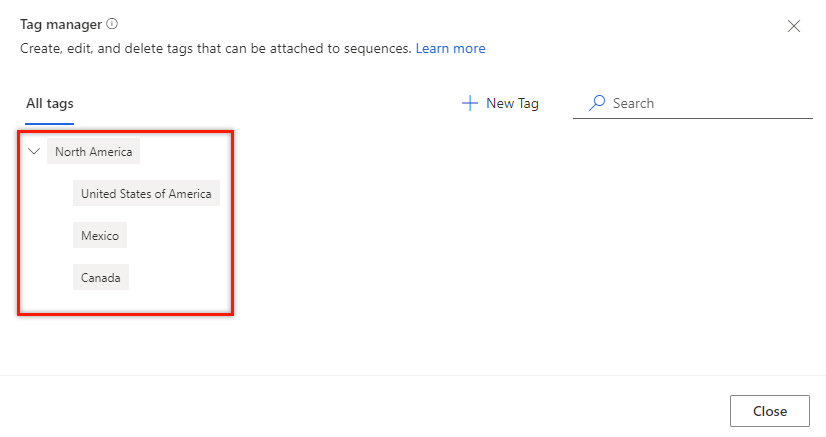
Powtórz krok 2, aby dodać:
- Węzeł pod Stany Zjednoczone Ameryki jako Stan Waszyngton.
- Węzeł pod Stan Waszyngton jako Seattle.
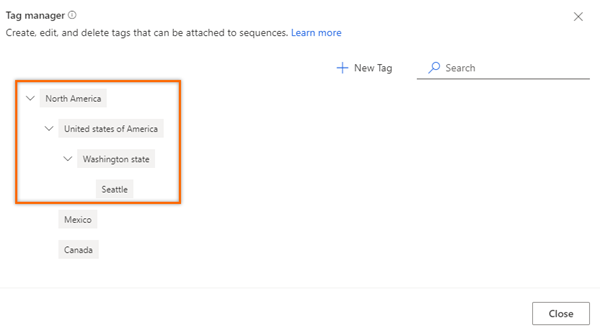
Edytuj tag
Aby zmienić nazwę lub poziom hierarchii, można edytować tag. W tym przykładzie edytujemy tag Miasto Meksyk (pod Ameryka Północna), aby przenieść go pod Meksyk bez zmiany nazwy.
Otwórz Menedżer tagów.
Najedź kursorem na tag i wybierz ikonę Edytuj.
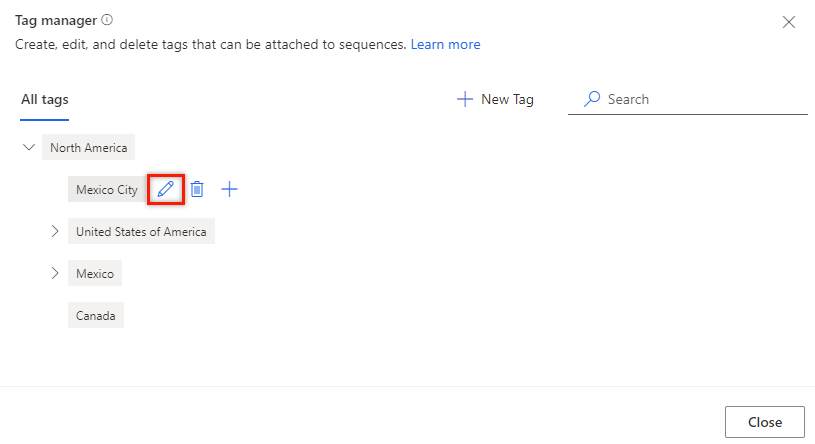
Spowoduje to otwarcie okna dialogowego Edytuj tag.
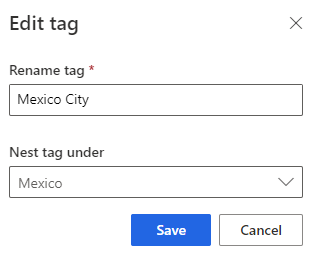
Zaktualizuj wymagane informacje i wybierz Zapisz. W tym przykładzie zmieniamy wartość Zagnieźdź tag pod na Meksyk.
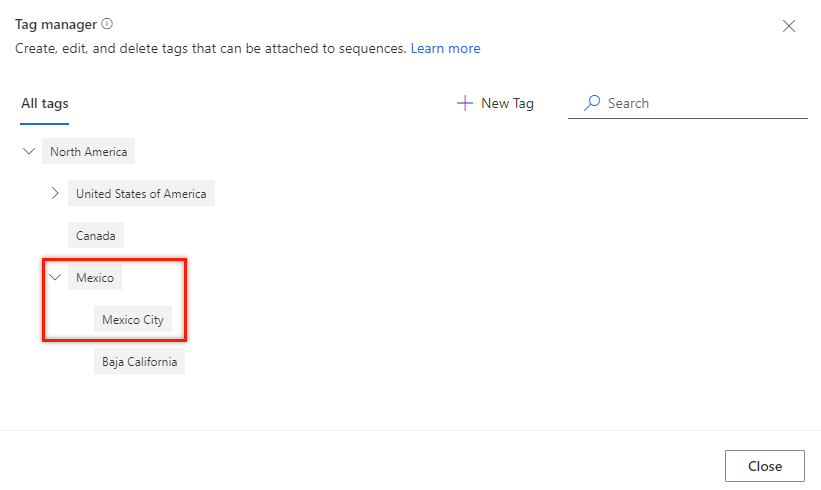
Usuń tag
Tagi, które nie są już wymagane w organizacji, można usunąć w celu skojarzenia ich z sekwencją. Jeśli z usuniętym tagiem jest skojarzona sekwencja, jest on automatycznie usuwany z sekwencji. Więcej informacji: Filtrowanie sekwencji na podstawie tagów
Otwórz Menedżer tagów.
Najedź kursorem na tag i wybierz ikonę Usuń.
Jest wyświetlany komunikat z potwierdzeniem.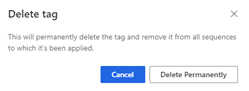
Wybierz Usuń trwale.
Jeśli tag jest usuwany jako tagi podrzędne, to tagi podrzedne przeniosą się o poziom wyżej w hierarchii i zostaną zagnieżdżone pod elementem nadrzędnym usuwanego tagu.
Na przykład w hierarchii istnieją trzy poziomy tagów. Usuwasz tag na poziomie 2 z tagami podrzędnmi. Tagi podrzędne (poziom 3) przenoszą się w górę (poziom 2) i są zagnieżdżane pod hierarchią nadrzędną (poziom 1). Po usunięciu Meksyk (element nadrzędny), który jest na poziomie 2, miasta znajdujące się pod nim przenoszą się o poziom w górę do Ameryka Północna i stają się poziomem 2 w hierarchii.
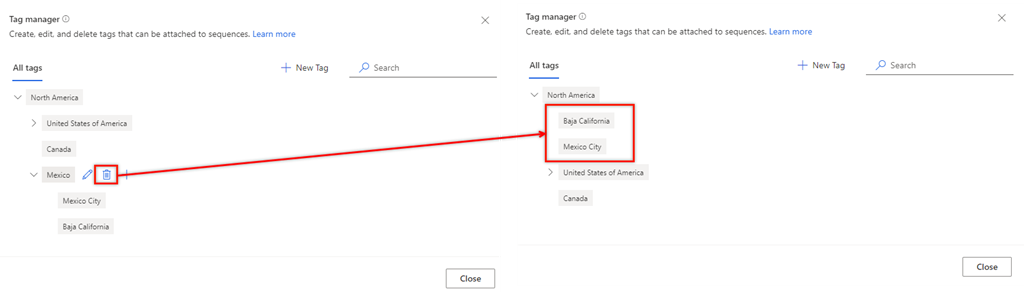
Zastosuj tag dla sekwencji
W aplikacji Centrum sprzedaży przejdź do zmień obszar w lewym dolnym rogu strony, i wybierz Ustawienia Sales Insights.
W Akcelerator sprzedaży wybierz Sekwencja.
Wybierz sekwencję, dla której chcesz zastosować tagi, a następnie wybierz Edytuj tagi.
Uwaga
Możesz również zaznaczyć Edytuj tagi otwierając sekwencję.
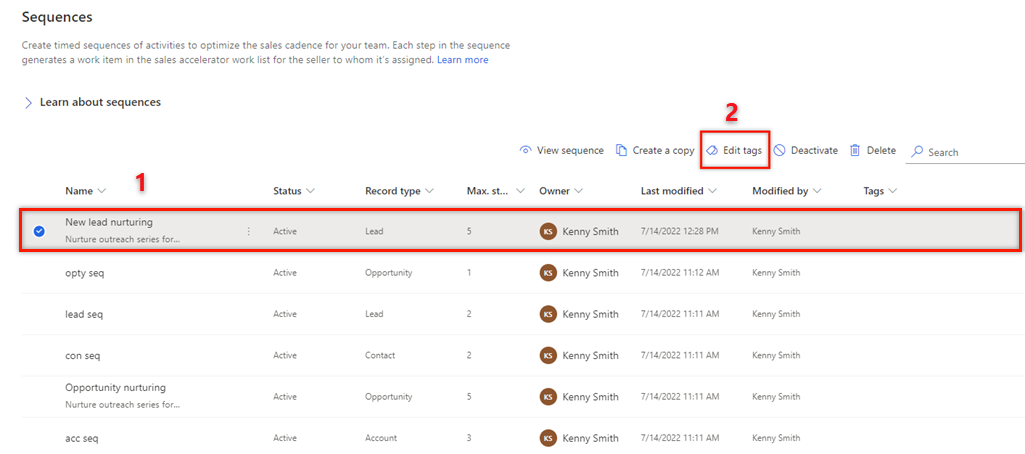
W okienku Edytuj tagi sekwencji wybierz Dodaj tagi do sekwencji.
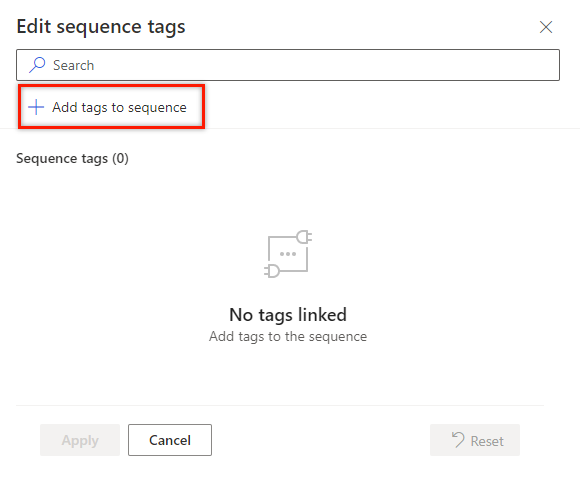
Wybierz tagi, które chcesz zastosować dla sekwencji.
Wybrane tagi zostaną wyróżnione kolorem niebieskim i będą wyświetlane w sekcji Wybrane tagi ze ścieżką hierarchii.
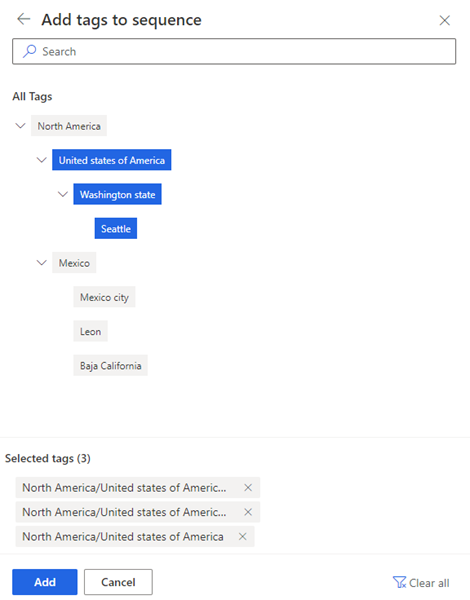
Wybierz Dodaj.
Tagi są wymienione w sekwencji, włącznie z hierarchią. Przesuń kursor nad dodany tag, aby wyświetlić pełną ścieżkę tego tagu.
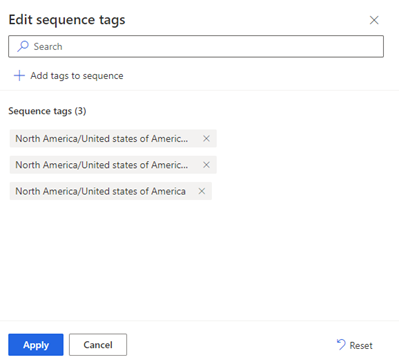
Wybierz Zastosuj.
Tagi są stosowane do sekwencji.
Filtruj sekwencje na podstawie tagów
W aplikacji Centrum sprzedaży przejdź do zmień obszar w lewym dolnym rogu strony, i wybierz Ustawienia Sales Insights.
W Akcelerator sprzedaży wybierz Sekwencja.
Wybierz kolumnę Tagi.
Zostanie otwarta opcja Filtruj według.
Wyszukaj tagi w celu filtrowania sekwencji.
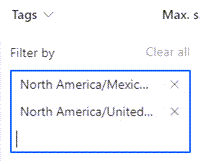
Sekwencje są filtrowane i wyświetlane na stronie Sekwencje . Na liście są wyświetlane wszystkie sekwencje, które pasują do kryteriów filtrowania, niezależnie od ich stanu.
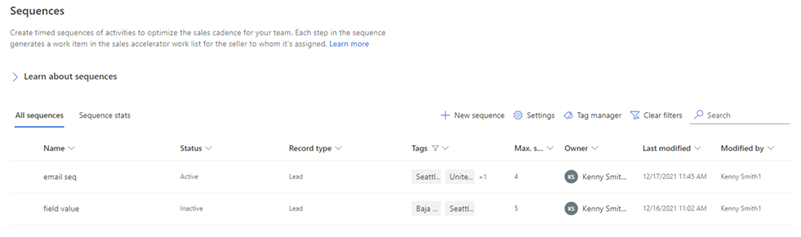
Usuwanie tagów z sekwencji
W aplikacji Centrum sprzedaży przejdź do zmień obszar w lewym dolnym rogu strony, i wybierz Ustawienia Sales Insights.
W Akcelerator sprzedaży wybierz Sekwencja.
Wybierz sekwencję, dla której chcesz usunąć tagi, a następnie wybierz Edytuj tagi.
W sekcji Tagi sekwencji wybierz ikonę Krzyżyk (X) odpowiadającą tagowi, a następnie wybierz Zastosuj.
Tag zostanie usunięty z sekwencji.
Nie możesz znaleźć opcji w swojej aplikacji?
Istnieją trzy możliwości:
- Nie masz wymaganej licencji lub roli.
- Administrator nie włączył tej funkcji.
- Organizacja używa niestandardowej aplikacji. Skontaktuj się z administratorem, aby poznać dokładne kroki. Kroki opisane w tym artykule są specyficzne dla gotowej aplikacjach Centrum sprzedaży lub Sales Professional.
Zobacz też
Twórz sekwencje i zarządzaj nimi
Tworzenie i aktywowanie sekwencji
Opinia
Dostępne już wkrótce: W 2024 r. będziemy stopniowo wycofywać zgłoszenia z serwisu GitHub jako mechanizm przesyłania opinii na temat zawartości i zastępować go nowym systemem opinii. Aby uzyskać więcej informacji, sprawdź: https://aka.ms/ContentUserFeedback.
Prześlij i wyświetl opinię dla