Uwaga
Dostęp do tej strony wymaga autoryzacji. Może spróbować zalogować się lub zmienić katalogi.
Dostęp do tej strony wymaga autoryzacji. Możesz spróbować zmienić katalogi.
The integrated business card scanner in Dynamics 365 Sales helps salespeople to quickly scan business cards of the prospective customers they’ve met in the fields. It reads basic information from the card and populates data in fields of lead or contact records in Dynamics 365 Sales, so salespeople don’t spend time on entering the data manually and can focus on more important tasks. Learn more about license and role requirements, and supported languages and formats at Business card prebuilt model.
Important
- To learn about the availability of the business card feature in a region, see Feature availability by region.
- Ensure that your security role has read permissions for the msdyn_AIModel and msdyn_AITemplate tables. To get permissions, contact your system administrator. More information: Security roles and privileges
- To know about the business card scan limits with your user license, see the Microsoft Dynamics 365 Licensing Guide.
- The card scanner is available in lead and contact forms. If you'd like to add the card scanner to other forms, see Use the business card reader component in model-driven apps in Power Apps
Scan a business card
On the nav bar, select the New button and then select Contact or Lead.
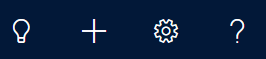
On the Quick Create form, select Scan Business Card.

If you’re using the Dynamics 365 Sales app on a desktop, browse to the folder where the business card picture is stored, select the business card picture, and then select Insert.
-OR-
If you are using a mobile phone, use the mobile phone camera to capture the business card picture.
The details like first name, last name, job title, and email will be automatically populated from the business card. Account name is not populated automatically as it's a lookup field. You can select it manually in the Account Name field.

Select Save.
Note
- When you save the Contact or Lead records, a Duplicate Records detected dialog box is shown if duplicate records are found based on the available duplicate detection rules. You can choose whether you want to create a duplicate record or not.
- When you save the Contact or Lead record, the business card is also associated and stored in the records, so you can refer to it later. If your system administrator has set the Always retain business card images after scanning option option to No, the business card image won't be saved.

Can't find the feature in your app?
There are a few possibilities:
- You don't have the necessary license to use this feature. Check out the comparison table and the licensing guide to see which features are available with your license.
- You don't have the necessary security role to use this feature.
- To configure or setup a feature, you need to have the Administration and customization roles
- To use sales-related features, you need to have the Primary sales roles
- Some tasks require specific Functional roles.
- Your administrator hasn't turned on the feature.
- Your organization is using a custom app. Check with your administrator for exact steps. The steps described in this article are specific to the out-of-the-box Sales Hub and Sales Professional apps.
Related information
Customize the business card scanner control
Enable or disable saving of business card image