Opis widgetu Dalej
Widget Dalej wyświetla działania, które można przeglądać i wykonywać akcje na rekordach.
Wymagania dotyczące licencji i ról
| Typ wymagania | Musisz mieć |
|---|---|
| Licencja | Dynamics 365 Sales Premium lub Dynamics 365 Sales Enterprise. Więcej informacji: Ceny aplikacji Dynamics 365 Sales |
| Role zabezpieczeń | Dowolna podstawowa rola sprzedaży, taka jak sprzedawca lub menedżer sprzedaży. Więcej informacji: Podstawowe role sprzedaży |
Czym jest widget Dalej?
Korzystając z widgetu Dalej można wyświetlać i wykonywać akcje na działaniach na rekordzie. Widget wyświetla bieżące działanie, nadchodzące działanie i zakończone działania. Można dodać te działania do rekordu ręcznie lub przy użyciu sekwencji:
- Po połączeniu sekwencji z rekordem czynności te są wyświetlane właścicielowi rekordu. Jeśli zespół jest owwnerem rekordu, kroki zostaną wyświetlone dla wszystkich użytkowników tego zespołu.
- W przypadku uzyskania dostępu do rekordu można tworzyć działania ręczne. Te działania są wyświetlane w następnym widgecie Następne jako bieżące, nadchodzące lub zakończone działanie, w zależności od ich dat ukończenia. Te działania są dostępne zarówno dla ciebie, jak i dla właściciela rekordu.
Aby wykonywać akcje w ramach działań, zobacz Łączenie się z klientami za pomocą rekordu lub widgetu Dalej.
Na poniższym obrazie pokazano przykład widgetu Dalej.
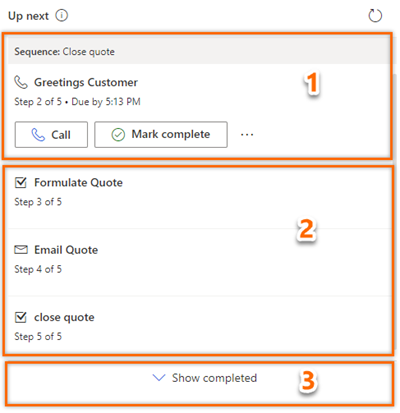
Bieżące działanie: Bieżące działanie to zadanie, które należy wykonać, lub pominąć, aby przejść do następnego działania, co powoduje przeniesienie rekordu bliżej do jego zakończenia. Aby wykonać akcję, taką jak rozmowa telefoniczna lub wysłanie wiadomości e-mail, należy wybrać ikonę akcji wyświetlaną w działaniu. Więcej informacji: Łączenie się z klientami za pomocą rekordu lub widgetu Dalej.
Po wykonaniu akcji wybierz Oznacz jako ukończone, a działanie zostanie zamknięte i automatycznie przeniesione do pozycji ukończonych i wyświetlone na osi czasu.
Użytkownik może wybrać opcję pominięcia danego działania, jeśli sądzi, że nie jest ono związane z rekordem lub użytkownik nie chce wykonać akcji. Wybierz Więcej opcji, a następnie wybierz Pomiń. Działanie jest pomijane i zostaje przeniesione do pozycji ukończonych.
Można również wyświetlać sugestie dotyczące rekordu i wyświetlać podgląd sekwencji, aby uzyskać przegląd kroków sekwencji. Więcej informacji: Wyświetlanie podglądu sekwencji
Nadchodzące działanie: sekcja Nadchodzące działanie może być tylko wyświetlana, i nie można wykonywać żadnych działań w ramach tych zadań. Ta sekcja jest wyświetlana, dzięki czemu wiesz, które działanie pojawi się jako następne po wykonaniu bieżącego działania.
Ukończone działania: te działania są oznaczone jako zakończone lub pominięte dla rekordu.
Aby wyświetlić listę ukończonych działań, wybierz Pokaż ukończone. Ta sekcja jest rozwijana, aby wyświetlić listę ukończonych działań ze szczegółami, takimi jak to, czy działanie zostało zakończone (z datą i godziną), czy zostało pominięte. Nie można wykonać żadnych akcji na tych zadaniach; można je tylko wyświetlić. Poniższy obraz jest przykładem rozszerzonej sekcji zakończonych elementów.
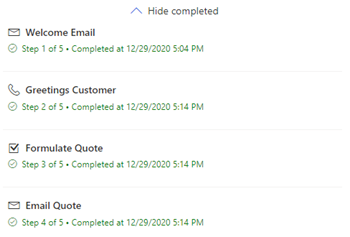
Właściciel działania
Domyślnie działania są przypisywane do właściciela rekordu. Po zmianie właściciela rekordu bieżący aktywny krok pozostaje w poprzednim właścicielu, a następne kroki w kolejności zostaną automatycznie przypisane do nowego właściciela.
Właściciel rekordu może także przypisać konkretne działanie do zespołu lub określonej osoby. W tym celu na karcie listy kontrolnej lub w następnym widgecie wybierz Więcej opcji>Przycisk i wybierz odpowiednio użytkownika lub zespół.
Dodawanie działań ręcznych do rekordów
Korzystając z sekwencji, menedżer sprzedaży może zdefiniować działania dla użytkownika, takie jak wiadomości e-mail, rozmowy telefoniczne, zadania lub terminy. Aby zaspokoić wymagania biznesowe, konieczne może być dodanie dodatkowych działań do rekordu. Można ręcznie dodać działania do rekordów, które mają być wyświetlane w widgecie Dalej oprócz działań zdefiniowanych w sekwencji dla danego dnia. Działania wykonywane ręcznie obejmują między innymi wiadomości e-mail, rozmowy telefoniczne, zadania i terminy.
Tylko jedno działanie ręczne jest wyświetlane w widgecie Dalej równocześnie. Po oznaczeniu działania jako zakończonego zostanie wyświetlone drugie działanie ręczne. Działania z datą ukończenia mają wyższy priorytet i są wyświetlane jako pierwsze, a po nich działania bez daty ukończenia.
Działania wykonywane ręcznie są podobne do działania określonych w sekwencji. Sprzedający musi wykonać działanie i oznaczyć je jako ukończone. Następnie działanie zostanie przeniesione na listę zakończonych działań w widgecie Dalej. Menedżer ds. sprzedaży lub Ty, jako sprzedawca, możecie dodać czynność wykonywaną ręcznie do rekordów, których Ty lub rola zabezpieczeń jesteście właścicielami.
Aby dodać działania ręczne, zobacz Kontrolowanie działań i zarządzanie nimi. Po dodaniu działania do rekordu w oparciu o datę ukończenia działanie zostanie wyświetlone w widgecie Dalej.
Wyświetlanie podglądu sekwencji
Ważne
Ten temat pochodzi ze wstępnej wersji dokumentacji i może ulec zmianie.
Podgląd sekwencji zawiera pełny przegląd sekwencji, w tym postęp i działania związane z różnymi ścieżkami. Aby wyświetlić podgląd sekwencji, wybierz jej nazwę w widgecie Dalej. Sekwencja jest otwierana w okienku, w którym jest wyświetlana lista działań zdefiniowanych w ramach tej sekwencji.
Poniższy obraz przedstawia przykład podglądu sekwencji.
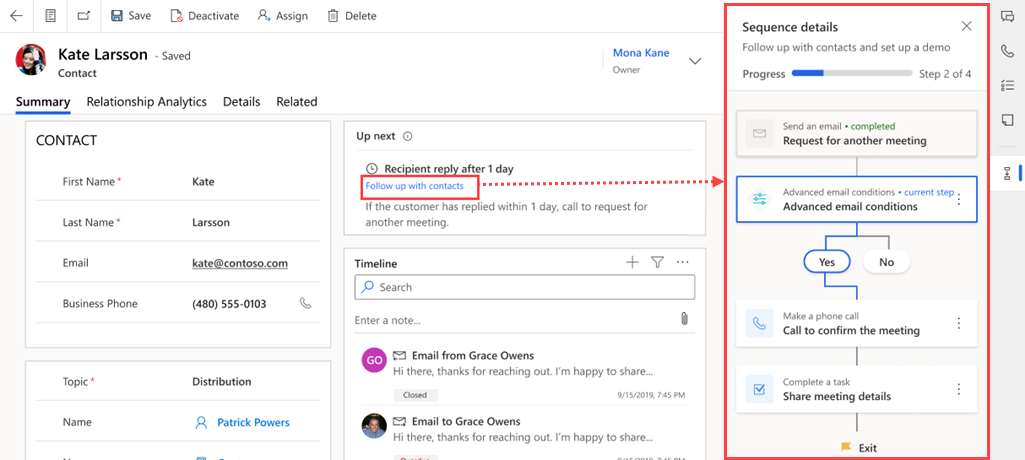
Korzystając z podglądu sekwencji, można uzyskać następujące informacje z tej sekwencji:
- Wyświetlenie łącznej liczby kroków wraz z liczbą ukończonych i pozostałych kroków.
- Wyświetlanie liczby dni spędzonych na każdym działaniu oraz dni wymagane do zakończenia.
Analizowanie tych informacji umożliwia śledzenie postępów w całej sekwencji i dokonywanie niezbędnych korekt w celu zapewnienia realizacji celu. Można również przeglądać ukończone działania, aby się upewnić, że nic nie zostało pominięte.
Nie możesz znaleźć opcji w swojej aplikacji?
Istnieją trzy możliwości:
- Nie masz wymaganej licencji lub roli.
- Administrator nie włączył tej funkcji.
- Organizacja używa niestandardowej aplikacji. Skontaktuj się z administratorem, aby poznać dokładne kroki. Kroki opisane w tym artykule są specyficzne dla gotowej aplikacjach Centrum sprzedaży lub Sales Professional.
Zobacz też
Co to jest akcelerator sprzedaży?
Twórz sekwencje i zarządzaj nimi
Łączenie się z klientami za pomocą rekordu lub widgetu Następny
Ustalanie priorytetu potoku sprzedaży przy użyciu listy pracy
Opinia
Dostępne już wkrótce: W 2024 r. będziemy stopniowo wycofywać zgłoszenia z serwisu GitHub jako mechanizm przesyłania opinii na temat zawartości i zastępować go nowym systemem opinii. Aby uzyskać więcej informacji, sprawdź: https://aka.ms/ContentUserFeedback.
Prześlij i wyświetl opinię dla