Wyświetlanie i zrozumienie strony podsumowania rozmowy w aplikacji Analizy konwersacji
Sprzedawcy i ich menedżerowie potrzebują łatwego sposobu na przejrzenie rozmów przeprowadzonych z klientami oraz szybkie znalezienie odpowiednich zdań-kluczy, słów kluczowych i szczegółowych informacji.
Strona podsumowania rozmowy zawiera ogólny widok rozmowy z klientem, oraz akcje i odpowiednie słowa kluczowe, oś czasu, zapis rozmowy itp.
Informacje na stronie Podsumowanie rozmowy pomagają zarówno sprzedawcom, jak i menedżerom:
- Sprzedawcy mogą szybko zapoznać się z wcześniejszymi rozmowami z klientami, a także wyróżnić ważne tematy i zobowiązania.
- Menedżerowie mogą uzyskać szybki przegląd tego, w jaki sposób zespół zarządza relacjami z klientami.
Wymagania dotyczące licencji i ról
| Typ wymagania | Musisz mieć |
|---|---|
| Licencja | Dynamics 365 Sales Premium lub Dynamics 365 Sales Enterprise Więcej informacji: Ceny aplikacji Dynamics 365 Sales |
| Role zabezpieczeń | Dowolna podstawowa rola sprzedaży, taka jak sprzedawca lub menedżer sprzedaży Więcej informacji: Podstawowe role sprzedaży |
Wymagania wstępne
Konfigurowanie analizy konwersacji do przetwarzania zapisów rozmów. Więcej informacji: Skonfiguruj usługę Microsoft Teams na potrzeby analizy konwersacji
Wyświetl stronę podsumowania rozmowy telefonicznej
W aplikacji Analizy konwersacji otwórz stronę Szczegóły sprzedawcy i przejdź do sekcji Historia rozmów.
Jeśli nie widzisz żadnych danych dotyczących rozmów, zmień okres w górnej części strony.
Wybierz rozmowę, aby wyświetlić jej podsumowanie i inne informacje.
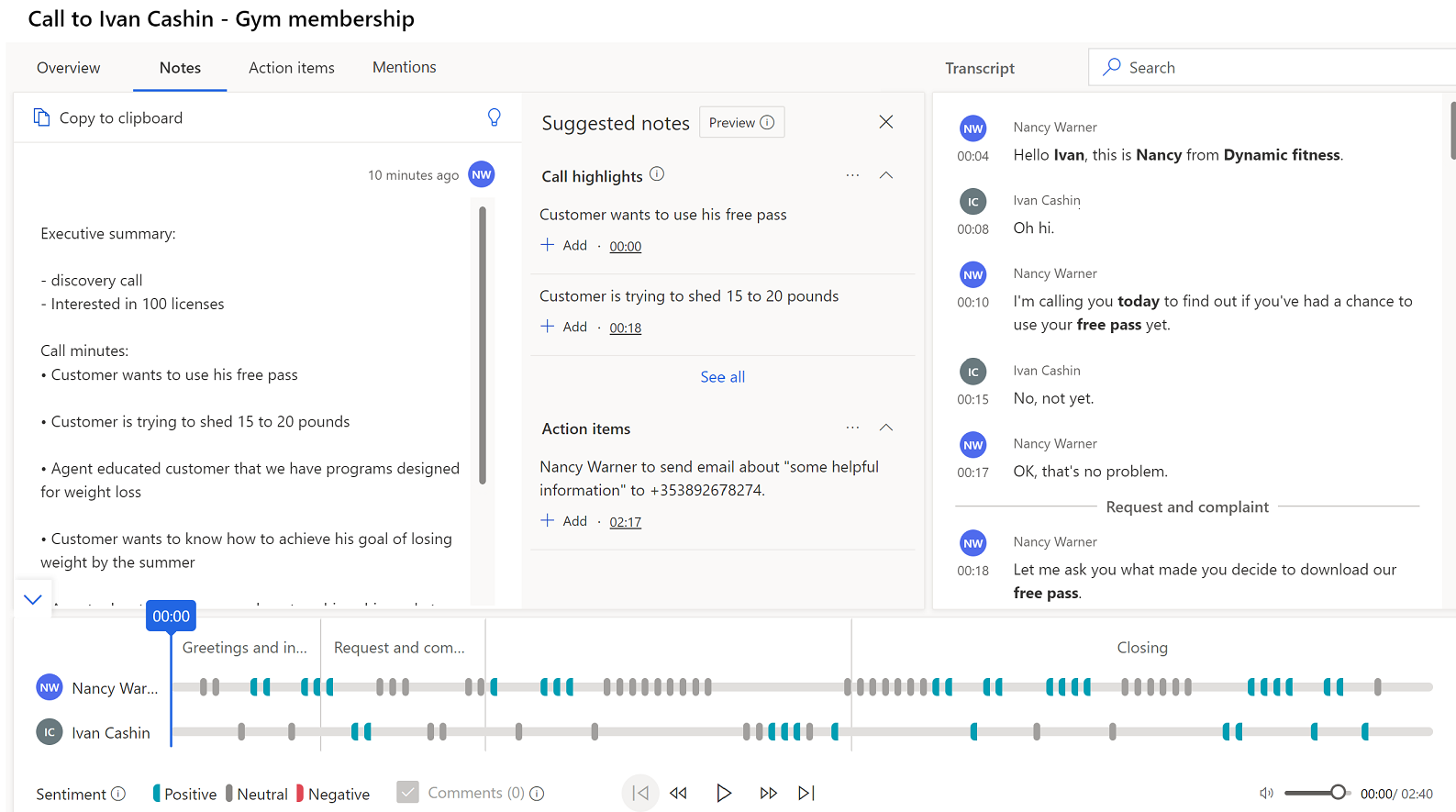
Zrozumienie strony podsumowanie rozmowy
Strona podsumowania rozmowy składa się z następujących sekcji:
- Omówienie, uwagi, elementy akcji i wzmianki
- Zapis rozmowy i tłumaczenie
- Oś czasu odtwarzania rozmowy i segmentacja
Omówienie, uwagi, elementy akcji i wzmianki
Karta Omówienie
Na karcie Omówienie są wyświetlane nazwy osób biorących udział w rozmowie oraz wskaźniki KPI, takie jak przeciętna szybkość rozmowy, przełączanie podczas rozmowy, średnie wstrzymanie i najdłuższy monolog klienta. Są również widoczne znaczniki dodane do konwersacji w celu poprawienia możliwości wyszukiwania.
Wyświetl znacznik kategoryzacji dla krótkich rozmów (wersja zapoznawcza)
[Ta sekcja jest wstępną wersją dokumentacji i może ulec zmianie.]
Ważne
- Jest to funkcja w wersji zapoznawczej.
- Funkcje w wersji zapoznawczej nie są przeznaczone do użytku w środowiskach produkcyjnych i mogą mieć ograniczoną funkcjonalność. Te funkcje podlegają dodatkowym warunkom i są udostępniane przed oficjalnym wydaniem, dzięki czemu klienci mogą szybciej uzyskać do nich dostęp i przekazać opinie na ich temat.
Inteligentne rozmowy mogą wykrywać i tagować krótkie rozmowy trwania dla następujących kategorii:
- Poczta głosowa
- Kontakt jest niedostępny
- Krótkie rozmowy telefoniczne z żądaniami ponownego zaplanowania
- Krótkie rozmowy telefoniczne, w których kontakt wskazuje, że rozmowa telefoniczna jest niechciana
Jeśli znacznik jest nieprawidłowy, można go usunąć.
Administrator musi włączyć funkcję Kategoryzacji rozmów (wersja zapoznawcza) w systemie, aby oznaczyć krótkie rozmowy telefoniczne. W aplikacji Analizy konwersacji w sekcji Szczegóły sprzedawcy>Historia połączeń można także wyświetlić te znaczniki. Więcej informacji znajdziesz na stronie Wyświetl wyniki sprzedawcy w celu zidentyfikowania sprawdzonych metod postępowania i szans szkoleniowych.
Karta Notatki
Karta Notatki na stronie podsumowania rozmowy pomaga skrócić czas podsumowywania rozmowy i dodać do podsumowania dostarczone inteligentne sugestie, takie jak elementy akcji, zobowiązania, notatki z rozmowy i następne kroki.
Na karcie Notatki można napisać szybkie i spersonalizowane podsumowanie bez konieczności odchodzenia od kontekstu rozmowy. Podanie podsumowania rozmowy pomaga zaoszczędzić czas, skoncentrować się na rozmowie z klientem, szybko przejrzeć kluczowe punkty i zrozumieć następne działania.
Ponadto zapisane podsumowanie można udostępnić interesariuszom za pośrednictwem wiadomości e-mail.
Aby napisać podsumowanie rozmowy lub notatki
Przejdź do karty Notatki. Zobaczysz wszystkie notatki wykonane podczas spotkania.
Edytuj notatki lub sprawdź okienko Sugerowane notatki, aby zobaczyć wyróżnione elementy rozmowy i elementy akcji.
Aby dodać notatki z wyróżnień i elementów akcji rozmowy, wybierz Dodaj odpowiadające elementowi. Najważniejsze informacje dotyczące rozmowy telefonicznej nie zostaną wygenerowane, jeśli nagranie spotkania jest dłuższe niż 70 minut.
Aby dodać wszystkie sugerowane notatki, wybierz opcję Więcej opcji (...) odpowiadającą Sugerowanym notatkom, a następnie wybierz Dodaj wszystkie.
Aby zrozumieć i dowiedzieć się więcej o kontekście notatki, wybierz sygnaturę czasową odpowiadającą notatkom, a zostaniesz przekierowany do sekcji w transkrypcji oraz odtwarzania.
Wybierz pozycję Zapisz. Podsumowanie rozmowy jest zapisane. Możesz użyć podsumowania, aby:
- Udostępnić interesariuszom.
- Zachować jako odwołanie.
Wyślij wiadomość e-mail z podsumowaniem rozmowy lub notatki do uczestników i interesariuszy
Z sekcji Notatki wybierz Kopiuj do schowka.
Otwórz wiadomość e-mail i wklej skopiowane podsumowanie. Podsumowanie zostanie wklejone w następującym formacie:
- Temat: Określa temat rozmowy. Na przykład, Członkostwo w siłowni.
- Uczestnicy: Zawiera listę graczy, którzy są połączeni podczas rozmowy.
- Data i godzina rozmowy: Określa datę i datę rozmowy.
- Rekordy pokrewne: Zawiera listę rekordów powiązanych z rozmową, takich jak kontakt, potencjalny klient lub szansa sprzedaży.
- Podsumowanie: Określa podsumowanie rozmowy telefonicznej, które zostało dostarczone.
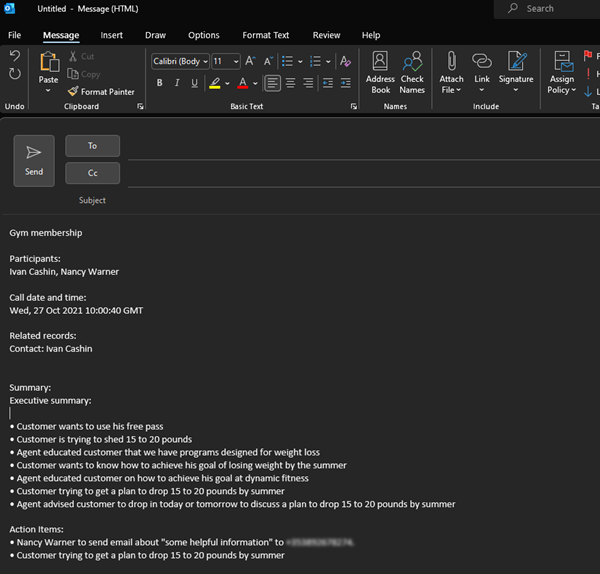
Karta Elementy akcji
Wyświetla listę pozycji wymienionych podczas rozmowy, które sprzedawcy muszą śledzić i podejmować działania po zakończeniu rozmowy, na przykład "Wyślę do ciebie wiadomość e-mail" albo "Skontaktuję się z Michelle jutro." Po wybraniu elementu działania możesz zobaczyć, gdzie został on wymieniony w transkrypcji. Elementy, które można poddawać akcji, to: Konfigurowanie rozmowy telefonicznej, Tworzenie zadania, Wysyłanie wiadomości e-mail i Konfigurowanie spotkania.
Elementy akcji są wyróżnione kolorem niebieskim i wyświetlana jest sugestia utworzenia odpowiedniej akcji. Wybierz łącze do elementu akcji, aby skonfigurować rozmowę lub spotkanie, utworzyć zadanie lub wysłać wiadomość e-mail bez utraty kontekstu. Na poniższym ekranie przedstawiono sposób wyróżnienia zadania w transkrypcie oraz sposób tworzenia zadania bezpośrednio na karcie Elementy akcji:
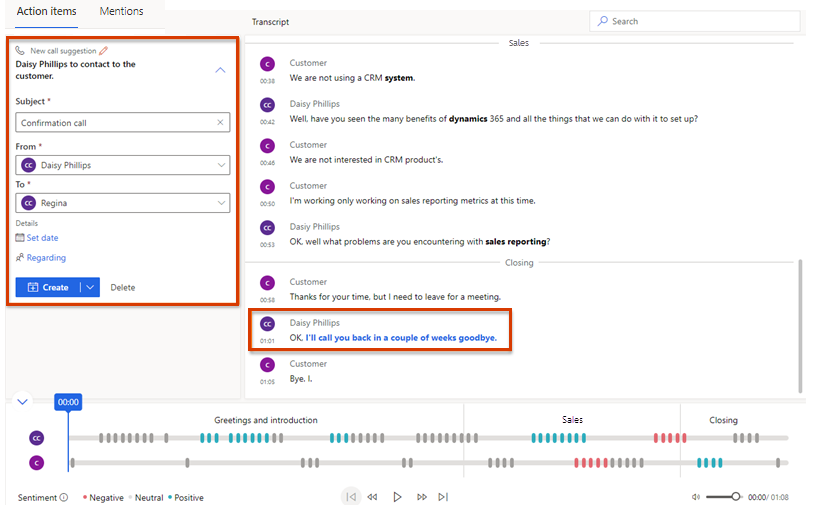
Uwaga
- Aby wprowadzić więcej szczegółów podczas konfigurowania rozmowy telefonicznej lub zadania, rozwiń Utwórz i wybierz Tworzenie i edycja.
- Jeśli sądzisz, że ta czynność zostałaby zrealizowana lepiej jako zadanie, spotkanie lub wiadomość e-mail, wybierz Utwórz zadanie.
- Możesz wyświetlać działanie dotyczące rozmowy i zadań w obszarze działania dołączonej encji rekordu i na liście działań sprzedawcy.
Karta wzmianek
Karta Wzmianki wyświetla zdania-klucze — takie jak słowa kluczowe, udziałowcy, produkty i konkurenci — które zostały wymienione podczas rozmowy telefonicznej.
Poniższy obraz to przykład karty Wzmianki.
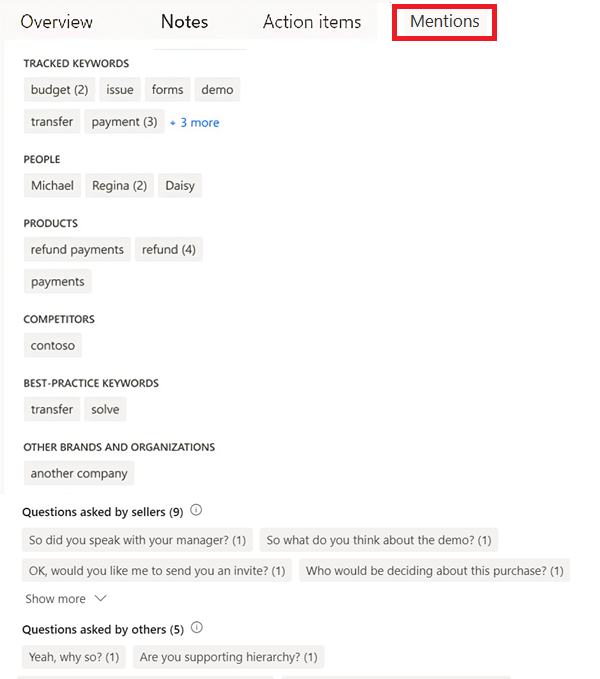
Wybierz wymienioną pozycję, która będzie wyświetlana w przypadku, gdy zostanie wymieniona w transkrypcie i zapisie danych.
Wspomniani konkurenci: Wyświetla wstępnie zdefiniowanych konkurentów, których klienci wspomnieli podczas rozmowy.
Wspomniane marki: Wyświetla nazwy marek i organizacji (inne niż własne), które klient wspomniał podczas rozmowy.
Wspomniane śledzone słowa kluczowe: Wyświetla wstępnie zdefiniowane słowa kluczowe wspomniane przez klientów podczas rozmowy.
Wspomniane słowa kluczowe: Wyświetla wstępnie zdefiniowane słowa kluczowe wspomniane przez klientów podczas rozmowy.
Ludzie: Wyświetla imiona osób wymienionych podczas rozmowy telefonicznej, na przykład Sarah dzwoniąca z firmy Contoso.
Godziny: Wyświetla czasy wymienione podczas rozmowy, na przykład: porozmawiajmy w następnym tygodniu.
Ceny: Wyświetla ceny wymienione podczas rozmowy, na przykład: Produkt będzie kosztował 50 USD.
Pytania zadawane przez sprzedawców: Wyświetla pytania zadawane przez użytkowników usługi Dynamics 365 podczas rozmowy. Na przykład Co myślisz o prezentacji?
Pytania zadawane przez innych: Wyświetla pytania zadawane przez innych uczestników podczas rozmowy.
Zapis rozmowy i tłumaczenie
Karta Transkrypcja wyświetla pisemny zapis rozmowy, który można odczytać, skomentować, i przetłumaczyć, oraz oś czasu rozmowy. Poniższy obraz to przykład karty Transkrypcja.
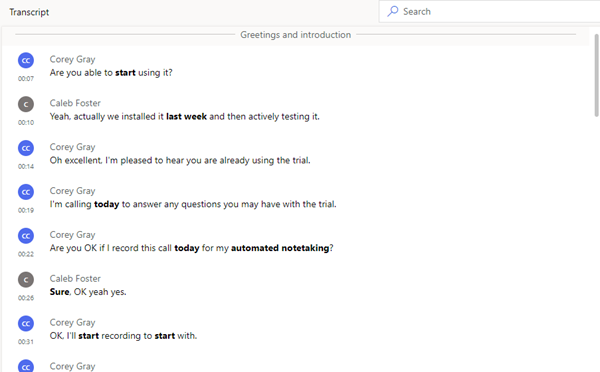
- Jako Menedżer możesz przejrzeć transkrypcję i zostawić komentarz, na przykład sugerujący, w jaki sposób sprzedawca może obsłużyć podobną sytuację w przyszłości.
- Jako sprzedawca możesz przejrzeć transkrypcję i komentarze zamieszczone przez menedżera lub szkoleniowca.
Użytkownik może odpowiedzieć na komentarze lub dodać własne. Przesuń kursor nad odpowiedni obszar transkrypcji, wybierz Dodaj komentarz, aby odpowiedzieć, lub wprowadź komentarz, a następnie wybierz Zapisz. Ikona komentarza jest także dodawana do odpowiedniej godziny na osi czasu.
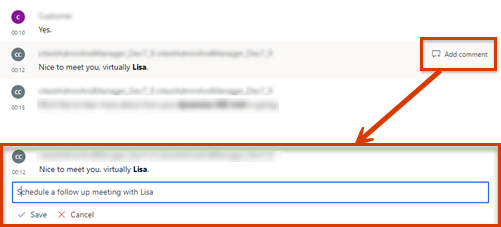
Pogrubiony tekst w transkrypcji to marki, śledzone słowa kluczowe i konkurenci wspomniani w konwersacji.
Jeśli transkrypcja jest w innym języku niż angielski (i jest to jeden z języków obsługiwanych przez Microsoft), można wybrać ikonę Przetłumacz ![]() , aby przekonwertować transkrypcję na język angielski.
, aby przekonwertować transkrypcję na język angielski.
Oś czasu odtwarzania rozmowy i segmentacja
Poniższy obraz przedstawia przykład osi czasu odtwarzania rozmowy.
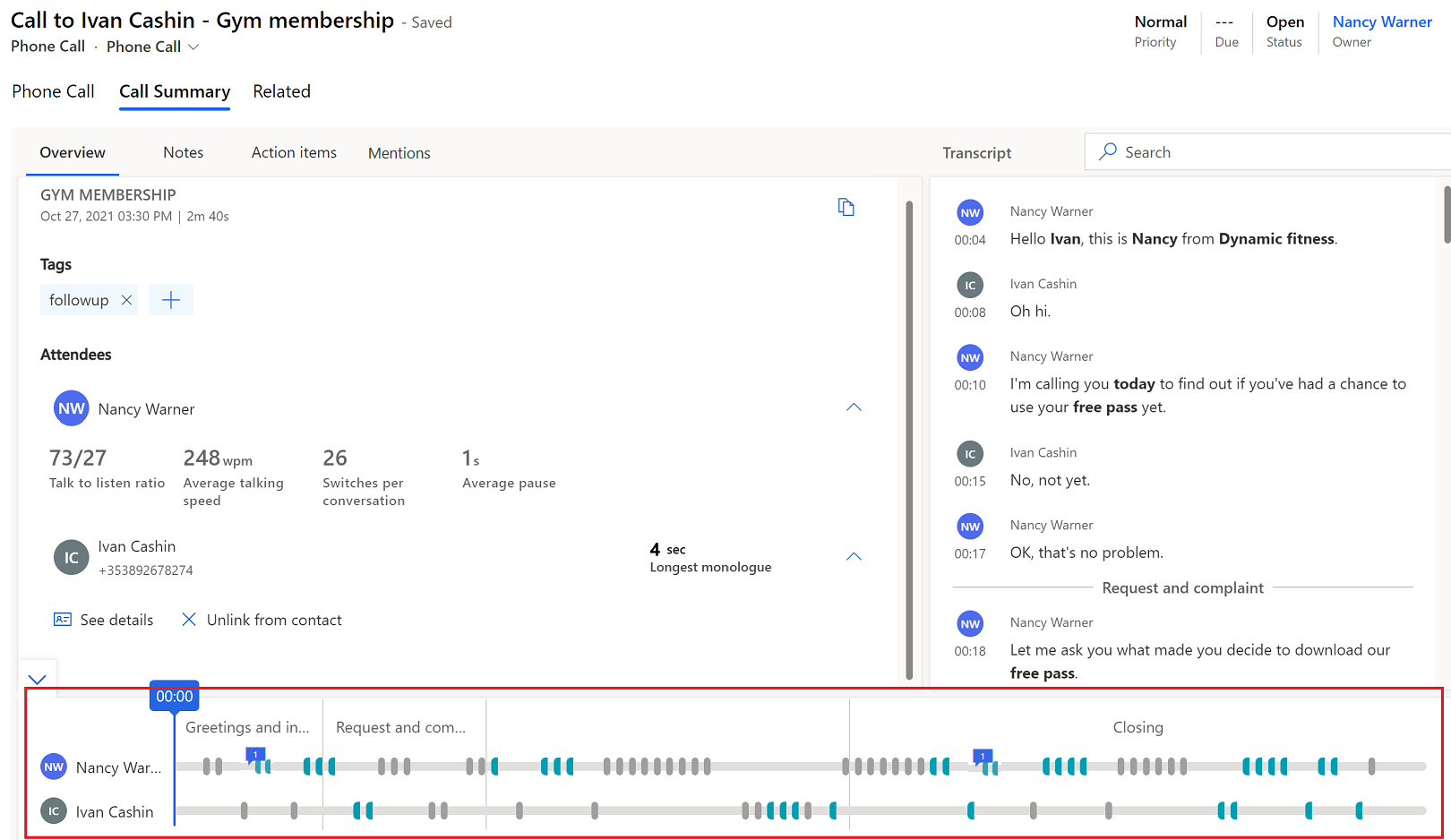
Korzystając z funkcji odtwarzania, można posłuchać całej zarejestrowanej rozmowy lub wybrać punkt na osi czasu, przeciągając pasek postępu lub wybierając konkretny punktów, którym ma się rozpocząć odsłuchiwanie. Transkrypcja rozmowy zostanie automatycznie przewinięta do tej chwili. Można też rozmowę wstrzymywać, cofać i przewijać do przodu, oraz dostosowywać głośność. Na osi czasu odtwarzania są również wyświetlane opinie wykryte w konwersacji (dodatnia, neutralna lub ujemna).
Po przejściu do karty Wzmianki i wybraniu słowa kluczowego lub innej ważnej informacji zostanie wyświetlona ikona diamentu wskazujący godzinę, o której wspomniano tę ważną informację. Ponadto umieszczenie wskaźnika myszy nad słowem kluczowym powoduje wyświetlenie ikon szarego diamentu na osi czasu.
Możesz też szybko przejść do komentarzy dodanych przez współpracowników z osi czasu. Wybierz ikonę komentarza (![]() ) na osi czasu, aby przejść do odpowiedniego komentarza w transkrypcji.
) na osi czasu, aby przejść do odpowiedniego komentarza w transkrypcji.
Na osi czasu można zobaczyć, jak konwersacja została podzielona na segmenty. Identyfikowane są tematy (jeśli istnieją), które zostały omówione w segmencie. Aby lepiej przejść do szczegółów konwersacji, można wybrać konkretny segment i zapoznać się z informacjami mającymi znaczenie dla niego. Niektóre przykłady segmentów to wprowadzenie, rozwiązanie, oferta cenowa i zamknięcie rozmowy. Transkrypcja jest dostosowywany tak, aby wyświetlać początek segmentu, a oś czasu odtwarzania jest wyróżniana dla zaznaczonego segmentu. Jeśli wybrany segment zawiera elementy lub słowa kluczowe akcji, są one wyświetlane na odpowiednich kartach.
Nie możesz znaleźć opcji w swojej aplikacji?
Istnieją trzy możliwości:
- Nie masz wymaganej licencji ani roli. Zapoznaj się z sekcją Wymagania dotyczące licencji i ról w górnej części tej strony.
- Administrator nie włączył tej funkcji.
- Organizacja używa niestandardowej aplikacji. Skontaktuj się z administratorem, aby poznać dokładne kroki. Kroki opisane w tym artykule są specyficzne dla gotowej aplikacjach Centrum sprzedaży lub Sales Professional.
Informacje pokrewne
Omówienie Analizy konwersacji
Śledź działania i zarządzaj nimi
Wyświetlanie nagrań rozmów i transkrypcji w Dynamics 365 Customer Service