Informacje o danych konfiguracji
Możesz importować dane konfiguracji:
Korzystanie z Configuration Migration tool
Tworzenie pakietu niestandardowego dla Unified Service Desk, który zawiera wyeksportowane dane konfiguracyjne
Przed zaimportowaniem danych konfiguracyjnych do systemu docelowego, upewnij się, że wyeksportowałeś dane konfiguracyjne Unified Service Desk z systemu źródłowego. Więcej informacji: Eksportuj dane konfiguracji rozwiązania Unified Service Desk
Importuj dane konfiguracyjne za pomocą narzędzia Migracja konfiguracji
Upewnij się, że wystąpienie platformy Microsoft Dataverse, do którego migrujesz dane konfiguracji, ma wdrożony wymagany pakiet Unified Service Desk. Jeśli nie, wdróż przykładowy pakiet Unified Service Desk. Więcej informacji: Wdróż przykładowe aplikacje rozwiązania Unified Service Desk przy użyciu narzędzia Package Deployer
Uruchom narzędzie do konfiguracji migracji i wybierz Importuj dane na ekranie głównym. Aby dowiedzieć się, jak pobrać to narzędzie, zobacz krok 1 Eksportuj dane konfiguracji rozwiązania Unified Service Desk.
Na ekranie Logowanie podaj szczegóły uwierzytelniania, aby nawiązać połączenie z Dataverse server, z którego chcesz eksportować dane. Jeśli masz wiele organizacji na serwerze Dataverse i chcesz wybrać organizację, z której można eksportować dane, zaznacz pole wyboru Zawsze wyświetlaj listę dostępnych organizacji. Kliknij przycisk Logowanie.
Jeśli masz wiele organizacji i zaznaczyłeś pole wyboru Zawsze wyświetlaj listę dostępnych organizacji, następny ekran pozwoli na wybranie organizacji, z którą będziesz się mógł połączyć. Wybierz organizację Dataverse z którą się połączysz.
Następny ekran ukazuje monit o podanie pliku danych (.zip) do zaimportowania. Przejdź do pliku danych, zaznacz go i kliknij Importuj dane.
Następny ekran wyświetla stan importu rekordów. Import danych odbywa się wieloetapowo. Najpierw importowane są dane podstawowe, w tym samym czasie kolejkowane są dane zależne, następnie importowane są dane zależne i obsługiwane wszelkie zależności i powiązania z danymi. W ten sposób import danych jest czysty i spójny.
Kliknij Zakończ, aby zamknąć narzędzie.
Importuj dane konfiguracyjne za pomocą pakietu niestandardowego dla Unified Service Desk
Możesz zbudować pakiet niestandardowy, aby uwzględnić dane konfiguracji wyeksportowane z istniejącego wystąpienia Unified Service Desk. Do utworzenia pakietu niestandardowego do wdrażania danych konfiguracji Unified Service Desk użyjesz wszystkich istniejących plików z jednego z domyślnych pakietów Unified Service Desk, i zastąpisz standardowe dane konfiguracji danymi konfiguracji Unified Service Desk, które wyeksportowałeś. Możesz utworzyć niestandardowy pakiet dla programu Unified Service Desk, używając szablonu usługi Dynamics 365 Customer Engagement web Services dla rozwiązania Visual Studio.
Informacje wstępne
Pobierz pakiet Unified Service Desk (samorozpakowujący się plik wykonywalny), a następnie kliknij dwukrotnie plik, aby wyodrębnić jego zawartość. Użyjesz plików z jednego z domyślnych pakietów, aby utworzyć aplikację przykładową. W tym przykładzie użyjesz plików z pakietu podstawowego (<ExtractedFolder>\USDPackageDeployer\BasePackage).
Upewnij się, że znasz wymagania wstępne oraz sposób tworzenia pakietu niestandardowego za pomocą szablonu SDK Dataverse dla Visual Studio. Aby uzyskać szczegółowe informacje na temat korzystania z szablonu do tworzenia pakietu zobacz Tworzenie pakietów dla narzędzia Package Deployer.
Pobierz pakiet CRM SDK (plik .exe), i przeprowadź wyodrębnianie, aby zlokalizować folder
PackageDeployerw folderze <ExtractedFolder>\SDK\Tools\. Ten folder zawiera zestawy wymagane do utworzenia projektu niestandardowego za pomocą Visual Studio.Zainstaluj szablon (CRMSDKTemplates.vsix) z pakietu Dataverse, który wyodrębniłeś w poprzednim kroku. Plik jest dostępny w folderze SDK\Templates.
Tworzenie pakietu niestandardowego
Uruchom Visual Studio i utwórz nowy projekt za pomocą szablonu Pakietu CRM.
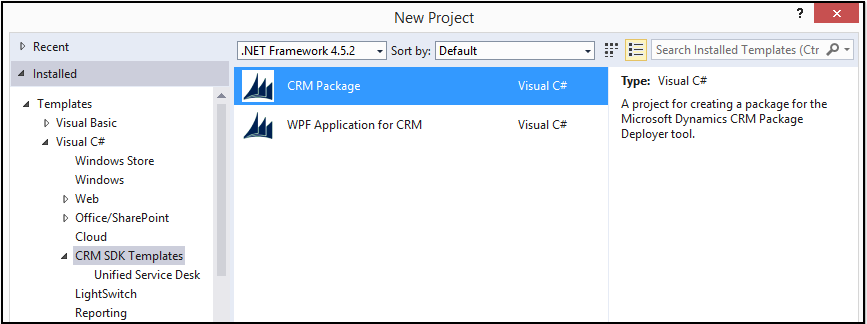
W okienku Eksplorator rozwiązań rozwiń PkgFolder i usuń plik ImportConfig.xml.
Dodaj wszystkie istniejące rozwiązania, zaimportuj konfigurację i inne pliki z wyjątkiem pliku domyślnych danych konfiguracji z jednego z domyślnych pakietów Unified Service Desk dla projektu Visual Studio. W tym przykładzie użyjemy pakietu podstawowego. Dodaj następujące pliki z <ExtractedFolder>folder \USDPackageDeployer\BasePackage do PkgFolder do rozwiązania Visual Studio:
DynamicsUnifiedServiceDesk_1_0_managed.zip
ImportConfig.xml
UII Option.csv
UiiforMicrosoftDynamicsCRM3_0_managed.zip
UIIOption.xml
UsdBaseCustomization_1_0_managed.zip
Dodaj plik danych konfiguracji (zip), wcześniej wyeksportowany z istniejącego wystąpienia Unified Service Desk.
Dla każdego pliku, który dodałeś do folderu PkgFolder, w okienku Właściwości, ustaw wartość Kopiuj do katalogu wyjściowego na Zawsze kopiuj. Dzięki temu będziesz mieć pewność, że pliki, które dodałeś są dostępne w wygenerowanym pakiecie.
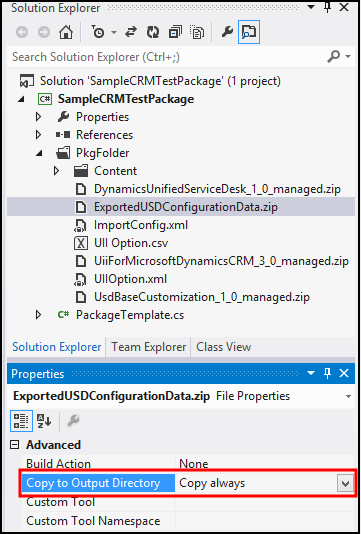
Kliknij dwukrotnie plik ImportConfig.xml w PkgFolder, aby go edytować. Zaktualizuj wartość parametru
crmmigdataimportfile, aby pasował do nazwy wyeksportowanego pliku (.zip), który dodałeś w kroku 5.Kliknij dwukrotnie plik PackageTemplate.cs, aby zaktualizować nazwę pakietu i opis. Aby uzyskać szczegółowe informacje na ten temat, zobacz Tworzenie pakietów dla narzędzia Package Deployer w Pomocy SDK Dataverse.
Zapisz projekt, a następnie utwórz go (Tworzenie>Tworzenie rozwiązania), aby utworzyć pakiet. Cała zawartość folderu <Project>\Bin\Debug to Twój pakiet. Zauważ, że plik zestawu (.dll) jest tworzony z taką samą nazwą jak nazwa Twojego projektu Visual Studio; ten plik zawiera kod niestandardowy, jaki utworzyłeś w poprzednim kroku.
Skopiuj całą zawartość z folderu debugowania projektu Visual Studio (<Project>\Bin\Debug) do folderu PackageDeployer, czyli w to samo miejsce, co plik PackageDeployer.exe. Zostanie wyświetlony monit o zastąpienie niektórych plików; zaakceptuj potwierdzenie zastąpienia plików w folderze narzędzia Package Deployer.
Po skopiowaniu plików uruchom narzędzie klikając dwukrotnie plik PackageDeployer.exe.
Zostanie wyświetlony monit o określenie poświadczeń docelowego serwera Dataverse. Określ szczegóły i kontynuuj.
Na ekranie wyboru pakietu wybierz pakiet niestandardowy do wdrożenia i postępuj zgodnie ze wskazówkami kreatora, aby wdrożyć pakiet.
Więcej informacji: Wdróż przykładowe aplikacje rozwiązania Unified Service Desk przy użyciu narzędzia Package Deployer
Zobacz też
Migracja konfiguracji rozwiązania Unified Service Desk na inny serwer
Rozwiązywanie problemów w Unified Service Desk