Uwaga
Dostęp do tej strony wymaga autoryzacji. Może spróbować zalogować się lub zmienić katalogi.
Dostęp do tej strony wymaga autoryzacji. Możesz spróbować zmienić katalogi.
Dotyczy:  Dzierżawcy pracowników
Dzierżawcy pracowników  Dzierżawy zewnętrzne (dowiedz się więcej)
Dzierżawy zewnętrzne (dowiedz się więcej)
Jako użytkownik, któremu przypisano dowolną z ograniczonych ról katalogu administratora, możesz zaprosić użytkowników współpracy B2B za pomocą centrum administracyjnego firmy Microsoft Entra. Możesz zaprosić użytkowników-gości do katalogu, do grupy lub aplikacji. Po zaproszeniu użytkownika za pomocą dowolnej z tych metod konto zaproszonego użytkownika zostanie dodane do identyfikatora Entra firmy Microsoft z typem gościa. Użytkownik-gość musi następnie zrealizować zaproszenie, aby uzyskać dostęp do zasobów. Zaproszenie użytkownika nie wygasa.
Po dodaniu użytkownika-gościa do katalogu możesz wysłać użytkownikowi-gościowi bezpośredni link do udostępnionej aplikacji lub użytkownik-gość może wybrać adres URL realizacji w wiadomości e-mail z zaproszeniem. Aby uzyskać więcej informacji na temat procesu realizacji, zobacz Wykup zaproszenia do współpracy B2B.
Ważne
Wykonaj kroki opisane w temacie Instrukcje: Dodawanie informacji o ochronie prywatności organizacji w identyfikatorze Entra firmy Microsoft , aby dodać adres URL zasad zachowania poufności informacji organizacji. W ramach pierwszego procesu realizacji zaproszenia zaproszony użytkownik musi wyrazić zgodę na warunki zachowania poufności informacji, aby kontynuować.
Instrukcje w tym temacie zawierają podstawowe kroki zapraszania użytkownika zewnętrznego. Aby dowiedzieć się więcej o wszystkich właściwościach i ustawieniach, które można uwzględnić podczas zapraszania użytkownika zewnętrznego, zobacz Jak utworzyć i usunąć użytkownika.
Wymagania wstępne
Upewnij się, że ustawienia współpracy zewnętrznej organizacji są skonfigurowane tak, aby można było zapraszać gości. Domyślnie wszyscy użytkownicy i administratorzy mogą zapraszać gości. Jednak zasady współpracy zewnętrznej organizacji mogą być skonfigurowane tak, aby uniemożliwić zapraszanie gości przez niektórych typów użytkowników lub administratorów. Aby dowiedzieć się, jak wyświetlać i ustawiać te zasady, zobacz Włączanie zewnętrznej współpracy B2B i zarządzanie osobami, które mogą zapraszać gości.
Dodawanie użytkowników-gości do katalogu
Aby dodać użytkowników współpracy B2B do katalogu, wykonaj następujące kroki:
Zaloguj się do centrum administracyjnego firmy Microsoft Entra co najmniej jako administrator użytkowników.
Przejdź do pozycji Użytkownicy identyfikatora> entra.
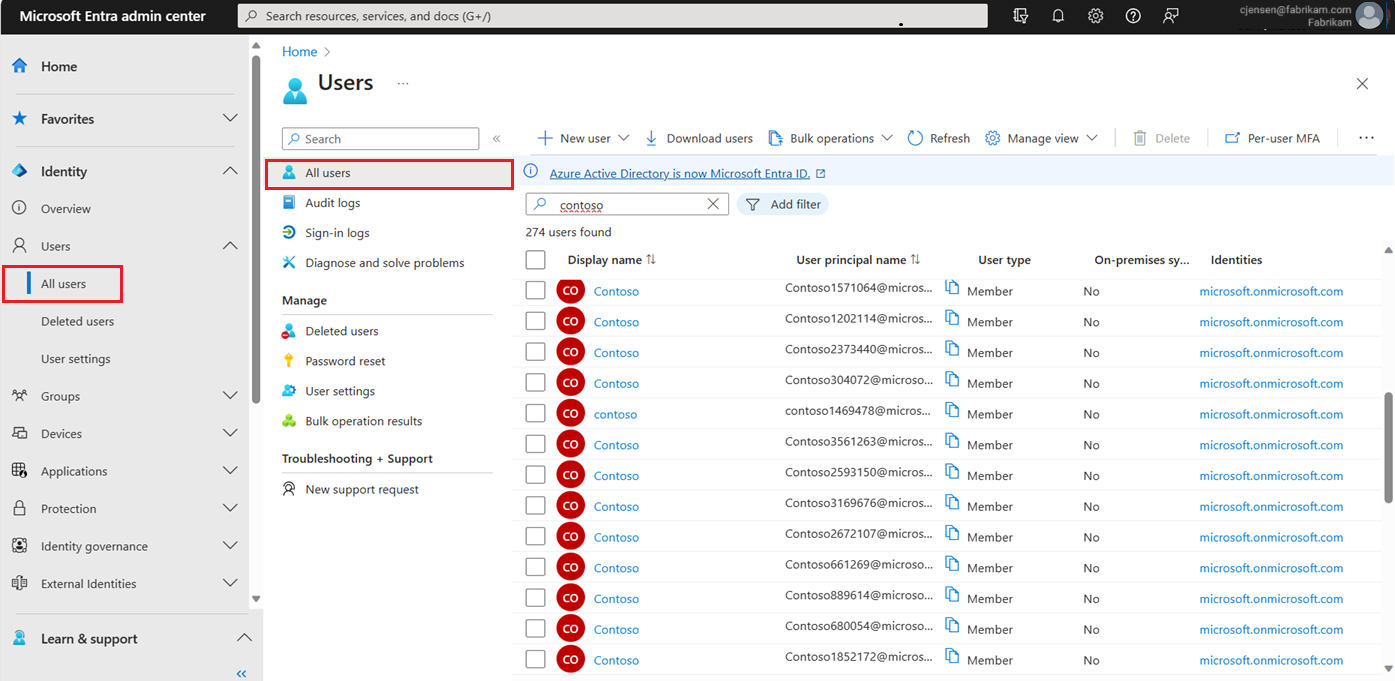
- Wybierz pozycję Nowy użytkownik> zewnętrznego z menu.
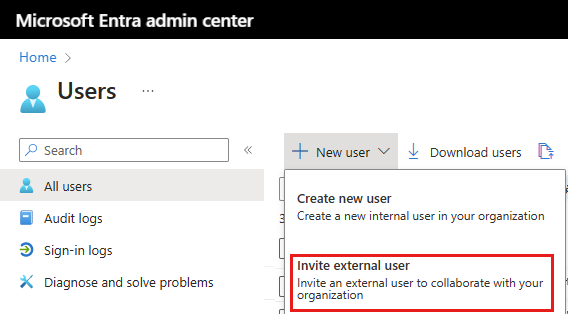
Podstawy
W tej sekcji zapraszasz gościa do dzierżawy przy użyciu ich adresu e-mail. Jeśli musisz utworzyć użytkownika-gościa przy użyciu konta domeny, użyj procesu tworzenia nowego użytkownika , ale zmień typ użytkownika na Gość.
Adres e-mail: wprowadź adres e-mail użytkownika-gościa, którego zapraszasz.
Nazwa wyświetlana: podaj nazwę wyświetlaną.
Wiadomość z zaproszeniem: zaznacz pole wyboru Wyślij wiadomość z zaproszeniem , aby dostosować krótki komunikat do gościa. W razie potrzeby podaj adresata DW.
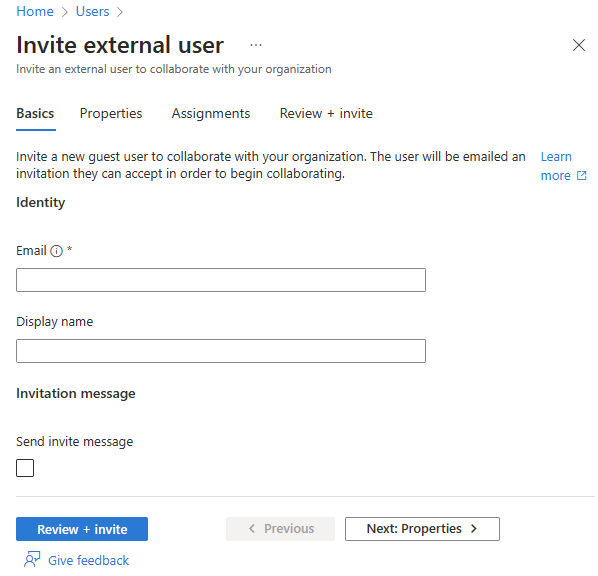
Wybierz przycisk Przejrzyj i zaproś , aby utworzyć nowego użytkownika lub Przycisk Dalej: Właściwości , aby ukończyć następną sekcję.
Właściwości
Istnieje sześć kategorii właściwości użytkownika, które można podać. Te właściwości można dodać lub zaktualizować po utworzeniu użytkownika. Aby zarządzać tymi szczegółami, przejdź do pozycjiUżytkownicy> entra i wybierz użytkownika do zaktualizowania.
Tożsamość: Wprowadź imię i nazwisko użytkownika. Ustaw wartość Typ użytkownika jako Członek lub Gość. Aby uzyskać więcej informacji na temat różnicy między gośćmi zewnętrznymi i członkami, zobacz Właściwości użytkownika współpracy B2B
Informacje o zadaniu: Dodaj wszelkie informacje dotyczące zadań, takie jak stanowisko użytkownika, dział lub menedżer.
Informacje kontaktowe: Dodaj wszelkie odpowiednie informacje kontaktowe dla użytkownika.
Kontrola rodzicielska: W przypadku organizacji, takich jak okręgi szkolne K-12, może być konieczne podać grupę wiekową użytkownika. Osoby nieletnie mają 12 lat i poniżej, nie dorośli mają 13-18 lat, a dorośli mają 18 lat i powyżej. Kombinacja grupy wiekowej i zgody podanej przez opcje nadrzędne określa klasyfikację grupy wiekowej Legal. Klasyfikacja legalnej grupy wiekowej może ograniczyć dostęp i uprawnienia użytkownika.
Ustawienia: Określ lokalizację globalną użytkownika.
Wybierz przycisk Przejrzyj i zaproś , aby utworzyć nowego użytkownika lub Dalej: Przypisania , aby ukończyć następną sekcję.
Przypisania
Możesz przypisać użytkowników zewnętrznych do grupy lub rolę Microsoft Entra podczas tworzenia konta. Możesz przypisać użytkownika do maksymalnie 20 grup lub ról. Przypisania grup i ról można dodać po utworzeniu użytkownika. Rola Administrator ról uprzywilejowanych jest wymagana do przypisywania ról firmy Microsoft Entra.
Aby przypisać grupę do nowego użytkownika:
- Wybierz pozycję + Dodaj grupę.
- Z wyświetlonego menu wybierz maksymalnie 20 grup z listy i wybierz przycisk Wybierz .
- Wybierz przycisk Przejrzyj i utwórz .
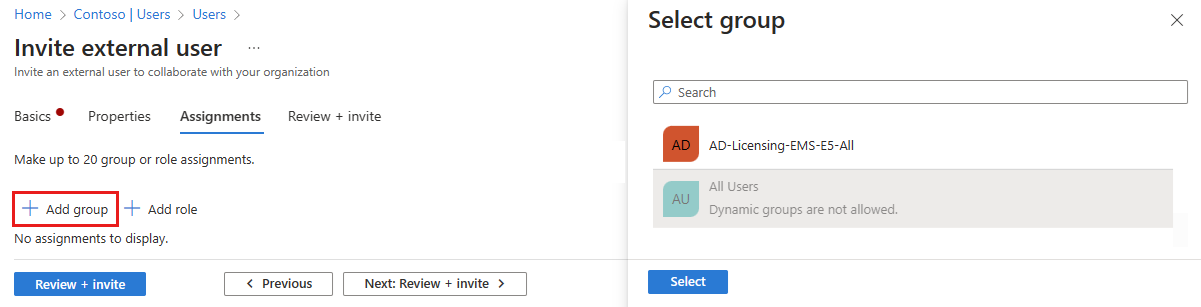
Aby przypisać rolę do nowego użytkownika:
- Wybierz pozycję + Dodaj rolę.
- Z wyświetlonego menu wybierz maksymalnie 20 ról z listy i wybierz przycisk Wybierz .
- Wybierz przycisk Przejrzyj i zaproś .
Przeglądanie i tworzenie
Ostatnia karta przechwytuje kilka kluczowych szczegółów procesu tworzenia użytkownika. Przejrzyj szczegóły i wybierz przycisk Zaproś , jeśli wszystko wygląda dobrze. Zaproszenie e-mail jest automatycznie wysyłane do użytkownika. Po wysłaniu zaproszenia konto użytkownika zostanie automatycznie dodane do katalogu jako gość.
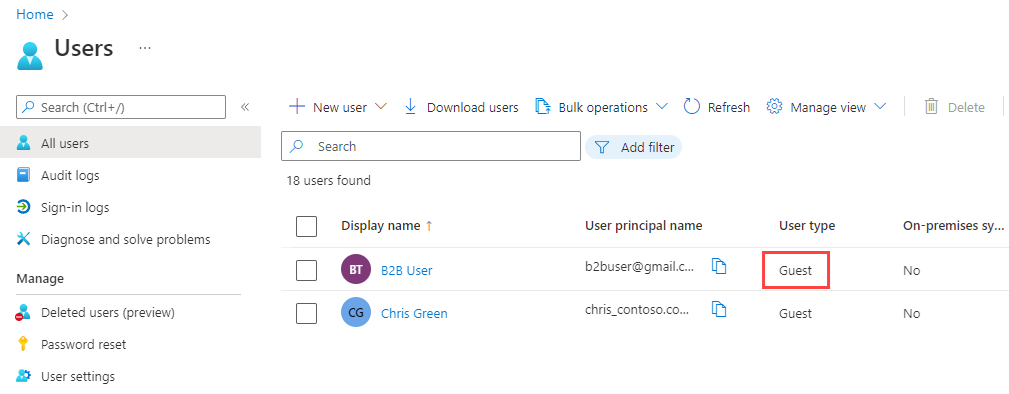
Zaproszenia użytkowników zewnętrznych
Gdy zapraszasz zewnętrznego użytkownika-gościa, wysyłając wiadomość e-mail z zaproszeniem, możesz sprawdzić stan zaproszenia ze szczegółów użytkownika. Jeśli nie zrealizowano zaproszenia, możesz wysłać ponownie wiadomość e-mail z zaproszeniem.
Przejdź do pozycji Użytkownicy identyfikatora> entra i wybierz zaproszonego użytkownika-gościa.
W sekcji Mój kanał informacyjny znajdź kafelek współpracy B2B .
- Jeśli stan zaproszenia to Oczekiwanie na akceptację, wybierz link Wyślij ponownie zaproszenie , aby wysłać kolejną wiadomość e-mail i postępuj zgodnie z monitami.
- Możesz również wybrać właściwości użytkownika i wyświetlić stan Zaproszenia.
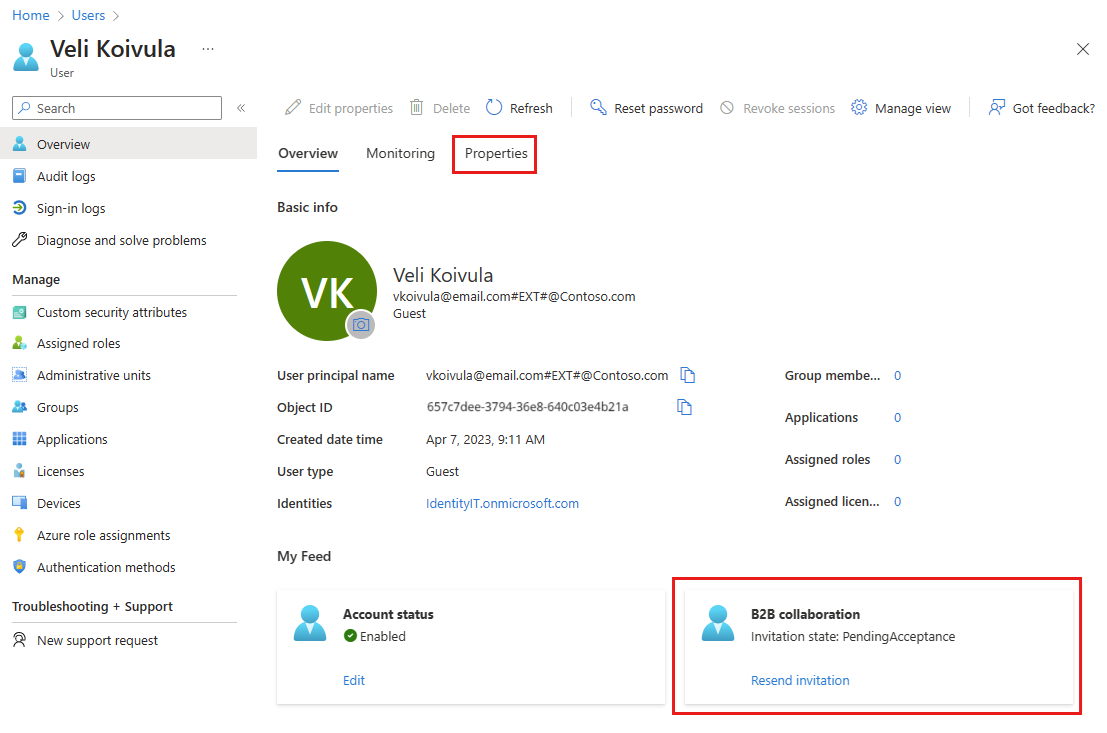
Uwaga
Adresy e-mail grupy nie są obsługiwane; Wprowadź adres e-mail osoby fizycznej. Ponadto niektórzy dostawcy poczty e-mail umożliwiają użytkownikom dodawanie symbolu plus (+) i dodatkowego tekstu na ich adresy e-mail, aby ułatwić filtrowanie elementów takich jak filtrowanie skrzynki odbiorczej. Jednak firma Microsoft Entra nie obsługuje obecnie symboli plus w adresach e-mail. Aby uniknąć problemów z dostarczaniem, pomiń symbol plusa i wszelkie znaki występujące po nim aż do symbolu @.
Użytkownik jest dodawany do katalogu przy użyciu głównej nazwy użytkownika (UPN) w formacie emailaddress#EXT#@domain. Na przykład: john_contoso.com#EXT#@fabrikam.onmicrosoft.com, gdzie fabrikam.onmicrosoft.com jest organizacją, z której wysłano zaproszenia. (Dowiedz się więcej o właściwościach użytkownika współpracy B2B).
Dodawanie użytkowników-gości do grupy
Jeśli musisz ręcznie dodać użytkowników współpracy B2B do grupy po zaproszeniu użytkownika, wykonaj następujące kroki:
Zaloguj się do centrum administracyjnego firmy Microsoft Entra co najmniej jako administrator użytkowników.
Przejdź do pozycji Entra IDGroups All groups (Grupy identyfikatorów>>Wszystkie grupy).
Wybierz grupę (lub wybierz pozycję Nowa grupa , aby utworzyć nową). Dobrym pomysłem jest dołączenie do opisu grupy zawierającego użytkowników-gości B2B.
W obszarze Zarządzanie wybierz pozycję Członkowie.
Wybierz pozycję Dodaj członków.
Wykonaj następujący zestaw kroków:
Jeśli użytkownik-gość znajduje się już w katalogu:
a. Na stronie Dodawanie członków zacznij wpisywać nazwę lub adres e-mail użytkownika-gościa.
b. W wynikach wyszukiwania wybierz użytkownika, a następnie wybierz pozycję Wybierz.
Możesz również używać dynamicznych grup członkostwa w aplikacji Microsoft Entra B2B collaboration. Aby uzyskać więcej informacji, zobacz Dynamiczne grupy i współpraca firmy Microsoft Entra B2B.
Dodawanie użytkowników-gości do aplikacji
Aby dodać użytkowników współpracy B2B do aplikacji, wykonaj następujące kroki:
Zaloguj się do centrum administracyjnego firmy Microsoft Entra co najmniej jako administrator użytkowników.
Przejdź do aplikacji Entra ID>Dla przedsiębiorstw.
Na stronie Wszystkie aplikacje wybierz aplikację, do której chcesz dodać użytkowników-gości.
W obszarze Zarządzanie wybierz pozycję Użytkownicy i grupy.
Wybierz pozycję Dodaj użytkownika/grupę.
Na stronie Dodawanie przypisania wybierz link w obszarze Użytkownicy.
Wykonaj następujący zestaw kroków:
Jeśli użytkownik-gość znajduje się już w katalogu:
a. Na stronie Użytkownicy zacznij wpisywać nazwę lub adres e-mail użytkownika-gościa.
b. W wynikach wyszukiwania wybierz użytkownika, a następnie wybierz pozycję Wybierz.
c. Na stronie Dodawanie przypisania wybierz pozycję Przypisz , aby dodać użytkownika do aplikacji.
Użytkownik-gość zostanie wyświetlony na liście Użytkownicy i grupy aplikacji z przypisaną rolą Dostęp domyślny. Jeśli aplikacja udostępnia różne role i chcesz zmienić rolę użytkownika, wykonaj następujące czynności:
a. Zaznacz pole wyboru obok użytkownika-gościa, a następnie wybierz przycisk Edytuj .
b. Na stronie Edytowanie przypisania wybierz link w obszarze Wybierz rolę i wybierz rolę, którą chcesz przypisać do użytkownika.
c. Wybierz pozycję Wybierz.
d. Wybierz pozycję Przypisz.