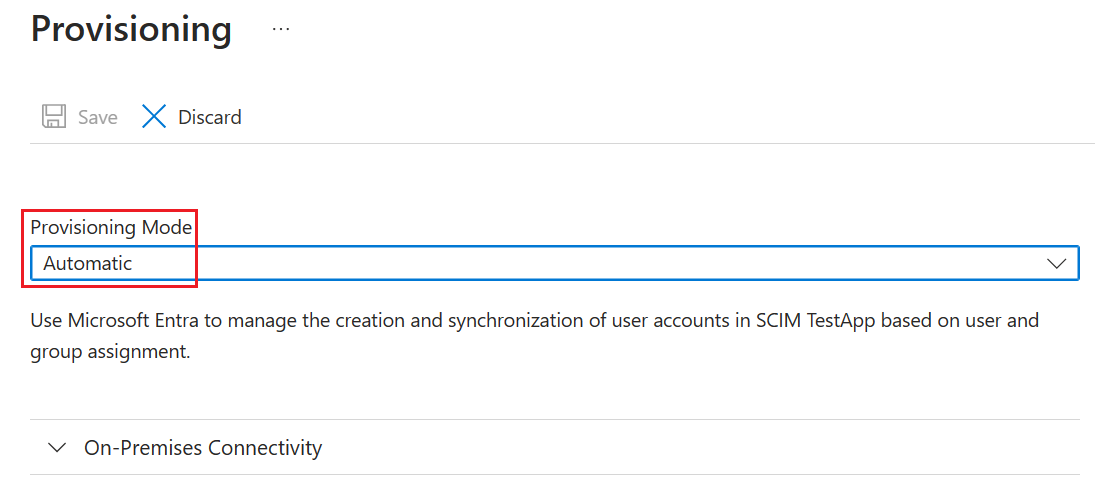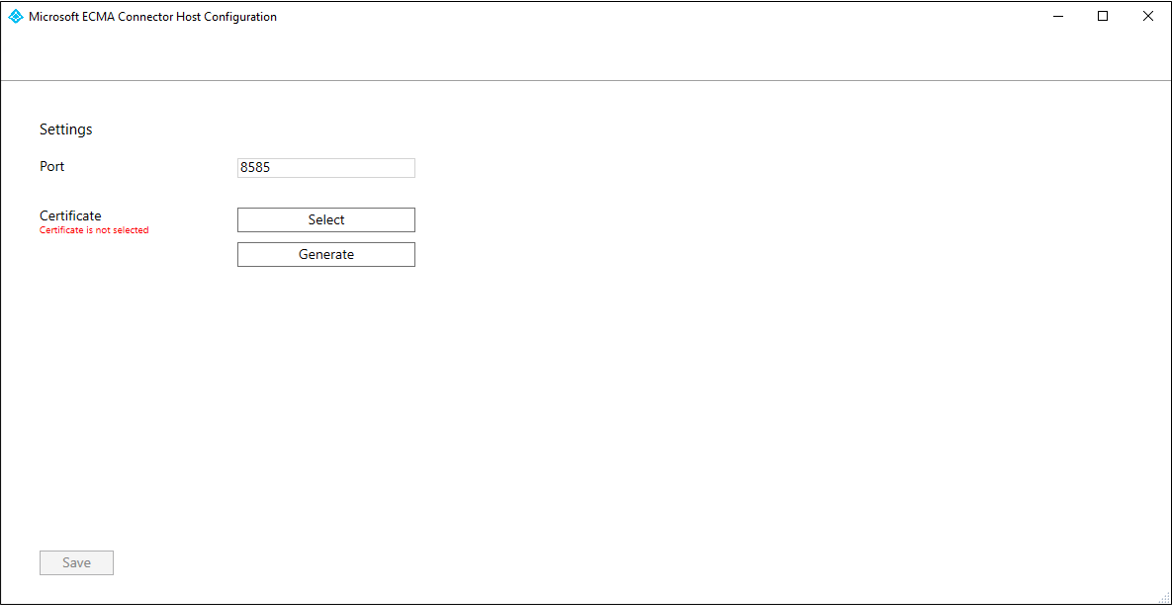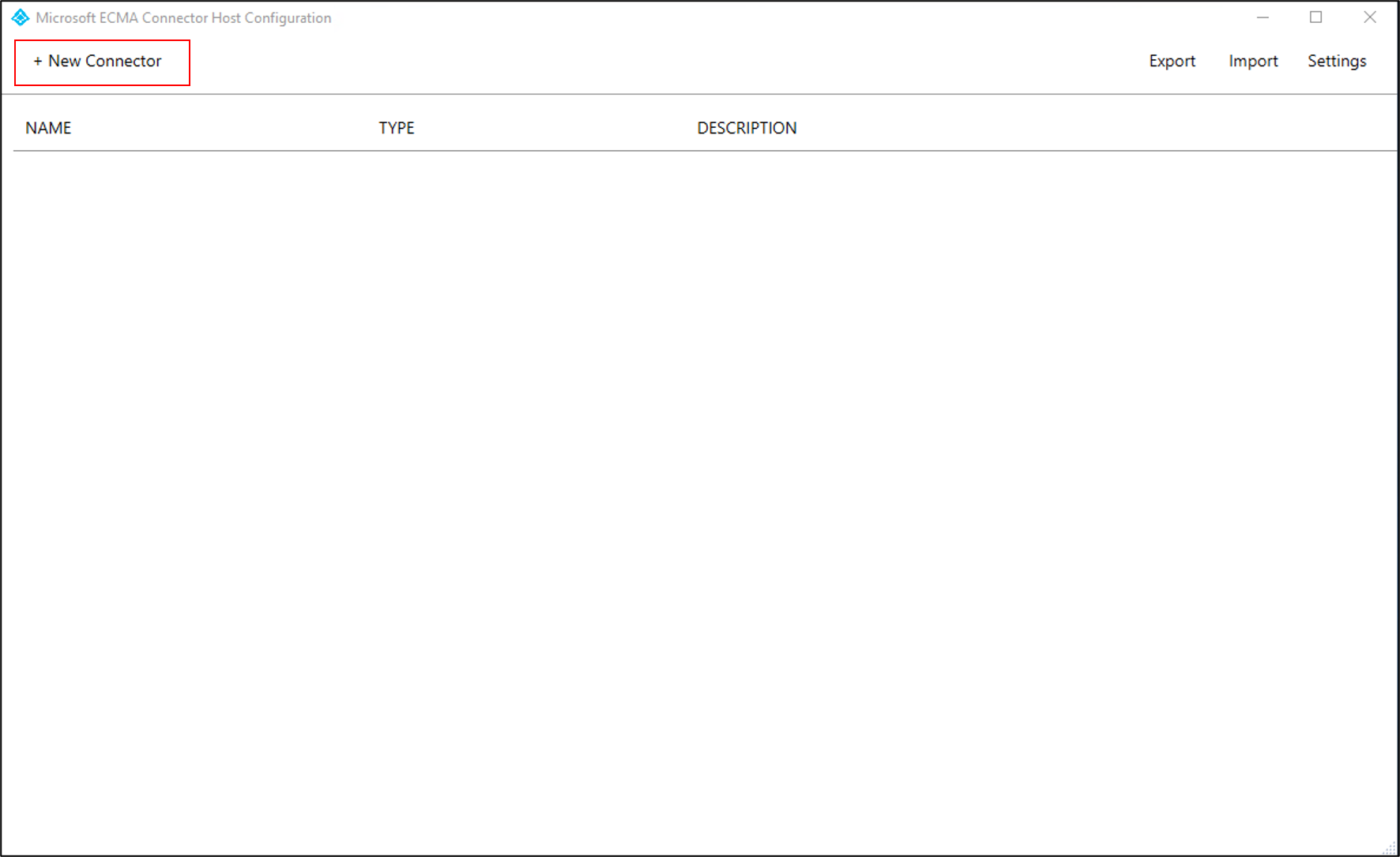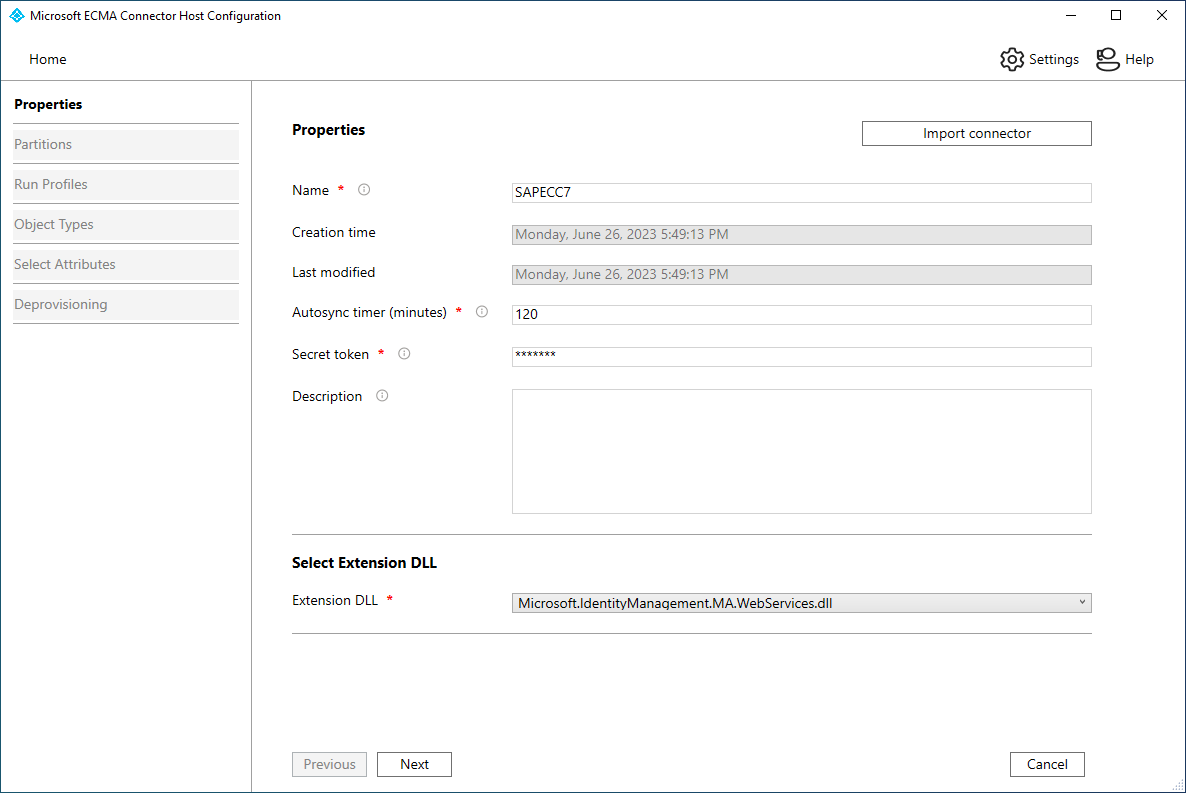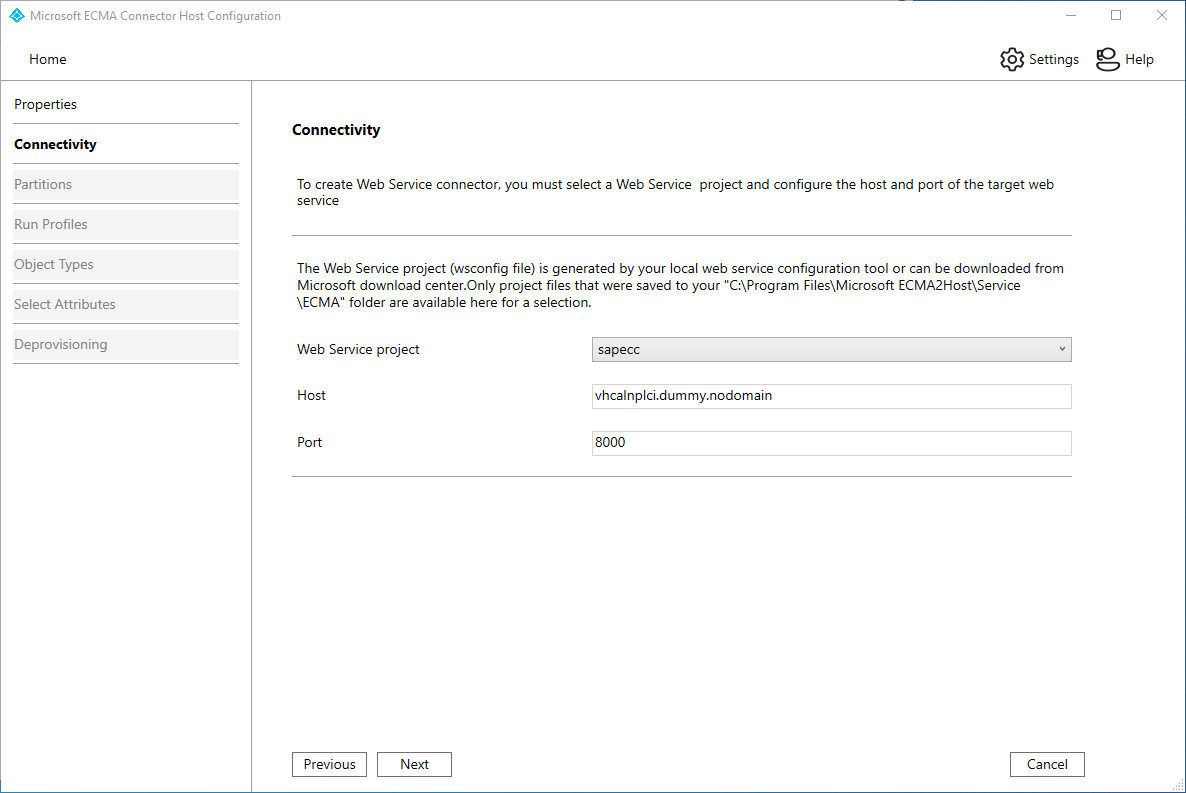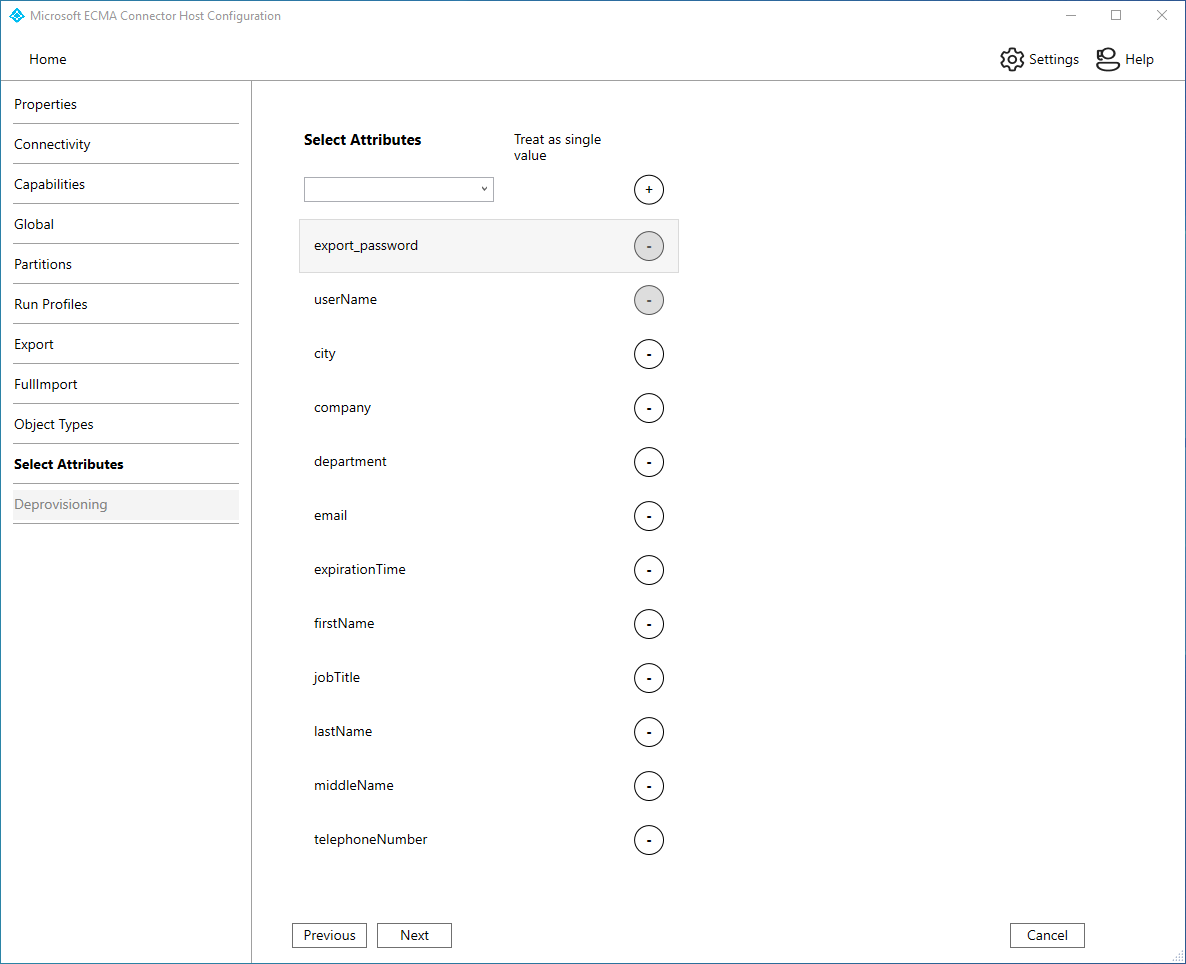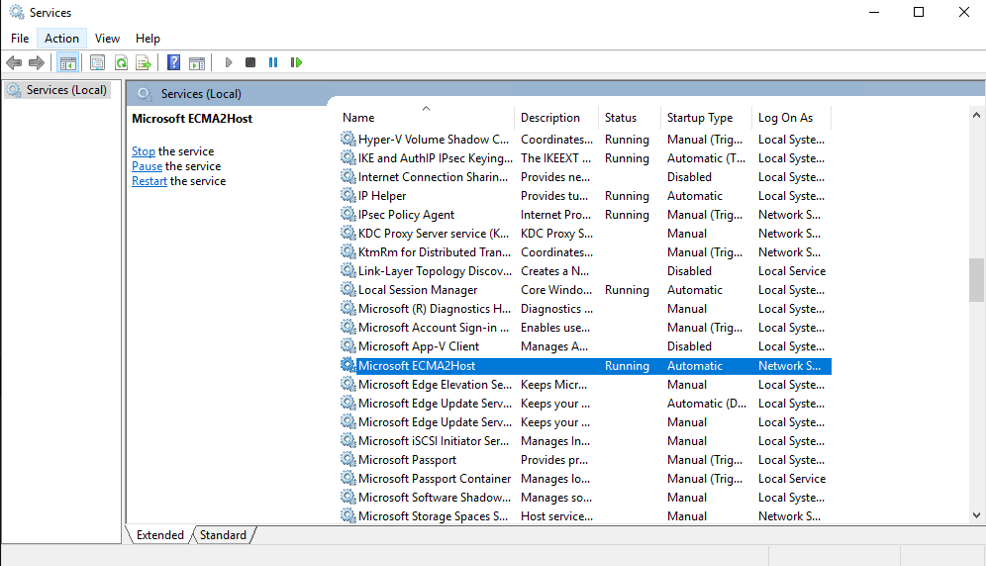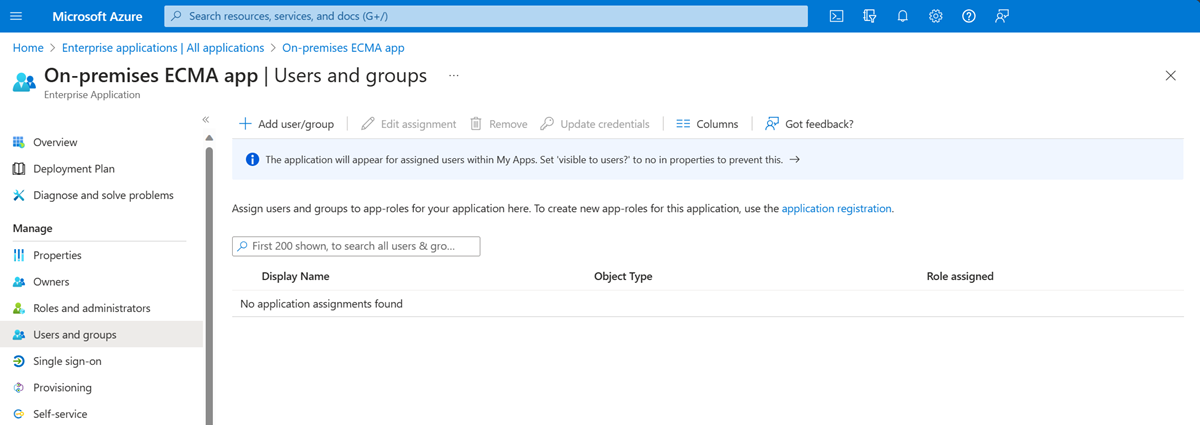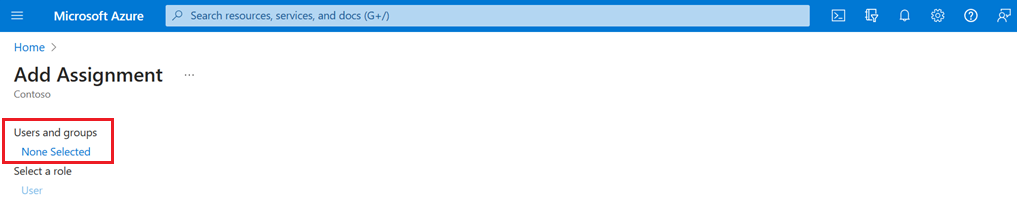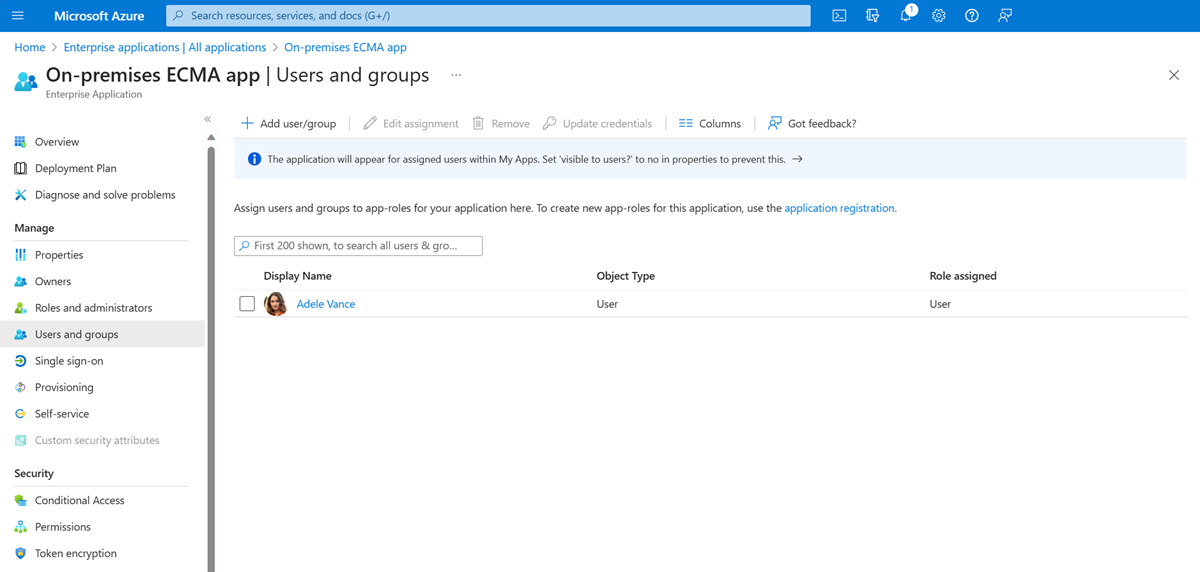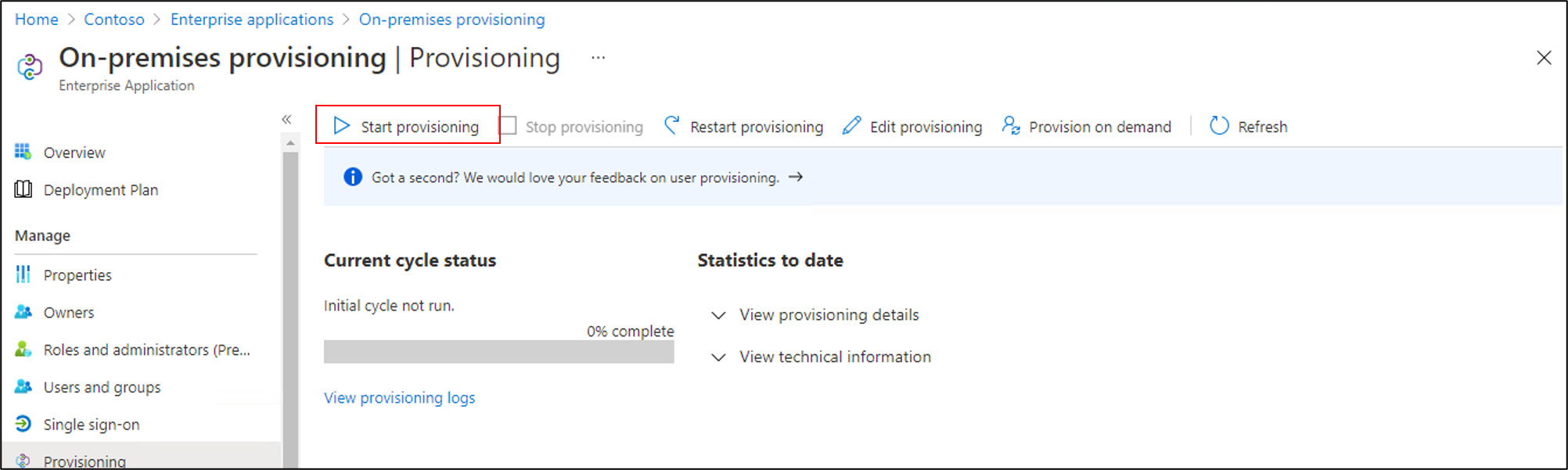Uwaga
Dostęp do tej strony wymaga autoryzacji. Może spróbować zalogować się lub zmienić katalogi.
Dostęp do tej strony wymaga autoryzacji. Możesz spróbować zmienić katalogi.
Poniższa dokumentacja zawiera informacje o ogólnym łączniku usług internetowych. Zarządzanie tożsamością Microsoft Entra obsługuje aprowizowanie kont w różnych aplikacjach, takich jak SAP ECC, Oracle eBusiness Suite i aplikacje biznesowe, które uwidaczniają interfejsy API REST lub SOAP. Klienci, którzy wcześniej wdrożyli program MIM w celu nawiązania połączenia z tymi aplikacjami, mogą łatwo przełączyć się na korzystanie z uproszczonego agenta aprowizacji firmy Microsoft, a jednocześnie ponownie używać tego samego łącznika usług internetowych skompilowanego dla programu MIM.
Obsługiwane funkcje
- Tworzenie użytkowników w aplikacji.
- Usuń użytkowników w aplikacji, gdy nie będą już potrzebować dostępu.
- Zachowaj synchronizację atrybutów użytkownika między identyfikatorem Entra firmy Microsoft i aplikacją.
- Odnajdź schemat aplikacji.
Łącznik usług internetowych implementuje następujące funkcje:
Odnajdywanie protokołu SOAP: umożliwia administratorowi wprowadzenie ścieżki WSDL uwidocznionej przez docelową usługę internetową. Odkrywanie generuje strukturę drzewa hostowanych usług internetowych aplikacji, uwzględniając wewnętrzne punkty dostępu i operacje, wraz z opisem metadanych operacji. Nie ma limitu liczby operacji odnajdywania, które można wykonać (krok po kroku). Odnalezione operacje są później używane do konfigurowania przepływu operacji implementujących operacje łącznika względem źródła danych (jako Import/Export).
Odnajdywanie REST: umożliwia administratorowi wprowadzanie szczegółów usługi REST, w tym punkt końcowy usługi, ścieżka zasobu, metoda i szczegóły parametru. Informacje o usługach REST są przechowywane w pliku
discovery.xmlprojektuwsconfig. Będą one używane później przez administratora w celu skonfigurowania działania usługi internetowej REST w przepływie pracy.Konfiguracja schematu: umożliwia administratorowi skonfigurowanie schematu. Konfiguracja schematu zawiera listę typów obiektów i atrybutów dla określonej aplikacji. Administrator może wybrać atrybuty, które mają być częścią schematu.
Konfiguracja przepływu działań: interfejs użytkownika projektanta przepływu pracy do konfigurowania implementacji operacji importu i eksportu na typ obiektu za pomocą uwidocznionych funkcji operacyjnych usług internetowych, w tym przypisania parametrów od użytkownika, któremu przyznawane są zasoby, do funkcji usług internetowych.
Wymagania wstępne dotyczące aprowizacji
Wymagania wstępne dla lokalnej infrastruktury
Komputer z uruchomionym agentem aprowizacji powinien mieć:
- Łączność z punktami końcowymi REST lub SOAP aplikacji, a także z łącznością wychodzącą z usługami login.microsoftonline.com, innymi usługami Online Services i domenami platformy Azure firmy Microsoft. Przykładem jest maszyna wirtualna z systemem Windows Server 2016 hostowana w usłudze Azure IaaS lub za serwerem proxy.
- Co najmniej 3 GB pamięci RAM do hostowania agenta aprowizacji.
- .NET Framework 4.7.2
- Windows Server 2016 lub nowsza wersja.
Przed skonfigurowaniem zarządzania upewnij się, że:
- Uwidaczniaj niezbędne interfejsy API PROTOKOŁU SOAP lub REST w aplikacji, aby tworzyć, aktualizować i usuwać użytkowników.
Wymagania dotyczące chmury
Klient Microsoft Entra z Microsoft Entra ID P1 lub Premium P2 (lub EMS E3 albo E5).
Korzystanie z tej funkcji wymaga licencji microsoft Entra ID P1. Aby znaleźć licencję odpowiednią do wymagań, zobacz porównanie ogólnodostępnych funkcji usługi Microsoft Entra ID.
Rola Administratora Tożsamości Hybrydowej do konfigurowania agenta aprowizacji oraz Rola Administratora Aplikacji lub Rola Administratora Aplikacji w Chmurze na potrzeby konfigurowania aprowizacji w portalu Azure.
Użytkownicy firmy Microsoft Entra, którzy mają być aprowizowani w aplikacji, muszą mieć już przypisane wszystkie atrybuty wymagane przez aplikację.
Instalowanie i konfigurowanie agenta aprowizacji programu Microsoft Entra Connect
- Zaloguj się w witrynie Azure Portal.
- Przejdź do pozycji Aplikacje dla przedsiębiorstw i wybierz pozycję Nowa aplikacja.
- Wyszukaj lokalną aplikację ECMA, nadaj jej nazwę i wybierz pozycję Utwórz, aby dodać ją do dzierżawy.
- W menu przejdź do strony Aprowizacja swojej aplikacji.
- Wybierz Rozpocznij.
- Na stronie Aprowizowanie zmień tryb na Automatyczny.
W obszarze Łączność lokalna wybierz pozycję Pobierz i zainstaluj, a następnie wybierz pozycję Akceptuj warunki i pobierz.
Pozostaw portal i uruchom instalatora agenta aprowizacji, zaakceptuj warunki świadczenia usługi, a następnie wybierz pozycję Zainstaluj.
Poczekaj na kreatora konfiguracji agenta aprowizacji firmy Microsoft, a następnie wybierz przycisk Dalej.
W kroku Wybierz rozszerzenie wybierz pozycję Aprowizowanie aplikacji lokalnych, a następnie wybierz pozycję Dalej.
Agent aprowizacji używa przeglądarki internetowej systemu operacyjnego do wyświetlania okna wyskakującego służącego do uwierzytelnienia w usłudze Microsoft Entra ID, a potencjalnie także u dostawcy tożsamości organizacji. Jeśli używasz programu Internet Explorer jako przeglądarki w systemie Windows Server, może być konieczne dodanie witryn internetowych firmy Microsoft do listy zaufanych witryn przeglądarki, aby umożliwić poprawne uruchamianie języka JavaScript.
Podaj poświadczenia administratora Microsoft Entra, gdy zostaniesz poproszony o autoryzację. Użytkownik musi mieć co najmniej rolę Administratora tożsamości hybrydowej.
Wybierz pozycję Potwierdź , aby potwierdzić ustawienie. Po pomyślnym zakończeniu instalacji możesz wybrać Zakończ, a także zamknąć instalator pakietu agenta aprowizacji.
Konfigurowanie lokalnej aplikacji ECMA
W portalu, w sekcji Łączność lokalna (On-Premises Connectivity), wybierz agenta, którego wdrożyłeś, i wybierz Przypisz Agenta(-ów).
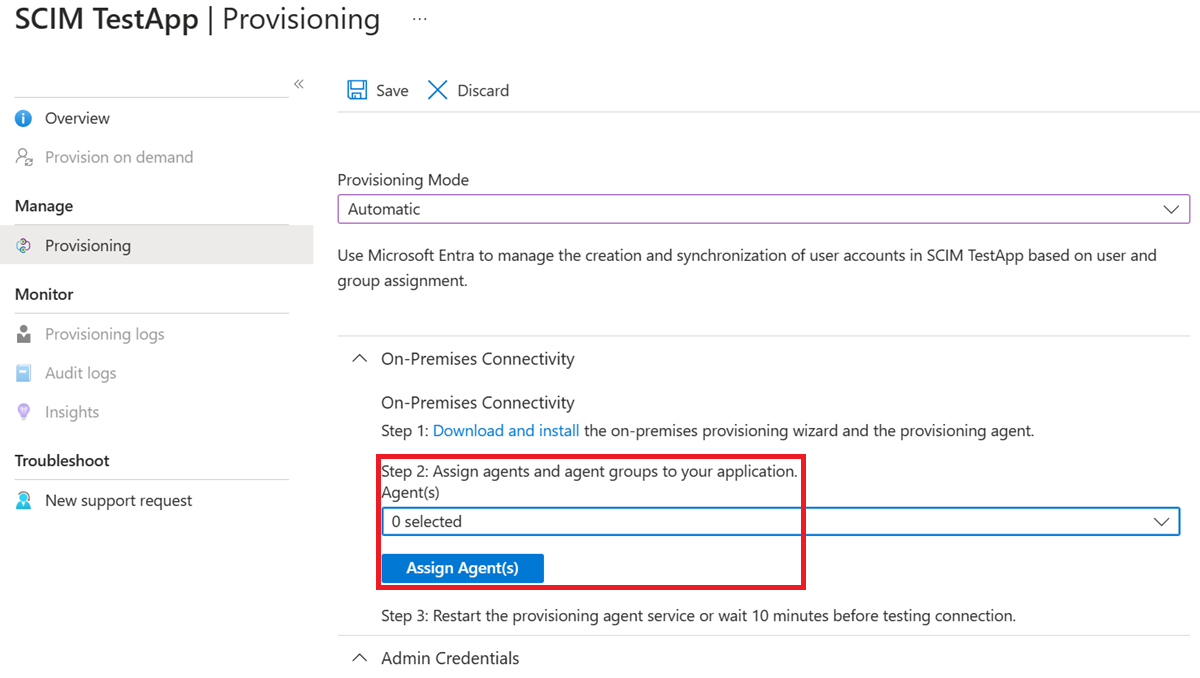
Pozostaw to okno przeglądarki otwarte po zakończeniu następnego kroku konfiguracji przy użyciu kreatora konfiguracji.
Konfigurowanie certyfikatu hosta łącznika Microsoft Entra ECMA
W systemie Windows Server, w którym jest zainstalowany agent aprowizacji, kliknij prawym przyciskiem myszy Kreator konfiguracji Microsoft ECMA2Host z menu Start, i uruchom jako administrator. Uruchomienie kreatora jako administratora systemu Windows jest niezbędne do utworzenia niezbędnych dzienników zdarzeń systemu Windows.
Po uruchomieniu konfiguracji hosta łącznika ECMA, jeśli uruchamiasz kreatora po raz pierwszy, zostanie wyświetlony monit o utworzenie certyfikatu. Pozostaw domyślny port 8585 i wybierz pozycję Generuj certyfikat , aby wygenerować certyfikat. Automatycznie wygenerowany certyfikat jest podpisany samodzielnie jako część zaufanego korzenia. Certyfikat SAN jest zgodny z nazwą hosta.
Wybierz pozycję Zapisz.
Tworzenie szablonu łącznika usług internetowych
Przed utworzeniem konfiguracji łącznika usług internetowych należy utworzyć szablon łącznika usług internetowych i dostosować go, aby spełniał potrzeby określonego środowiska. Upewnij się, że wartości ServiceName, EndpointName i OperationName są poprawne.
Przykładowe szablony i wskazówki dotyczące sposobu integracji z popularnymi aplikacjami, takimi jak SAP ECC 7.0 i Oracle eBusiness Suite, można znaleźć w pakiecie pobierania łączników. Możesz dowiedzieć się, jak utworzyć nowy projekt dla źródła danych w narzędziu konfiguracji usługi internetowej, korzystając z przewodnika przepływu pracy dla protokołu SOAP.
Aby uzyskać więcej informacji na temat konfigurowania szablonu w celu nawiązania połączenia z interfejsem API REST lub SOAP własnej aplikacji, zobacz Omówienie ogólnego łącznika usługi sieci Web w bibliotece dokumentacji programu MIM.
Konfigurowanie ogólnego łącznika usług internetowych
W tej sekcji utworzysz konfigurację łącznika dla aplikacji.
Połącz agenta aprowizacji z aplikacją
Aby połączyć agenta aprowizacji Microsoft Entra z aplikacją, wykonaj następujące kroki:
Skopiuj plik szablonu
.wsconfigłącznika usługi internetowej doC:\Program Files\Microsoft ECMA2Host\Service\ECMAfolderu .Wygeneruj tajny token używany do uwierzytelniania Microsoft Entra ID do łącznika. Minimalna liczba znaków i unikatowa dla każdej aplikacji powinna wynosić 12 znaków.
Jeśli jeszcze tego nie zrobiłeś, uruchom Kreatora Konfiguracji Microsoft ECMA2Host z menu Start systemu Windows.
Wybierz pozycję Nowy łącznik.
Na stronie Właściwości wypełnij pola wartościami określonymi w tabeli, która następuje po obrazie, a następnie wybierz pozycję Dalej.
Właściwości Wartość Nazwisko Nazwa wybrana dla łącznika, która powinna być unikatowa dla wszystkich łączników w danym środowisku. Czasomierz automatycznej synchronizacji (minuty) 120 Token tajny Wprowadź token tajny wygenerowany dla tego łącznika. Klucz powinien mieć minimalną długość 12 znaków. Biblioteka rozszerzenia DLL W przypadku łącznika usług internetowych wybierz pozycję Microsoft.IdentityManagement.MA.WebServices.dll. Na stronie Łączność wypełnij pola wartościami określonymi w tabeli, która następuje po obrazie, a następnie wybierz pozycję Dalej.
Właściwości opis Projekt usługi sieci Web Nazwa szablonu usług internetowych. Gospodarz Nazwa hosta punktu końcowego protokołu SOAP aplikacji, taka jak vhcalnplci.dummy.nodomain Port Port punktu końcowego protokołu SOAP aplikacji, taki jak 8000 Na stronie Możliwości wypełnij pola wartościami określonymi w poniższej tabeli i wybierz pozycję Dalej.
Właściwości Wartość Styl nazwy wyróżniającej Ogólna Typ eksportu Zastąpienie obiektu Normalizacja danych Brak Potwierdzenie obiektu Normalna Włącz importowanie Zaznaczone Włączony import różnicowy Niezaznaczone Włącz eksportowanie Zaznaczone Włączanie pełnego eksportu Niezaznaczone Włącz hasło eksportu w pierwszym przebiegu Zaznaczone Brak wartości referencyjnych w pierwszym przebiegu eksportu Niezaznaczone Włączanie zmiany nazwy obiektu Niezaznaczone Usuń, następnie dodaj jako zamień Niezaznaczone
Uwaga
Jeśli szablon łącznika usług internetowych zostanie otwarty do edycji w narzędziu konfiguracji usługi sieci Web, zostanie wyświetlony błąd.
Na stronie Globalne wypełnij pola i wybierz przycisk Dalej.
Na stronie Partycje wybierz pozycję Dalej.
Na stronie Profile uruchamiania zaznacz pole wyboru Eksportuj. Zaznacz pole wyboru Pełny import i wybierz przycisk Dalej. Profil uruchamiania Eksport jest używany przez hosta łącznika ECMA do wysyłania zmian z Microsoft Entra ID do Twojej aplikacji w celu wstawiania, aktualizowania i usuwania rekordów. Profil uruchamiania pełnego importu jest używany podczas uruchamiania usługi hosta łącznika ECMA, aby odczytać bieżącą zawartość aplikacji.
Właściwości Wartość Eksport Uruchom profil, który eksportuje dane do aplikacji. Ten profil uruchamiania jest wymagany. Pełny import Uruchom profil, który importuje wszystkie dane z aplikacji. Importowanie różnicowe Uruchom profil, który importuje tylko zmiany z aplikacji od ostatniego pełnego lub częściowego importu. Na stronie Typy obiektów wypełnij pola i wybierz przycisk Dalej. Użyj tabeli, która jest zgodna z obrazem, aby uzyskać wskazówki dotyczące poszczególnych pól.
Kotwica : wartości tego atrybutu powinny być unikatowe dla każdego obiektu w systemie docelowym. Usługa aprowizacji Microsoft Entra wysyła zapytanie do hosta łącznika ECMA przy użyciu tego atrybutu po cyklu początkowym. Ta wartość jest zdefiniowana w szablonie łącznika usług internetowych.
DN : w większości przypadków powinna być wybrana opcja Automatycznie wygenerowana. Jeśli nie jest zaznaczone, upewnij się, że atrybut DN jest mapowany na atrybut w Microsoft Entra ID, który przechowuje DN w tym formacie: CN = anchorValue, Object = objectType. Aby uzyskać więcej informacji na temat kotwic i DN, zobacz Informacje o atrybutach kotwic i nazwach wyróżniających.
Właściwości Wartość Obiekt docelowy Użytkownik Kotwica userName DN userName Automatycznie wygenerowane Zaznaczone
Host łącznika ECMA odnajduje atrybuty obsługiwane przez aplikację. Następnie możesz wybrać, które z odnalezionych atrybutów chcesz uwidocznić w identyfikatorze Entra firmy Microsoft. Te atrybuty można następnie skonfigurować w witrynie Azure Portal na potrzeby aprowizacji. Na stronie Wybierz atrybuty dodaj wszystkie atrybuty na liście rozwijanej pojedynczo. Rozwijana lista Atrybutów zawiera wszystkie atrybuty, które zostały odnalezione w aplikacji i nie zostały wybrane na poprzedniej stronie Wybierz Atrybuty. Po dodaniu wszystkich odpowiednich atrybutów wybierz pozycję Dalej.
Na stronie Dezaktywacja w obszarze Wyłącz przepływ wybierz pozycję Usuń. Atrybuty wybrane na poprzedniej stronie nie będą dostępne do wyboru na stronie odprowizjonowania. Wybierz Zakończ.
Uwaga
Jeśli używasz Ustaw wartość atrybutu, należy pamiętać, że dozwolone są tylko wartości logiczne.
Na stronie odprowizjonowanie, w obszarze Wyłączanie przepływu, wybierz pozycję Brak, jeśli będziesz kontrolować stan konta użytkownika za pomocą właściwości takiej jak expirationTime. Na ekranie zarządzania przepływem wybierz opcję Brak, jeśli nie chcesz usuwać użytkowników z aplikacji, lub Usuń, jeśli chcesz to zrobić. Wybierz Zakończ.
Upewnij się, że usługa ECMA2Host jest uruchomiona
Na serwerze z uruchomionym hostem łącznika Microsoft Entra ECMA wybierz pozycję Uruchom.
Wprowadź run i wprowadź services.msc w polu.
Na liście usług upewnij się, że Microsoft ECMA2Host jest obecny i uruchomiony. W przeciwnym razie wybierz pozycję Uruchom.
Jeśli usługa została niedawno uruchomiona i masz wiele obiektów użytkownika w aplikacji, zaczekaj kilka minut na nawiązanie połączenia z aplikacją i przeprowadzenie początkowego pełnego importu.
Konfigurowanie połączenia aplikacji w witrynie Azure Portal
Wróć do okna przeglądarki internetowej, w którym skonfigurowano aprowizację aplikacji.
Uwaga
Jeśli upłynął limit czasu okna, musisz ponownie wybrać agenta.
- Zaloguj się w witrynie Azure Portal.
- Przejdź do Aplikacje dla przedsiębiorstw i aplikacja ECMA na miejscu.
- Wybierz opcję Provisioning.
- Wybierz pozycję Rozpocznij pracę, a następnie zmień tryb na Automatyczny. W sekcji Łączność lokalna wybierz wdrożonego agenta i wybierz pozycję Przypisz agentów. W przeciwnym razie przejdź do Edytuj zarządzanie zasobami.
W sekcji Poświadczenia administratora wprowadź następujący adres URL. Zastąp
{connectorName}nazwą łącznika na serwerze ECMA. Nazwa łącznika jest rozróżniana pod względem wielkości liter i powinna być taka sama jak skonfigurowano w kreatorze. Możesz również zastąpićlocalhostnazwą hosta twojej maszyny.Właściwości Wartość Adres URL najemcy https://localhost:8585/ecma2host_APP1/scimWprowadź wartość Tokenu Tajnego, którą zdefiniowałeś podczas tworzenia łącznika.
Uwaga
Jeśli właśnie przydzieliłeś agenta do aplikacji, proszę zaczekać 10 minut, aby rejestracja została zakończona. Test łączności nie będzie działać, dopóki rejestracja nie zostanie ukończona. Wymuszanie ukończenia rejestracji agenta przez ponowne uruchomienie agenta aprowizacji na serwerze może przyspieszyć proces rejestracji. Przejdź do serwera, wyszukaj usługi na pasku wyszukiwania systemu Windows, zidentyfikuj usługę Microsoft Entra Connect Provisioning Agent Service, wybierz prawym przyciskiem myszy usługę i uruchom ponownie.
Wybierz pozycję Testuj połączenie i zaczekaj minutę.
Po pomyślnym przetestowaniu połączenia i wskazaniu, że podane poświadczenia są autoryzowane do aprowizacji, wybierz pozycję Zapisz.
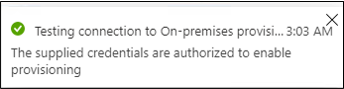
Konfigurowanie mapowań atrybutów
Teraz zamapujesz atrybuty między reprezentacją użytkownika w identyfikatorze Entra firmy Microsoft i reprezentacją użytkownika w aplikacji.
Użyjesz witryny Azure Portal, aby skonfigurować mapowanie między atrybutami użytkownika firmy Microsoft Entra i atrybutami wybranymi wcześniej w kreatorze konfiguracji hosta ECMA.
Upewnij się, że schemat Entra firmy Microsoft zawiera atrybuty wymagane przez aplikację. Jeśli wymaga to od użytkowników posiadania atrybutu, a ten atrybut nie jest jeszcze częścią schematu Microsoft Entra dla użytkownika, musisz użyć funkcji rozszerzenia katalogu , aby dodać ten atrybut jako rozszerzenie.
W centrum administracyjnym Microsoft Entra, w obszarze Aplikacje korporacyjne, wybierz lokalną aplikację ECMA, a następnie stronę Aprowizacji.
Wybierz pozycję Edytuj aprowizację i poczekaj 10 sekund.
Rozwiń węzeł Mapowania i wybierz Aprowizuj użytkowników Microsoft Entra. Jeśli konfigurujesz mapowania atrybutów dla tej aplikacji po raz pierwszy, dla symbolu zastępczego będzie istnieć tylko jedno mapowanie.
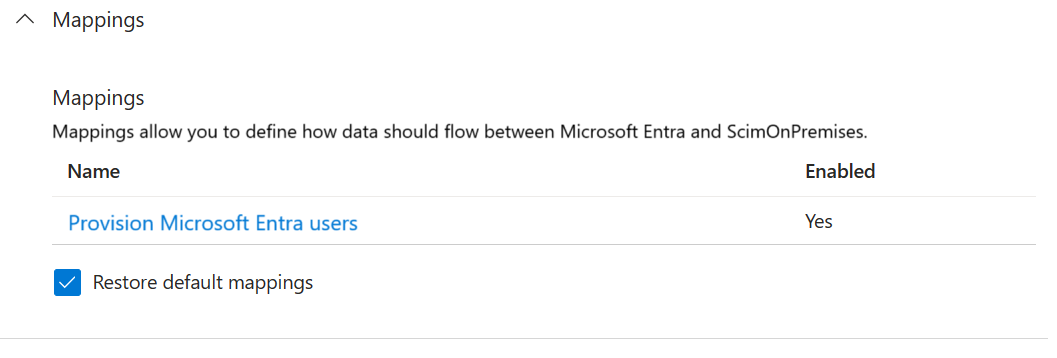
Aby potwierdzić, że schemat aplikacji jest dostępny w Microsoft Entra ID, zaznacz pole wyboru Pokaż zaawansowane opcje i wybierz Edytuj listę atrybutów dla ScimOnPremises. Upewnij się, że wszystkie atrybuty wybrane w kreatorze konfiguracji są wymienione. Jeśli tak nie jest, zaczekaj kilka minut na odświeżenie schematu, a następnie załaduj ponownie stronę. Po wyświetleniu atrybutów na liście, anuluj tę stronę, aby powrócić do listy mapowań.
Teraz wybierz mapowanie PLACEHOLDER userPrincipalName. To mapowanie jest domyślnie dodawane podczas pierwszej konfiguracji aprowizacji lokalnej.
Zmień wartość tak, aby odpowiadała następującej wartości:
| Typ mapowania | Atrybut źródłowy | Atrybut docelowy |
|---|---|---|
| Bezpośredni | NazwaGłównaUżytkownika | urn:ietf:params:scim:schemas:extension:ECMA2Host:2.0:User:userName |
Teraz wybierz pozycję Dodaj nowe mapowanie i powtórz następny krok dla każdego mapowania.
Określ atrybuty źródłowe i docelowe dla każdego z atrybutów, których wymaga aplikacja. Na przykład:
Atrybut Entra firmy Microsoft Atrybut ScimOnPremises Dopasowywanie precedencji Zastosuj to mapowanie ToUpper(Word([userPrincipalName], 1, "@"), ) urn:ietf:params:scim:schemas:extension:ECMA2Host:2.0:User:userName 1 Tylko podczas tworzenia obiektu Redact("Pass@w0rd1") urn:ietf:params:scim:schemas:extension:ECMA2Host:2.0:User:export_password Tylko podczas tworzenia obiektu miejscowość urn:ietf:params:scim:schemas:extension:ECMA2Host:2.0:User:city Zawsze nazwa_firmy urn:ietf:params:scim:schemas:extension:ECMA2Host:2.0:User:company Zawsze dział urn:ietf:params:scim:schemas:extension:ECMA2Host:2.0:User:department Zawsze poczta urn:ietf:params:scim:schemas:extension:ECMA2Host:2.0:User:email Zawsze Switch([IsSoftDeleted], , "False", "9999-12-31", "True", "1990-01-01") urn:ietf:params:scim:schemas:extension:ECMA2Host:2.0:User:czasWygaśnięcia Zawsze givenName urn:ietf:params:scim:schemas:extension:ECMA2Host:2.0:User:firstName Zawsze nazwisko urn:ietf:params:scim:schemas:extension:ECMA2Host:2.0:User:nazwisko Zawsze numer telefonu urn:ietf:params:scim:schemas:extension:ECMA2Host:2.0:User:numerTelefonu Zawsze Nazwa stanowiska urn:ietf:params:scim:schemas:extension:ECMA2Host:2.0:User:tytułZawodowy Zawsze Po dodaniu wszystkich mapowań wybierz Zapisz.
Przypisywanie użytkowników do aplikacji
Teraz, gdy masz Microsoft Entra ECMA Connector Host komunikujący się z Microsoft Entra ID oraz skonfigurowane mapowanie atrybutów, możesz przejść do konfigurowania, kto znajduje się w zakresie aprowizacji.
Ważne
Jeśli zalogowano się przy użyciu roli Administratora tożsamości hybrydowej, musisz wylogować się i zalogować przy użyciu konta, które ma co najmniej rolę Administratora aplikacji, aby uzyskać dostęp do tej sekcji. Rola administratora tożsamości hybrydowej nie ma uprawnień do przypisywania użytkowników do aplikacji.
Jeśli w aplikacji istnieją użytkownicy, należy utworzyć przypisania ról aplikacji dla tych istniejących użytkowników. Aby dowiedzieć się więcej o tworzeniu przypisań ról w aplikacjach w sposób masowy, zobacz zarządzanie istniejącymi użytkownikami aplikacji w Microsoft Entra ID.
W przeciwnym razie, jeśli nie ma bieżących użytkowników aplikacji, wybierz użytkownika testowego z Microsoft Entra, który zostanie przydzielony do aplikacji.
Upewnij się, że wybrany użytkownik ma wszystkie właściwości, które mają być mapowane na wymagane atrybuty aplikacji.
W witrynie Azure Portal wybierz pozycję Aplikacje dla przedsiębiorstw.
Wybierz lokalną aplikację ECMA.
Po lewej stronie w obszarze Zarządzaj wybierz pozycję Użytkownicy i grupy.
Wybierz pozycję Dodaj użytkownika/grupę.
W obszarze Użytkownicy, wybierz pozycję Brak wybranych.
Wybierz użytkowników z prawej strony i wybierz przycisk Wybierz .
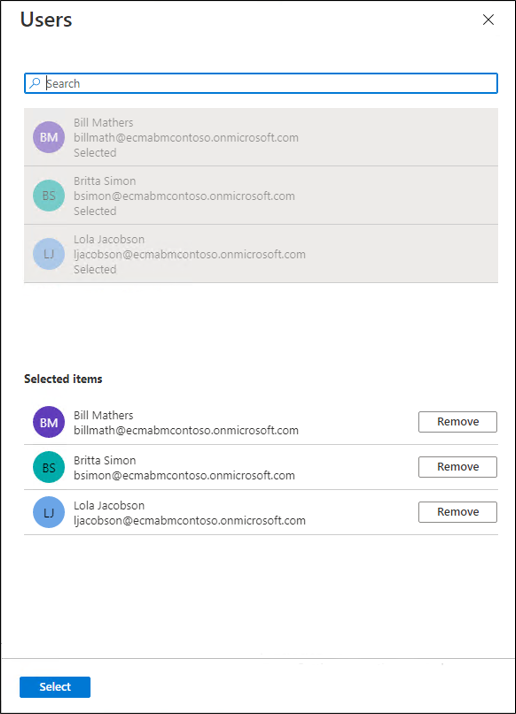
Teraz wybierz Przypisz.
Testowanie aprowizacji
Po zamapowaniu atrybutów i przypisaniu użytkowników możesz przetestować aprowizację na żądanie przy użyciu jednego z użytkowników.
W witrynie Azure Portal wybierz pozycję Aplikacje dla przedsiębiorstw.
Wybierz lokalną aplikację ECMA.
Po lewej stronie wybierz Konfigurowanie.
Wybierz pozycję Dostarcz na żądanie.
Wyszukaj jednego z użytkowników testowych i wybierz pozycję Skonfiguruj.
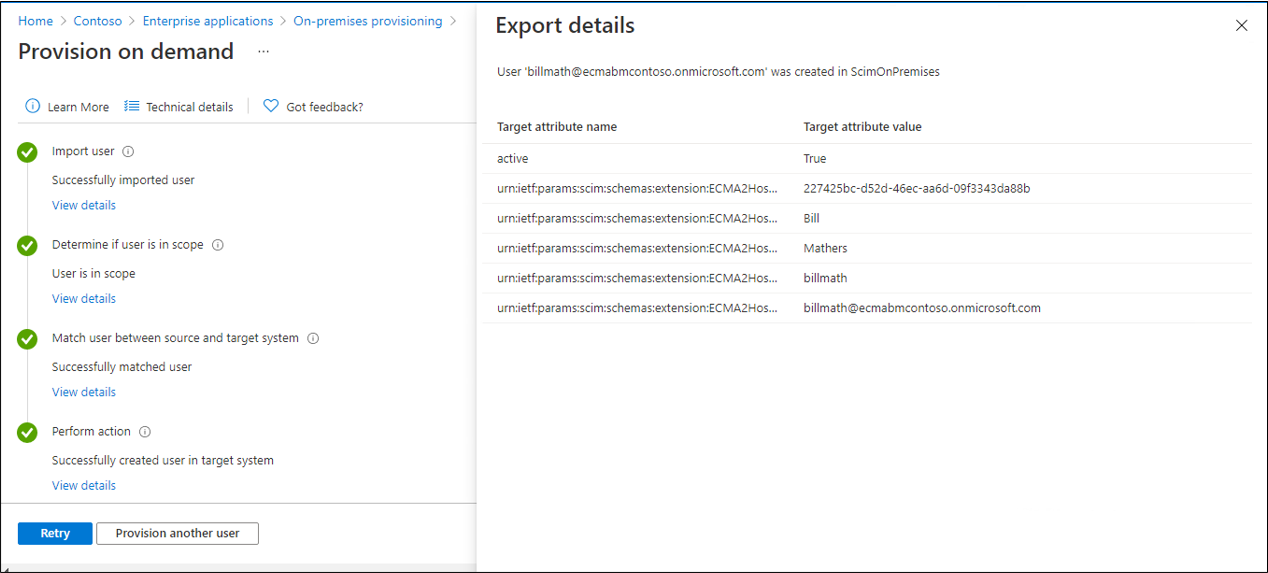
Po kilku sekundach pojawi się komunikat : "Pomyślnie utworzono użytkownika w systemie docelowym". Dołączona zostanie lista atrybutów użytkownika.
Rozpocznij udostępnianie użytkowników
Po pomyślnym zainicjowaniu aprowizacji na żądanie wróć do strony konfiguracji aprowizacji. Upewnij się, że zakres jest ustawiony wyłącznie dla przypisanych użytkowników i grup, włącz udostępnianie Włącz i wybierz pozycję Zapisz.
Poczekaj do 40 minut na uruchomienie usługi aprowizacji. Po zakończeniu zadania aprowizacji, zgodnie z opisem w następnej sekcji, jeśli skończyłeś testowanie, możesz zmienić stan aprowizacji na Wyłączone, a następnie wybierz pozycję Zapisz. Ta akcja uniemożliwia uruchomienie usługi aprowizacji w przyszłości.
Rozwiązywanie problemów z błędami aprowizacji
Jeśli wystąpi błąd, wybierz pozycję Wyświetl dzienniki wdrażania. Wyszukaj w dzienniku wiersz, w którym stan to Niepowodzenie, a następnie zaznacz ten wiersz.
Aby uzyskać więcej informacji, przejdź na kartę Rozwiązywanie problemów i zalecenia .