Uwaga
Dostęp do tej strony wymaga autoryzacji. Może spróbować zalogować się lub zmienić katalogi.
Dostęp do tej strony wymaga autoryzacji. Możesz spróbować zmienić katalogi.
Z tego artykułu dowiesz się, jak zintegrować aplikację Cisco Umbrella Admin SSO z usługą Microsoft Entra ID. Po zintegrowaniu aplikacji Cisco Umbrella Admin SSO z usługą Microsoft Entra ID można wykonywać następujące czynności:
- Kontroluj za pomocą Microsoft Entra ID, kto ma dostęp do jednokrotnego logowania administracyjnego w Cisco Umbrella.
- Zezwalaj swoim użytkownikom na automatyczne logowanie do aplikacji Cisco Umbrella Admin SSO przy użyciu kont Microsoft Entra.
- Zarządzaj kontami w jednej centralnej lokalizacji.
Wymagania wstępne
W scenariuszu opisanym w tym artykule przyjęto założenie, że masz już następujące wymagania wstępne:
- Konto użytkownika Microsoft Entra z aktywną subskrypcją. Jeśli jeszcze go nie masz, możesz bezpłatnie utworzyć konto.
- Jedna z następujących ról:
- Subskrypcja aplikacji Cisco Umbrella Admin SSO z obsługą logowania jednokrotnego.
Uwaga
Ta integracja jest również dostępna do użycia w środowisku microsoft Entra US Government Cloud. Tę aplikację można znaleźć w galerii aplikacji microsoft Entra US Government Cloud Application Gallery i skonfigurować ją w taki sam sposób, jak w przypadku chmury publicznej.
Opis scenariusza
W tym artykule skonfigurujesz i przetestujesz logowanie jednokrotne firmy Microsoft Entra w środowisku testowym.
- Aplikacja Cisco Umbrella Admin SSO obsługuje SSO inicjowane przez SP i IDP.
Dodawanie aplikacji Cisco Umbrella Admin SSO z galerii
Aby skonfigurować integrację aplikacji Cisco Umbrella Admin SSO z aplikacją Microsoft Entra ID, należy dodać aplikację Cisco Umbrella Admin SSO z galerii do listy zarządzanych aplikacji SaaS.
- Zaloguj się do centrum administracyjnego Microsoft Entra z uprawnieniami co najmniej Administratora aplikacji w chmurze.
- Przejdź do Entra ID>Aplikacje dla przedsiębiorstw>Nowa aplikacja.
- W sekcji Dodawanie z galerii wpisz Cisco Umbrella Admin SSO w oknie wyszukiwania.
- Wybierz Cisco Umbrella Admin SSO z panelu wyników, a następnie dodaj aplikację. Poczekaj kilka sekund, aż aplikacja zostanie dodana do Twojego tenanta.
Możesz również użyć Kreatora konfiguracji aplikacji Enterprise. W tym kreatorze możesz dodać aplikację do swojego klienta, dodać użytkowników lub grupy do aplikacji, przypisać role oraz przeprowadzić konfigurację logowania jednokrotnego (SSO). Dowiedz się więcej o kreatorach Microsoft 365.
Skonfiguruj i przetestuj logowanie jednokrotne Microsoft Entra dla Cisco Umbrella Admin SSO
Skonfiguruj i przetestuj dostęp jednokrotnego logowania (SSO) Microsoft Entra z Cisco Umbrella Admin SSO, używając testowego użytkownika o nazwie B.Simon. Aby logowanie jednokrotne działało, należy ustanowić powiązanie między użytkownikiem Microsoft Entra a odpowiednim użytkownikiem Cisco Umbrella Admin SSO.
Aby skonfigurować i przetestować jednokrotne logowanie Microsoft Entra z jednokrotnym logowaniem Cisco Umbrella Admin, wykonaj następujące kroki:
-
Skonfiguruj Microsoft Entra SSO — aby użytkownicy mogli korzystać z tej funkcji.
- Utwórz użytkownika testowego usługi Microsoft Entra — aby przetestować jednokrotne logowanie usługi Microsoft Entra z B.Simon.
- Przypisz użytkownika testowego Microsoft Entra — aby umożliwić B.Simon korzystanie z jednokrotnego logowania do Microsoft Entra.
-
Skonfiguruj SSO (logowanie jednokrotne) w aplikacji Cisco Umbrella Admin — aby skonfigurować ustawienia logowania jednokrotnego po stronie aplikacji.
- Utwórz testowego użytkownika Cisco Umbrella Admin SSO — aby mieć w Cisco Umbrella Admin SSO odpowiednik użytkownika B.Simon połączony z reprezentacją użytkownika Microsoft Entra.
- test SSO - aby zweryfikować, czy konfiguracja działa.
Konfiguracja systemu Microsoft Entra SSO
Aby włączyć SSO Microsoft Entra, wykonaj następujące kroki.
Zaloguj się do centrum administracyjnego Microsoft Entra z uprawnieniami co najmniej Administratora aplikacji w chmurze.
Przejdź do Entra ID>Enterprise apps>Cisco Umbrella Admin SSO>Logowanie jednokrotne (Single sign-on).
Na stronie Wybierz metodę logowania jednokrotnego wybierz opcję SAML.
Na stronie Konfigurowanie logowania jednokrotnego z SAML wybierz ikonę ołówka dla Podstawowa konfiguracja SAML, aby edytować ustawienia.

W sekcji Podstawowa konfiguracja protokołu SAML użytkownik nie musi wykonywać żadnego kroku, ponieważ aplikacja jest już wstępnie zintegrowana z platformą Azure.
a. Jeśli chcesz skonfigurować aplikację w trybie inicjacji SP, wykonaj następujące kroki:
b. Wybierz pozycję Ustaw dodatkowe adresy URL.
c. W polu tekstowym adresu URL logowania wpisz adres URL:
https://login.umbrella.com/ssoNa stronie Konfigurowanie pojedynczego logowania przy użyciu SAML, w sekcji Certyfikat podpisywania SAML, wybierz pozycję Pobierz, aby pobrać plik XML metadanych z podanych opcji według swoich potrzeb i zapisać go na komputerze.

W sekcji Konfigurowanie logowania jednokrotnego aplikacji Cisco Umbrella Admin skopiuj odpowiednie adresy URL zgodnie z wymaganiami.

Tworzenie i przypisywanie użytkownika testowego aplikacji Microsoft Entra
Postępuj zgodnie z wytycznymi w przewodniku szybkiego startu dotyczącym tworzenia i przypisywania konta użytkownika, aby utworzyć testowe konto użytkownika o nazwie B.Simon.
Skonfiguruj jednokrotne logowanie SSO Cisco Umbrella Admin.
W innym oknie przeglądarki zaloguj się do firmowej witryny aplikacji Cisco Umbrella Admin SSO jako administrator.
W menu po lewej stronie wybierz pozycję Administrator i przejdź do pozycji Uwierzytelnianie , a następnie wybierz pozycję SAML.
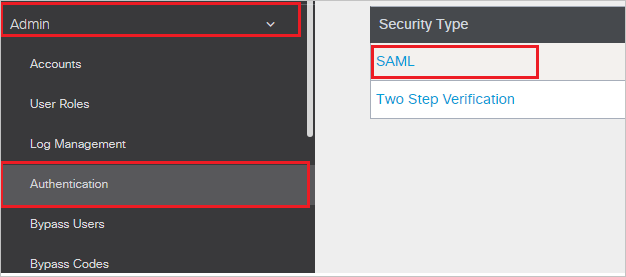 Zrzut ekranu przedstawia okno menu Administratora.Administrator administratora
Zrzut ekranu przedstawia okno menu Administratora.Administrator administratoraWybierz pozycję Inne i wybierz pozycję DALEJ.
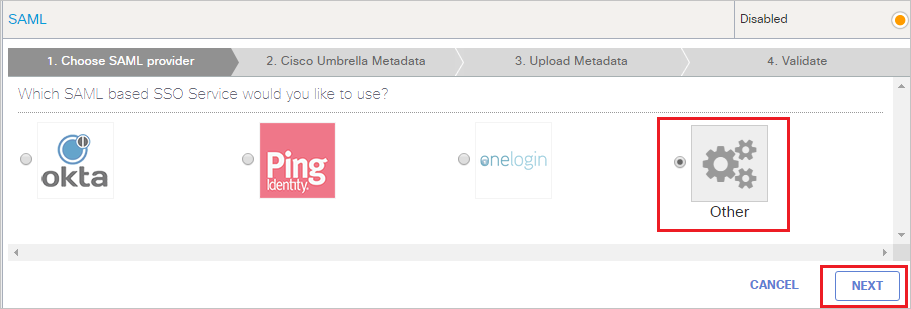 Zrzut ekranu przedstawia okno menu Inne.Folder folderu
Zrzut ekranu przedstawia okno menu Inne.Folder folderuNa stronie Cisco Umbrella Admin SSO Metadata (Metadane logowania jednokrotnego administratora aplikacji Cisco Umbrella) wybierz pozycję NEXT (DALEJ).
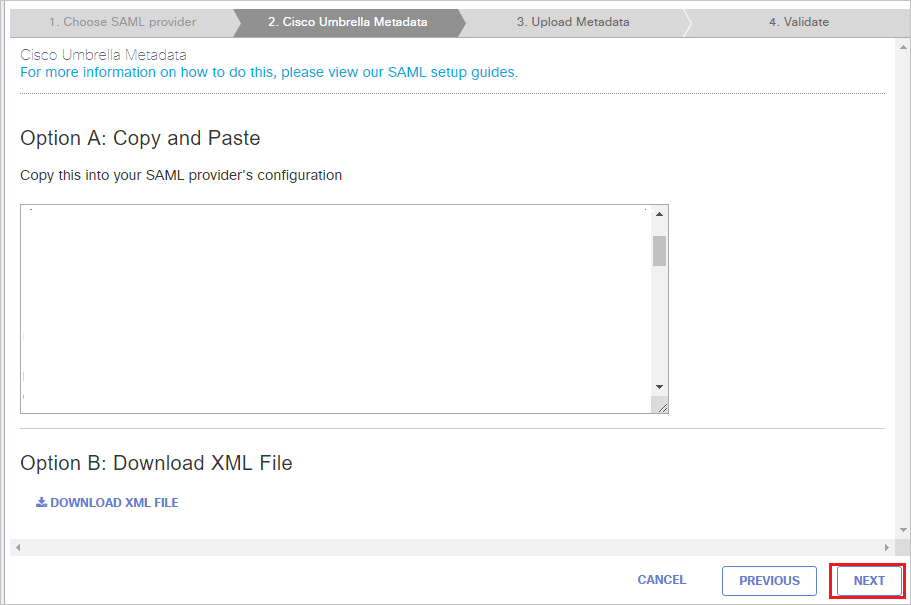
Na karcie Przekazywanie metadanych , jeśli wstępnie skonfigurowano protokół SAML, wybierz pozycję Wybierz tutaj, aby je zmienić , i wykonaj poniższe kroki.
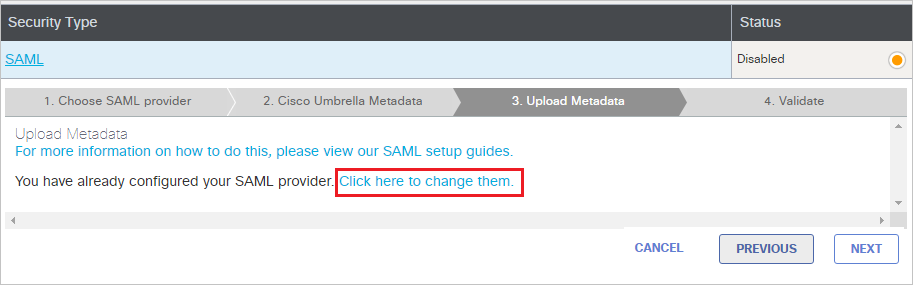
W opcji A: Przekaż plik XML przekaż pobrany plik XML metadanych federacji , a po przekazaniu metadanych poniższe wartości zostaną automatycznie wypełnione automatycznie, a następnie wybierz przycisk DALEJ.
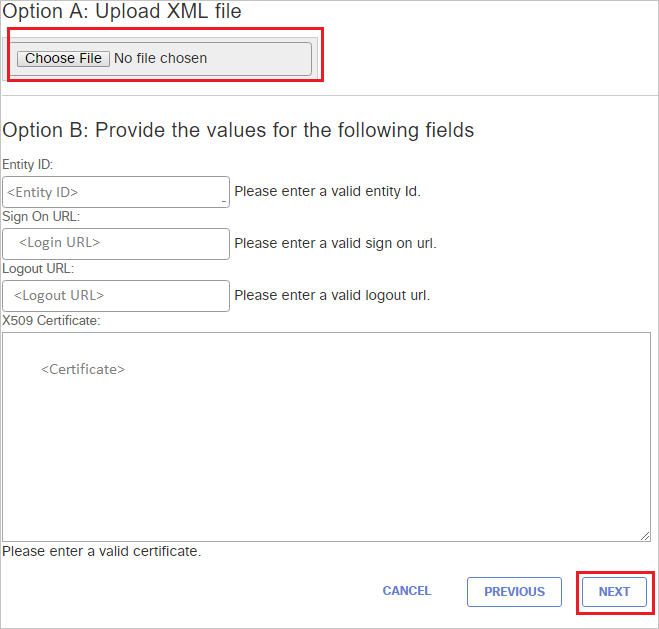
W sekcji Weryfikowanie konfiguracji PROTOKOŁU SAML wybierz pozycję TESTUJ KONFIGURACJĘ PROTOKOŁU SAML.
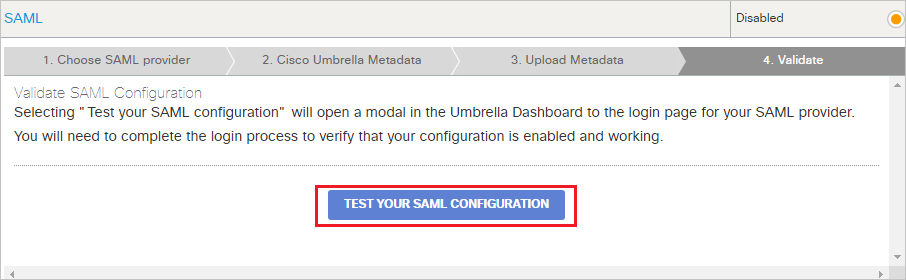
Wybierz pozycję ZAPISZ.
Tworzenie użytkownika testowego aplikacji Cisco Umbrella Admin SSO
Aby umożliwić użytkownikom firmy Microsoft Entra logowanie się do aplikacji Cisco Umbrella Admin SSO, należy ich aprowizować w aplikacji Cisco Umbrella Admin SSO.
W przypadku Cisco Umbrella Admin SSO, aprowizowanie jest zadaniem ręcznym.
Aby aprowizować konto użytkownika, wykonaj następujące kroki:
W innym oknie przeglądarki zaloguj się do firmowej witryny aplikacji Cisco Umbrella Admin SSO jako administrator.
W menu po lewej stronie wybierz pozycję Administrator i przejdź do pozycji Konta.
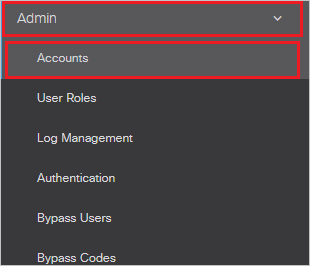
Na stronie Konta wybierz pozycję Dodaj w prawym górnym rogu strony i wykonaj następujące kroki.
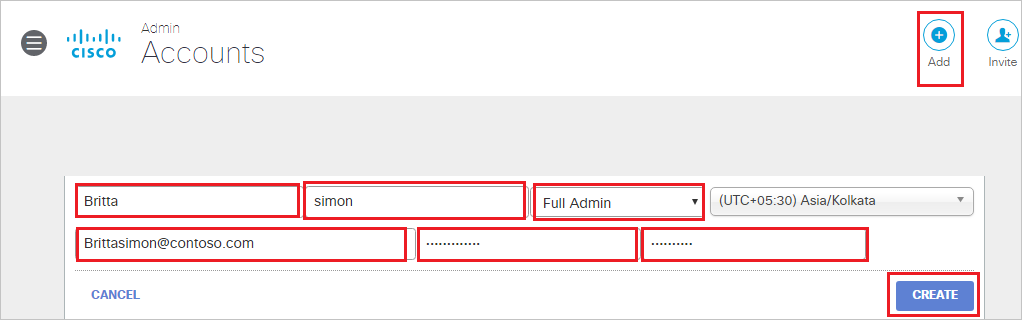 Zrzut ekranu przedstawia użytkownika konta.User użytkownik
Zrzut ekranu przedstawia użytkownika konta.User użytkownika. W polu Imię wprowadź imię, takie jak Britta.
b. W polu nazwisko wprowadź nazwisko, na przykład simon.
c. Z listy Wybierz rolę administratora delegowanego, wybierz swoją rolę.
d. W polu adres e-mail wprowadź adres e-mail użytkownika, taki jak brittasimon@contoso.com.
e. W polu Hasło wprowadź hasło.
f. W polu Potwierdź hasło wprowadź ponownie hasło.
g. Wybierz pozycję CREATE.
Testowanie SSO
W tej sekcji przetestujesz konfigurację jednokrotnego logowania Microsoft Entra, korzystając z następujących opcji.
Zainicjowano przez SP:
Wybierz opcję Przetestuj tę aplikację. Ta opcja przekierowuje do adresu URL SSO administratora Cisco Umbrella, gdzie można rozpocząć proces logowania.
Bezpośrednio przejdź do adresu URL logowania jednokrotnego Cisco Umbrella Admin i stamtąd rozpocznij proces logowania.
Zainicjowano przez IDP:
- Wybierz pozycję Przetestuj tę aplikację i powinno nastąpić automatyczne zalogowanie do aplikacji Cisco Umbrella Admin SSO, dla której skonfigurowano logowanie jednokrotne.
Możesz również użyć aplikacji Microsoft My Apps do przetestowania aplikacji w dowolnym trybie. Po wybraniu kafelka Cisco Umbrella Admin SSO w obszarze Moje aplikacje, jeśli skonfigurowano go w trybie SP, nastąpi przekierowanie do strony logowania do aplikacji w celu zainicjowania przepływu logowania i skonfigurowania w trybie dostawcy tożsamości powinno nastąpić automatyczne zalogowanie do logowania jednokrotnego aplikacji Cisco Umbrella Admin, dla którego skonfigurowano logowanie jednokrotne. Aby uzyskać więcej informacji na temat moich aplikacji, zobacz
Powiązana zawartość
Po skonfigurowaniu logowania jednokrotnego Cisco Umbrella Admin możesz wymusić kontrolę sesji, która w czasie rzeczywistym chroni przed eksfiltrowaniem i infiltrowaniem poufnych danych organizacji. Kontrola sesji rozszerza się od dostępu warunkowego. Dowiedz się, jak wymusić kontrolę nad sesjami za pomocą Microsoft Defender for Cloud Apps.