Uwaga
Dostęp do tej strony wymaga autoryzacji. Może spróbować zalogować się lub zmienić katalogi.
Dostęp do tej strony wymaga autoryzacji. Możesz spróbować zmienić katalogi.
Z tego artykułu dowiesz się, jak zintegrować usługę iLMS z identyfikatorem Entra firmy Microsoft. Po zintegrowaniu usługi iLMS z identyfikatorem Entra firmy Microsoft można wykonywać następujące czynności:
- Kontroluj w usłudze Microsoft Entra ID, kto ma dostęp do protokołu iLMS.
- Zezwalaj swoim użytkownikom na automatyczne logowanie do usługi iLMS przy użyciu kont firmy Microsoft Entra.
- Zarządzaj kontami w jednej centralnej lokalizacji.
Wymagania wstępne
W scenariuszu opisanym w tym artykule przyjęto założenie, że masz już następujące wymagania wstępne:
- Konto użytkownika Microsoft Entra z aktywną subskrypcją. Jeśli jeszcze go nie masz, możesz bezpłatnie utworzyć konto.
- Jedna z następujących ról:
- Subskrypcja aplikacji iLMS z obsługą logowania jednokrotnego .
Opis scenariusza
W tym artykule skonfigurujesz i przetestujesz SSO Microsoft Entra w środowisku testowym.
- iLMS obsługuje inicjowane przez SP i IDP logowanie SSO.
Uwaga
Identyfikator tej aplikacji ma stałą wartość tekstową, więc w jednym tenancie można skonfigurować tylko jedno wystąpienie.
Dodawanie aplikacji iLMS z galerii
Aby skonfigurować integrację usługi iLMS z identyfikatorem Entra firmy Microsoft, należy dodać usługę iLMS z galerii do listy zarządzanych aplikacji SaaS.
- Zaloguj się do centrum administracyjnego firmy Microsoft Entra co najmniej jako administrator aplikacji w chmurze.
- Przejdź do Entra ID>Aplikacje dla przedsiębiorstw>Nowa aplikacja.
- W sekcji Dodawanie z galerii wpisz iLMS w polu wyszukiwania.
- Wybierz iLMS z panelu wyników, a następnie dodaj aplikację. Poczekaj kilka sekund, aż aplikacja zostanie dodana do Twojego tenanta.
Alternatywnie można również użyć Kreatora konfiguracji aplikacji dla przedsiębiorstw. W tym kreatorze możesz dodać aplikację do swojego klienta, dodać użytkowników lub grupy do aplikacji, przypisać role oraz przeprowadzić konfigurację logowania jednokrotnego (SSO). Dowiedz się więcej o kreatorach Microsoft 365.
Konfiguracja i testowanie Microsoft Entra SSO dla iLMS
Skonfiguruj i przetestuj Microsoft Entra SSO z iLMS, używając testowego użytkownika B.Simon. Aby SSO działało, należy ustanowić powiązanie między użytkownikiem Microsoft Entra a powiązanym użytkownikiem w usłudze iLMS.
Aby skonfigurować i przetestować Microsoft Entra SSO z iLMS, wykonaj następujące kroki:
-
Skonfiguruj jednokrotne logowanie Microsoft Entra — aby umożliwić użytkownikom korzystanie z tej funkcji.
- Utwórz użytkownika testowego Microsoft Entra — aby przetestować logowanie jednokrotne do Microsoft Entra z B.Simon.
- Przypisz użytkownika testowego Microsoft Entra — aby umożliwić B.Simon korzystanie z logowania jednokrotnego Microsoft Entra.
-
Konfigurowanie logowania jednokrotnego iLMS — aby skonfigurować ustawienia logowania jednokrotnego po stronie aplikacji.
- Utwórz użytkownika testowego iLMS — aby mieć w iLMS odpowiednik B.Simona połączony z reprezentacją użytkownika w Microsoft Entra.
- Testowanie logowania jednokrotnego — aby sprawdzić, czy konfiguracja działa.
Konfiguracja systemu Microsoft Entra SSO
Aby włączyć SSO Microsoft Entra, wykonaj następujące kroki.
Zaloguj się do centrum administracyjnego firmy Microsoft Entra co najmniej jako administrator aplikacji w chmurze.
Przejdź do strony integracji aplikacji >>iLMS, znajdź sekcję Zarządzanie i wybierz pozycję Logowanie jednokrotne.
Na stronie Wybieranie metody logowania jednokrotnego wybierz pozycję SAML.
Na stronie Ustawienia pojedynczej konfiguracji Sign-On za pomocą SAML wybierz ikonę ołówka na Podstawowa konfiguracja SAML, aby edytować ustawienia.

Jeśli chcesz skonfigurować aplikację w trybie inicjowany przez dostawcę tożsamości, na stronie Podstawowa konfiguracja protokołu SAML wykonaj następujące kroki:
a. W polu tekstowym Identyfikator wklej wartość Identyfikator skopiowaną z sekcji Dostawca usług w ustawieniach protokołu SAML w portalu administracyjnym iLMS.
b. W polu tekstowym Adres URL odpowiedzi wklej wartość Punktu końcowego (URL), którą skopiujesz z sekcji Dostawca usług ustawień protokołu SAML w portalu administracyjnym iLMS o następującym wzorcu:
https://www.inspiredlms.com/Login/<INSTANCE_NAME>/consumer.aspx.Wybierz pozycję Ustaw dodatkowe adresy URL i wykonaj następujący krok, jeśli chcesz skonfigurować aplikację w trybie zainicjowanym przez dostawcę usług :
W polu tekstowym Adres URL logowania wklej wartość Punktu końcowego (URL), którą skopiujesz z sekcji Dostawca usług ustawień protokołu SAML w portalu administracyjnym iLMS jako
https://www.inspiredlms.com/Login/<INSTANCE_NAME>/consumer.aspx.Aby włączyć aprowizację JIT, aplikacja iLMS oczekuje asercji SAML w określonym formacie, co wymaga dodania niestandardowych mapowań atrybutów do konfiguracji atrybutów tokenu SAML. Poniższy zrzut ekranu przedstawia listę atrybutów domyślnych. Wybierz ikonę Edytuj , aby otworzyć okno dialogowe Atrybuty użytkownika.
Uwaga
Aby zamapować te atrybuty, należy włączyć opcję Utwórz nieuznane konto użytkownika w usłudze iLMS. Postępuj zgodnie z instrukcjami podanymi tutaj , aby zapoznać się z konfiguracją atrybutów.
Oprócz powyższego, aplikacja iLMS oczekuje, że w odpowiedzi SAML zostanie przekazanych kilka więcej atrybutów. W sekcji Oświadczenia użytkownika w oknie dialogowym Atrybuty użytkownika wykonaj następujące kroki, aby dodać atrybut tokenu SAML, jak pokazano w poniższej tabeli:
Nazwa Atrybut źródłowy dzielenie dział użytkownika obszar stan użytkownika wydział użytkownik.tytuł_zawodowy a. Wybierz pozycję Dodaj nowe oświadczenie , aby otworzyć okno dialogowe Zarządzanie oświadczeniami użytkowników .
b. W polu tekstowym Nazwa wpisz nazwę atrybutu wyświetlaną dla tego wiersza.
c. Pozostaw przestrzeń nazw pustą.
d. Wybierz Źródło jako atrybut.
e. Z listy Atrybut źródłowy wpisz wartość atrybutu wyświetlaną dla tego wiersza.
f. Wybierz przycisk OK
g. Wybierz pozycję Zapisz.
Na stronie Konfigurowanie pojedynczego Sign-On przy użyciu języka SAML w sekcji Certyfikat podpisywania SAML wybierz pozycję Pobierz , aby pobrać kod XML metadanych federacji z podanych opcji zgodnie z wymaganiami i zapisać go na komputerze.

W sekcji Konfigurowanie usługi iLMS skopiuj odpowiednie adresy URL zgodnie z wymaganiami.

Tworzenie i przypisywanie użytkownika testowego aplikacji Microsoft Entra
Postępuj zgodnie z wytycznymi w przewodniku "Szybki start: tworzenie i przypisywanie konta użytkownika"
Skonfiguruj SSO iLMS
W innym oknie przeglądarki internetowej zaloguj się do portalu administracyjnego iLMS jako administrator.
Wybierz SSO:SAML na karcie Ustawienia, aby otworzyć ustawienia logowania jednokrotnego SAML i wykonać następujące kroki:
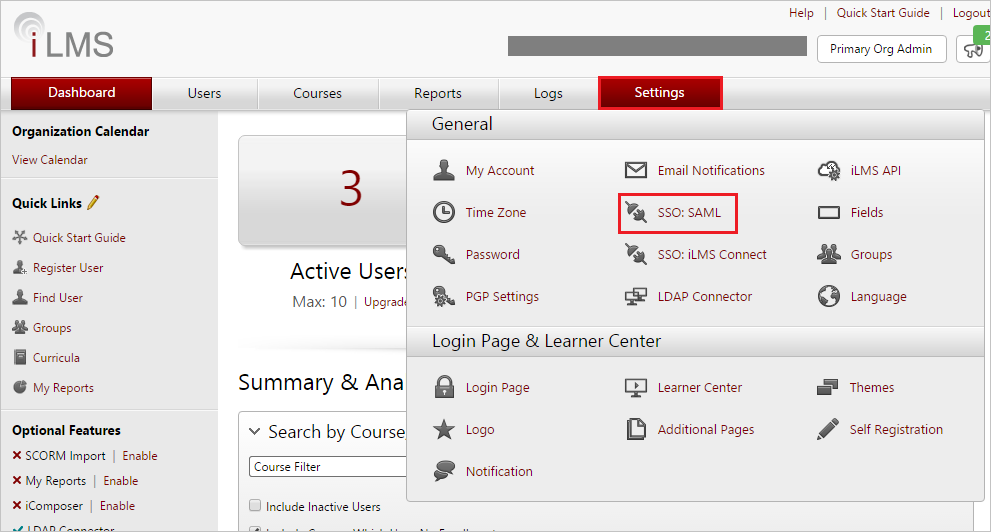
Rozwiń sekcję Dostawca usług i skopiuj wartość Identyfikator i punkt końcowy (URL).
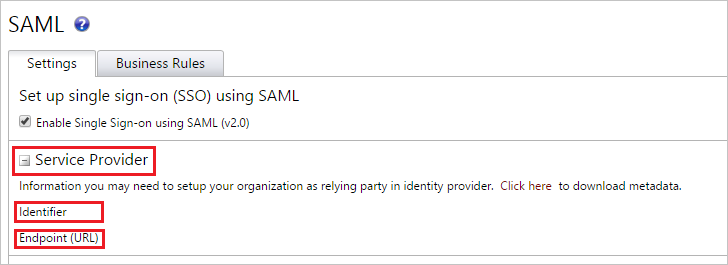
W sekcji Identity Provider (Dostawca tożsamości ) wybierz pozycję Import Metadata (Importuj metadane).
Wybierz plik metadanych federacji pobrany z sekcji Certyfikat podpisywania SAML .
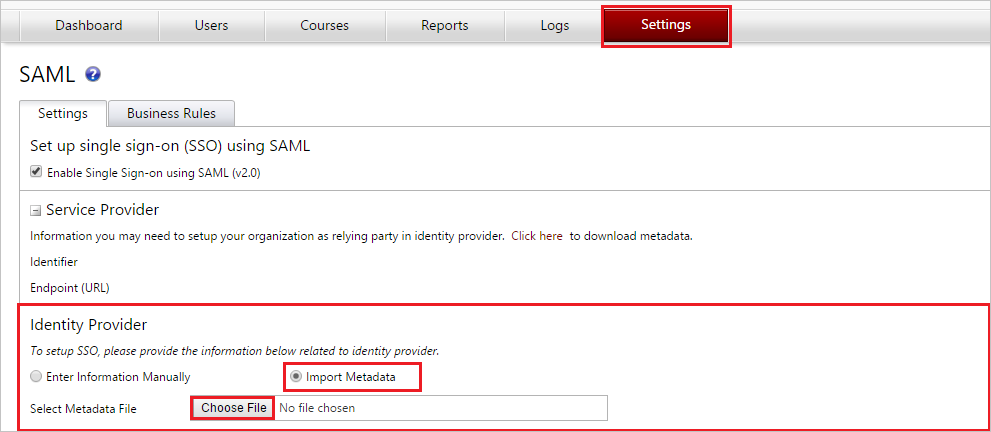
Jeśli chcesz włączyć aprowizację JIT w celu utworzenia kont iLMS dla nieznanych użytkowników, wykonaj poniższe kroki:
a. Zaznacz pozycję Utwórz nieuznane konto użytkownika.
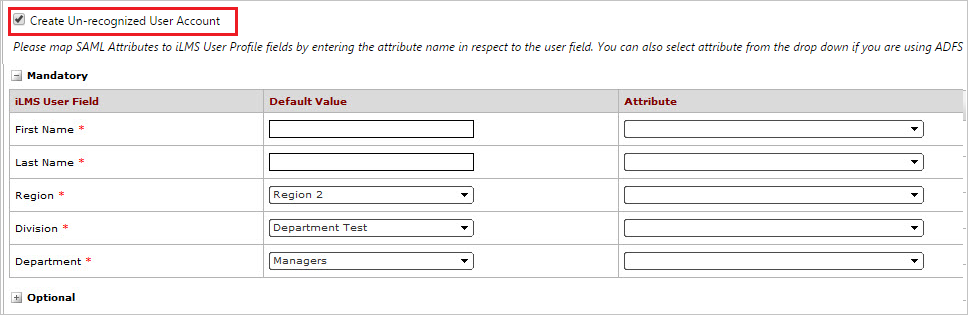
b. Zamapuj atrybuty w identyfikatorze Entra firmy Microsoft za pomocą atrybutów w usłudze iLMS. W kolumnie atrybutu określ nazwę atrybutów lub wartość domyślną.
c. Przejdź do karty Reguły biznesowe i wykonaj następujące czynności:
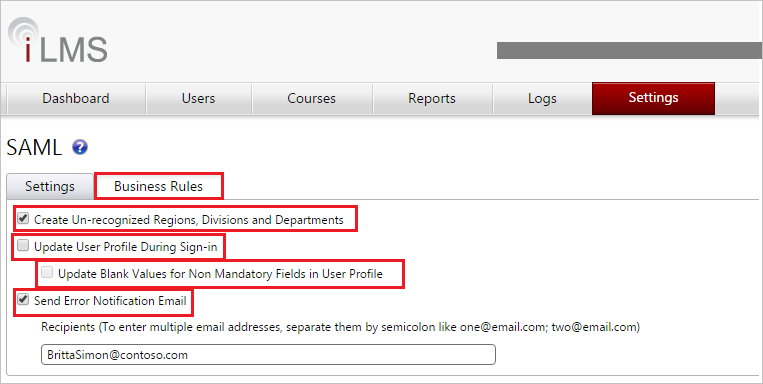
d. Sprawdź tworzenie nieuznanych regionów, dywizji i działów, aby utworzyć regiony, dywizje i działy, które jeszcze nie istnieją w momencie logowania jednokrotnego.
e. Sprawdź aktualizowanie profilu użytkownika podczas logowania , aby określić, czy profil użytkownika jest aktualizowany przy użyciu każdego logowania jednokrotnego.
f. Jeśli jest zaznaczona opcja Aktualizuj puste wartości dla nie obowiązkowych pól w profilu użytkownika , opcjonalne pola profilu, które są puste podczas logowania, również spowodują, że profil iLMS użytkownika będzie zawierać puste wartości dla tych pól.
g. Zaznacz pole Wyślij wiadomość e-mail z powiadomieniem o błędzie i wprowadź adres e-mail użytkownika, w którym chcesz otrzymywać wiadomość e-mail z powiadomieniem o błędzie.
Wybierz przycisk Zapisz , aby zapisać ustawienia.

Tworzenie użytkownika testowego aplikacji iLMS
Aplikacja obsługuje aprowizację użytkowników w trybie just-in-time, a po uwierzytelnieniu użytkownicy są automatycznie tworzeni w aplikacji. Tryb JIT będzie działać, jeśli zaznaczono pole wyboru Utwórz nieuznane konto użytkownika podczas konfigurowania protokołu SAML w portalu administracyjnym usługi iLMS.
Jeśli musisz ręcznie utworzyć użytkownika, wykonaj poniższe kroki:
Zaloguj się do firmowej witryny usługi iLMS jako administrator.
Wybierz pozycję Zarejestruj użytkownika na karcie Użytkownicy , aby otworzyć stronę Zarejestruj użytkownika .
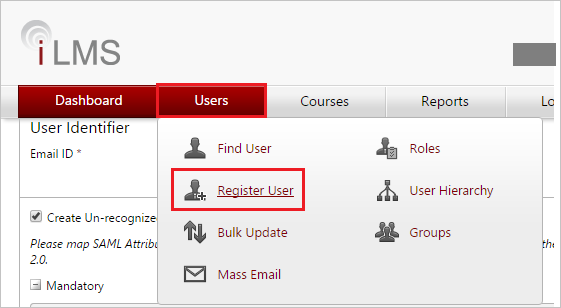
Na stronie Rejestracja użytkownika wykonaj następujące kroki.
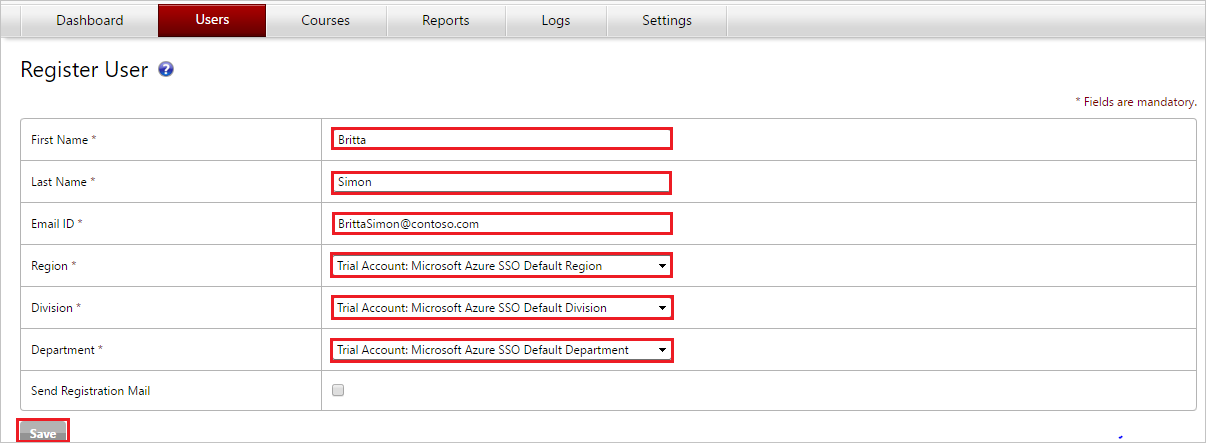
a. W polu tekstowym First Name (Imię ) wpisz imię, takie jak Britta.
b. W polu tekstowym Last Name (Nazwisko ) wpisz nazwisko, takie jak Simon.
c. W polu tekstowym identyfikatora e-mail wpisz adres e-mail użytkownika, taki jak BrittaSimon@contoso.com.
d. Z listy rozwijanej Region wybierz wartość regionu.
e. Z listy rozwijanej Dzielenie wybierz wartość dzielenia.
f. Z listy rozwijanej Dział wybierz wartość działu.
g. Wybierz pozycję Zapisz.
Uwaga
Możesz wysłać wiadomość e-mail rejestracji do użytkownika, zaznaczając pole wyboru Wyślij wiadomość e-mail rejestracji .
Testowanie SSO
W tej sekcji przetestujesz konfigurację jednokrotnego logowania Microsoft Entra, korzystając z następujących opcji.
Zainicjowano przez SP:
Wybierz pozycję Przetestuj tę aplikację. Ta opcja przekierowuje do adresu URL logowania iLMS, w którym można zainicjować przepływ logowania.
Idź bezpośrednio do adresu URL logowania iLMS i zainicjuj tam proces logowania.
Zainicjowano przez IDP:
- Wybierz pozycję Przetestuj tę aplikację i powinno nastąpić automatyczne zalogowanie do usługi iLMS, dla której skonfigurowano logowanie jednokrotne.
Możesz również użyć aplikacji Microsoft My Apps do przetestowania aplikacji w dowolnym trybie. Po wybraniu kafelka iLMS w obszarze Moje aplikacje, jeśli jest on skonfigurowany w trybie SP, zostaniesz przekierowany na stronę logowania do aplikacji w celu rozpoczęcia procesu logowania. Jeśli natomiast jest skonfigurowany w trybie IDP, powinno nastąpić automatyczne logowanie do usługi iLMS, dla której skonfigurowano logowanie jednokrotne (SSO). Aby uzyskać więcej informacji na temat moich aplikacji, zobacz
Powiązana zawartość
Po skonfigurowaniu protokołu iLMS można wymusić kontrolę sesji, która chroni eksfiltrację i infiltrację poufnych danych organizacji w czasie rzeczywistym. Kontrola sesji rozszerza się od dostępu warunkowego. Dowiedz się, jak wymusić kontrolę sesji za pomocą usługi Microsoft Defender for Cloud Apps.