Uwaga
Dostęp do tej strony wymaga autoryzacji. Może spróbować zalogować się lub zmienić katalogi.
Dostęp do tej strony wymaga autoryzacji. Możesz spróbować zmienić katalogi.
Z tego artykułu dowiesz się, jak zintegrować usługę SolarWinds z identyfikatorem Entra firmy Microsoft. Po zintegrowaniu rozwiązania SolarWinds z identyfikatorem Entra firmy Microsoft możesz:
- Kontroluj w usłudze Microsoft Entra ID, kto ma dostęp do usługi SolarWinds.
- Zezwalaj swoim użytkownikom na automatyczne logowanie do usługi SolarWinds przy użyciu kont Microsoft Entra.
- Zarządzaj kontami w jednej centralnej lokalizacji.
Wymagania wstępne
W scenariuszu opisanym w tym artykule przyjęto założenie, że masz już następujące wymagania wstępne:
- Konto użytkownika Microsoft Entra z aktywną subskrypcją. Jeśli jeszcze go nie masz, możesz bezpłatnie utworzyć konto.
- Jedna z następujących ról:
- Subskrypcja aplikacji SolarWinds z obsługą logowania jednokrotnego.
Uwaga
Ta integracja jest również dostępna do użycia w środowisku microsoft Entra US Government Cloud. Tę aplikację można znaleźć w galerii aplikacji microsoft Entra US Government Cloud Application Gallery i skonfigurować ją w taki sam sposób, jak w przypadku chmury publicznej.
Opis scenariusza
W tym artykule skonfigurujesz i przetestujesz logowanie jednokrotne firmy Microsoft Entra w środowisku testowym.
- Usługa SolarWinds obsługuje logowanie jednokrotne inicjowane przez SP.
- System SolarWinds obsługuje automatyczne aprowizowanie użytkowników.
Dodawanie aplikacji SolarWinds z galerii
Aby skonfigurować integrację aplikacji SolarWinds z identyfikatorem Entra firmy Microsoft, należy dodać aplikację SolarWinds z galerii do swojej listy zarządzanych aplikacji SaaS.
- Zaloguj się do centrum administracyjnego Microsoft Entra z uprawnieniami co najmniej Administratora aplikacji w chmurze.
- Przejdź do Entra ID>Aplikacje dla przedsiębiorstw>Nowa aplikacja.
- W sekcji Dodaj z galerii wpisz SolarWinds w polu wyszukiwania.
- Wybierz pozycję SolarWinds z panelu wyników, a następnie dodaj aplikację. Poczekaj kilka sekund, aż aplikacja zostanie dodana do Twojego tenanta.
Możesz również użyć Kreatora konfiguracji aplikacji Enterprise. W tym kreatorze możesz dodać aplikację do swojego klienta, dodać użytkowników lub grupy do aplikacji, przypisać role oraz przeprowadzić konfigurację logowania jednokrotnego (SSO). Dowiedz się więcej o narzędziach Microsoft 365.
Skonfiguruj i przetestuj Microsoft Entra SSO dla SolarWinds
Skonfiguruj i przetestuj Microsoft Entra SSO z systemem SolarWinds przy użyciu użytkownika testowego o nazwie B.Simon. Aby logowanie jednokrotne działało, należy ustanowić relację między użytkownikiem systemu Microsoft Entra a powiązanym użytkownikiem w systemie SolarWinds.
Aby skonfigurować i przetestować Microsoft Entra SSO z SolarWinds, wykonaj następujące kroki:
-
Skonfiguruj Microsoft Entra SSO — aby użytkownicy mogli korzystać z tej funkcji.
- Utwórz użytkownika testowego Microsoft Entra — aby przetestować jednokrotne logowanie do Microsoft Entra z B.Simon.
- Przypisz użytkownika testowego Microsoft Entra — aby umożliwić B.Simon korzystanie z jednokrotnego logowania do Microsoft Entra.
-
Skonfiguruj jednokrotne logowanie SolarWinds — aby skonfigurować ustawienia po stronie aplikacji.
- Utwórz użytkownika testowego SolarWinds — aby mieć w SolarWinds odpowiednik użytkownika B.Simon połączony z reprezentacją użytkownika Microsoft Entra.
- test SSO - aby zweryfikować, czy konfiguracja działa.
Konfiguracja systemu Microsoft Entra SSO
Aby włączyć SSO Microsoft Entra, wykonaj następujące kroki.
Zaloguj się do centrum administracyjnego Microsoft Entra z uprawnieniami co najmniej Administratora aplikacji w chmurze.
Przejdź do aplikacji Entra ID>Enterprise>SolarWinds>— logowanie jednokrotne.
Na stronie Wybierz metodę logowania jednokrotnego wybierz opcję SAML.
Na stronie Konfigurowanie logowania jednokrotnego z SAML wybierz ikonę ołówka dla Podstawowa konfiguracja SAML, aby edytować ustawienia.

W sekcji Podstawowa konfiguracja protokołu SAML wykonaj następujące czynności:
a. W polu tekstowym URL do logowania wpisz adres URL, korzystając z następującego wzorca:
https://<Company Name>.samanage.com/saml_login/<Company Name>b. W polu tekstowym Identyfikator (identyfikator jednostki) wpisz adres URL, używając następującego wzorca:
https://<Company Name>.samanage.comUwaga
Te wartości nie są prawdziwe. Zaktualizuj te wartości przy użyciu rzeczywistego adresu URL logowania i identyfikatora, co zostało wyjaśnione w dalszej części artykułu. Aby uzyskać więcej informacji, skontaktuj się z zespołem pomocy technicznej klienta usługi Samanage. Możesz również odwołać się do wzorców przedstawionych w sekcji Podstawowa konfiguracja protokołu SAML.
Na stronie Konfigurowanie pojedynczego logowania przy użyciu SAML, w sekcji Certyfikat podpisujący SAML, wybierz Pobierz, aby pobrać Certyfikat (Base64) z dostępnych opcji zgodnie z wymaganiami i zapisz go na komputerze.

W sekcji Konfigurowanie usługi SolarWinds skopiuj odpowiednie adresy URL zgodnie z wymaganiami.

Tworzenie i przypisywanie użytkownika testowego aplikacji Microsoft Entra
Postępuj zgodnie z wytycznymi w przewodniku szybkiego startu dotyczącym tworzenia i przypisywania konta użytkownika, aby utworzyć testowe konto użytkownika o nazwie B.Simon.
Skonfiguruj SSO w systemie SolarWinds
W innym oknie przeglądarki internetowej zaloguj się do firmowej witryny SolarWinds jako administrator.
Wybierz pozycję Dashboard i wybierz pozycję Setup w okienku nawigacji po lewej stronie.
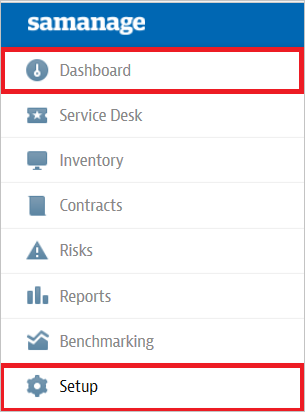
Wybierz jednokrotne logowanie.
logowanie jednokrotne
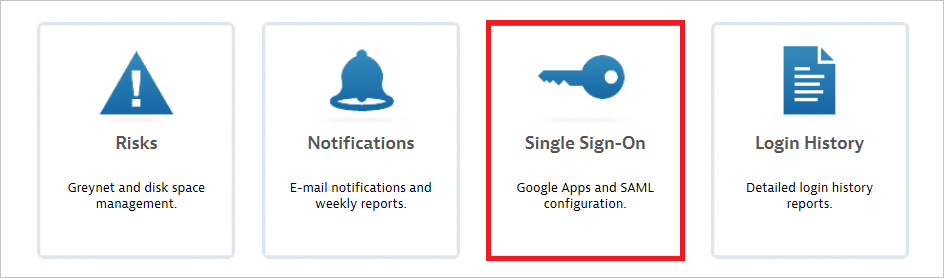
Przejdź do sekcji Logowanie za pomocą SAML, wykonaj następujące kroki:
logowanie
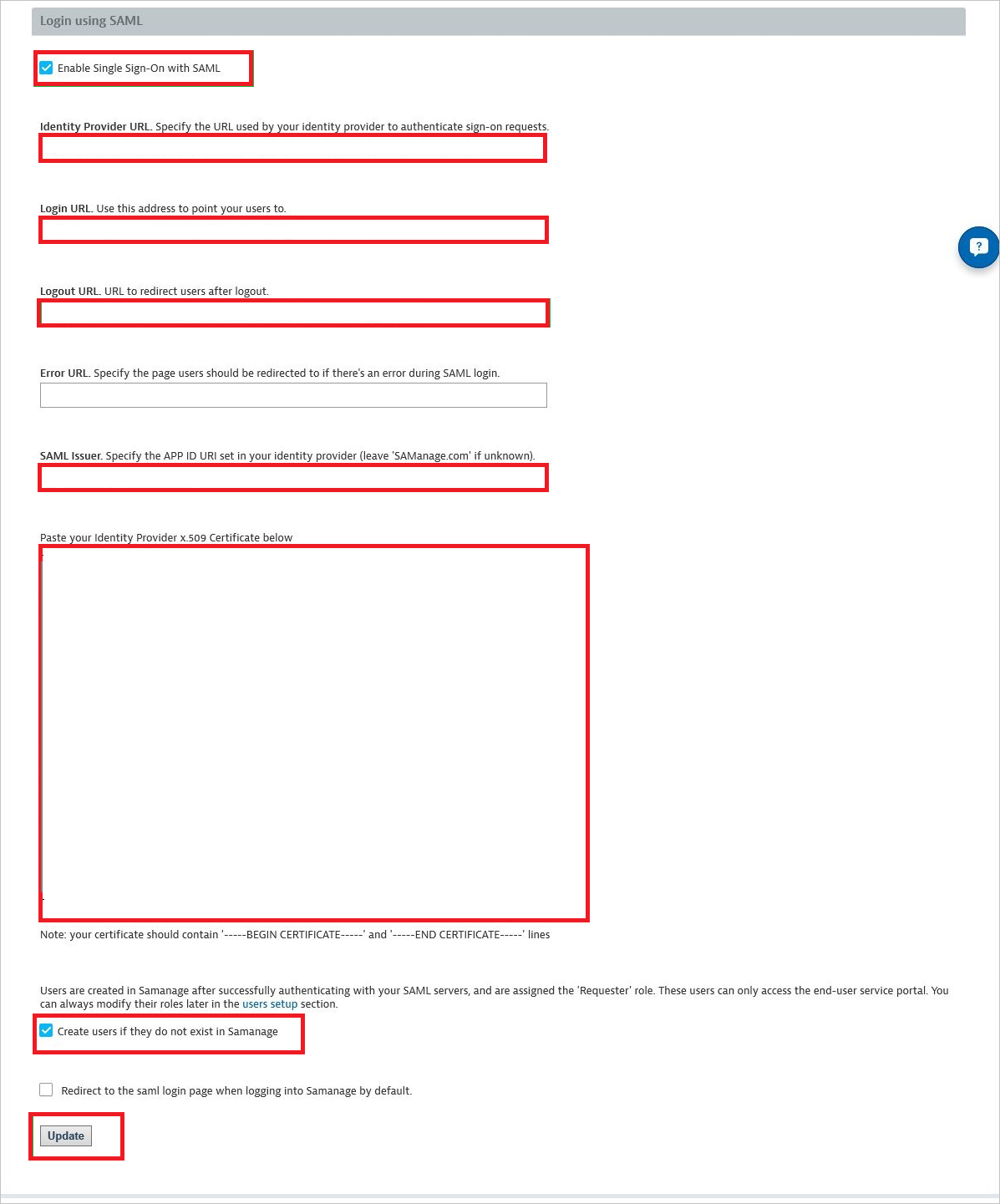
a. Wybierz Włącz pojedynczą Sign-On z SAML.
b. W polu tekstowym adresu URL dostawcy tożsamości wprowadź wartość, na przykład
https://YourAccountName.samanage.com.c. Upewnij się, że adres URL Logowania jest zgodny z adresem URL Sign On sekcji Podstawowa Konfiguracja SAML w portalu Azure.
d. W polu tekstowym adres URL wylogowywania wprowadź wartość adres URL wylogowywania.
e. W polu tekstowym SAML Issuer wpisz identyfikator URI aplikacji ustawiony w dostawcy tożsamości.
f. Otwórz swój certyfikat zakodowany w formacie base-64, pobrany z portalu Azure w Notepadzie, skopiuj jego treść do schowka, a następnie wklej ją do pola tekstowego , pod etykietą "Wklej certyfikat x.509 dostawcy tożsamości poniżej".
g. Wybierz "Utwórz użytkowników, jeśli nie istnieją" w SolarWinds.
h. Wybierz pozycję Aktualizuj.
Tworzenie użytkownika testowego aplikacji SolarWinds
Aby umożliwić użytkownikom firmy Microsoft Entra logowanie się do systemu SolarWinds, muszą być oni aprowizowani w systemie SolarWinds.
W przypadku systemu SolarWinds aprowizowanie jest zadaniem ręcznym.
Aby aprowizować konto użytkownika, wykonaj następujące kroki:
Zaloguj się do firmowej witryny solarwinds jako administrator.
Wybierz pozycję Dashboard i wybierz pozycję Setup w lewym panelu nawigacyjnym.
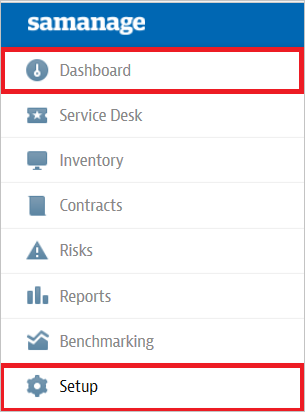
Wybierz kartę Użytkownicy
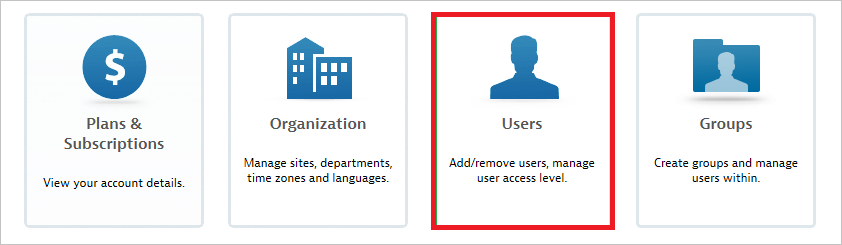
Wybierz pozycję Nowy użytkownik.

Wprowadź nazwę i adres e-mail konta Microsoft Entra, które chcesz aprowizować, a następnie wybierz opcję Utwórz użytkownika.
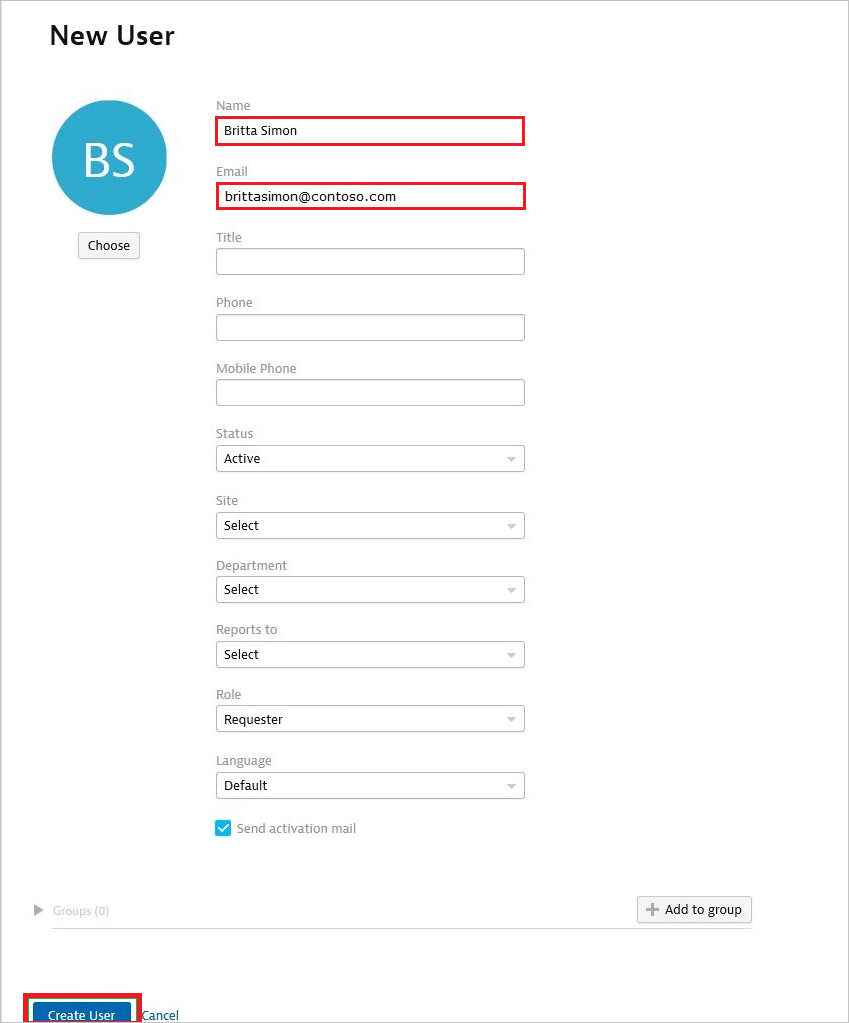
Uwaga
Właściciel konta Microsoft Entra otrzyma wiadomość e-mail i użyje linku, aby potwierdzić swoje konto, zanim stanie się aktywne. Aby aprowizować konta użytkowników firmy Microsoft Entra, możesz użyć dowolnego innego narzędzia do tworzenia konta użytkownika lub interfejsów API udostępnianych przez firmę SolarWinds.
Uwaga
SolarWinds obsługuje również automatyczną aprowizację użytkowników. Więcej szczegółów można znaleźć tutaj na temat konfigurowania automatycznej aprowizacji użytkowników.
Testowanie SSO
W tej sekcji przetestujesz konfigurację jednokrotnego logowania Microsoft Entra, korzystając z następujących opcji.
Wybierz opcję Przetestuj tę aplikację. Ta opcja przekierowuje na adres URL logowania do SolarWinds, gdzie można rozpocząć proces logowania.
Przejdź bezpośrednio do adresu URL logowania SolarWinds i zainicjuj proces logowania z tego miejsca.
Możesz użyć usługi Microsoft My Apps. Po wybraniu kafelka SolarWinds w obszarze Moje aplikacje ta opcja przekierowuje do adresu URL logowania SolarWinds. Aby uzyskać więcej informacji na temat moich aplikacji, zobacz
Introduction to the My Apps ( Wprowadzenie do aplikacji My Apps).
Powiązana zawartość
Po skonfigurowaniu systemu SolarWinds możesz wymusić kontrolę sesji, która chroni eksfiltrację i infiltrację poufnych danych organizacji w czasie rzeczywistym. Kontrola sesji rozszerza się od dostępu warunkowego. Dowiedz się, jak wymusić kontrolę nad sesjami za pomocą Microsoft Defender for Cloud Apps.