Uwaga
Dostęp do tej strony wymaga autoryzacji. Może spróbować zalogować się lub zmienić katalogi.
Dostęp do tej strony wymaga autoryzacji. Możesz spróbować zmienić katalogi.
Z tego artykułu dowiesz się, jak zintegrować aplikację Supermood z usługą Microsoft Entra ID. Po zintegrowaniu aplikacji Supermood z usługą Microsoft Entra ID można wykonywać następujące czynności:
- Kontroluj w usłudze Microsoft Entra ID, kto ma dostęp do aplikacji Supermood.
- Zezwalaj swoim użytkownikom na automatyczne logowanie do aplikacji Supermood przy użyciu kont Microsoft Entra.
- Zarządzaj kontami w jednej centralnej lokalizacji.
Aby dowiedzieć się więcej na temat integracji aplikacji SaaS z usługą Microsoft Entra ID, zobacz Co to jest dostęp do aplikacji i logowanie jednokrotne przy użyciu identyfikatora Microsoft Entra ID.
Wymagania wstępne
W scenariuszu opisanym w tym artykule przyjęto założenie, że masz już następujące wymagania wstępne:
- Konto użytkownika Microsoft Entra z aktywną subskrypcją. Jeśli jeszcze go nie masz, możesz bezpłatnie utworzyć konto.
- Jedna z następujących ról:
- Subskrypcja aplikacji Supermood z obsługą logowania jednokrotnego.
Opis scenariusza
W tym artykule skonfigurujesz i przetestujesz Microsoft Entra SSO w środowisku testowym.
- Supermood obsługuje logowanie jednokrotne (SSO) inicjowane przez dostawcę usług (SP) i dostawcę tożsamości (IDP)
- Aplikacja Supermood obsługuje aprowizowanie użytkowników w trybie "Just In Time"
Dodawanie aplikacji Supermood z galerii
Aby skonfigurować integrację aplikacji Supermood z aplikacją Microsoft Entra ID, należy dodać aplikację Supermood z galerii do swojej listy zarządzanych aplikacji SaaS.
- Zaloguj się do centrum administracyjnego firmy Microsoft Entra co najmniej jako administrator aplikacji w chmurze.
- Przejdź do Entra ID>aplikacje dla przedsiębiorstw>nowa aplikacja.
- W sekcji Dodaj z galerii wpisz Supermood w polu wyszukiwania.
- Wybierz pozycję Supermood z panelu wyników, a następnie dodaj aplikację. Poczekaj kilka sekund, aż aplikacja zostanie dodana do Twojego dzierżawcy.
Alternatywnie można również użyć Kreatora konfiguracji aplikacji dla przedsiębiorstw. W tym kreatorze możesz dodać aplikację do swojego klienta, dodać użytkowników lub grupy do aplikacji, przypisać role oraz przeprowadzić konfigurację logowania jednokrotnego (SSO). Dowiedz się więcej o asystentach Microsoft 365.
Konfiguracja i testowanie logowania jednokrotnego Microsoft Entra dla aplikacji Supermood
Skonfiguruj i przetestuj logowanie jednokrotne Microsoft Entra z aplikacją Supermood, używając użytkownika testowego o nazwie B.Simon. Aby logowanie jednokrotne działało, należy ustanowić powiązanie między użytkownikiem usługi Microsoft Entra a powiązanym użytkownikiem w Supermood.
Aby skonfigurować i przetestować logowanie jednokrotne Microsoft Entra z aplikacją Supermood, wykonaj następujące elementy składowe:
-
Skonfiguruj SSO Microsoft Entra — aby umożliwić użytkownikom korzystanie z tej funkcji.
- Utwórz testowego użytkownika Microsoft Entra — aby przetestować logowanie jednokrotne Microsoft Entra z użytkownikiem B.Simon.
- Przypisz użytkownika testowego Microsoft Entra — aby umożliwić B.Simon korzystanie z jednokrotnego logowania Microsoft Entra.
-
Skonfiguruj Supermood jednokrotne logowanie — aby skonfigurować ustawienia jednokrotnego logowania po stronie aplikacji.
- Utwórz użytkownika testowego Supermood — aby posiadać w Supermood odpowiednik użytkownika B.Simon, który jest połączony z reprezentacją użytkownika w usłudze Microsoft Entra.
- Testowanie logowania jednokrotnego — aby sprawdzić, czy konfiguracja działa.
Konfiguracja funkcji jednokrotnego logowania Microsoft Entra
Wykonaj następujące kroki, aby włączyć Microsoft Entra SSO.
Zaloguj się do centrum administracyjnego firmy Microsoft Entra co najmniej jako administrator aplikacji w chmurze.
Przejdź do aplikacji Entra ID>Dla przedsiębiorstw>Supermood>Logowanie jednokrotne.
Na stronie Wybieranie metody logowania jednokrotnego wybierz pozycję SAML.
Na stronie Konfigurowanie logowania jednokrotnego przy użyciu protokołu SAML wybierz ikonę edycji/pióra dla pozycji Podstawowa konfiguracja protokołu SAML , aby edytować ustawienia.

Jeśli chcesz skonfigurować aplikację w trybie inicjowany przez dostawcę tożsamości, w sekcji Podstawowa konfiguracja protokołu SAML wykonaj następujące kroki:
a. Sprawdź Ustaw dodatkowe adresy URL.
b. W polu tekstowym Stan przekaźnika wpisz adres URL:
https://supermood.co/auth/sso/saml20Wybierz pozycję Ustaw dodatkowe adresy URL i wykonaj następujące kroki, jeśli chcesz skonfigurować aplikację w trybie zainicjowanym przez dostawcę usług :
W polu tekstowym Adres URL logowania wpisz adres URL:
https://supermood.co/app/#!/loginv2Wybierz pozycję Zapisz.
Aplikacja Supermood oczekuje asercji SAML w określonym formacie, co wymaga dodania mapowań atrybutów niestandardowych do konfiguracji atrybutów tokenu SAML. Poniższy zrzut ekranu przedstawia listę atrybutów domyślnych.

Oprócz wspomnianych powyżej, aplikacja Supermood oczekuje przekazania jeszcze kilku dodatkowych atrybutów w odpowiedzi SAML, które są pokazane poniżej. Te atrybuty są również automatycznie wypełnione, ale można je przejrzeć zgodnie z wymaganiami.
Nazwisko Atrybut źródłowy imię użytkownik.imię nazwisko użytkownik.nazwisko Na stronie Konfigurowanie logowania jednokrotnego przy użyciu protokołu SAML w sekcji Certyfikat podpisywania SAML wybierz przycisk kopiowania, aby skopiować adres URL metadanych federacji aplikacji i zapisać go na komputerze.

Tworzenie i przypisywanie użytkownika testowego aplikacji Microsoft Entra
Postępuj zgodnie z wytycznymi w przewodniku "Szybki start: tworzenie i przypisywanie konta użytkownika"
Konfiguracja SSO Supermood
Przejdź do panelu administracyjnego Supermood.co jako Administrator zabezpieczeń.
Wybierz pozycję Moje konto (w lewym dolnym rogu) i pozycję Logowanie jednokrotne (SSO).
W konfiguracjach SAML 2.0 wybierz pozycję Dodaj konfigurację SAML 2.0 dla domeny poczty e-mail.
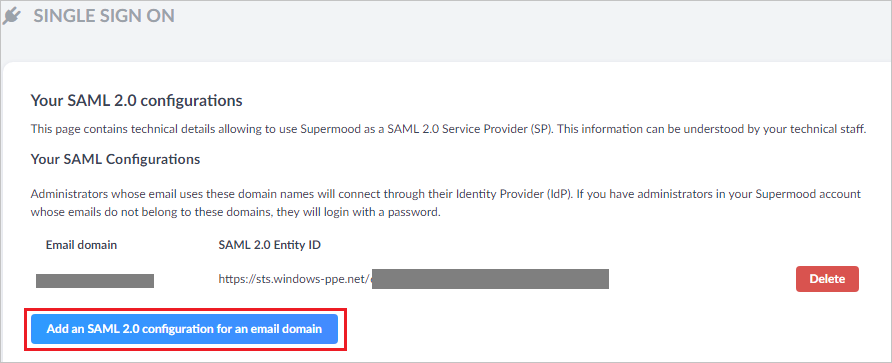
Włącz Dodawanie konfiguracji SAML 2.0 dla domeny poczty e-mail. wykonaj następujące czynności:
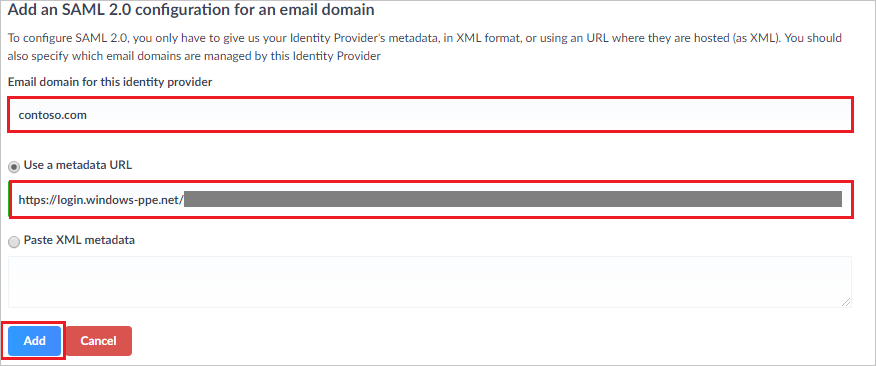
a. W polu tekstowym domena poczty e-mail dla tego dostawcy tożsamości wpisz swoją domenę.
b. W polu tekstowym Use a metadata URL wklej adres URL metadanych federacji aplikacji.
c. Wybierz pozycję Dodaj.
Tworzenie użytkownika testowego aplikacji Supermood
W tej sekcji w aplikacji Supermood jest tworzony użytkownik o nazwie Britta Simon. Aplikacja Supermood obsługuje przydzielanie użytkowników w trybie natychmiastowym, które jest domyślnie włączone. Nie masz żadnych zadań do wykonania w tej sekcji. Jeśli użytkownik jeszcze nie istnieje w supermood, zostanie utworzony po uwierzytelnieniu. Jeśli musisz ręcznie utworzyć użytkownika, skontaktuj się z zespołem pomocy technicznej aplikacji Supermood.
Testowanie logowania jednokrotnego
W tej sekcji przetestujesz konfigurację logowania jednokrotnego Microsoft Entra przy użyciu Panelu dostępu.
Po wybraniu kafelka Supermood w panelu dostępu powinno nastąpić automatyczne zalogowanie do aplikacji Supermood, dla której skonfigurowano logowanie jednokrotne. Aby uzyskać więcej informacji na temat panelu dostępu, zobacz Wprowadzenie do panelu dostępu.