Uwaga
Dostęp do tej strony wymaga autoryzacji. Może spróbować zalogować się lub zmienić katalogi.
Dostęp do tej strony wymaga autoryzacji. Możesz spróbować zmienić katalogi.
Jako administrator sieci szkieletowej możesz zarządzać obszarami roboczymi istniejącymi w organizacji na karcie Obszary robocze w portalu administracyjnym. Aby uzyskać informacje o sposobie uzyskiwania i używania portalu administracyjnego, zobacz About the Admin portal (Informacje o portalu administracyjnym).
Na karcie Obszary robocze zostanie wyświetlona lista wszystkich obszarów roboczych w dzierżawie. Nad listą na wstążce znajdują się opcje ułatwiające zarządzanie obszarami roboczymi. Te opcje są również wyświetlane w menu Więcej opcji (...) wybranego obszaru roboczego. Lista opcji różni się w zależności od typu i stanu obszaru roboczego. Wszystkie opcje są opisane w obszarze opcje obszaru roboczego.
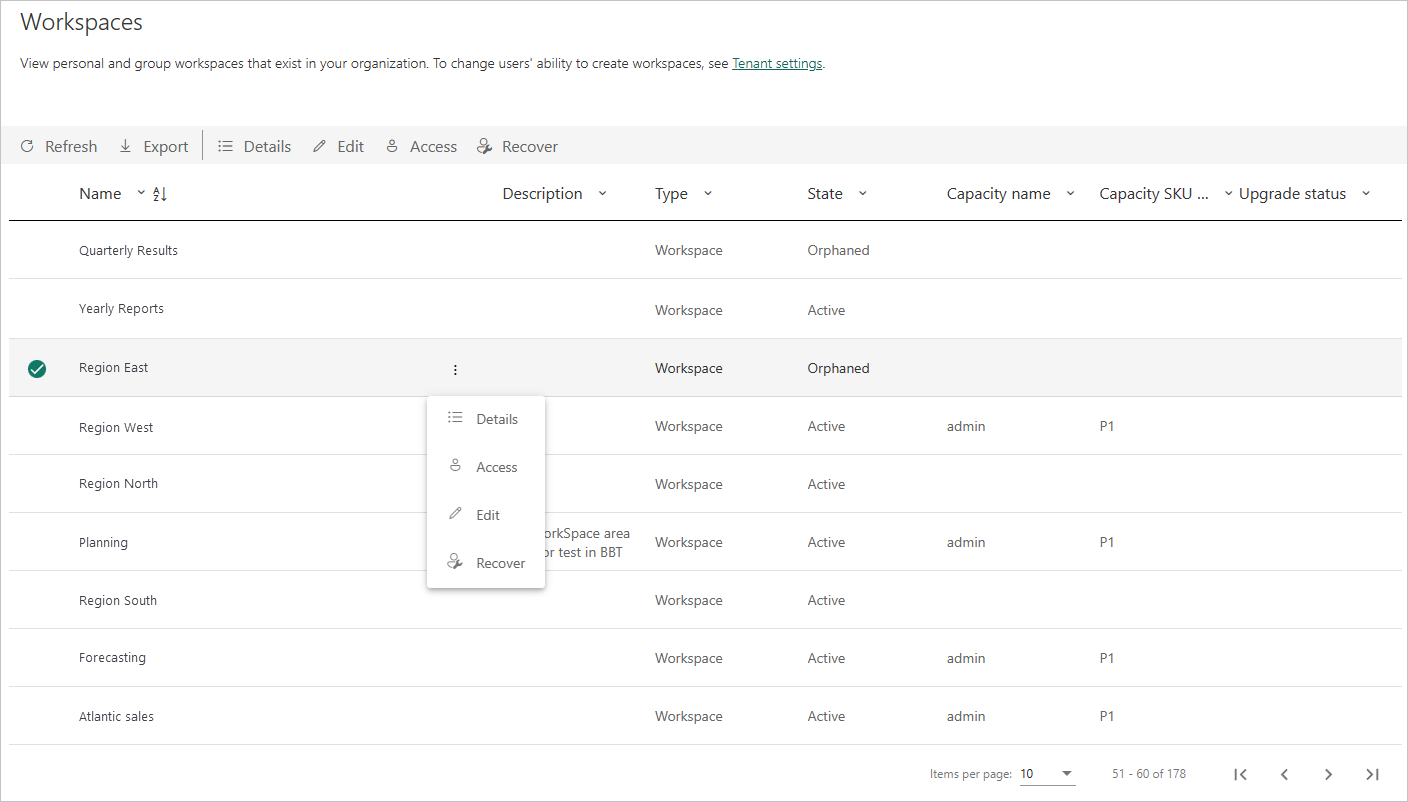
W poniższej tabeli opisano kolumny listy obszarów roboczych.
| Kolumna | Opis |
|---|---|
| Nazwa/nazwisko | Nazwa nadana obszarowi roboczemu. |
| Opis | Informacje podane w polu opisu ustawień obszaru roboczego. |
| Typ | Typ obszaru roboczego. Istnieją dwa typy obszarów roboczych: |
| Stanowy | Stan informuje, czy obszar roboczy jest dostępny do użycia. Istnieje pięć stanów, aktywnych, oddzielonych, usuniętych, usuwających i nie znaleziono. Aby uzyskać więcej informacji, zobacz Stany obszaru roboczego. |
| Nazwa pojemności | Nazwa nadana pojemności obszaru roboczego. |
| Warstwa jednostki SKU pojemności | Typ licencji używanej dla pojemności obszaru roboczego. Warstwy jednostki SKU pojemności obejmują warstwy Premium i Premium na użytkownika (PPU). Aby uzyskać więcej informacji na temat warstw pojemności, zobacz Konfigurowanie pojemności i zarządzanie nimi w warstwie Premium. |
| Stan uaktualnienia | Stan uaktualnienia informuje o tym, czy obszar roboczy kwalifikuje się do uaktualnienia usługi Microsoft Fabric. |
Kolumny tabeli na karcie Obszary robocze odpowiadają właściwościom zwracanym przez interfejs API REST administratora dla obszarów roboczych. Osobiste obszary robocze są typu PersonalGroup, a wszystkie inne obszary robocze są typu Obszar roboczy. Aby uzyskać więcej informacji, zobacz Obszary robocze.
Stany obszaru roboczego
W poniższej tabeli opisano możliwe stany obszaru roboczego.
| Stan | Opis |
|---|---|
| Aktywne | Normalny obszar roboczy. Nie wskazuje nic o użyciu ani o tym, co znajduje się w środku, tylko że sam obszar roboczy jest "normalny". |
| Osieroconych | Obszar roboczy bez użytkownika administratora. Musisz przypisać administratora. |
| Usunięto | Usunięty obszar roboczy. Usunięcie obszaru roboczego powoduje wprowadzenie okresu przechowywania. W okresie przechowywania administrator usługi Microsoft Fabric może przywrócić obszar roboczy. Aby uzyskać szczegółowe informacje, zobacz Przechowywanie obszaru roboczego. Po zakończeniu okresu przechowywania obszar roboczy wprowadza stan Usuwanie . |
| Usuwanie | Po zakończeniu okresu przechowywania usuniętego obszaru roboczego zostanie on przeniesiony do stanu Usuwanie . W tym stanie obszar roboczy zostanie trwale usunięty. Trwałe usunięcie obszaru roboczego trwa chwilę i zależy od zawartości usługi i folderu. |
| Nie znaleziono | Jeśli żądanie interfejsu API klienta zawiera identyfikator obszaru roboczego dla obszaru roboczego, który nie należy do dzierżawy klienta, "Nie znaleziono" zostanie zwrócony jako stan tego identyfikatora. |
Opcje obszaru roboczego
Wstążka w górnej części listy i menu Więcej opcji (...) poszczególnych obszarów roboczych udostępnia opcje ułatwiające zarządzanie obszarami roboczymi. Opcje Odśwież i Eksportuj są zawsze obecne, a wybór innych opcji, które są wyświetlane, zależy od typu i stanu obszaru roboczego. Wszystkie opcje zostały opisane poniżej.
| Opcja | Opis |
|---|---|
| Odświeżyć | Odświeża listę obszarów roboczych. |
| Eksportowanie | Eksportuje tabelę jako plik .csv . |
| Szczegóły | Wyświetla listę elementów zawartych w obszarze roboczym. |
| Edytuj | Umożliwia edytowanie nazwy i opisu obszaru roboczego. |
| Uzyskaj dostęp | Umożliwia zarządzanie dostępem do obszaru roboczego. Tej funkcji można użyć do usuwania obszarów roboczych, dodając siebie do obszaru roboczego jako administrator, a następnie otwierając obszar roboczy, aby go usunąć. |
| Uzyskiwanie dostępu | Udziela tymczasowego dostępu do usługi MyWorkspace innego użytkownika. Aby uzyskać szczegółowe informacje, zobacz Uzyskiwanie dostępu do mojego obszaru roboczego dowolnego użytkownika. |
| Wydajność | Umożliwia przypisanie obszaru roboczego do pojemności Premium lub usunięcie go z pojemności Premium. |
| Odzyskaj | Umożliwia przywrócenie oddzielonego obszaru roboczego. |
| Przywracanie | Umożliwia przywrócenie obszaru MójWorkspace użytkownika, który opuścił organizację lub usunięty obszar roboczy współpracy. Aby zapoznać się z tematem MyWorkspaces, zobacz Przywracanie usuniętego obszaru roboczego Mój obszar roboczy jako aplikacja. Aby uzyskać informacje o obszarach roboczych współpracy, zobacz Przywracanie usuniętego obszaru roboczego współpracy |
| Trwałe usuwanie | Umożliwia trwałe usunięcie usuniętego obszaru roboczego współpracy przed końcem okresu przechowywania. Zobacz Trwałe usuwanie usuniętego obszaru roboczego współpracy w okresie przechowywania. |
Uwaga
Administratorzy mogą również zarządzać obszarami roboczymi i odzyskiwać je przy użyciu poleceń cmdlet programu PowerShell.
Administratorzy mogą również kontrolować możliwość tworzenia nowych obszarów roboczych i klasycznych obszarów roboczych przez użytkowników. Aby uzyskać szczegółowe informacje, zobacz Ustawienia obszaru roboczego w tym artykule.
Limity elementów obszaru roboczego
Obszary robocze mogą zawierać maksymalnie 1000 elementów Sieć szkieletowa i Power BI. Obejmuje to zarówno elementy nadrzędne, jak i podrzędne.
Użytkownicy próbujący utworzyć nowe elementy po osiągnięciu tego limitu otrzymują błąd w przepływie tworzenia elementu. Aby opracować plan zarządzania liczbą elementów w przestrzeniach roboczych, administratorzy Fabric mogą przeanalizować łączną liczbę elementów na każdą przestrzeń roboczą w przestrzeni monitorowania admina. Zobacz łączną liczbę elementów w obszarze roboczym.
Uwaga
Jeśli określone elementy mają limity, te limity nadal obowiązują, ale łączna liczba elementów w obszarze roboczym jest nadal ograniczona do 1000. Aby uzyskać informacje o limitach specyficznych dla elementów, zapoznaj się z dokumentacją typu elementu.
Przechowywanie obszaru roboczego
Domyślnie po usunięciu obszaru roboczego nie jest on trwale i nieodwracalnie usuwany natychmiast. Zamiast tego wprowadza okres przechowywania, w którym można go przywrócić. Po zakończeniu okresu przechowywania zostanie on trwale usunięty i nie będzie już można go odzyskać ani jego zawartości.
Okres przechowywania dla osobistych obszarów roboczych (Moje obszary robocze) wynosi 30 dni.
Okres przechowywania dla obszarów roboczych współpracy można skonfigurować. Domyślny okres przechowywania wynosi siedem dni. Administratorzy sieci szkieletowej mogą jednak zmienić długość okresu przechowywania, włączając ustawienie Zdefiniuj okres przechowywania obszaru roboczego w portalu administracyjnym i określając żądany okres przechowywania (od 7 do 90 dni).
W okresie przechowywania administratorzy sieci szkieletowej mogą przywrócić obszar roboczy.
Po zakończeniu okresu przechowywania obszar roboczy zostanie trwale usunięty, a jego zawartość zostanie nieodwracalnie utracona.
Gdy obszar roboczy znajduje się w okresie przechowywania, administratorzy sieci szkieletowej mogą trwale usunąć go przed końcem okresu przechowywania.
Konfigurowanie okresu przechowywania dla usuniętych obszarów roboczych współpracy
Domyślnie usunięte obszary robocze współpracy są przechowywane przez siedem dni. Administratorzy sieci szkieletowej mogą zmieniać długość okresu przechowywania (od 7 do 90 dni) przy użyciu ustawienia Definiowanie okresu przechowywania obszaru roboczego.
- W portalu administracyjnym sieci szkieletowej przejdź do pozycji Ustawienia>obszaru roboczego Definiowanie okresu przechowywania obszaru roboczego.
- Włącz ustawienie i wprowadź liczbę dni dla żądanego okresu przechowywania. Możesz wybrać dowolne miejsce od 7 do 90 dni.
- Po zakończeniu wybierz pozycję Zastosuj.
Uwaga
Gdy ustawienie Zdefiniuj okres przechowywania obszaru roboczego jest wyłączone, usunięte obszary robocze współpracy automatycznie mają okres przechowywania 7 dni.
To ustawienie nie ma wpływu na okres przechowywania Moich obszarów roboczych. Moje obszary robocze zawsze mają 30-dniowy okres przechowywania.
Przywracanie usuniętego obszaru roboczego współpracy
Chociaż usunięty obszar roboczy współpracy jest w okresie przechowywania, administratorzy sieci szkieletowej mogą przywrócić go i jego zawartość.
- W portalu administracyjnym sieci szkieletowej otwórz stronę Obszary robocze i znajdź usunięty obszar roboczy współpracy, który chcesz przywrócić. Obszary robocze współpracy są typu Obszar roboczy. Obszar roboczy, który znajduje się w okresie przechowywania, ma stan Usunięto.
- Wybierz obszar roboczy, a następnie wybierz pozycję Przywróć na wstążce lub wybierz pozycję Więcej opcji (...) i wybierz pozycję Przywróć.
- W wyświetlonym panelu Przywracanie obszarów roboczych nadaj nowej nazwie obszarowi roboczemu i przypisz co najmniej jednego użytkownika rolę Administratora w obszarze roboczym.
- Po zakończeniu wybierz pozycję Przywróć.
Trwałe usuwanie usuniętego obszaru roboczego współpracy w okresie przechowywania
Mimo że usunięty obszar roboczy współpracy jest w okresie przechowywania, administratorzy sieci szkieletowej trwale usuwają go przed końcem okresu przechowywania.
- W portalu administracyjnym sieci szkieletowej otwórz stronę Obszary robocze i znajdź usunięty obszar roboczy współpracy, który chcesz przywrócić. Obszary robocze współpracy są typu Obszar roboczy. Obszar roboczy, który znajduje się w okresie przechowywania, ma stan Usunięto.
- Wybierz obszar roboczy, a następnie wybierz pozycję Trwale usuń na wstążce lub wybierz pozycję Więcej opcji (...) i wybierz pozycję Trwale usuń.
Zostanie wyświetlony monit o potwierdzenie trwałego usunięcia. Po potwierdzeniu obszar roboczy i jego zawartość nie będą już możliwe do odzyskania.
Ponowne przypisywanie obszaru roboczego do innej pojemności
Obszary robocze i dane, które zawierają, znajdują się w pojemnościach. Obszar roboczy można przenieść do innej pojemności za pośrednictwem trybu licencji obszaru roboczego.
Przejdź do portalu administracyjnego>Obszary robocze.
Znajdź obszar roboczy, który chcesz przenieść, otwórz menu opcji i wybierz pozycję Przypisz ponownie obszar roboczy.

W wyświetlonym okienku po stronie ponownego przypisania obszaru roboczego wybierz żądany tryb licencji i wybierz pojemność, jeśli zostanie wyświetlona prośba.

Uwaga
Typy elementów zawartych w obszarze roboczym mogą mieć wpływ na możliwość zmiany trybów licencji i/lub przeniesienia obszaru roboczego do pojemności w innym regionie. Aby uzyskać szczegółowe informacje, zobacz Przenoszenie danych .
Zarządzanie moimi obszarami roboczymi
Każdy użytkownik sieci Szkieletowej ma osobisty obszar roboczy o nazwie Mój obszar roboczy, w którym może pracować z własną zawartością. Chociaż zazwyczaj tylko właściciele obszaru mój obszar roboczy mają dostęp do swoich obszarów roboczych Moje obszary robocze, administratorzy sieci szkieletowej mogą używać zestawu funkcji, aby ułatwić zarządzanie tymi obszarami roboczymi. Dzięki tym funkcjom administratorzy sieci szkieletowej mogą wykonywać następujące czynności:
- Uzyskiwanie dostępu do zawartości obszaru Mój obszar roboczy użytkownika
- Wyznaczanie domyślnej pojemności dla wszystkich istniejących i nowych obszarów roboczych
- Uniemożliwianie użytkownikom przenoszenia obszarów roboczych do innej pojemności, która może znajdować się w niezgodnych regionach
- Przywracanie usuniętych obszarów roboczych jako obszarów roboczych aplikacji
Te funkcje opisano w poniższych sekcjach.
Uzyskiwanie dostępu do obszaru Mój obszar roboczy użytkownika
Aby uzyskać dostęp do określonego obszaru Mój obszar roboczy
- W portalu administracyjnym sieci szkieletowej otwórz stronę Obszary robocze i znajdź osobisty obszar roboczy, do którego chcesz uzyskać dostęp.
- Wybierz obszar roboczy, a następnie wybierz pozycję Pobierz dostęp na wstążce lub wybierz pozycję Więcej opcji (...) i wybierz pozycję Pobierz dostęp.
Uwaga
Po uzyskaniu dostępu wstążka i menu Więcej opcji (...) pokaże polecenie Usuń dostęp dla tego samego obszaru mój obszar roboczy. Jeśli nie usuniesz dostępu, wybierając jedną z tych opcji, dostęp zostanie automatycznie odwołany dla administratora po upływie 24 godzin. Dostęp właściciela obszaru mój obszar roboczy pozostaje nienaruszony.
Po uzyskaniu dostępu na liście obszarów roboczych dostępnych w okienku nawigacji zostanie wyświetlony obszar Mój obszar roboczy.
![]() Ikona wskazuje, że jest to Mój obszar roboczy.
Ikona wskazuje, że jest to Mój obszar roboczy.
Po przejściu do obszaru Mój obszar roboczy możesz wykonać dowolne akcje tak, jakby to był twój własny obszar roboczy Mój. Możesz wyświetlać i wprowadzać wszelkie zmiany w zawartości, w tym udostępnianie lub anulowanie udostępniania. Nie możesz jednak udzielić nikomu innemu dostępu do obszaru Mój obszar roboczy.
Wyznaczanie domyślnej pojemności dla moich obszarów roboczych
Administrator sieci szkieletowej lub administrator pojemności może wyznaczyć pojemność jako domyślną pojemność dla Moich obszarów roboczych. Aby skonfigurować pojemność domyślną dla pozycji Moje obszary robocze, przejdź do sekcji szczegółów w ustawieniach pojemności.
Aby uzyskać szczegółowe informacje, zobacz Wyznaczanie domyślnej pojemności dla moich obszarów roboczych
Uniemożliwiaj właścicielom obszaru mój obszar roboczy ponowne przypisywanie swoich obszarów roboczych do innej pojemności
Administratorzy sieci szkieletowej mogą wyznaczyć domyślną pojemność dla moich obszarów roboczych. Jednak nawet jeśli obszar Mój obszar roboczy został przypisany do pojemności Premium, właściciel obszaru roboczego nadal może przenieść go z powrotem do trybu licencji Pro. Przeniesienie obszaru roboczego z trybu licencji Premium do trybu licencji Pro może spowodować, że zawartość zawarta w obszarze roboczym stanie się niezgodna z wymaganiami dotyczącymi rezydencji danych, ponieważ może zostać przeniesiona do innego regionu. Aby zapobiec takiej sytuacji, administrator Fabric może zablokować właścicielom obszarów roboczych zmianę trybu licencyjnego ich Mojego obszaru roboczego, włączając ustawienie Blokuj użytkownikom ponowne przypisywanie osobistych obszarów roboczych (Mój obszar roboczy). Aby uzyskać szczegółowe informacje, zobacz Ustawienia obszaru roboczego.
Przywracanie usuniętego obszaru roboczego Mój obszar roboczy jako obszar roboczy aplikacji
Gdy użytkownicy zostaną usunięci z usługi Active Directory firmy, ich obszary robocze będą wyświetlane jako Usunięte w kolumnie Stan na stronie Obszary robocze w portalu administracyjnym. Administratorzy sieci szkieletowej mogą przywrócić usunięte obszary robocze Moje obszary robocze jako obszary robocze aplikacji, w których inni użytkownicy mogą współpracować.
Podczas tego procesu przywracania administrator sieci szkieletowej musi przypisać co najmniej jednego administratora obszaru roboczego w nowym obszarze roboczym aplikacji, a także nadać nowemu obszarowi roboczemu nazwę. Po przywróceniu obszaru roboczego zostanie on wyświetlony jako Obszar roboczy w kolumnie Typ na stronie Obszary robocze w portalu administracyjnym.
Aby przywrócić usunięty obszar Mój obszar roboczy jako obszar roboczy aplikacji
- W portalu administracyjnym sieci szkieletowej otwórz stronę Obszary robocze i znajdź usunięty obszar roboczy osobisty, który chcesz przywrócić.
- Wybierz obszar roboczy, a następnie wybierz pozycję Przywróć na wstążce lub wybierz pozycję Więcej opcji (...) i wybierz pozycję Przywróć.
- W wyświetlonym panelu Przywracanie obszarów roboczych nadaj nowej nazwie obszarowi roboczemu i przypisz co najmniej jednego użytkownika rolę Administratora w obszarze roboczym.
- Po zakończeniu wybierz pozycję Przywróć.
Po przywróceniu usuniętego obszaru roboczego jako obszaru roboczego aplikacji jest on podobny do każdego innego obszaru roboczego aplikacji.
Przenoszenie danych
Obszary robocze i dane, które zawierają, znajdują się w pojemnościach i można je przenosić, przypisując je do różnych pojemności. Taki przepływ może odnosić się do zdolności w tej samej lokalizacji lub w innej lokalizacji.
W interfejsie użytkownika Fabric UI obszary robocze można przenosić do innych zasobów w następujący sposób:
- Administratorzy sieci szkieletowej mogą ponownie przypisać obszary robocze do innej pojemności indywidualnie za pośrednictwem strony Obszary robocze w portalu administracyjnym sieci szkieletowej.
- Administratorzy sieci szkieletowej i administratorzy pojemności mogą ponownie przypisywać obszary robocze do pojemności zbiorczej za pośrednictwem obszarów roboczych przypisanych do tej pojemności w ustawieniach pojemności.
- Administratorzy obszaru roboczego mogą ponownie przypisać swój obszar roboczy do innej pojemności za pomocą opcji Informacje o licencji ustawień obszaru roboczego.
Ograniczenia dotyczące przenoszenia obszarów roboczych.
Przenoszenie obszarów roboczych z jednej pojemności do innej ma następujące ograniczenia:
Po przeniesieniu obszaru roboczego wszystkie zadania związane z elementami w obszarze roboczym zostaną anulowane.
Tylko typy elementów wymiennych mogą być przenoszone między regionami. Jeśli ponownie przypiszesz obszar roboczy do pojemności znajdującej się w innym regionie, musisz najpierw usunąć wszystkie niewymienne elementy. W przeciwnym razie ponowne przypisanie zakończy się niepowodzeniem.
Następujące typy elementów są wymienne:
- Raport
- Model semantyczny (mały format przechowywania)
- Panel sterowania
- Przepływ danych Gen1
- Raport podzielony na strony
- Datamart
- Karta wyników
Nie można przenosić wszystkich innych typów elementów między regionami i należy je usunąć z obszaru roboczego, zanim będzie można przeprowadzić migrację obszaru roboczego do pojemności w innym regionie.
Po usunięciu elementów o niewymiennym typie i migracji obszaru roboczego do innego regionu, można utworzyć nowe elementy o niewymiennym typie. Zanim będzie można to zrobić, może upłynąć do godziny po migracji.
Tylko elementy usługi Power BI mogą przechodzić z trybu licencji pojemności Premium lub pojemności Fabric do trybu licencji Pro lub Premium na użytkownika (z wyjątkami opisanymi poniżej). Jeśli zmieniasz obszar roboczy z trybu licencji w pojemności Premium lub pojemności Fabric na tryb licencji Pro lub Premium na użytkownika, musisz usunąć wszystkie elementy nie-Power BI oraz wszystkie elementy Power BI, których nie można przenieść najpierw, w przeciwnym razie zmiana trybu licencji zakończy się niepowodzeniem.
Następujące typy elementów są uznawane za elementy usługi Power BI z perspektywy trybu licencji obszaru roboczego.
- Raport
- Model semantyczny (mały format przechowywania i duży format przechowywania)
- Panel sterowania
- Aplikacja organizacji**
- Przepływ danych Gen1
- Raport podzielony na strony
- Zestaw metryk*
- Badanie**
- Datamart*
- Karta wyników
*Nie można przejść do wersji Pro
**Nie można przejść do wersji Pro lub Premium na użytkownikaWszystkie inne typy elementów należy usunąć z obszaru roboczego, zanim będzie można zmienić tryb licencji z pojemności Premium lub pojemności Fabric na Pro lub Premium na użytkownika.
Uwaga
Jeśli w obszarze roboczym znajdują się elementy usługi Dataflow Gen2, pamiętaj, że ich bazowe przejściowe elementy lakehouse i przejściowe elementy warehouse stają się widoczne tylko w interfejsie użytkownika obszaru roboczego po usunięciu wszystkich elementów usługi Dataflow Gen2 w obszarze roboczym. Te elementy stagingowe są również elementami Fabric, a ich istnienie może uniemożliwić pomyślne przeprowadzenie migracji obszaru roboczego z jednego regionu do innego. Aby upewnić się, że obszar roboczy można pomyślnie migrować między regionami, najpierw usuń wszystkie elementy usługi Dataflow Gen2 w obszarze roboczym, a następnie usuń wszystkie tymczasowe lakehouses i magazyny danych w obszarze roboczym, które staną się widoczne.