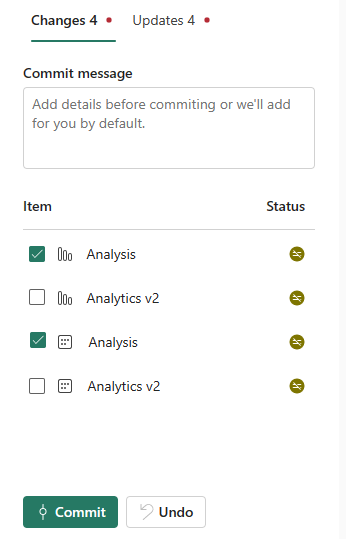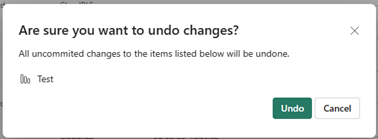Zarządzanie obszarem roboczym za pomocą usługi Git (wersja zapoznawcza)
W tym artykule przedstawiono następujące podstawowe zadania w narzędziu integracji git usługi Microsoft Fabric:
- Nawiązywanie połączenia z repozytorium Git
- Zatwierdzanie zmian
- Aktualizacja z usługi Git
- Odłączanie od usługi Git
Przed rozpoczęciem zaleca się zapoznanie się z omówieniem integracji z usługą Git.
Ważne
Ta funkcja jest dostępna w wersji zapoznawczej.
Wymagania wstępne
Aby zintegrować usługę Git z obszarem roboczym usługi Microsoft Fabric, należy skonfigurować następujące wymagania wstępne zarówno w usługach Azure DevOps, jak i Fabric.
Wymagania wstępne usługi Azure DevOps
- Aktywne konto platformy Azure zarejestrowane dla tego samego użytkownika, który korzysta z obszaru roboczego Sieć szkieletowa. Utwórz bezpłatne konto.
- Dostęp do istniejącego repozytorium.
Wymagania wstępne dotyczące sieci szkieletowej
Aby uzyskać dostęp do funkcji integracji z usługą Git, potrzebne są następujące elementy:
- Licencja usługi Power BI Premium. Licencja usługi Power BI Premium obsługuje tylko wszystkie elementy usługi Power BI.
- Pojemność sieci szkieletowej. Pojemność sieci szkieletowej jest wymagana do korzystania ze wszystkich obsługiwanych elementów sieci szkieletowej.
Ponadto administrator twojej organizacji musi włączyć opcję Użytkownicy mogą przełączyć dzierżawę elementów sieci szkieletowej z portalu administracyjnego.
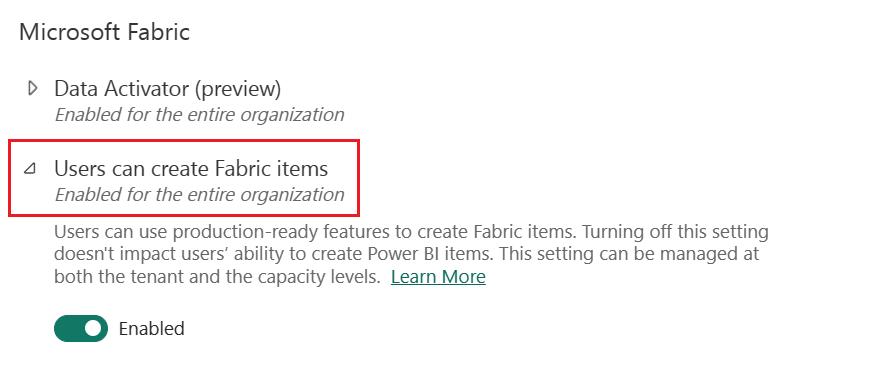
Łączenie obszaru roboczego z repozytorium platformy Azure
Tylko administrator obszaru roboczego może połączyć obszar roboczy z repozytorium platformy Azure, ale po nawiązaniu połączenia każda osoba z uprawnieniami może pracować w obszarze roboczym. Jeśli nie jesteś administratorem, poproś administratora o pomoc dotyczącą nawiązywania połączenia. Aby połączyć obszar roboczy z repozytorium platformy Azure, wykonaj następujące kroki:
Zaloguj się do usługi Power BI i przejdź do obszaru roboczego, z którym chcesz nawiązać połączenie.
Przejdź do ustawień obszaru roboczego

Uwaga
Jeśli nie widzisz ikony Ustawienia obszaru roboczego, wybierz wielokropek (trzy kropki), a następnie ustawienia obszaru roboczego.
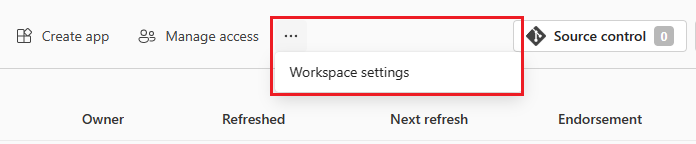
Wybierz pozycję Integracja z usługą Git. Automatycznie logujesz się do konta usługi Azure Repos zarejestrowanego w usłudze Microsoft Entra zalogowane do sieci szkieletowej.
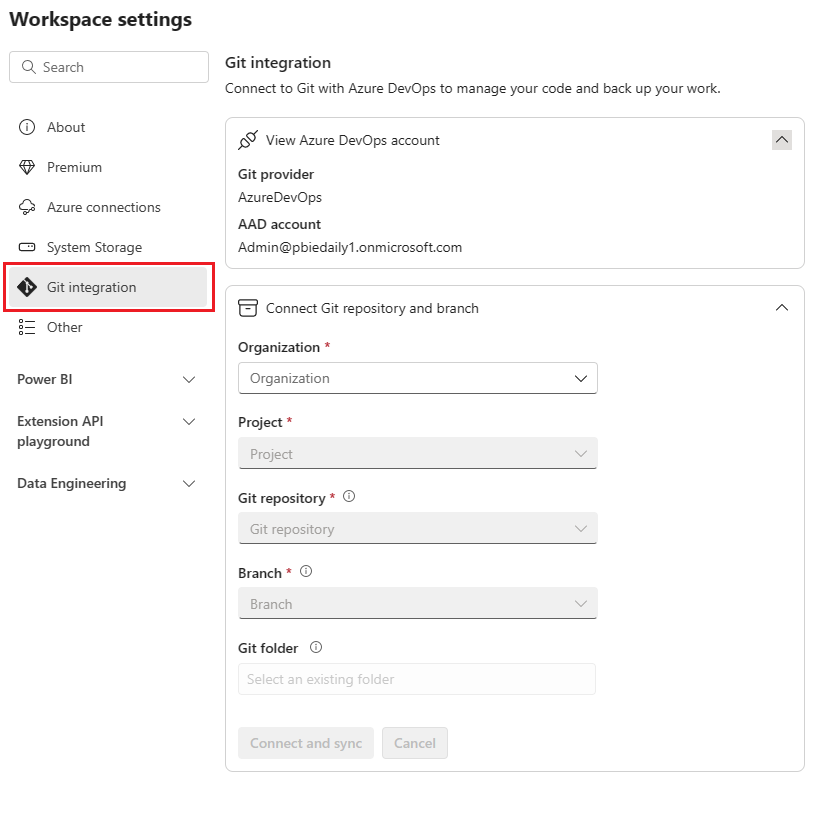
Z menu rozwijanego określ następujące szczegóły dotyczące gałęzi, z którą chcesz nawiązać połączenie:
Uwaga
Obszar roboczy można połączyć tylko z jedną gałęzią i jednym folderem jednocześnie.
- Organizacja
- Projekt
- Repozytorium Git
- Gałąź (wybierz istniejącą gałąź przy użyciu menu rozwijanego lub wybierz pozycję + Nowa gałąź , aby utworzyć nową gałąź. Jednocześnie można połączyć się tylko z jedną gałęzią).
- Folder (wybierz istniejący folder w gałęzi lub wprowadź nazwę, aby utworzyć nowy folder. Jeśli nie wybierzesz folderu, zawartość zostanie utworzona w folderze głównym. Jednocześnie można połączyć się tylko z jednym folderem).
Wybierz pozycję Połącz i zsynchronizuj.
Podczas synchronizacji początkowej, jeśli obszar roboczy lub gałąź Git jest pusta, zawartość jest kopiowana z lokalizacji nonempty do pustej. Jeśli zarówno obszar roboczy, jak i gałąź Usługi Git mają zawartość, zostanie wyświetlony monit o kierunek, w którym powinna zostać zsynchronizowana. Aby uzyskać więcej informacji na temat tej synchronizacji początkowej, zobacz Łączenie i synchronizacja.
Po nawiązaniu połączenia obszar roboczy wyświetla informacje o kontroli źródła, która umożliwia użytkownikowi wyświetlanie połączonej gałęzi, stan każdego elementu w gałęzi i czas ostatniej synchronizacji.
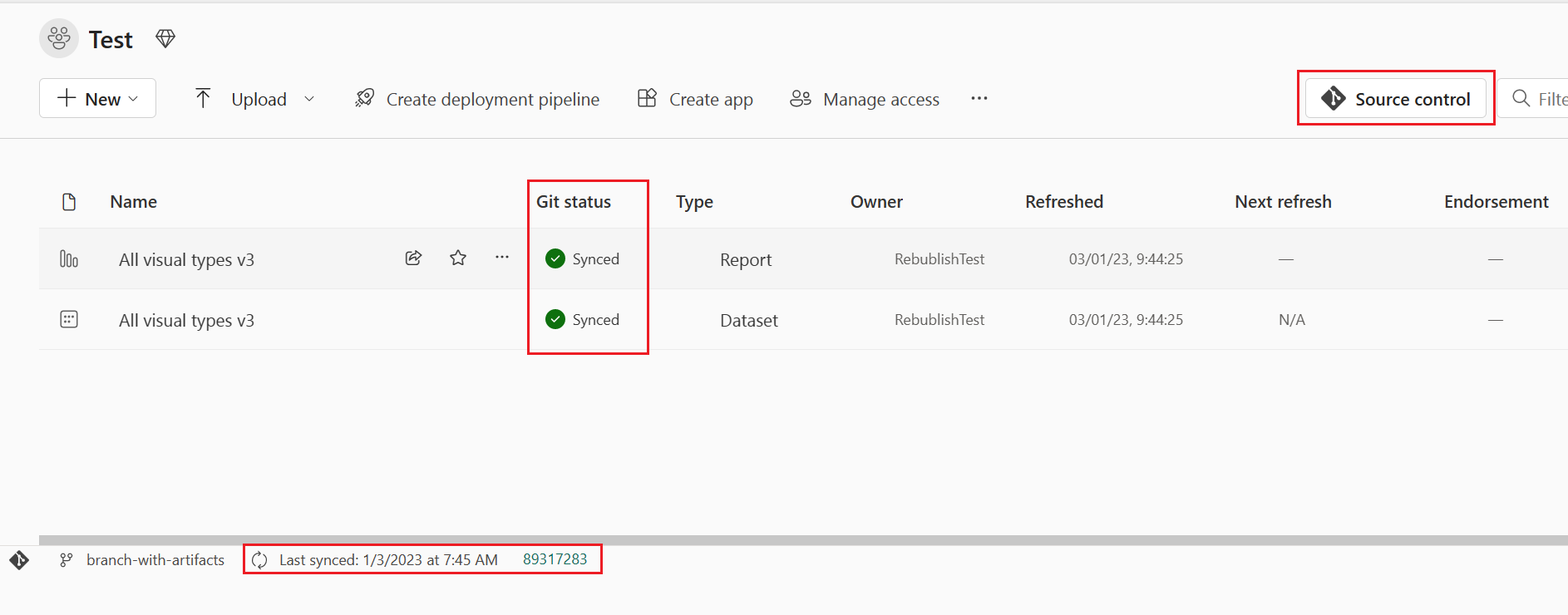
Aby zachować synchronizację obszaru roboczego z gałęzią Git, zatwierdź wszelkie zmiany wprowadzone w obszarze roboczym w gałęzi Git i zaktualizuj obszar roboczy za każdym razem, gdy każda osoba utworzy nowe zatwierdzenia w gałęzi Git.
Zatwierdzanie zmian w usłudze Git
Po pomyślnym nawiązaniu połączenia z folderem Git zmodyfikuj swój obszar roboczy w zwykły sposób. Wszystkie zapisane zmiany są zapisywane tylko w obszarze roboczym. Gdy wszystko będzie gotowe, możesz zatwierdzić zmiany w gałęzi Git lub cofnąć zmiany i przywrócić poprzedni stan. Przeczytaj więcej na temat zatwierdzeń.
Aby zatwierdzić zmiany w gałęzi Git, wykonaj następujące kroki:
Przejdź do obszaru roboczego.
Wybierz ikonę Kontrolka źródła. Ta ikona przedstawia liczbę niezatwierdzonych zmian.
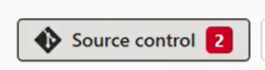
Wybierz pozycję Zmiany w panelu sterowania Źródło. Zostanie wyświetlona lista ze wszystkimi zmienionymi elementami i ikoną wskazującą, czy element jest nowy
 , zmodyfikowany
, zmodyfikowany , konflikt
, konflikt lub usunięty.
lub usunięty.
Wybierz elementy, które chcesz zatwierdzić. Aby zaznaczyć wszystkie elementy, zaznacz górne pole.
Dodaj komentarz w polu . Jeśli nie dodasz komentarza, zostanie automatycznie dodany komunikat domyślny.
Wybierz pozycję Zatwierdź.
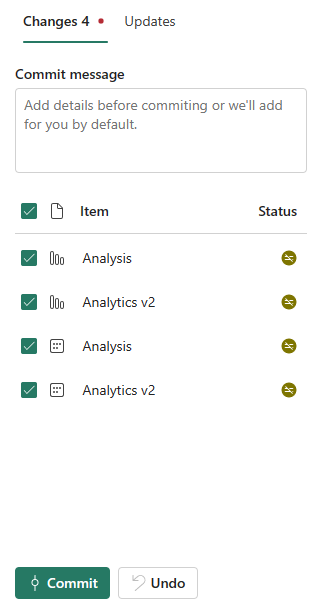
Po zatwierdzeniu zmian zatwierdzone elementy zostaną usunięte z listy, a obszar roboczy wskaże nowe zatwierdzenie, z którym została zsynchronizowana.
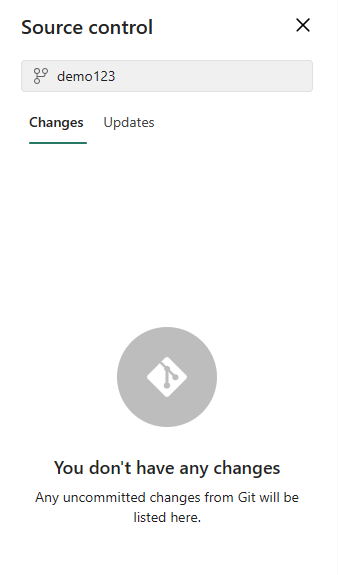
Po pomyślnym zakończeniu zatwierdzenia stan wybranych elementów zmieni się z Niezatwierdzone na Zsynchronizowane.
Aktualizowanie obszaru roboczego z usługi Git
Za każdym razem, gdy każda osoba zatwierdzi nową zmianę w połączonej gałęzi Git, w odpowiednim obszarze roboczym pojawi się powiadomienie. Użyj panelu sterowania Źródło, aby ściągnąć najnowsze zmiany, scalić lub przywrócić je do obszaru roboczego i zaktualizować elementy aktywne. Przeczytaj więcej na temat aktualizowania.
Aby zaktualizować obszar roboczy, wykonaj następujące kroki:
- Przejdź do obszaru roboczego.
- Wybierz ikonę Kontrolka źródła.
- Wybierz pozycję Aktualizacje z panelu sterowania Źródło. Zostanie wyświetlona lista ze wszystkimi elementami, które zostały zmienione w gałęzi od ostatniej aktualizacji.
- Wybierz pozycję Aktualizuj wszystko.
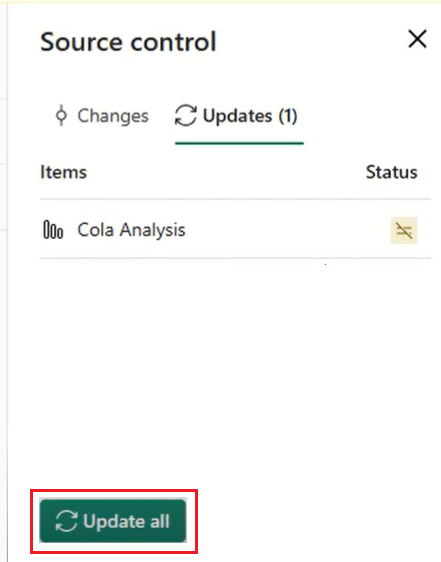
Po pomyślnym zaktualizowaniu lista elementów zostanie usunięta, a obszar roboczy wskaże nowe zatwierdzenie, z którym zostanie zsynchronizowane.
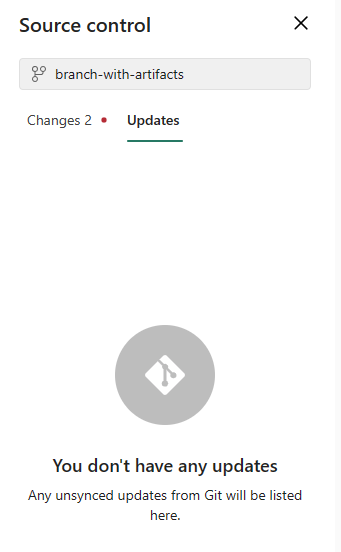
Po pomyślnym zakończeniu aktualizacji stan elementów zmieni się na Zsynchronizowane.
Odłączanie obszaru roboczego od usługi Git
Tylko administrator obszaru roboczego może odłączyć obszar roboczy od repozytorium platformy Azure. Jeśli nie jesteś administratorem, poproś administratora o pomoc dotyczącą rozłączenia. Jeśli jesteś administratorem i chcesz odłączyć repozytorium, wykonaj następujące kroki:
Przejdź do ustawień obszaru roboczego
Wybieranie integracji z usługą Git
Wybierz pozycję Rozłącz obszar roboczy
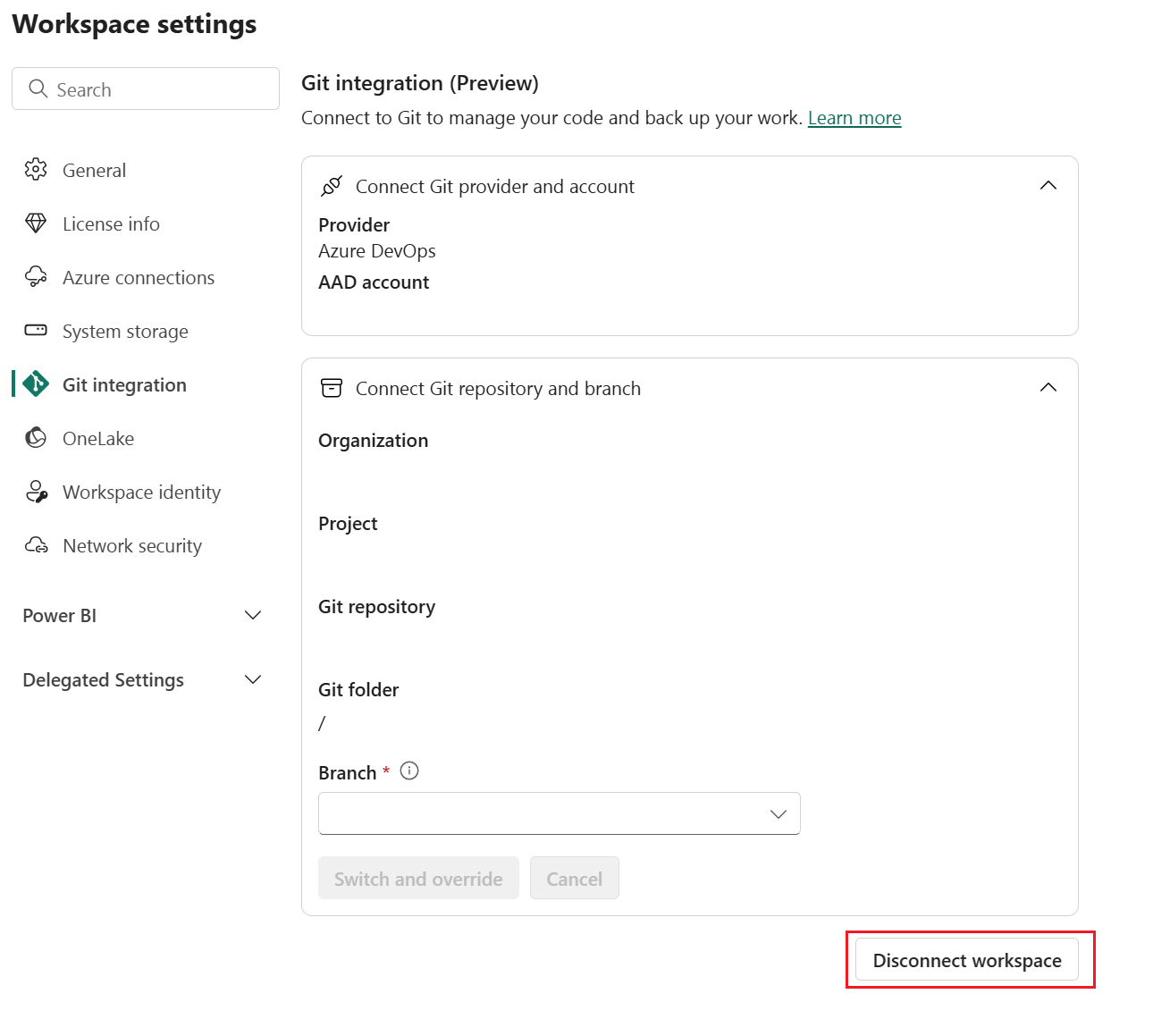
Wybierz ponownie pozycję Rozłącz, aby potwierdzić.
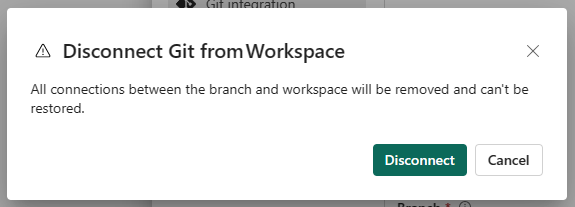
Uprawnienia
Akcje, które można wykonać w obszarze roboczym, zależą od uprawnień, które masz zarówno w obszarze roboczym, jak i w usłudze Azure DevOps. Aby uzyskać bardziej szczegółową dyskusję na temat uprawnień, zobacz Uprawnienia.
Rozważania i ograniczenia
Podczas procesu Zatwierdzania w usłudze Git usługa Szkieletowa usuwa wszystkie pliki w folderze elementu, które nie są częścią definicji elementu. Niepowiązane pliki, które nie znajdują się w folderze elementów, nie są usuwane.
Po zatwierdzeniu zmian możesz zauważyć nieoczekiwane zmiany w elemencie, którego nie wprowadzono. Te zmiany są semantycznie nieistotne i mogą wystąpić z kilku powodów. Na przykład:
Ręczne zmienianie pliku definicji elementu. Te zmiany są prawidłowe, ale mogą być inne niż w przypadku wykonania w edytorach. Jeśli na przykład zmienisz nazwę kolumny modelu semantycznego w usłudze Git i zaimportujesz tę zmianę do obszaru roboczego, przy następnym zatwierdzeniu zmian w modelu semantycznym plik bim zarejestruje się zgodnie ze zmianą, a zmodyfikowana kolumna zostanie wypchnięta z tyłu
columnstablicy. Dzieje się tak, ponieważ aparat AS, który generuje pliki bim , wypycha zmienione kolumny na końcu tablicy. Ta zmiana nie ma wpływu na sposób działania elementu.Zatwierdzanie pliku, który używa podziałów wierszy CRLF . Usługa używa podziałów wierszy LF (line feed). Jeśli w repozytorium Git były pliki elementów z podziałami wierszy CRLF , po zatwierdzeniu z usługi te pliki zostaną zmienione na LF. Jeśli na przykład otworzysz raport na pulpicie, zapisz projekt pbip i przekaż go do usługi Git przy użyciu funkcji CRLF.
Jeśli masz problemy z tymi akcjami, upewnij się, że rozumiesz ograniczenia funkcji integracji z usługą Git.
Powiązana zawartość
Opinia
Dostępne już wkrótce: W 2024 r. będziemy stopniowo wycofywać zgłoszenia z serwisu GitHub jako mechanizm przesyłania opinii na temat zawartości i zastępować go nowym systemem opinii. Aby uzyskać więcej informacji, sprawdź: https://aka.ms/ContentUserFeedback.
Prześlij i wyświetl opinię dla