Pobieranie danych dla aktywatora danych z usługi Power BI
Ważne
Aktywacja danych jest obecnie dostępna w wersji zapoznawczej.
Dane do użycia w aktywatorze danych można uzyskać z wielu źródeł. W tym artykule opisano sposób pobierania danych z usługi Power BI.
Pobieranie danych z usługi Power BI
Funkcja aktywowania danych umożliwia wyzwalanie powiadomień, gdy warunki są spełnione dotyczące danych w raporcie usługi Power BI. Jeśli na przykład masz raport przedstawiający codzienną sprzedaż w sklepie, możesz wysłać powiadomienie na koniec dnia, jeśli sprzedaż dzienna dla dowolnego sklepu spadnie poniżej progu. Możesz wysyłać powiadomienia do siebie lub do innych osób w organizacji. W tej sekcji wyjaśniono, jak można tworzyć i wyzwalać powiadomienia.
Wymagania wstępne
Przed rozpoczęciem potrzebny jest raport usługi Power BI opublikowany w trybie online w obszarze roboczym usługi Fabric w pojemności Premium.
Tworzenie wyzwalacza aktywatora danych na podstawie wizualizacji usługi Power BI
W tej sekcji i sekcjach w niej opisano sposób tworzenia aktywatora danych na podstawie wizualizacji usługi Power BI.
Wybierz pozycję Ustaw alert dla wizualizacji usługi Power BI
Aby rozpocząć tworzenie wyzwalacza na podstawie raportu usługi Power BI:
- Otwórz raport usługi Power BI.
- Wybierz wizualizację raportu aktywatora danych do monitorowania.
- Wybierz wielokropek (...) w prawym górnym rogu wizualizacji, a następnie wybierz pozycję Ustaw alert. Możesz również użyć przycisku Ustaw alert na pasku narzędzi usługi Power BI.
Na poniższej ilustracji przedstawiono przykład sposobu wyzwalania akcji z wizualizacji, która wyświetla bieżącą sprzedaż dla każdego sklepu w sieci detalicznej:
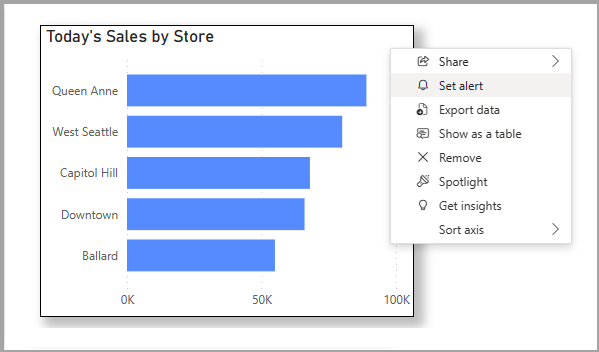
Tworzenie wyzwalacza aktywatora danych
Następnie zdefiniuj warunki wyzwalacza i utwórz wyzwalacz. W wyświetlonym okienku Ustaw alert wykonaj następujące kroki:
- Wypełnij sekcję Alert Me (Alert Me ), aby powiedzieć, czy chcesz otrzymywać alerty pocztą e-mail, czy aplikacją Teams. Jeśli wizualizacja ma wymiar, wypełnij listę rozwijaną Dla każdego wymiaru, aby monitorować. Funkcja aktywowania danych sprawdza wartość miary oddzielnie dla każdej wybranej wartości dla każdego wybranego wymiaru.
- Wypełnij sekcję Kiedy wysyłać alerty , aby zdefiniować warunek wyzwalacza. Za każdym razem, gdy ten warunek zostanie spełniony, funkcja aktywowania danych wysyła powiadomienie.
- Wypełnij sekcję Gdzie zapisać, aby poinformować usługę Power BI, gdzie zapisać wyzwalacz aktywatora danych. Możesz wybrać istniejący element refleksu lub utworzyć nowy element refleksu.
- Wybierz pozycję Utwórz alert, aby utworzyć wyzwalacz aktywatora danych i otworzyć go w elemencie refleksu. Opcjonalnie możesz usunąć zaznaczenie opcji Uruchom alert , jeśli chcesz edytować wyzwalacz w module Aktywator danych przed jego uruchomieniem.
Następnie z przykładem z kroku 1 na poniższej ilustracji pokazano, jak utworzyć wyzwalacz, który jest uruchamiany codziennie, jeśli sprzedaż dla dowolnego sklepu spadnie do poniżej 60 000 USD:
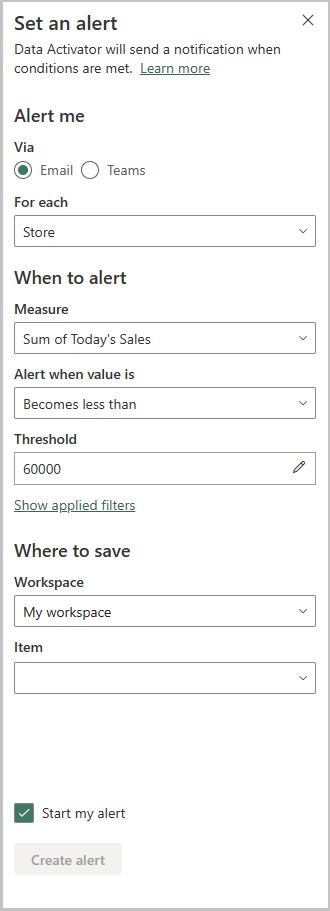
Opcjonalne: edytowanie wyzwalacza w aktywatorze danych
Gdy wyzwalacz jest gotowy, usługa Power BI powiadamia Cię i udostępnia opcję edytowania wyzwalacza w aktywatorze danych.
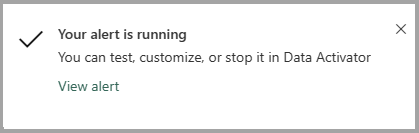
Edytowanie wyzwalacza w aktywatorze danych może być przydatne, jeśli chcesz zdefiniować bardziej złożony warunek alertu niż jest to możliwe w usłudze Power BI lub jeśli chcesz wyzwolić przepływ usługi Power Automate po wyzwoleniu wyzwalacza. Zapoznaj się z tematem Tworzenie wyzwalaczy w trybie projektowania, aby uzyskać informacje na temat edytowania wyzwalaczy w aktywatorze danych.
Powiązana zawartość
- Co to jest aktywacja danych?
- Wprowadzenie do aktywowania danych
- Przypisywanie danych do obiektów w aktywatorze danych
- Tworzenie wyzwalaczy aktywatora danych w trybie projektowania
- Warunki wykrywania w aktywatorze danych
- Wyzwalanie przepływów usługi Power Automate przy użyciu akcji niestandardowych
- Samouczek dotyczący aktywowania danych przy użyciu przykładowych danych
Możesz również dowiedzieć się więcej o usłudze Microsoft Fabric:
Opinia
Dostępne już wkrótce: W 2024 r. będziemy stopniowo wycofywać zgłoszenia z serwisu GitHub jako mechanizm przesyłania opinii na temat zawartości i zastępować go nowym systemem opinii. Aby uzyskać więcej informacji, sprawdź: https://aka.ms/ContentUserFeedback.
Prześlij i wyświetl opinię dla