Samouczek dotyczący aktywowania danych przy użyciu przykładowych danych
Ważne
Aktywacja danych jest obecnie dostępna w wersji zapoznawczej.
W tym samouczku krok po kroku użyto przykładowych danych pakietów , które są dostarczane z refleksem. Po ukończeniu tego samouczka wykonasz następujące czynności:
- Zapoznano się z głównymi funkcjami aktywatora danych.
- Utworzono obiekt.
- Utworzono i uruchomiono wyzwalacz.
Wymagania wstępne
Przed rozpoczęciem potrzebny jest obszar roboczy z pojemnością sieć szkieletowa. Więcej informacji na temat obszarów roboczych usługi Fabric można uzyskać w artykule Obszary robocze .
Przewodnik krok po kroku
W poniższych krokach przedstawiono samouczek i pracę z przykładowymi danymi dotyczącymi aktywatora danych.
Krok 1. Tworzenie refleksu próbki
Na stronie głównej Sieć szkieletowa wybierz obszar roboczy z pojemnością sieć szkieletowa. Wybierz środowisko aktywowania danych, a następnie wybierz pozycję Próbka refleksu, aby utworzyć refleks, który jest wstępnie wypełniony przykładowymi zdarzeniami i obiektami.
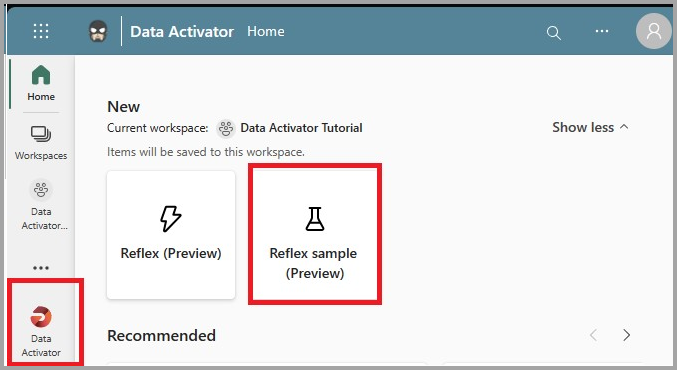
Krok 2. Eksplorowanie zdarzeń pakietu w trybie danych
W tym kroku eksplorujemy tryb danych.
- W nowo utworzonym refleksie wybierz kartę danych , a następnie wybierz strumień zdarzeń Package in Transit . Te zdarzenia pokazują stan pakietów w czasie rzeczywistym, które są w trakcie dostarczania przez firmę logistyczną. Przyjrzyj się zdarzeń przychodzących i zanotuj kolumny zdarzeń. Kolumna PackageId jednoznacznie identyfikuje pakiety. Jest to kolumna ID, która służy do przypisywania zdarzeń pakietu do obiektów pakietu.
- Wybierz dwa pozostałe strumienie zdarzeń. Pochodzą one z różnych źródeł w firmie logistycznej, ale dotyczą one również pakietów. Mają również kolumnę Identyfikator pakietu.
Krok 3. Eksplorowanie obiektu Package w trybie projektowania
Teraz eksplorujemy tryb projektowania.
Wybierz kartę Projekt w dolnej części ekranu, aby przejść do trybu projektowania.
W okienku nawigacji po lewej stronie przyjrzyj się sekcji Zdarzenia obiektu Pakiet. Wszystkie trzy strumienie zdarzeń z trybu danych są połączone z obiektem pakietu. Dzięki temu można tworzyć wyzwalacze dotyczące pakietów korzystających z danych z dowolnego z trzech strumieni zdarzeń.
Wybierz wyzwalacz o nazwie Pakiet Medicine jest zbyt ciepły. Zobacz, jak to działa:
- Wybiera kolumnę Temperature (Temperatura ) z zdarzenia Package in Transit (Pakiet w trakcie przesyłania )
- Wykrywa, że temperatura staje się większa niż 50, ale tylko wtedy, gdy kolumna Specjalna Opieka równa Medicine
- Wysyła wiadomość e-mail, jeśli warunek ma wartość true
Przyjrzyj się innym wyzwalaczom, aby dowiedzieć się, jak działają.
Krok 4. Uruchomienie pakietu leków zbyt ciepłego wyzwalacza
Po zapoznaniu się ze zdarzeniami i obiektami pakietów możesz rozpocząć wyzwalacz.
- Wybierz lek zbyt ciepły wyzwalacz
- Zapoznaj się z krokiem Ustawy , który wysyła wiadomość e-mail. Upewnij się, że adres e-mail wyzwalacza to Twój adres e-mail. Zmień pola tematu i wiadomości na lubię.
- Wybierz pozycję Wyślij mi alert testowy. Otrzymasz testową wiadomość e-mail (może upłynąć minuta lub dwie). Upewnij się, że wygląda to zgodnie z oczekiwaniami.
- Na wstążce wybierz pozycję Uruchom. Powoduje to wysłanie wiadomości e-mail za każdym razem, gdy pakiet leków jest zbyt ciepły. Wyzwalacz powinien być uruchamiany kilka razy co godzinę. (Może być konieczne odczekanie 10 minut lub tak, aby mógł zostać wyzwolony).
- Później możesz wyłączyć wyzwalacz za pomocą przycisku Zatrzymaj.
Krok 5. Tworzenie obiektu City
Teraz nadszedł czas, aby utworzyć własny obiekt. W tej sekcji utworzysz obiekt City , który śledzi stan dostaw pakietów na poziomie Miast, a nie pojedynczych pakietów.
- Wróć do trybu danych.
- Wybierz strumień Package In Transit (Pakiet w trakcie przesyłania).
- Wybierz pozycję Przypisz dane w okienku, które zostanie wyświetlone po prawej stronie ekranu.
- Nadaj nowemu obiektowi nazwę City (Miasto) i wybierz pozycję City (Miasto) jako kolumnę Klucz.
- Wybierz pozycję Zapisz i przejdź do trybu projektowania.
Krok 6. Tworzenie wyzwalacza w obiekcie City
Teraz utworzysz wyzwalacz, który będzie otrzymywać alerty, jeśli średni czas tranzytowy dla dowolnego miasta przekracza cel.
Przejdź do trybu projektowania i wybierz nowy obiekt City . Wybierz pozycję Nowy wyzwalacz , a następnie nadaj mu nazwę Średni czas tranzytowy powyżej miejsca docelowego. Po wykonaniu tego kroku obiekt City będzie wyglądać następująco:
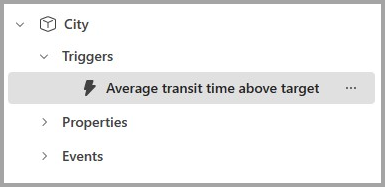
Na karcie wyboru wyzwalacza wybierz pozycję HoursInTransit. Następnie wybierz pozycję Dodaj , aby ustawić agregację Średnia w czasie wynoszącą 1 godzinę. Po tym kroku wyzwalacz będzie wyglądać następująco:
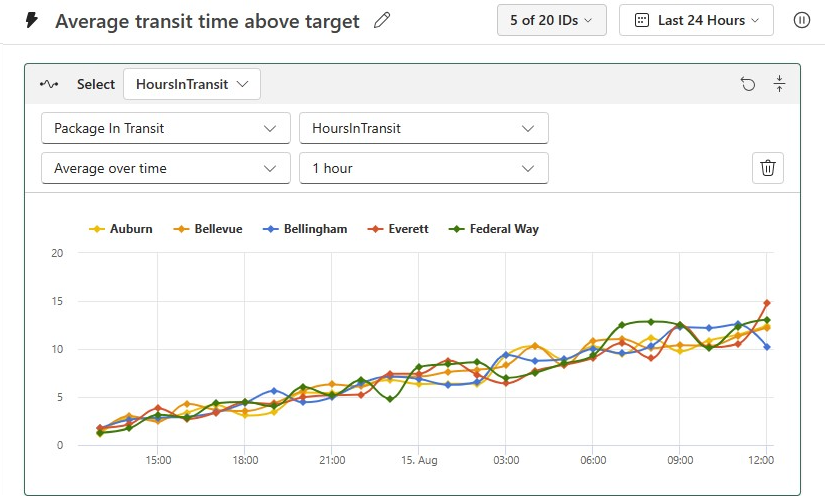
Na karcie wykrywania wykryj, czy średni czas tranzytowy dla danego miasta jest dłuższy niż 5 godzin. Ustaw wyzwalacz, aby otrzymywać alerty raz na godzinę na miasto. Po wykonaniu tego kroku karta Wykryj będzie wyglądać następująco:
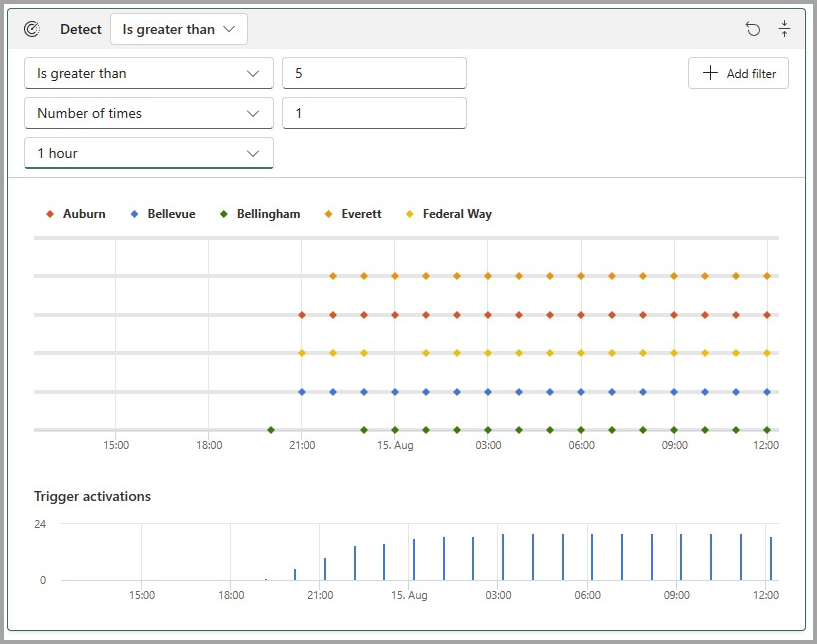
Określ akcję wyzwalacza. Możesz wybrać pozycję Poczta e-mail lub Teams. Dostosuj akcję zgodnie z tym, jak chcesz ją wyświetlić:
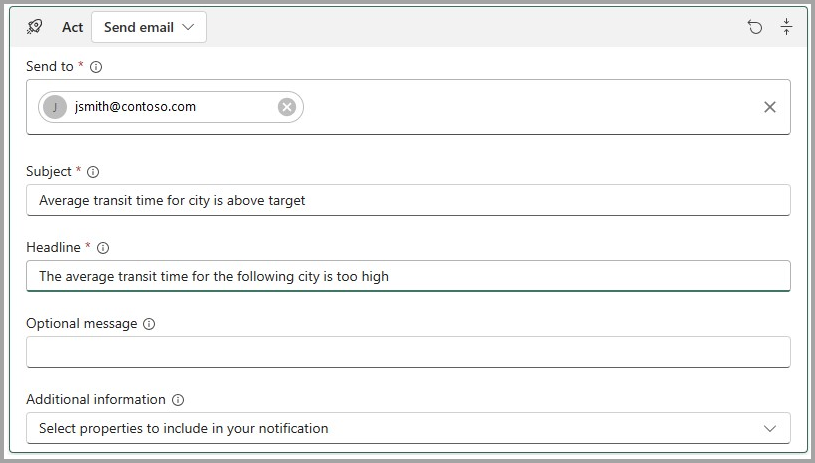
Przetestuj wyzwalacz, wybierając przycisk Wyślij mi alert testowy. Upewnij się, że otrzymasz alert (może upłynąć co najmniej dwie minuty).
Uruchom wyzwalacz, wybierając przycisk Uruchom .
Gratulacje dotyczące ukończenia samouczka
Gratulujemy utworzenia pierwszego obiektu i wyzwalacza. W następnych krokach możesz spróbować skonfigurować inne wyzwalacze w obiektach Miasto lub Pakiet . Gdy wszystko będzie gotowe do wypróbowania korzystania z aktywatora danych rzeczywistych, wykonaj kroki opisane w artykule Pobieranie danych dla aktywatora danych.
Po zakończeniu pracy z wyzwalaczami utworzonymi w ramach samouczka pamiętaj, aby je zatrzymać, aby nie ponieść żadnych opłat za przetwarzanie w tle wyzwalacza. Zaznacz każdy wyzwalacz po kolei i naciśnij przycisk Zatrzymaj na wstążce.

Powiązana zawartość
- Co to jest aktywacja danych?
- Wprowadzenie do aktywowania danych
- Pobieranie danych dla aktywatora danych z usługi Power BI
- Pobieranie danych dla aktywatora danych z usługi Eventstreams
- Przypisywanie danych do obiektów w aktywatorze danych
- Tworzenie wyzwalaczy aktywatora danych w trybie projektowania
- Wyzwalanie przepływów usługi Power Automate przy użyciu akcji niestandardowych
- Warunki wykrywania w aktywatorze danych
Możesz również dowiedzieć się więcej o usłudze Microsoft Fabric:
Opinia
Dostępne już wkrótce: W 2024 r. będziemy stopniowo wycofywać zgłoszenia z serwisu GitHub jako mechanizm przesyłania opinii na temat zawartości i zastępować go nowym systemem opinii. Aby uzyskać więcej informacji, sprawdź: https://aka.ms/ContentUserFeedback.
Prześlij i wyświetl opinię dla