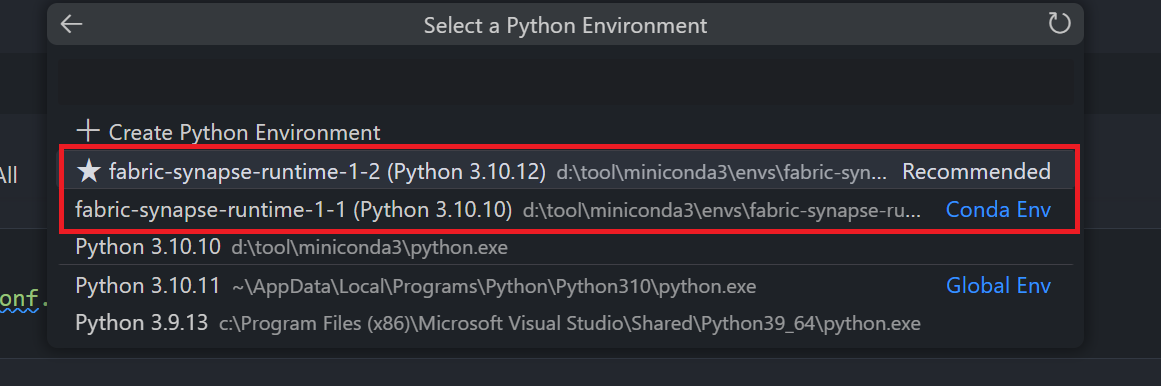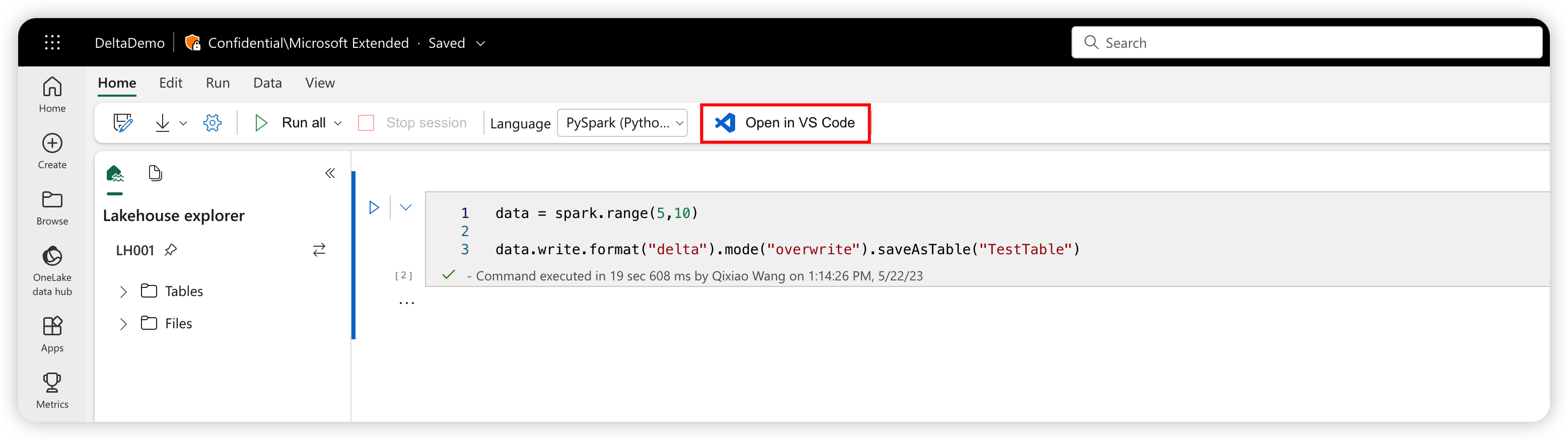Uwaga
Dostęp do tej strony wymaga autoryzacji. Może spróbować zalogować się lub zmienić katalogi.
Dostęp do tej strony wymaga autoryzacji. Możesz spróbować zmienić katalogi.
Rozszerzenie programu Visual Studio (VS) Code dla Synapse w pełni obsługuje operacje CRUD (tworzenie, odczytywanie, aktualizowanie i usuwanie) notebooka w Fabric. Rozszerzenie obsługuje również synchronizację między lokalnymi i zdalnymi obszarami roboczymi; podczas synchronizowania zmian można rozwiązać wszelkie konflikty lub różnice między lokalnym i zdalnym obszarem roboczym.
Dzięki temu rozszerzeniu można również uruchamiać notebooki na zdalnym klastrze Apache Spark dla platformy Fabric.
Otwieranie notesu przy użyciu rozszerzenia Inżynieria danych
Klikając przycisk Otwórz w programie VS Code na stronie tworzenia notesu w portalu Fabric, możesz bezpośrednio otworzyć ten sam notes za pomocą rozszerzenia VS Code do inżynierii danych dla Fabric. Po aktywowaniu rozszerzenia w programie VS Code i jednorazowym otwarciu zeszytu, obszar roboczy powinien automatycznie się z nim połączyć.
Napiwek
Jeśli rozszerzenie synapse dla programu VS Code nie zostało zainstalowane, należy zainstalować je najpierw. Aby uzyskać więcej informacji, zobacz Instalowanie rozszerzenia usługi Synapse. Po publicznym wydaniu rozszerzenia instalacja zostanie zautomatyzowana.
Wyświetlanie listy notesów
Węzeł drzewa notatnika zawiera listę wszystkich elementów notatnika w bieżącym obszarze roboczym. Na podstawie zmian w programie VS Code na liście są wyświetlane różne kolory i znaki wskazujące najnowszy stan, jak pokazano na poniższej ilustracji.
- Ustawienie domyślne: Biały tekst i żaden znak po prawej stronie nazwy notesu wskazuje domyślny lub zainicjowany stan. Notatnik istnieje w zdalnym obszarze roboczym i nie został pobrany lokalnie.
- Zmodyfikowane: Znak M po prawej stronie nazwy oraz żółty tekst wskazują, że pobrałeś i edytowałeś notes lokalnie w programie VS Code, ale nie opublikowałeś jeszcze tych oczekujących zmian w zdalnym obszarze roboczym.
- Lokalny: znak L i zielony tekst wskazują, że notes jest pobrany, a jego zawartość jest taka sama jak w zdalnym obszarze roboczym.
- Konflikt: znak C i czerwony tekst wskazują, że istnieją konflikty między wersją lokalną a wersją zdalnego obszaru roboczego.
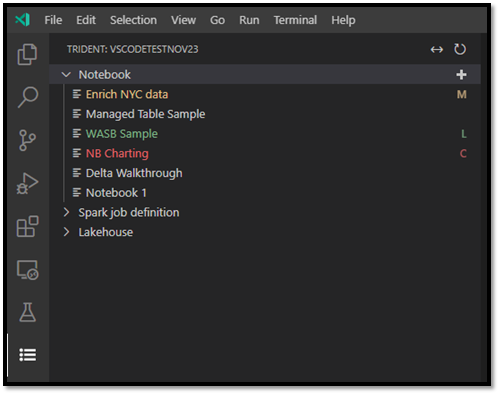
Tworzenie notesu
W Eksploratorze programu VS Code umieść kursor na pasku narzędzi notesu. Pojawi się opcja Utwórz notes.
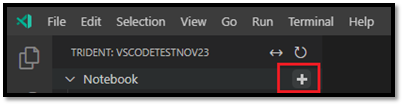
Wybierz pozycję Utwórz notes i wprowadź nazwę i opis. Nowy notes zostanie utworzony w zdalnym obszarze roboczym i zostanie wyświetlony na liście notesów w stanie domyślnym.
Pobieranie notesu
Aby można było edytować zawartość notesu, należy pobrać notes do programu VS Code.
Na liście notesów w programie VS Code umieść kursor na nazwie notesu. Opcja Pobierz jest wyświetlana obok nazwy notesu.
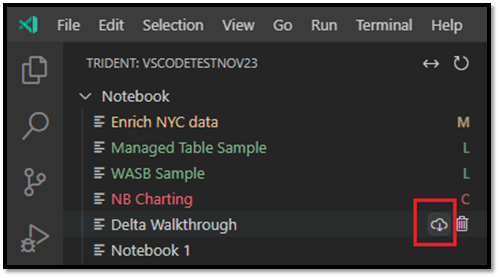
Wybierz pozycję Pobierz i zapisz notes w lokalnym katalogu roboczym.
Otwieranie notesu
W Eksploratorze programu VS Code umieść kursor nad nazwą pobranego notesu. Obok notesu pojawi się kilka opcji, w tym opcja Otwórz folder notesu.
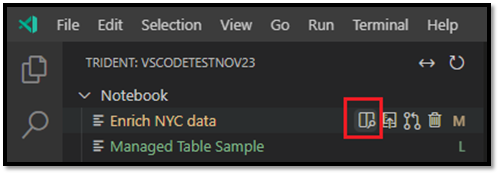
Wybierz Otwórz folder notesu, a notes otworzy się na ekranie Edytora VS Code.
Usuwanie notesu
Napiwek
Aby uniknąć awarii, zamknij folder notesu w widoku Eksploratora i zamknij notes w widoku edytora przed usunięciem notesu.
Aby usunąć notes:
W Eksploratorze programu VS Code umieść kursor nad nazwą notesu, który chcesz usunąć; opcje są wyświetlane po prawej stronie nazwy, w tym opcji Usuń notes .
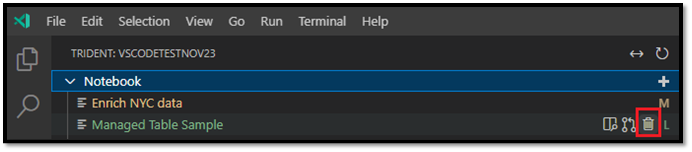
Wybierz opcję Usuń notes. Po wyświetleniu monitu wybierz opcję usunięcia tylko kopii lokalnej lub lokalnej i zdalnej kopii obszaru roboczego.
Publikowanie lokalnych zmian w zdalnym obszarze roboczym
Aby wypchnąć zmiany lokalne do zdalnego obszaru roboczego:
W Eksploratorze programu VS Code umieść kursor nad nazwą notesu, który chcesz opublikować w zdalnym obszarze roboczym; opcje są wyświetlane po prawej stronie nazwy, w tym opcji Publikuj .
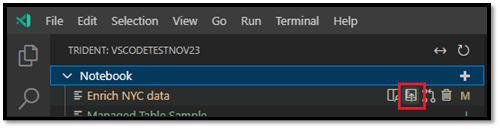
Wybierz Publikuj. Wersja zdalnego obszaru roboczego jest aktualizowana wraz ze zmianami lokalnego programu VS Code.
- Jeśli aktualizacja lokalna tworzy konflikty scalania, zostanie wyświetlony monit o ich rozwiązanie przed przejściem scalania.
Jeśli ktoś inny ma ten sam notatnik otwarty w portalu Fabric, otrzyma powiadomienie z możliwością zaakceptowania lub odrzucenia zmian dokonanych lokalnie w VS Code, jak pokazano na poniższym obrazku.
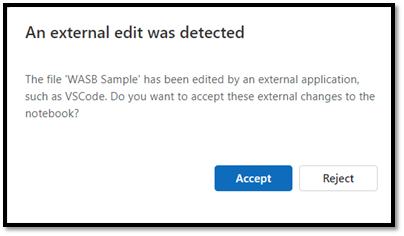
- Zaakceptuj: zmiana z programu VS Code została pomyślnie zapisana w obszarze roboczym.
- Odrzuć: zmiana z programu VS Code jest ignorowana.
Ściąganie zmian ze zdalnego obszaru roboczego
Aby zaktualizować wersję lokalną przy użyciu najnowszej wersji obszaru roboczego, należy ściągnąć wersję zdalną:
W Eksploratorze programu VS Code umieść kursor na nazwie notesu, który chcesz zaktualizować; opcje są wyświetlane po prawej stronie nazwy, w tym opcji Aktualizuj notes .
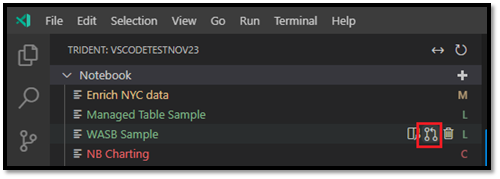
Wybierz opcję Aktualizuj notes. Program VS Code ściąga najnowszą wersję ze zdalnego obszaru roboczego i otwiera edytor różnic programu VS Code, aby można było porównać dwa pliki notesu. Lewy ekran znajduje się w obszarze roboczym, a po prawej stronie znajduje się wersja lokalna:
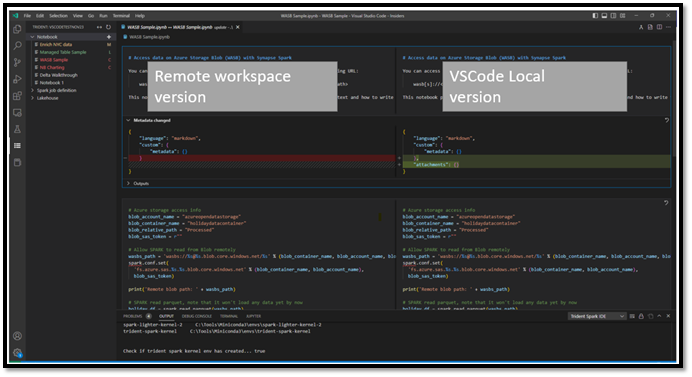
Zaktualizuj komórkę kodu/markdown po lewej stronie, aby rozwiązać problem.
Po usunięciu wszystkich konfliktów wybierz Scal w prawym górnym rogu edytora różnic, aby potwierdzić ukończenie scalania. (Do momentu wybrania Scal, notatnik pozostaje w trybie konfliktów).
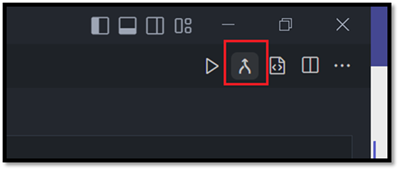
Ważne
Po otwarciu edytora różnic raz rozszerzenie NIE będzie automatycznie odświeżać lewej strony widoku różnic, aby pobrać najnowszą aktualizację ze zdalnego obszaru roboczego.
Uruchamianie lub debugowanie notatnika na zdalnym środowisku Spark
Wybierając jądro synapse-spark-kernel dostarczane z tym rozszerzeniem, można uruchomić komórkę kodu na zdalnym środowisku Spark. Po wybraniu tego jądra, w czasie wykonywania rozszerzenie przechwytuje wszystkie wywołania interfejsu API PySpark i tłumaczy je na odpowiednie wywołania HTTP do zdalnego przetwarzania Spark. W przypadku czystego kodu w języku Python jest on nadal wykonywany w środowisku lokalnym.