Łączenie aplikacji z interfejsem API sieci szkieletowej dla języka GraphQL
Uwaga
Interfejs API usługi Microsoft Fabric dla języka GraphQL jest w wersji zapoznawczej.
Aby połączyć aplikację z interfejsem API dla języka GraphQL, potrzebne są trzy ważne informacje: identyfikator klienta, identyfikator dzierżawy i adres punktu końcowego GraphQL w sieci szkieletowej. W poniższych sekcjach przedstawiono sposób tworzenia i pobierania wszystkich potrzebnych szczegółów oraz sposobu uzyskiwania dostępu do interfejsu API przy użyciu przykładowej aplikacji.
Wymagania wstępne
Obecnie interfejs API dla języka GraphQL wymaga, aby aplikacje używały usługi Microsoft Entra do uwierzytelniania. Aplikacja musi być zarejestrowana i skonfigurowana odpowiednio do wykonywania wywołań interfejsu API w usłudze Fabric. Aby uzyskać więcej informacji, zobacz Tworzenie aplikacji Microsoft Entra na platformie Azure.
Uwierzytelniony użytkownik wywołujący interfejs API musi być członkiem obszaru roboczego, w którym znajdują się zarówno elementy interfejsu API, jak i źródła danych z rolą Współautor. Aby uzyskać więcej informacji, zobacz Przyznawanie użytkownikom dostępu do obszarów roboczych.
Przed nawiązaniem połączenia z aplikacją musisz mieć interfejs API dla języka GraphQL w sieci szkieletowej. Aby uzyskać więcej informacji, zobacz Tworzenie interfejsu API dla języka GraphQL w sieci szkieletowej i dodawanie danych.
Tworzenie aplikacji Microsoft Entra
W poniższych krokach pokazano, jak skonfigurować obsługę aplikacji ReactJS w usłudze Entra.
Zaloguj się w witrynie Azure Portal.
Wyszukaj i wybierz Tożsamość Microsoft Entra.
Z listy Zarządzanie wybierz pozycję Rejestracja aplikacji.
Wybierz opcjęNowa rejestracja.
Wypełnij wymagane informacje:
Nazwa — wprowadź nazwę aplikacji.
Obsługiwane typy kont — wybierz konta, które mają być obsługiwane przez twoją aplikację.
(Opcjonalnie) Identyfikator URI przekierowania — w razie potrzeby wprowadź identyfikator URI .
Wybierz pozycję Zarejestruj. Wartości Identyfikator aplikacji (klienta) aplikacji firmy Microsoft i identyfikatora katalogu (dzierżawy) są wyświetlane w polu Podsumowanie. Zapisz te wartości, ponieważ są one wymagane później.
Z listy Zarządzanie wybierz pozycję Uprawnienia interfejsu API, a następnie dodaj uprawnienie.
Dodaj usługę PowerBI, wybierz uprawnienia delegowane, a następnie wybierz uprawnienia Item.Execute.All i Datamart.ReadWrite.All. Upewnij się, że zgoda administratora nie jest wymagana.
Wróć do listy Zarządzanie , wybierz pozycję Uwierzytelnianie, wybierz pozycję Dodaj platformę, a następnie wybierz pozycję Aplikacja jednostronicowa.
W celach programowania lokalnego dodaj
http://localhost:3000w obszarze Identyfikatory URI przekierowania i upewnij się, że aplikacja jest włączona dla przepływu kodu autoryzacji z kluczem dowodowym dla wymiany kodu (PKCE). Wybierz przycisk Konfiguruj, aby zapisać zmiany. Jeśli aplikacja otrzymuje błąd związany z żądaniami między źródłami, dodaj platformę aplikacji mobilnych i klasycznych w poprzednim kroku z tym samym identyfikatorem URI przekierowania.Wróć do pozycji Autoryzacja, przewiń w dół do pozycji Ustawienia zaawansowane, a następnie w obszarze Zezwalaj na przepływy klientów publicznych wybierz pozycję Tak w obszarze Włącz następujące przepływy dla urządzeń przenośnych i klasycznych.
Konfigurowanie przykładowego interfejsu API graphQL na potrzeby dostępu do aplikacji
W tym przykładzie utworzymy interfejs API GraphQL, aby uwidocznić przykładowe dane usługi Lakehouse klientom.
W portalu sieci szkieletowej wybierz pozycję inżynierowie danych z przełącznika obciążenia w dolnej części paska nawigacyjnego. Jeśli jesteś w domu sieć szkieletowa, możesz również wybrać kartę inżynierowie danych ing.
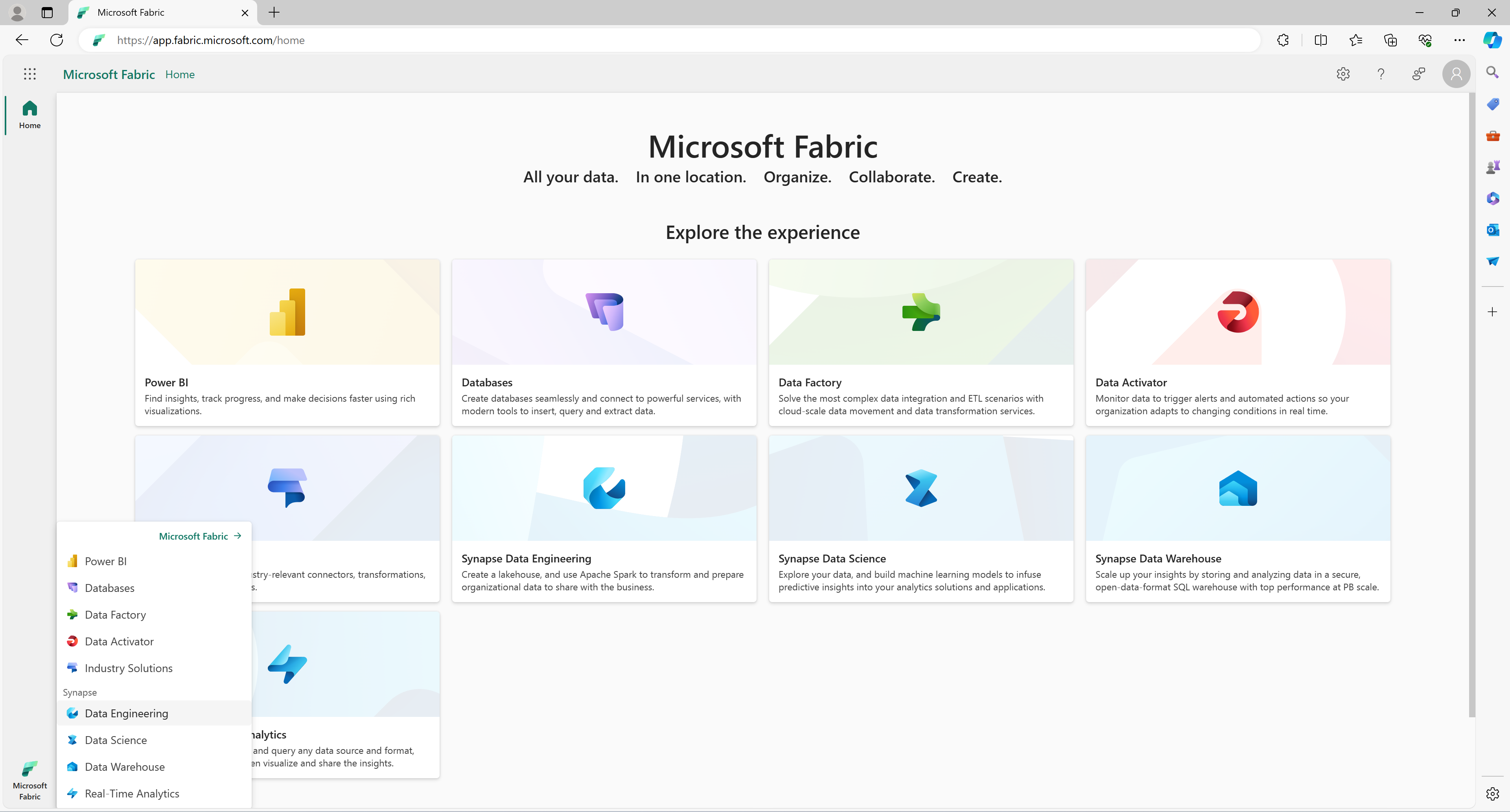
W środowisku inżynierowie danych wybierz pozycję Użyj przykładu, a następnie w obszarze Lakehouse wybierz pozycję Święta publiczne, aby automatycznie utworzyć nową usługę Lakehouse z danymi o świętach publicznych.
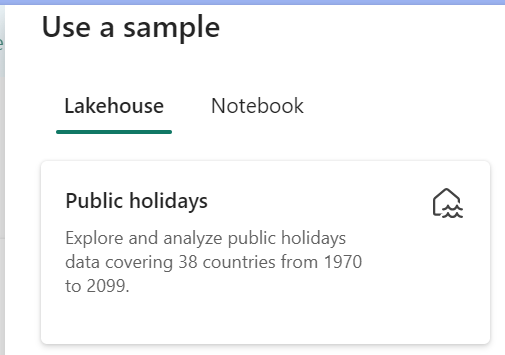
Wykonaj kroki z sekcji Tworzenie interfejsu API dla języka GraphQL, utwórz nowy interfejs API GraphQL i wybierz utworzoną usługę Lakehouse. Dodaj tabelę dni wolnych, aby umożliwić klientom dostęp do tych danych.
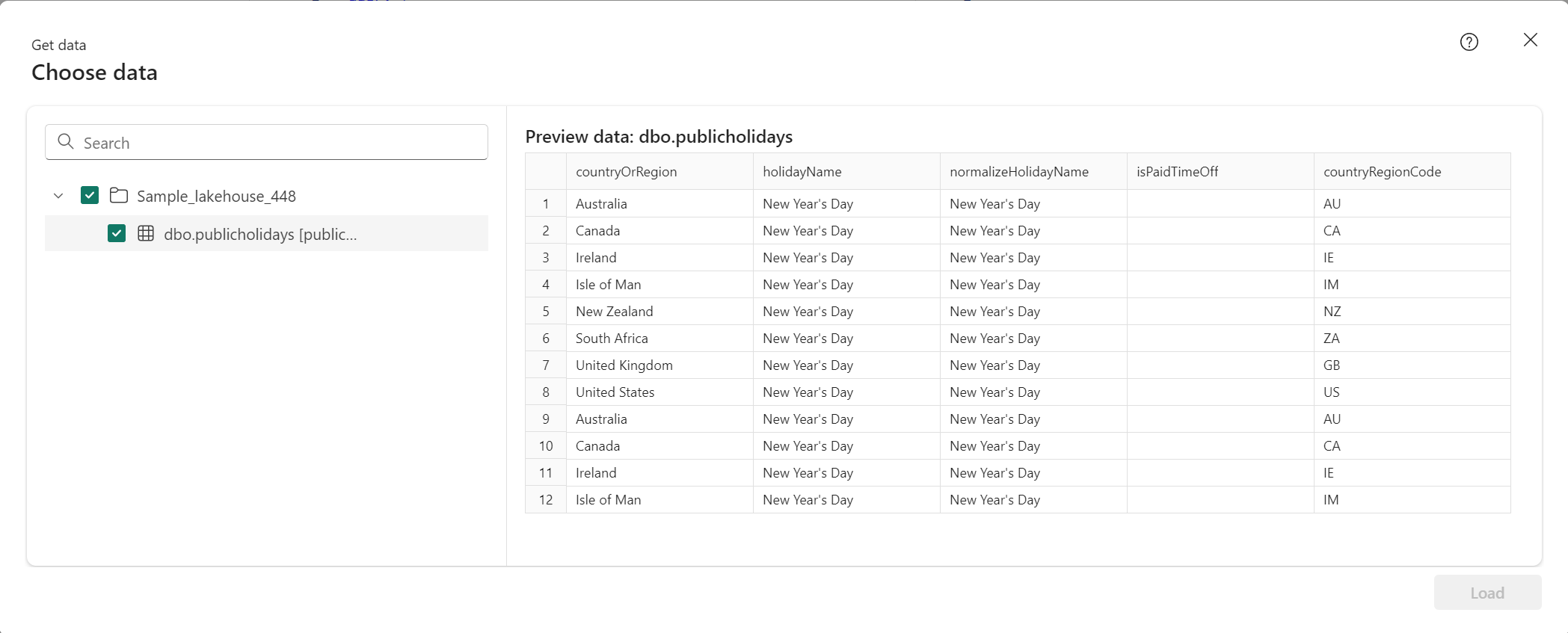
Przetestuj interfejs API GraphQL w edytorze interfejsu API przy użyciu następującego przykładowego zapytania. Jest to to samo zapytanie, które jest używane w naszej aplikacji klienckiej React:
query { publicholidays (filter: {countryRegionCode: {eq:"US"}, date: {gte: "2024-01-01T00:00:00.000Z", lte: "2024-12-31T00:00:00.000Z"}}) { items { countryOrRegion holidayName date } } }Wybierz pozycję Kopiuj punkt końcowy na pasku narzędzi elementu interfejsu API.

Na ekranie Kopiuj link wybierz pozycję Kopiuj.
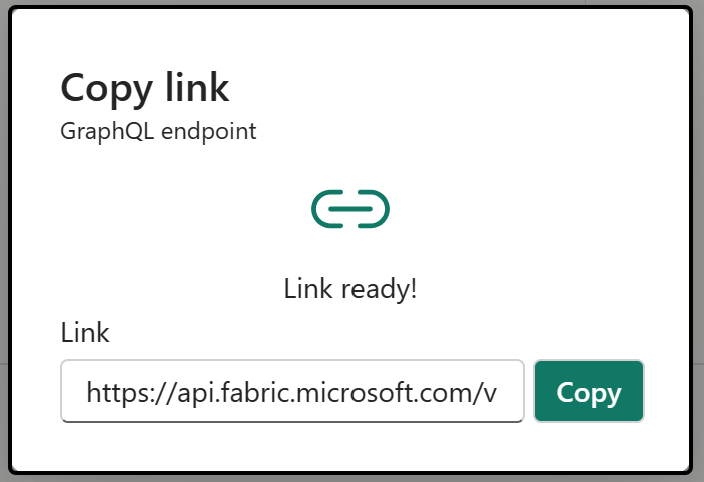
Ponieważ identyfikator klienta i identyfikator dzierżawy z zarejestrowanej wcześniej aplikacji Entra skopiuj identyfikator URI punktu końcowego, ponieważ jest on wymagany później.
Konfigurowanie aplikacji React w celu uzyskania dostępu do interfejsu API dni wolnych
Używamy istniejącej aplikacji React jako punktu wyjścia. Wykonaj wszystkie kroki opisane w samouczku Tworzenie aplikacji jednostronicowej React i przygotuj ją do uwierzytelniania, aby utworzyć projekt React z już skonfigurowanym uwierzytelnianiem Entra, w tym dodatkowe pliki i foldery wymagane do dodania do struktury projektu. Wystarczy zmienić trzy pliki, aby dostosować aplikację do naszego przypadku użycia graphQL.
W folderze src otwórz plik authConfig.js i zastąp zawartość pliku następującym fragmentem kodu:
/* * Copyright (c) Microsoft Corporation. All rights reserved. * Licensed under the MIT License. */ import { LogLevel } from "@azure/msal-browser"; /** * Configuration object to be passed to MSAL instance on creation. * For a full list of MSAL.js configuration parameters, visit: * https://github.com/AzureAD/microsoft-authentication-library-for-js/blob/dev/lib/msal-browser/docs/configuration.md */ export const graphqlConfig = { graphqlEndpoint: "`Enter_the_GraphQL_Endpoint_Here" }; export const msalConfig = { auth: { clientId: "Enter_the_Application_Id_Here", authority: "https://login.microsoftonline.com/Enter_the_Tenant_Info_Here", redirectUri: "http://localhost:3000", }, cache: { cacheLocation: "sessionStorage", // This configures where your cache will be stored storeAuthStateInCookie: false, // Set this to "true" if you are having issues on IE11 or Edge }, system: { loggerOptions: { loggerCallback: (level, message, containsPii) => { if (containsPii) { return; } switch (level) { case LogLevel.Error: console.error(message); return; case LogLevel.Info: console.info(message); return; case LogLevel.Verbose: console.debug(message); return; case LogLevel.Warning: console.warn(message); return; default: return; } } } } }; /** * Scopes you add here will be prompted for user consent during sign-in. * By default, MSAL.js will add OIDC scopes (openid, profile, email) to any login request. * For more information about OIDC scopes, visit: * https://docs.microsoft.com/azure/active-directory/develop/v2-permissions-and-consent#openid-connect-scopes */ export const loginRequest = { scopes: ["https://analysis.windows.net/powerbi/api/Item.Execute.All","https://analysis.windows.net/powerbi/api/Datamart.ReadWrite.All"] }; /** * Add here the scopes to request when obtaining an access token for MS Graph API. For more information, see: * https://github.com/AzureAD/microsoft-authentication-library-for-js/blob/dev/lib/msal-browser/docs/resources-and-scopes.md */ export const graphConfig = { graphMeEndpoint: "https://graph.microsoft.com/v1.0/me", };Jak widać w powyższym kodzie, ważne jest, aby uzyskać dostęp do aplikacji przy użyciu poprawnego zakresu. W naszym przypadku
https://analysis.windows.net/powerbi/api/Item.Execute.Allihttps://analysis.windows.net/powerbi/api/Datamart.ReadWrite.All.Ważne
Zakresy mogą ulec zmianie podczas korzystania z interfejsu API usługi Microsoft Fabric dla programu GraphQL w wersji zapoznawczej.
Zastąp następujące wartości wartości wartościami z centrum administracyjnego firmy Microsoft Entra.
clientId— Identyfikator aplikacji, nazywany również klientem. ZastąpEnter_the_Application_Id_Hereciąg wartością identyfikatora aplikacji (klienta), która została zarejestrowana wcześniej na stronie przeglądu zarejestrowanej aplikacji Entra.authority- Składa się z dwóch części:- Wystąpienie jest punktem końcowym dostawcy usług w chmurze. Sprawdź różne dostępne punkty końcowe w chmurach krajowych.
- Identyfikator dzierżawy to identyfikator dzierżawy, w której zarejestrowano aplikację. Zastąp Enter_the_Tenant_Info_Here wartością identyfikatora katalogu (dzierżawy), która została zarejestrowana wcześniej na stronie przeglądu zarejestrowanej aplikacji.
graphQLEndpoint— Interfejs API sieci szkieletowej dla punktu końcowego graphQL. Zastąp elementEnter_the_GraphQL_Endpoint_Herepunktem końcowym interfejsu API GraphQL zarejestrowanym wcześniej.
Zapisz plik.
W tym samym folderze src otwórz plik App.js i zastąp zawartość pliku następującym fragmentem kodu:
import React, { useState } from 'react'; import { PageLayout } from './components/PageLayout'; import { loginRequest, graphqlConfig } from './authConfig'; import { ProfileData } from './components/ProfileData'; import { AuthenticatedTemplate, UnauthenticatedTemplate, useMsal } from '@azure/msal-react'; import './App.css'; import Button from 'react-bootstrap/Button'; import Spinner from 'react-bootstrap/Spinner'; /** * Renders information about the signed-in user or a button to retrieve data about the user */ const ProfileContent = () => { const { instance, accounts } = useMsal(); const [graphqlData, setGraphqlData] = useState(null); const [display, setDisplay] = useState(false); function RequestGraphQL() { // Silently acquires an access token which is then attached to a request for GraphQL data instance .acquireTokenSilent({ ...loginRequest, account: accounts[0], }) .then((response) => { callGraphQL(response.accessToken).then((response) => setGraphqlData(response)); }); } async function callGraphQL(accessToken) { setDisplay(true); const query = `query { publicholidays (filter: {countryRegionCode: {eq:"US"}, date: {gte: "2024-01-01T00:00:00.000Z", lte: "2024-12-31T00:00:00.000Z"}}) { items { countryOrRegion holidayName date } } }`; fetch(graphqlConfig.graphqlEndpoint, { method: 'POST', headers: { 'Content-Type': 'application/json', 'Authorization': `Bearer ${accessToken}`, }, body: JSON.stringify({ query: query }) }) .then((res) => res.json()) .then((result) => setGraphqlData(result)); } return ( <> <h5 className="card-title">Welcome {accounts[0].name}</h5> <br/> {graphqlData ? ( <ProfileData graphqlData={graphqlData} /> ) : ( <Button variant="primary" onClick={RequestGraphQL}> Query Fabric API for GraphQL Data {display ? ( <Spinner as="span" animation="border" size="sm" role="status" aria-hidden="true" /> ) : null} </Button> )} </> ); }; /** * If a user is authenticated the ProfileContent component above is rendered. Otherwise a message indicating a user is not authenticated is rendered. */ const MainContent = () => { return ( <div className="App"> <AuthenticatedTemplate> <ProfileContent /> </AuthenticatedTemplate> <UnauthenticatedTemplate> <h5> <center> Please sign-in to see your profile information. </center> </h5> </UnauthenticatedTemplate> </div> ); }; export default function App() { return ( <PageLayout> <center> <MainContent /> </center> </PageLayout> ); }Zapisz plik.
Na koniec w folderze src/components otwórz plik ProfileData.jsx i zastąp zawartość pliku następującym fragmentem kodu:
import React from "react"; import ListGroup from 'react-bootstrap/ListGroup'; import Table from 'react-bootstrap/Table'; /** * Renders information about the user obtained from MS Graph * @param props */ export const ProfileData = (props) => { const holidays = props.graphqlData.data.publicholidays.items; return ( <Table striped bordered hover responsive> <thead> <tr> <th>Country</th> <th>Holiday</th> <th>Date</th> </tr> </thead> <tbody> {holidays.map((item,i) => ( <tr key={i}> <td>{item.countryOrRegion}</td> <td>{item.holidayName}</td> <td>{item.date}</td> </tr> ))} </tbody> </Table> )};Zapisz wszystkie zmiany w pliku.
W wybranej aplikacji terminalowej przejdź do folderu głównego projektu React i wykonaj polecenie
npm start, aby przetestować aplikację lokalnie.Po załadowaniu aplikacji w przeglądarce z
http://localhost:3000programu wykonaj kroki opisane w ostatniej części samouczka Wywoływanie interfejsu API z aplikacji w celu uwierzytelnienia.Po zalogowaniu kliknij przycisk Interfejs API usługi Query Fabric dla danych GraphQL.
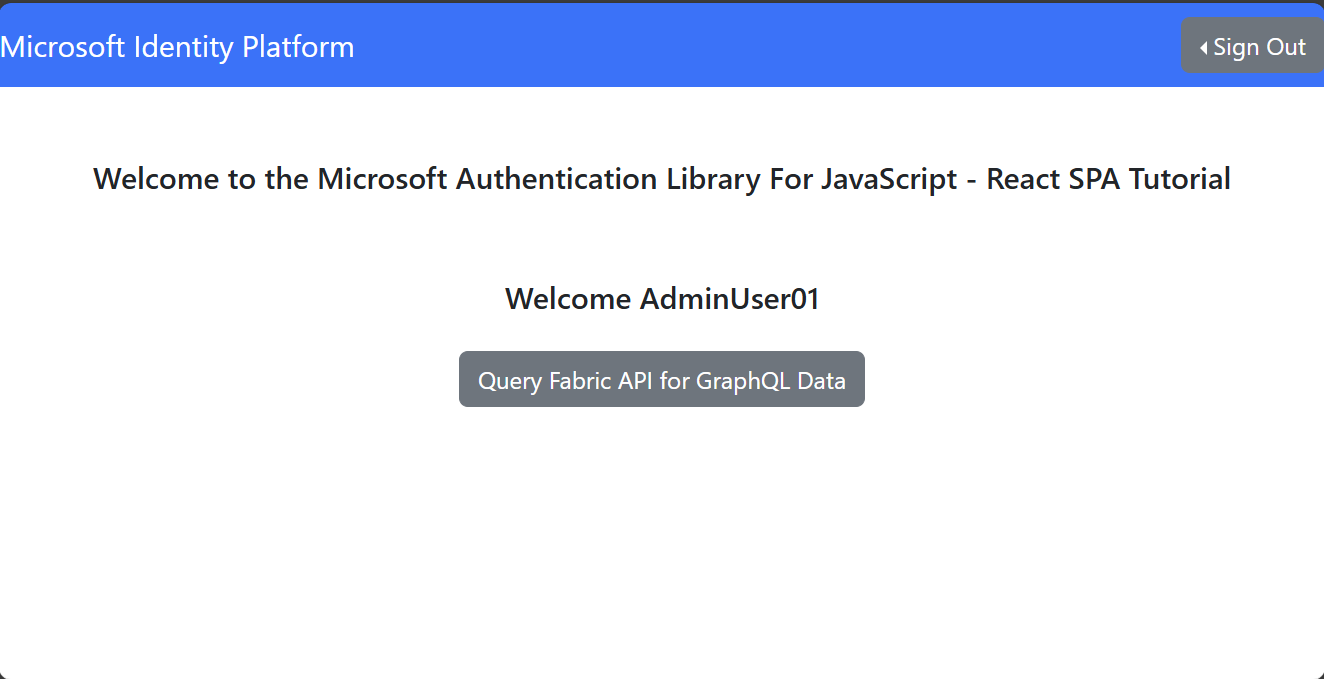
Pomyślnie uwierzytelnione żądanie do interfejsu API GraphQL w usłudze Fabric zwraca dane z zapytania GraphQL do usługi Lakehouse w naszej aplikacji klienckiej React:
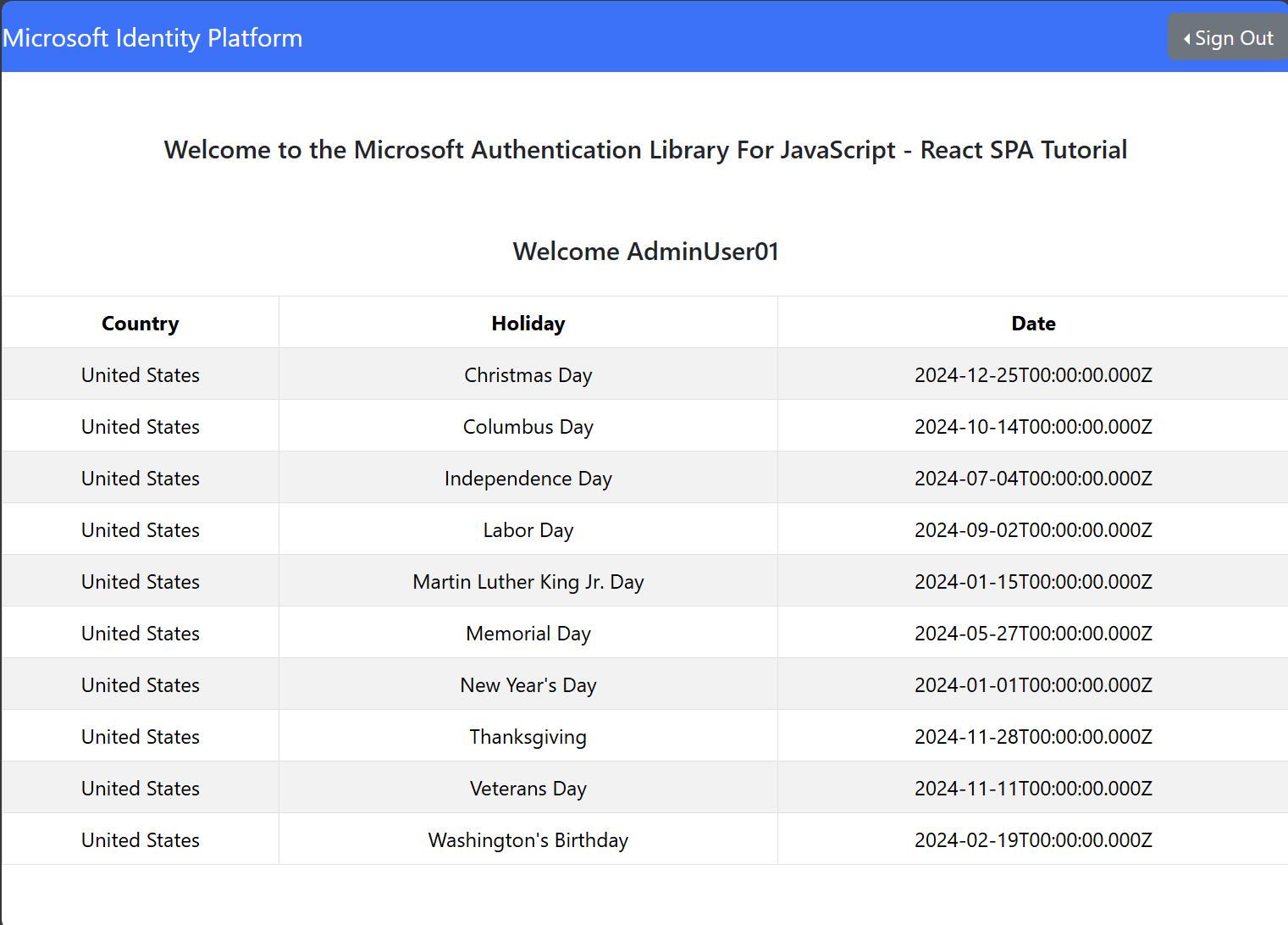
Inne języki
Znajdź przykłady języka C#, Python i innych języków na potrzeby nawiązywania połączenia z interfejsem API graphQL w repozytorium GitHub Przykłady usługi Microsoft Fabric.
Powiązana zawartość
- Tworzenie aplikacji Microsoft Entra na platformie Azure
- Tworzenie interfejsu API dla języka GraphQL w sieci szkieletowej i dodawanie danych
- Tworzenie aplikacji jednostronicowej react i przygotowywanie jej do uwierzytelniania
- Wykonywanie zapytań dotyczących wielu źródeł danych w interfejsie API sieci szkieletowej dla języka GraphQL