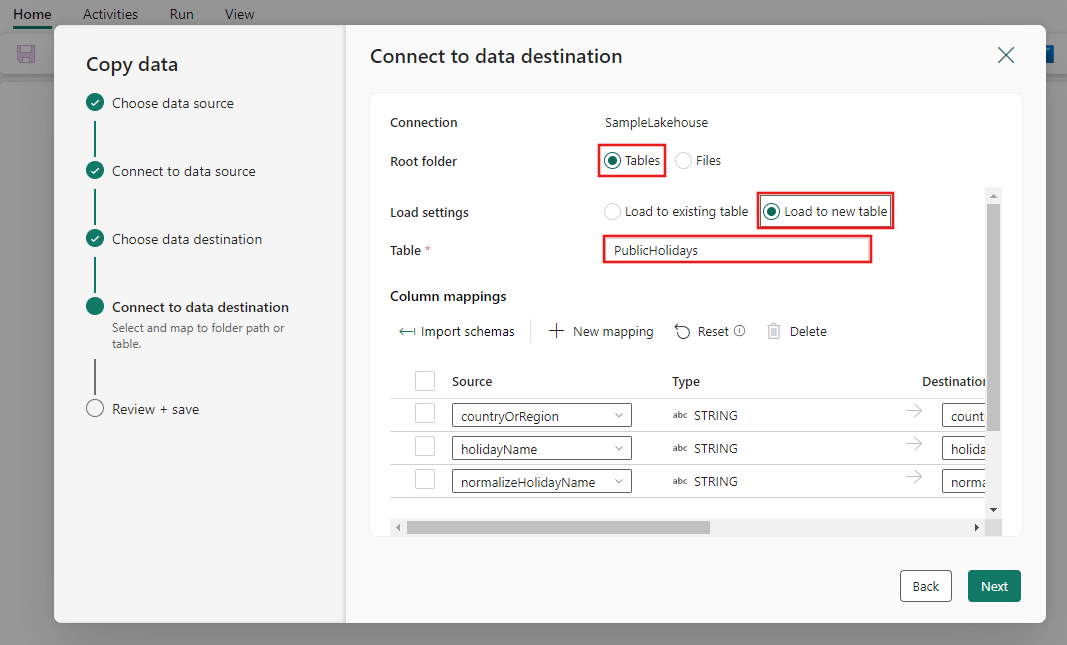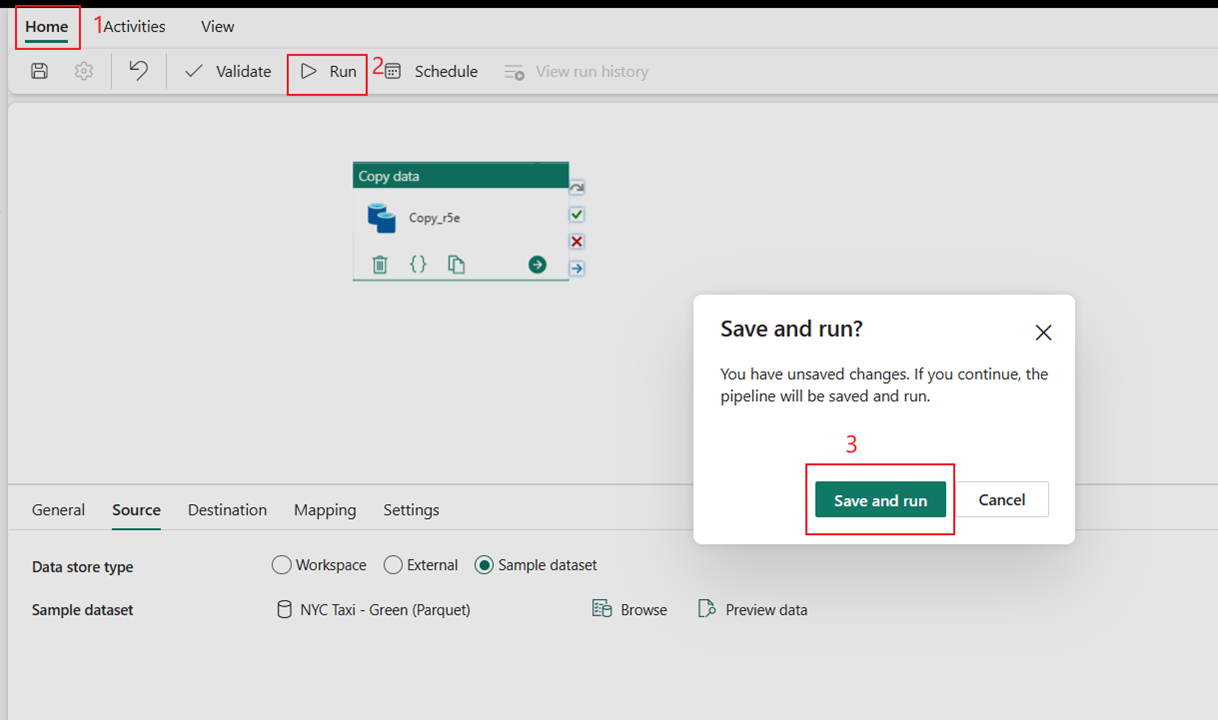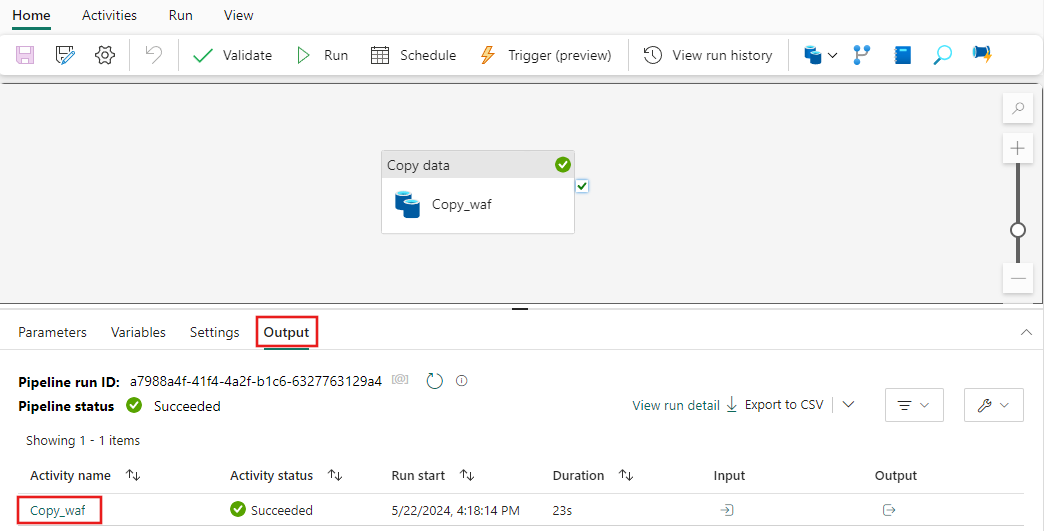Szybki start: tworzenie pierwszego potoku w celu skopiowania danych
W tym przewodniku Szybki start utworzysz potok danych, aby przenieść przykładowy zestaw danych do usługi Lakehouse. W tym środowisku przedstawiono krótki pokaz użycia działania kopiowania potoku oraz sposób ładowania danych do usługi Lakehouse.
Wymagania wstępne
Aby rozpocząć pracę, należy spełnić następujące wymagania wstępne:
- Konto dzierżawy usługi Microsoft Fabric z aktywną subskrypcją. Utwórz bezpłatne konto.
- Upewnij się, że masz obszar roboczy z włączoną usługą Microsoft Fabric: tworzenie obszaru roboczego.
Tworzenie potoku danych
Przejdź do usługi Power BI.
Wybierz ikonę usługi Power BI w lewym dolnym rogu ekranu, a następnie wybierz pozycję Fabric, aby otworzyć stronę główną usługi Microsoft Fabric.
Przejdź do obszaru roboczego usługi Microsoft Fabric. Jeśli utworzono nowy obszar roboczy w poprzedniej sekcji Wymagania wstępne, użyj tego obszaru.
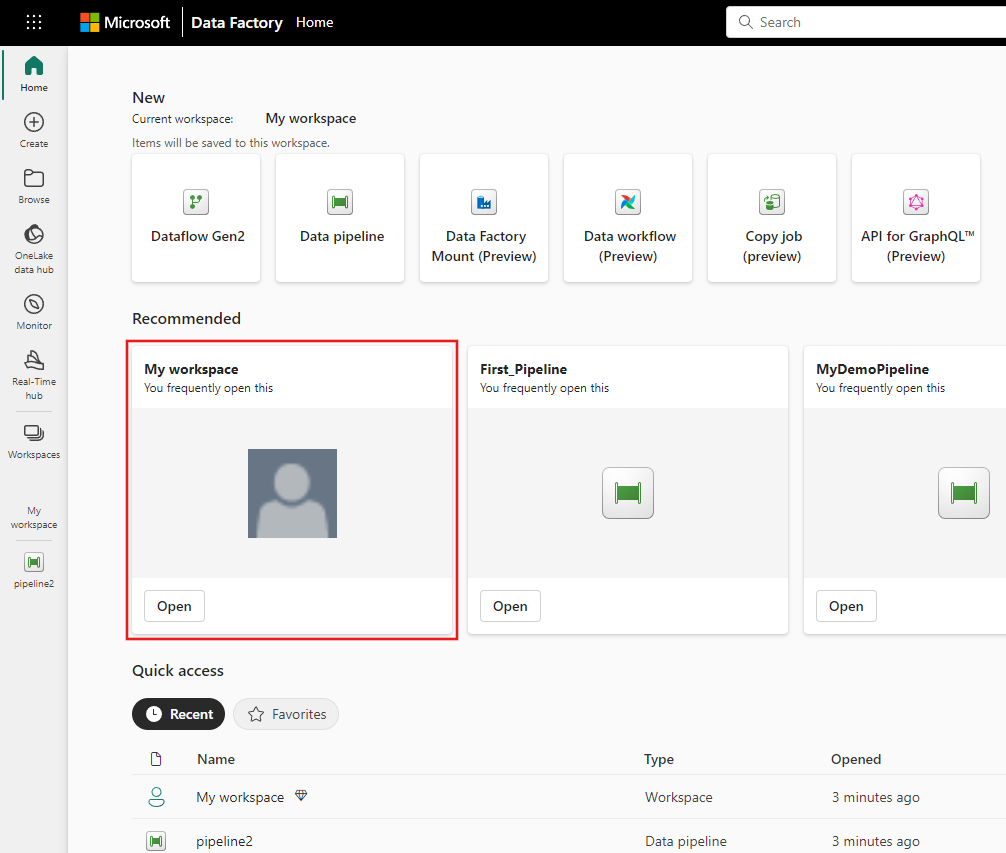
Wybierz pozycję Nowy element, a następnie wybierz Potok danych, po czym wprowadź nazwę pipelinu, aby utworzyć nowy pipeline.
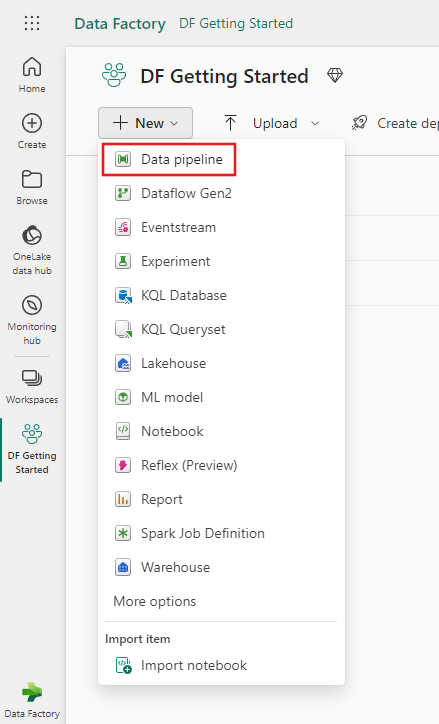
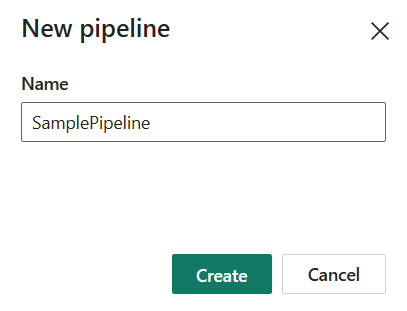
Kopiowanie danych przy użyciu potoku
W tej sesji rozpoczniesz tworzenie pierwszego potoku, wykonując poniższe kroki dotyczące kopiowania z przykładowego zestawu danych dostarczonego przez potok do usługi Lakehouse.
Krok 1. Rozpoczynanie pracy z asystentem kopiowania danych
Po wybraniu pozycji Kopiuj asystenta danych na kanwie zostanie otwarte narzędzie Asystent kopiowania, aby rozpocząć pracę.
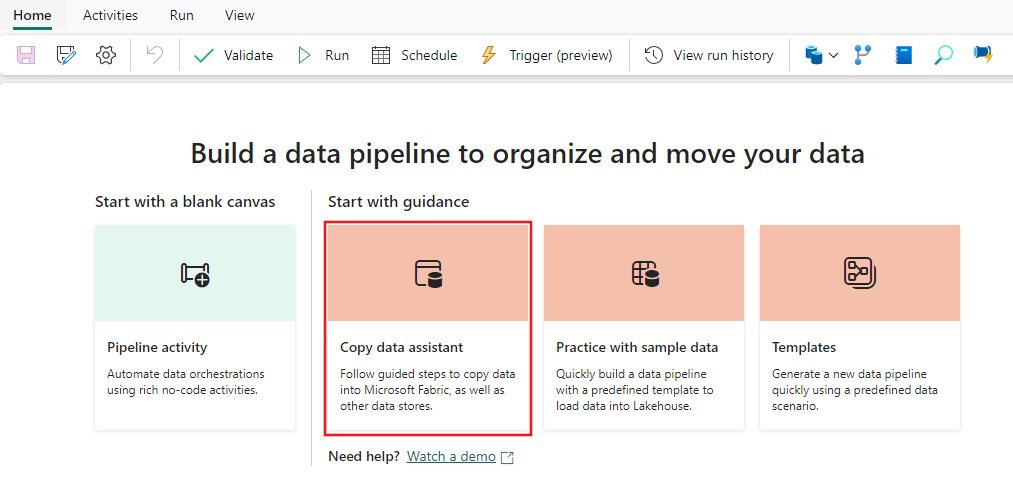
Krok 2. Konfigurowanie źródła
Wybierz kartę Przykładowe dane w górnej części strony przeglądarki źródła danych, a następnie wybierz przykładowe dane dni wolnych od pracy , a następnie pozycję Dalej.
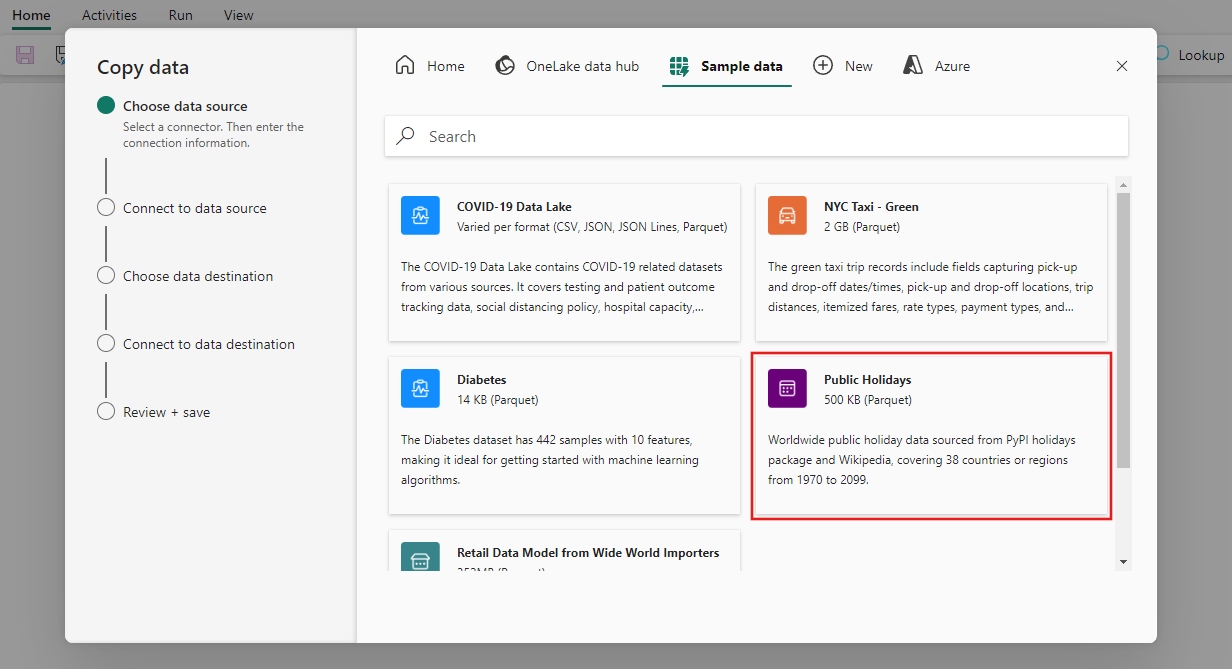
Na stronie asystenta Połącz ze źródłem danych wyświetli się podgląd danych próbnych Dni wolnych od pracy, a następnie wybierz Dalej.
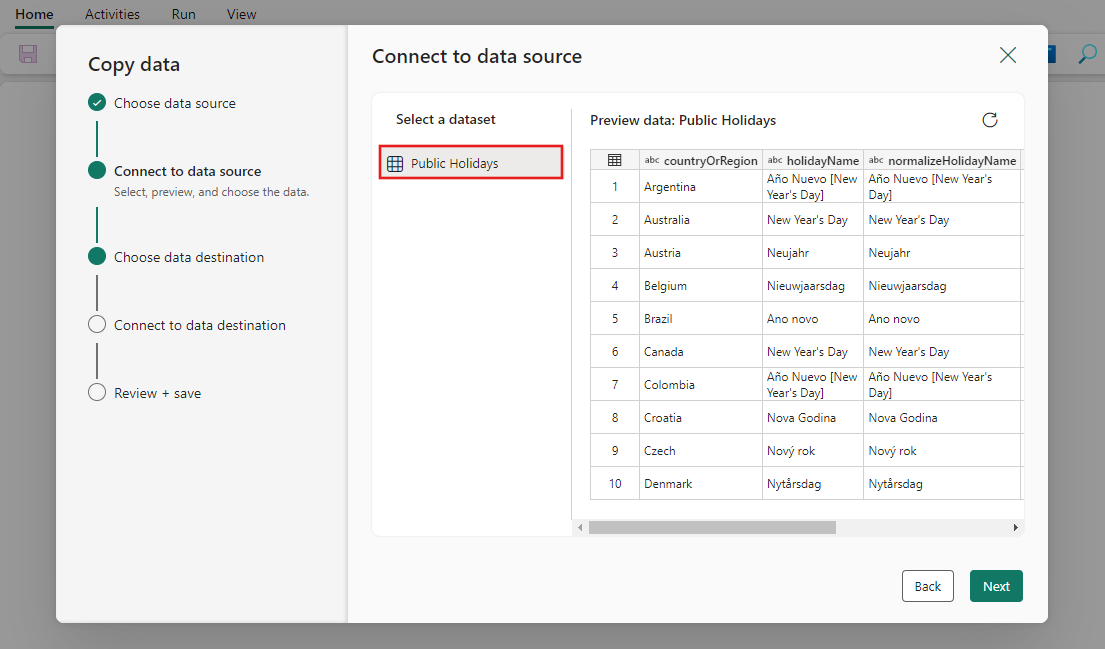
Krok 3. Konfigurowanie miejsca docelowego
Wybierz pozycję Lakehouse , a następnie przycisk Dalej.
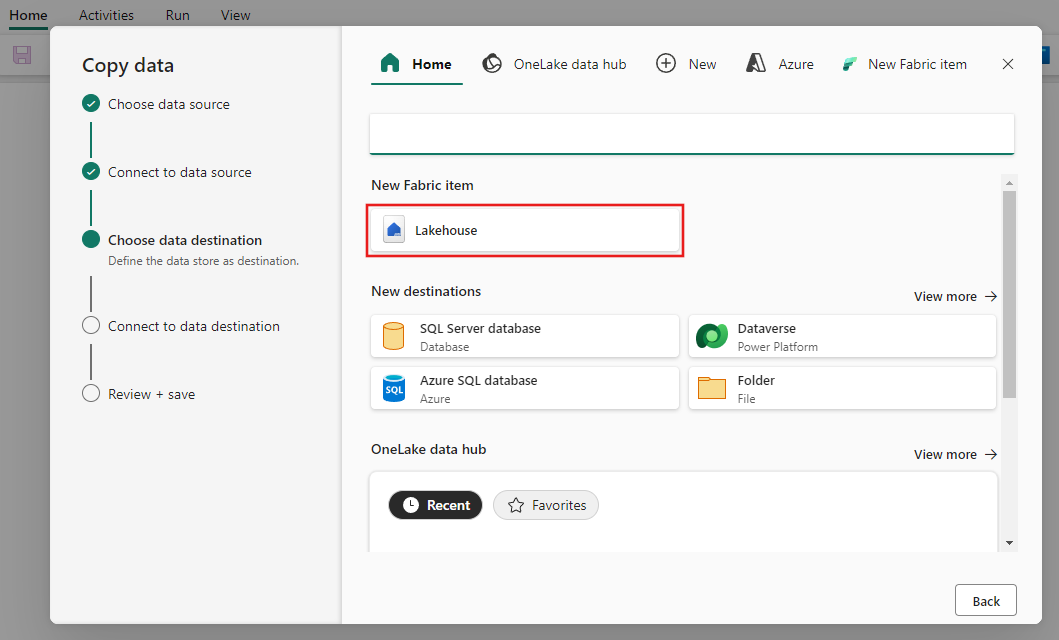
Wprowadź nazwę usługi Lakehouse, a następnie wybierz pozycję Utwórz i połącz.
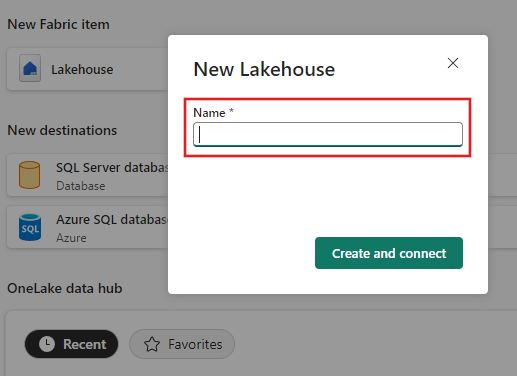
Skonfiguruj i zamapuj dane źródłowe na docelową tabelę Lakehouse. Wybierz pozycję Tabele dla folderu głównego i Załaduj do nowej tabeli w obszarze Ustawienia ładowania. Podaj nazwę tabeli i wybierz przycisk Dalej.
Krok 4. Przeglądanie i tworzenie działania kopiowania
Przejrzyj ustawienia działania kopiowania w poprzednich krokach i wybierz pozycję Zapisz i uruchom , aby zakończyć. Możesz też ponownie zapoznać się z poprzednimi krokami w narzędziu, aby w razie potrzeby edytować ustawienia. Jeśli chcesz tylko zapisać, ale nie uruchomić potoku, możesz usunąć zaznaczenie pola wyboru Rozpocznij transfer danych natychmiast .
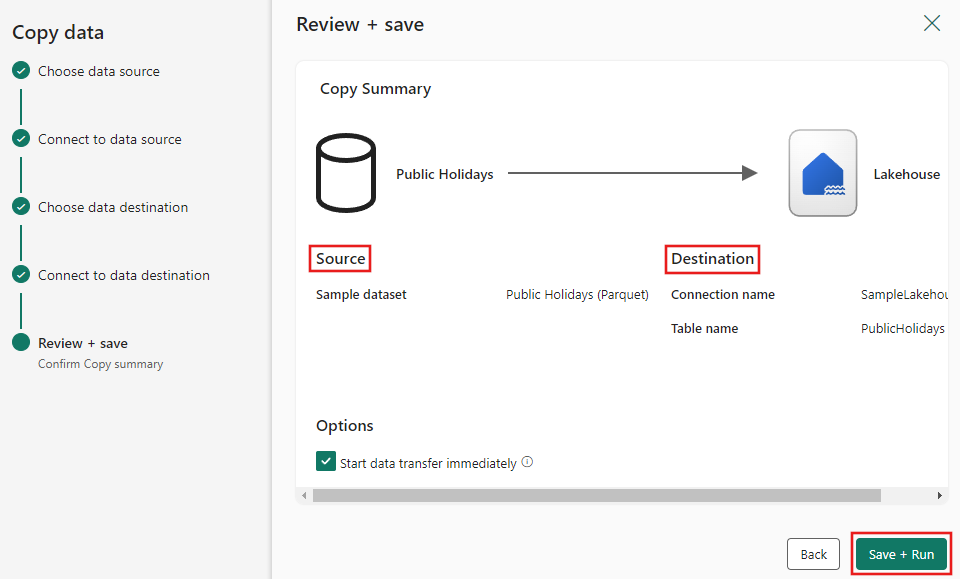
Działanie Kopiuj jest dodawany do nowej kanwy potoku danych. Wszystkie ustawienia, w tym ustawienia zaawansowane działania, są dostępne na kartach poniżej kanwy potoku po wybraniu utworzonego działania Kopiowania danych .
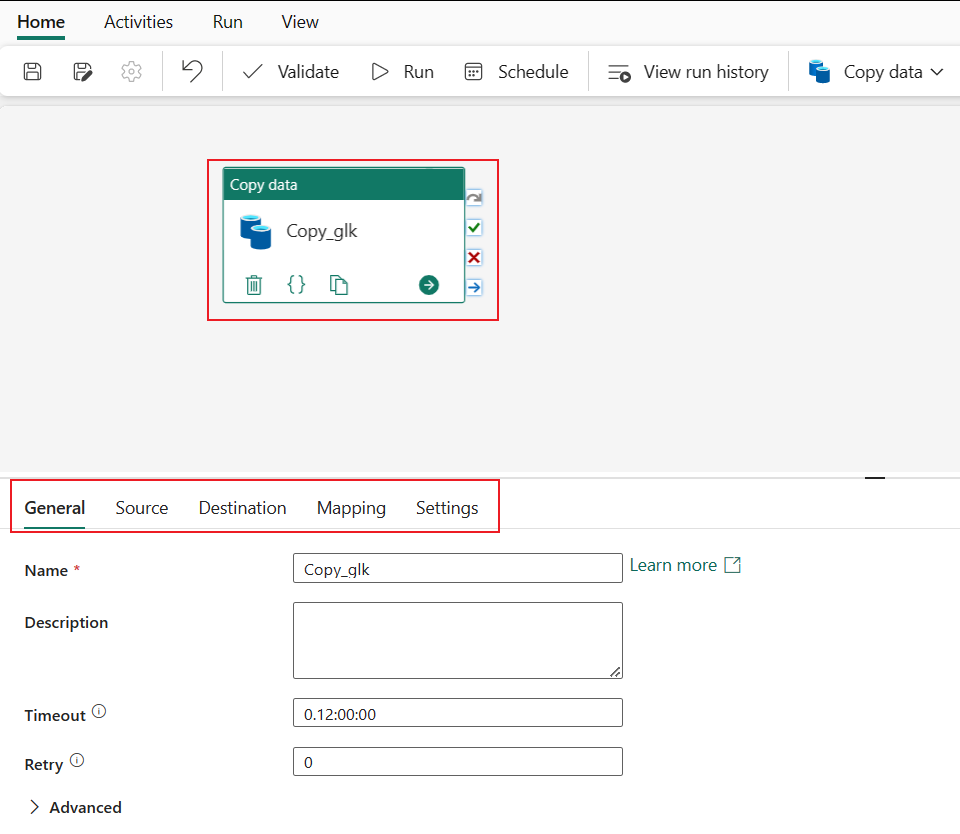
Uruchamianie i planowanie potoku danych
Jeśli nie wybrano opcji Zapisz i uruchom na stronie Przeglądanie i zapisywanie Asystenta kopiowania danych, przejdź do karty Narzędzia główne i wybierz pozycję Uruchom. Zostanie wyświetlone okno dialogowe potwierdzenia. Następnie wybierz pozycję Zapisz i uruchom , aby rozpocząć działanie.
Możesz monitorować uruchomiony proces i sprawdzać wyniki na karcie Dane wyjściowe pod kanwą potoku. Wybierz link dla nazwy działania w danych wyjściowych, aby wyświetlić szczegóły przebiegu.
Szczegóły przebiegu pokazują, ile danych zostało odczytanych i zapisanych oraz różnych innych szczegółów dotyczących przebiegu.
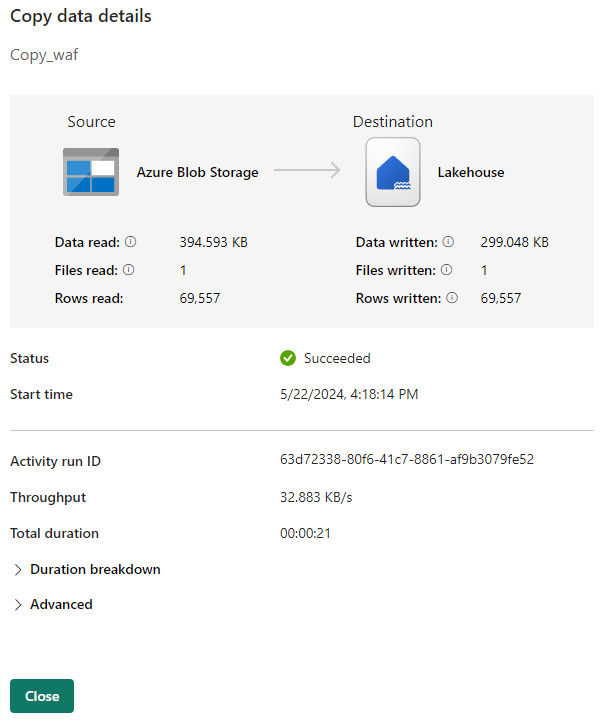
Możesz również zaplanować uruchamianie potoku z określoną częstotliwością zgodnie z potrzebami. Oto przykład przedstawiający harmonogram uruchamiania potoku co 15 minut.
Powiązana zawartość
Potok w tym przykładzie pokazuje, jak skopiować przykładowe dane do usługi Lakehouse. W tym samouczku omówiono:
- Tworzenie potoku danych.
- Kopiowanie danych za pomocą Asystenta kopiowania.
- Uruchamianie i planowanie potoku danych.
Następnie przejdź dalej, aby dowiedzieć się więcej na temat monitorowania przebiegów potoku.