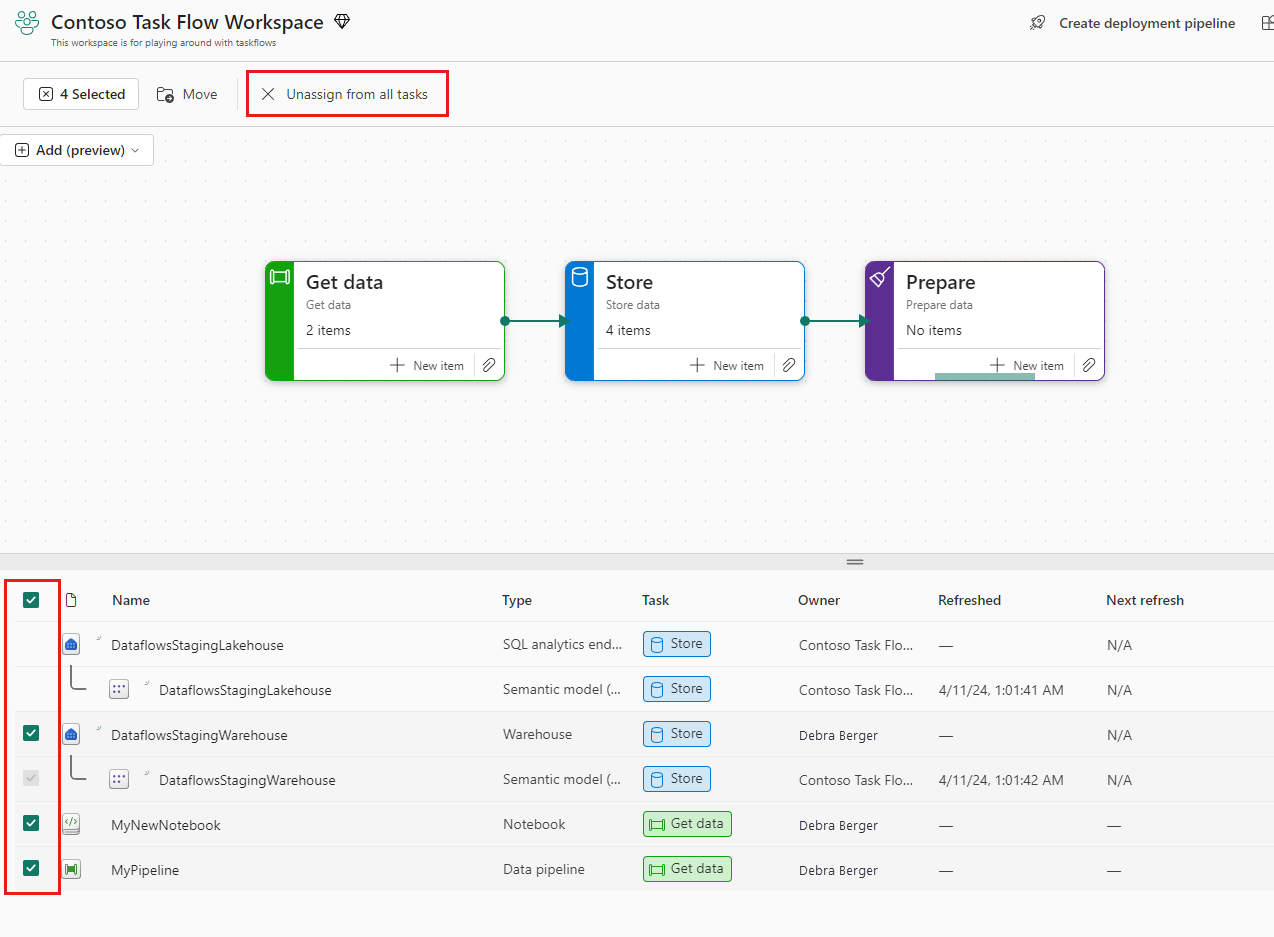Praca z przepływami zadań (wersja zapoznawcza)
W tym artykule opisano sposób pracy z zadaniami. Docelowi odbiorcy to architekci rozwiązań do analizy danych, którzy projektują rozwiązanie do analizy danych, inżynierowie, którzy muszą wiedzieć, jak używać przepływów zadań w celu ułatwienia pracy, a także innych, którzy chcą używać przepływu zadań do filtrowania listy elementów, aby ułatwić nawigację i zrozumienie obszaru roboczego.
Warunki wstępne
Aby utworzyć lub edytować przepływ zadań oraz utworzyć elementy w obszarze roboczym za pośrednictwem przepływu zadań, musisz być administratorem, członkiem lub współautorem w obszarze roboczym.
Administratorzy, członkowie, współautorzy i osoby przeglądające mogą użyć przepływu zadań, aby filtrować listę elementów.
Kontrolki zadań
Większość pracy z zadaniami odbywa się w okienku szczegółów zadania lub za pomocą kontrolek na karcie zadań lub na kanwie przepływu zadań.
Wybierz zadanie, aby wyświetlić okienko szczegółów zadania. Na poniższej ilustracji przedstawiono główne kontrolki do pracy z zadaniami.

- Dodaj zadanie lub łącznik
- Edytowanie nazwy i opisu zadania
- Zmień typ zadania
- Utwórz nowy element dla zadań
- Przypisz istniejące elementy do zadania
- Usuń zadania
Zmienianie rozmiaru lub ukrywanie przepływu zadań
Możesz zmienić rozmiar przepływu zadań, a nawet ukryć go zgodnie z osobistymi potrzebami i preferencjami. Fabric zapamiętuje zmiany rozmiaru przepływu zadań oraz opcje pokazywania/ukrywania dla każdego użytkownika i każdego obszaru roboczego. Dzięki temu za każdym razem, gdy wrócisz do obszaru roboczego, rozmiar przepływu zadań i status pokazywania/ukrywania będą takie same, jak były ostatnio przed opuszczeniem tego obszaru roboczego.
Aby zmienić rozmiar przepływu zadań, przeciągnij pasek zmiany rozmiaru na poziomym separatorze w górę lub w dół.
Aby pokazać/ukryć przepływ zadań, wybierz kontrolkę show/hide po prawej stronie separatora.
Dodawanie zadania
Aby dodać nowe zadanie do kanwy przepływu zadań, otwórz menu rozwijane Dodaj i wybierz żądany typ zadania.
Zadanie wybranego typu zadania jest dodawane na kanwę. Nazwa i opis nowego zadania to domyślna nazwa i opis typu zadania. Rozważ zmianę nazwy i opisu nowego zadania, aby lepiej opisać jego przeznaczenie w przepływie pracy. Dobra nazwa zadania powinna identyfikować zadanie i jasno określać jego zamierzone użycie.
Edytowanie nazwy i opisu zadania
Aby edytować nazwę lub opis zadania:
Wybierz zadanie na kanwie, aby otworzyć okienko szczegółów zadania .
Wybierz Edytuj i zmień odpowiednie pola nazwy i opisu. Po zakończeniu wybierz przycisk Zapisz.
Zmień typ zadania
Aby zmienić zadanie na inny typ:
Wybierz zadanie na kanwie, aby otworzyć okienko szczegółów zadania .
Otwórz menu rozwijane Typ zadania i wybierz nowy żądany typ zadania.
Notatka
Zmiana typu zadania nie powoduje zmiany nazwy ani opisu zadania. Rozważ zmianę tych pól tak, aby odpowiadały nowemu typowi zadania.
Rozmieszczanie zadań na kanwie
Część tworzenia przepływu zadań polega na rozmieszczaniu zadań w odpowiedniej kolejności. Aby rozmieścić zadania, zaznacz i przeciągnij każde zadanie do żądanej pozycji w przepływie zadań.
Napiwek
Gdy przenosisz zadania na kanwie, pozostają w miejscu, w którym je umieszczasz. Jednak ze względu na znany problem podczas dodawania nowego zadania do kanwy wszystkie niepołączone zadania zostaną przeniesione z powrotem do ich domyślnych pozycji. W związku z tym, aby zabezpieczyć układ zadań, zdecydowanie zaleca się połączenie wszystkich za pomocą łączników, zanim doda się nowe zadania do obszaru roboczego.
Łączenie zadań
Łączniki pokazują logiczny przepływ pracy. Nie tworzą ani nie wskazują żadnych rzeczywistych połączeń danych — są to graficzne reprezentacje przepływu zadań.
Dodawanie łącznika
Aby połączyć dwa zadania, wybierz krawędź zadania początkowego i przeciągnij na krawędź następnego zadania.

Alternatywnie możesz wybrać pozycję Dodaj>Łącznik z poziomu listy rozwijanej Dodaj na kanwie.

Następnie w oknie dialogowym Dodawanie łącznika wybierz zadania początkowe i końcowe, a następnie wybierz pozycję Dodaj.

Usuwanie łącznika
Aby usunąć łącznik, zaznacz go i naciśnij Enter.
Możesz też wybrać łącznik, aby otworzyć okienko szczegółów łącznika, a następnie wybrać ikonę kosza.

Zmienianie punktów początkowego i końcowego łącznika lub jego kierunku
Aby zmienić wartości początkowe i końcowe łącznika, lub zmienić kierunek:
Wybierz łącznik, aby otworzyć okienko szczegółów łącznika.
W okienku szczegółów zmień wartości początkowe i końcowe zgodnie z potrzebami lub wybierz Zamień, aby zmienić kierunek łącznika.

Przypisywanie elementów do zadania
Po umieszczeniu zadania na kanwie możesz przypisać do niego elementy, aby ułatwić tworzenie struktury i organizowanie pracy. Możesz utworzyć nowe elementy do przypisania do zadanialub przypisać elementy, które już istnieją w obszarze roboczym.
Notatka
Element można przypisać tylko do jednego zadania. Nie można jej przypisać do wielu zadań.
Tworzenie nowego elementu dla zadania
Aby utworzyć nowy element dla określonego zadania:
Wybierz pozycję + Nowy element w zadaniu.
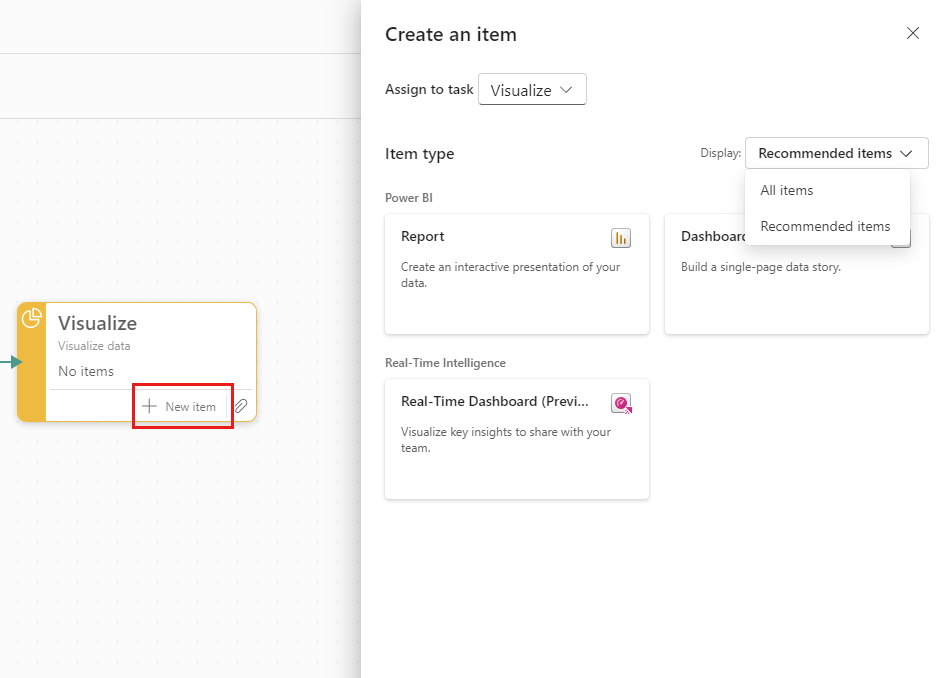
W okienku Utwórz element, które zostanie otwarte, domyślnie są wyświetlane zalecane typy elementów dla zadania. Wybierz jeden z zalecanych typów.
Jeśli nie widzisz żądanego typu elementu, zmień selektor Wyświetl z Zalecane elementy na Wszystkie elementy, a następnie wybierz odpowiedni typ elementu.
Notatka
Po pierwszym zapisaniu nowego raportu będziesz mieć możliwość przypisania go do dowolnego zadania, które istnieje w obszarze roboczym.
Przypisywanie istniejących elementów do zadania
Aby przypisać istniejące elementy do zadania:
Wybierz ikonę klipu w zadaniu.

W wyświetlonym oknie dialogowym Przypisz element umieść kursor na elemencie, który chcesz przypisać do zadania i zaznacz pole wyboru. Można przypisać więcej niż jeden element. Po wybraniu elementów, które chcesz przypisać do zadania, wybierz pozycję Wybierz, aby przypisać wybrane elementy do zadania.

Wybrane elementy są przypisywane do zadania. Na liście elementów, przypisania zadań są wyświetlane w kolumnie Task.
Usuń przypisanie elementów z zadań
Elementy można cofnąć z wybranego zadania lub z wielu zadań.
Notatka
Anulowanie przypisania elementów z zadań nie powoduje usunięcia elementów z obszaru roboczego.
Odznacz elementy z zadania
Aby cofnąć przypisanie elementów z zadania:
Wybierz zadanie, z którego chcesz odprzypisać elementy. Spowoduje to filtrowanie listy elementów w celu wyświetlenia tylko elementów przypisanych do zadania.
Na liście elementów umieść kursor nad tymi, którym chcesz cofnąć przypisanie, i zaznacz pola wyboru, które się pojawią.
Na pasku narzędzi obszaru roboczego wybierz pozycję Cofnij przypisanie z zadania (lub Cofnij przypisanie ze wszystkich zadań, jeśli wybrałeś wiele elementów).

Anulowanie przypisania elementów z wielu zadań
Aby odprzypisać elementy z wielu zadań:
Wybierz pozycję Wyczyść wszystkie na górze listy elementów, aby usunąć wszystkie filtry i wyświetlić wszystkie elementy w obszarze roboczym. Należy pamiętać, że elementy przypisane do zadań zawierają nazwę zadania w kolumnie Task.
Najedź kursorem na elementy, które chcesz usunąć przypisania i zaznacz pola wyboru.
Po zakończeniu wprowadzania wyborów wybierz pozycję Cofanie przypisania ze wszystkich zadań na pasku narzędzi obszaru roboczego.
Usuwanie zadania
Aby usunąć zadanie:
Alternatywnie
Wybierz kanwę przepływu zadań, aby otworzyć okienko szczegółów przepływu zadań.
W okienku szczegółów przepływu zadań umieść kursor nad zadaniem, które chcesz usunąć na liście Zadania i wybierz ikonę kosza.

Notatka
Usunięcie zadania nie powoduje usunięcia przypisanych do niego elementów. Pozostają w obszarze roboczym.
Nawigowanie po elementach przy użyciu przepływu zadań
Dzięki elementom przypisanym do zadań w przepływie zadań możesz użyć przepływu zadań, aby szybko zrozumieć, jak elementy w obszarze roboczym współpracują ze sobą i uzyskać jasny obraz pracy w obszarze roboczym.
Dla każdego elementu widocznego na liście elementów można zobaczyć typ elementu i zadanie, do którego jest przydzielone, jeśli istnieje.

Po wybraniu zadania lista elementów jest filtrowana w celu wyświetlenia tylko elementów przypisanych do tego zadania.

Wybieranie nowego wstępnie zdefiniowanego przepływu zadań
W dowolnym momencie możesz zastosować jeden ze wstępnie zdefiniowanych przepływów zadań do kanwy.
Aby wybrać jeden ze wstępnie zdefiniowanych przepływów zadań:
Otwórz listę rozwijaną Dodaj na kanwie i wybierz pozycję Wybierz przepływ zadań. Zostanie otwarte okienko wstępnie zdefiniowanych przepływów zadań.
Wybierz jeden ze wstępnie zdefiniowanych przepływów zadań, a następnie zaznacz pozycję Wybierz. Jeśli na kanwie istnieje już przepływ zadań, zostanie wyświetlony monit o zastąpienie bieżącego przepływu zadań lub dołączenie wstępnie zdefiniowanego przepływu zadań do bieżącego przepływu zadań.
Edytowanie szczegółów przepływu zadań
Aby edytować nazwę lub opis przepływu zadań:
Otwórz okienko szczegółów przepływu zadań, wybierając kanwę przepływu zadań.
Wybierz Edytuj i zmień odpowiednie pola nazwy i opisu. Po zakończeniu wybierz Zapisz.
Notatka
Dobra nazwa i opis przepływu zadań powinny ułatwić innym zrozumienie zamierzonego celu i użycia przepływu zadań.
Usuwanie przepływu zadań
Aby usunąć przepływ zadań:
Wybierz pusty obszar kanwy, aby wyświetlić okienko szczegółów przepływu zadań.
Wybierz ikonę kosza, aby usunąć przepływ zadań.

Usunięcie przepływu zadań powoduje usunięcie wszystkich zadań, listy zadań i wszystkich przypisań elementów oraz zresetowanie przepływu zadania do pierwotnego domyślnego stanu pustego.
Notatka
Elementy przydzielone do zadań w usuniętym przepływie zadań pozostają w obszarze roboczym. Podczas tworzenia nowego przepływu zadań należy przypisać je do zadań w nowym przepływie.
Powiązane pojęcia
- omówienie przepływu zadań
- Konfigurowanie przepływu zadań