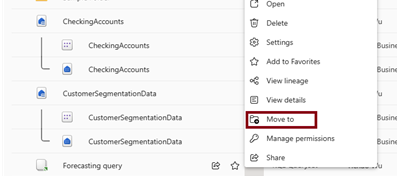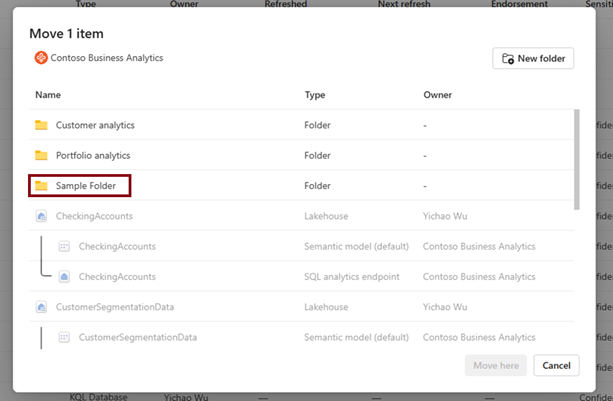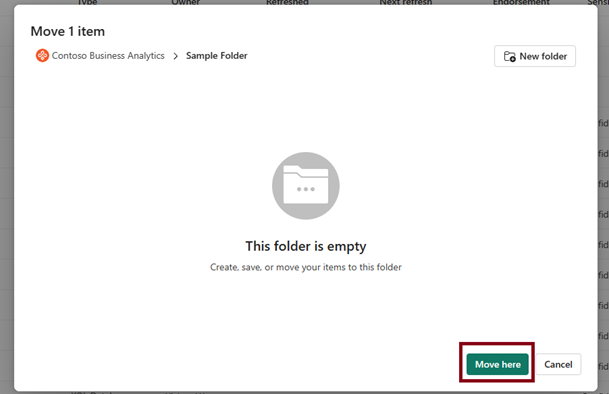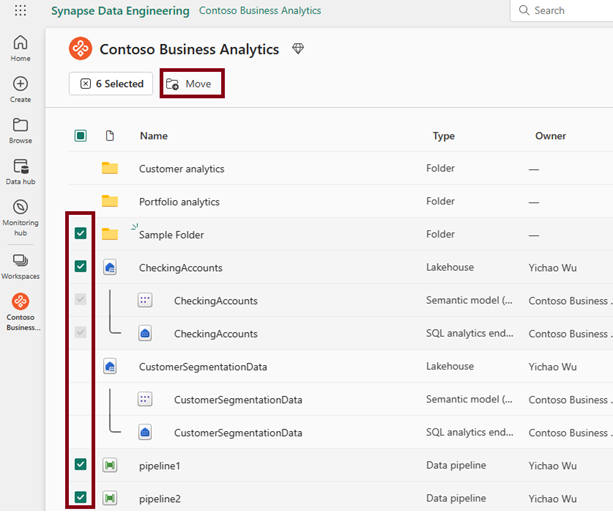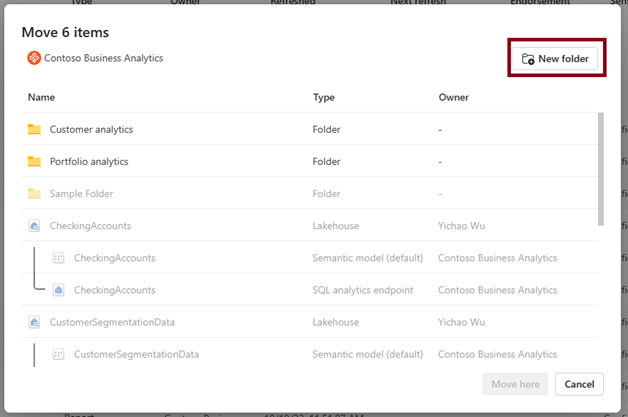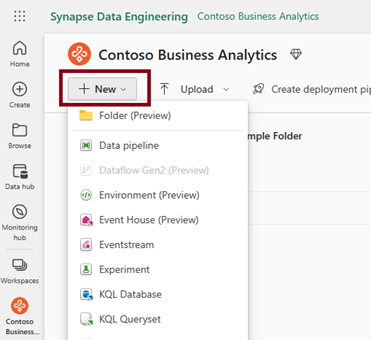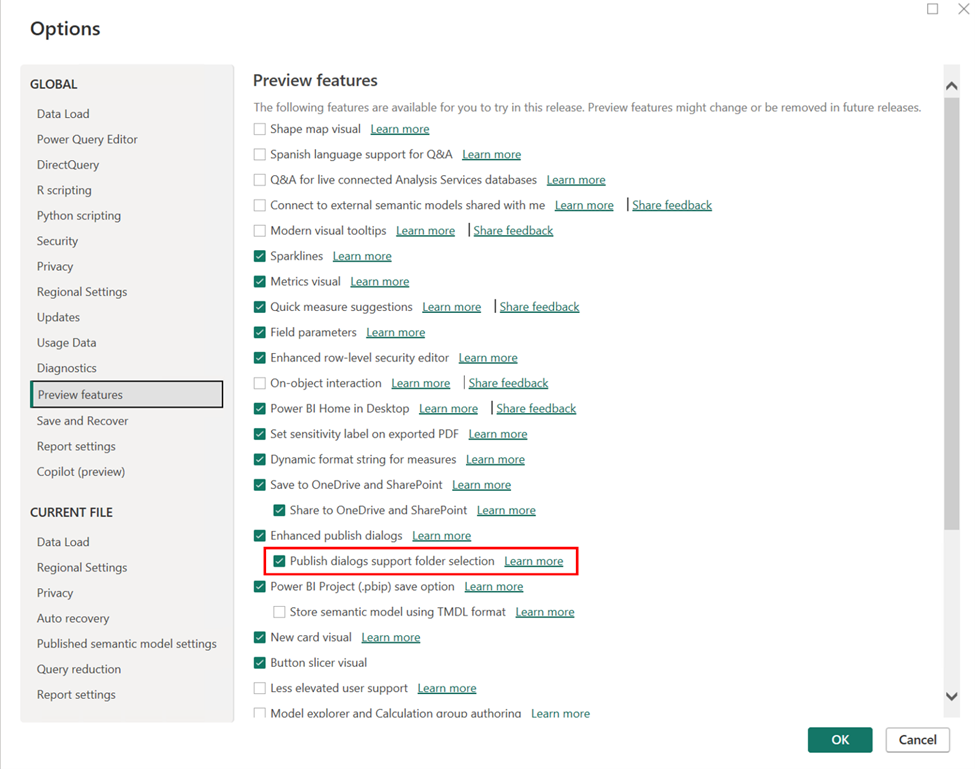Tworzenie folderów w obszarach roboczych (wersja zapoznawcza)
W tym artykule opisano foldery w obszarach roboczych oraz sposób ich używania w obszarach roboczych w usłudze Microsoft Fabric. Foldery to jednostki organizacyjne w obszarze roboczym, które umożliwiają użytkownikom efektywne organizowanie artefaktów i zarządzanie nimi w obszarze roboczym. Aby uzyskać więcej informacji na temat obszarów roboczych, zobacz artykuł Obszary robocze .
Tworzenie folderu w obszarze roboczym
W obszarze roboczym wybierz pozycję Nowy>folder.
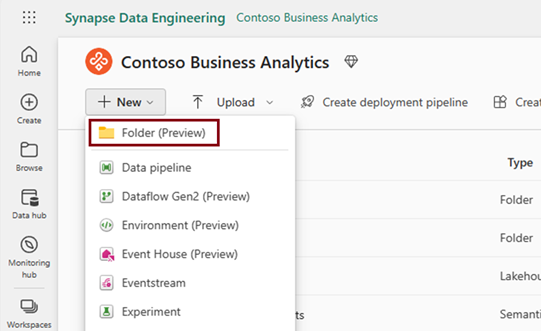
Wprowadź nazwę folderu w oknie dialogowym Nowy folder . Zobacz Wymagania dotyczące nazw folderów, aby uzyskać informacje o ograniczeniach nazewnictwa.
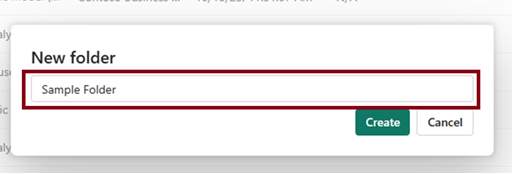
Folder został pomyślnie utworzony.
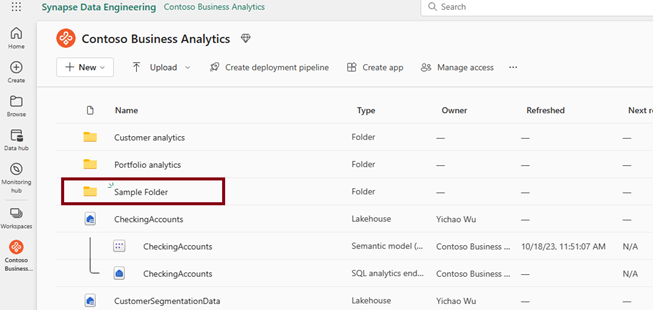
Podfoldery zagnieżdżone można utworzyć w folderze w taki sam sposób. Można utworzyć maksymalnie 10 zagnieżdżonych podfolderów na poziomie.
Uwaga
W folderze głównym można zagnieżdżać maksymalnie 10 folderów.
Wymagania dotyczące nazwy folderu
Nazwy folderów muszą być zgodne z określonymi konwencjami nazewnictwa:
- Nazwa nie może zawierać kodów kontrolek C0 i C1.
- Nazwa nie może zawierać spacji wiodących ani końcowych.
- Nazwa nie może zawierać następujących znaków: ~"#.&*:<>?/{|}.
- Nazwa nie może zawierać nazw zarezerwowanych systemu, w tym: $recycle.bin, recyklingu, recyclera.
- Długość nazwy nie może przekraczać 255 znaków.
- Nie można mieć więcej niż jednego folderu o tej samej nazwie w folderze lub na poziomie głównym obszaru roboczego.
Przenoszenie elementów do folderu
Przenoszenie pojedynczego elementu
Wybierz menu kontekstowe (...) elementu, który chcesz przenieść, a następnie wybierz pozycję Przenieś do.
Wybierz folder docelowy, w którym chcesz przenieść ten element.
Wybierz pozycję Przenieś tutaj.
Wybierając pozycję Otwórz folder w powiadomieniu lub przechodząc bezpośrednio do folderu, możesz przejść do folderu docelowego, aby sprawdzić, czy element został pomyślnie przeniesiony.
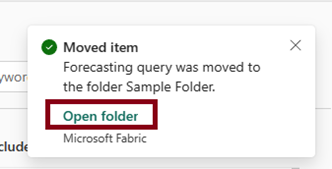
Przenoszenie wielu elementów
Wybierz wiele elementów, a następnie wybierz pozycję Przenieś na pasku poleceń.
Wybierz miejsce docelowe, w którym chcesz przenieść te elementy. Jeśli jest potrzebny, możesz również utworzyć nowy folder.
Tworzenie elementu w folderze
Przejdź do folderu, wybierz pozycję Nowy, a następnie wybierz element, który chcesz utworzyć. Element jest tworzony w tym folderze.
Uwaga
Obecnie nie można utworzyć niektórych elementów w folderze:
- dataflow gen2
- model semantyczny przesyłania strumieniowego
- przesyłanie strumieniowe przepływu danych
Jeśli elementy są tworzone na podstawie strony głównej lub centrum Tworzenie , elementy są tworzone na poziomie głównym obszaru roboczego.
Publikowanie w folderze (wersja zapoznawcza)
Teraz możesz publikować raporty usługi Power BI w określonych folderach w obszarze roboczym.
Podczas publikowania raportu możesz wybrać konkretny obszar roboczy i folder raportu, który przedstawiono poniżej.
Aby publikować raporty w określonych folderach w usłudze, upewnij się, że w menu opcji jest włączone ustawienie Wyboru folderów Obsługa publikowania folderów .
Zmienianie nazwy folderu
Wybierz menu kontekstowe (...), a następnie wybierz pozycję Zmień nazwę.
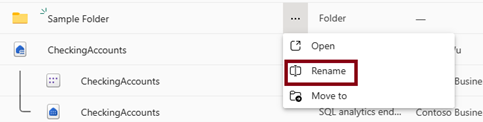
Nadaj folderowi nową nazwę i wybierz przycisk Zmień nazwę .
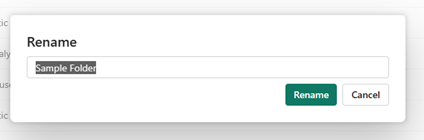
Uwaga
Podczas zmieniania nazwy folderu postępuj zgodnie z tą samą konwencją nazewnictwa co podczas tworzenia folderu. Zobacz Wymagania dotyczące nazw folderów, aby uzyskać informacje o ograniczeniach nazewnictwa.
Usuwanie folderu
Upewnij się, że folder jest pusty.
Wybierz menu kontekstowe (...) i wybierz pozycję Usuń.
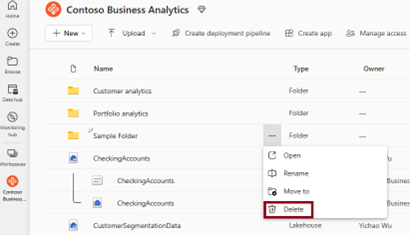
Uwaga
Obecnie można usuwać tylko puste foldery.
Model uprawnień
Administratorzy obszaru roboczego, członkowie i współautorzy mogą tworzyć, modyfikować i usuwać foldery w obszarze roboczym. Osoby przeglądające mogą wyświetlać tylko hierarchię folderów i nawigować w obszarze roboczym.
Obecnie foldery dziedziczą uprawnienia obszaru roboczego, w którym się znajdują.
| Możliwość | Administrator | Element członkowski | Współautor | Przeglądający |
|---|---|---|---|---|
| Utwórz folder | ✅ | ✅ | ✅ | ❌ |
| Usuń folder | ✅ | ✅ | ✅ | ❌ |
| Zmień nazwę folderu | ✅ | ✅ | ✅ | ❌ |
| Przenieś folder i elementy | ✅ | ✅ | ✅ | ❌ |
| Wyświetlanie folderu na liście obszarów roboczych | ✅ | ✅ | ✅ | ✅ |
Rozważania i ograniczenia
- Obecnie nie można utworzyć przepływu danych gen2, modelu semantycznego przesyłania strumieniowego i przepływu danych przesyłania strumieniowego w folderach.
- Po wyzwoleniu tworzenia elementu na stronie głównej utwórz rozwiązanie centrum i branżę, elementy są tworzone na poziomie głównym obszarów roboczych.
- Na stronie
Filterobszaru roboczego iFilter by keywordsmają zastosowanie tylko do elementów na bieżącym poziomie. - Usługa Git nie obsługuje jeszcze folderów obszarów roboczych.
- Jeśli foldery są włączone w usługa Power BI, ale nie są włączone w programie Power BI Desktop, ponowne opublikowanie raportu, który znajduje się w folderze zagnieżdżonym, zastąpi raport w zagnieżdżonym folderze.
- Jeśli foldery programu Power BI Desktop są włączone w programie Power BI Desktop, ale nie są włączone w usłudze i publikujesz w folderze zagnieżdżonym, raport zostanie opublikowany w obszarze roboczym ogólnym.
- Podczas publikowania raportów w folderach nazwy raportów muszą być unikatowe w całym obszarze roboczym, niezależnie od jego lokalizacji. W związku z tym podczas publikowania raportu w obszarze roboczym, który ma inny raport o tej samej nazwie w innym folderze, raport zostanie opublikowany w lokalizacji już istniejącego raportu. Jeśli chcesz przenieść raport do nowej lokalizacji folderu w obszarze roboczym, musisz wprowadzić tę zmianę w usłudze Power BI.
Powiązana zawartość
Opinia
Dostępne już wkrótce: W 2024 r. będziemy stopniowo wycofywać zgłoszenia z serwisu GitHub jako mechanizm przesyłania opinii na temat zawartości i zastępować go nowym systemem opinii. Aby uzyskać więcej informacji, sprawdź: https://aka.ms/ContentUserFeedback.
Prześlij i wyświetl opinię dla