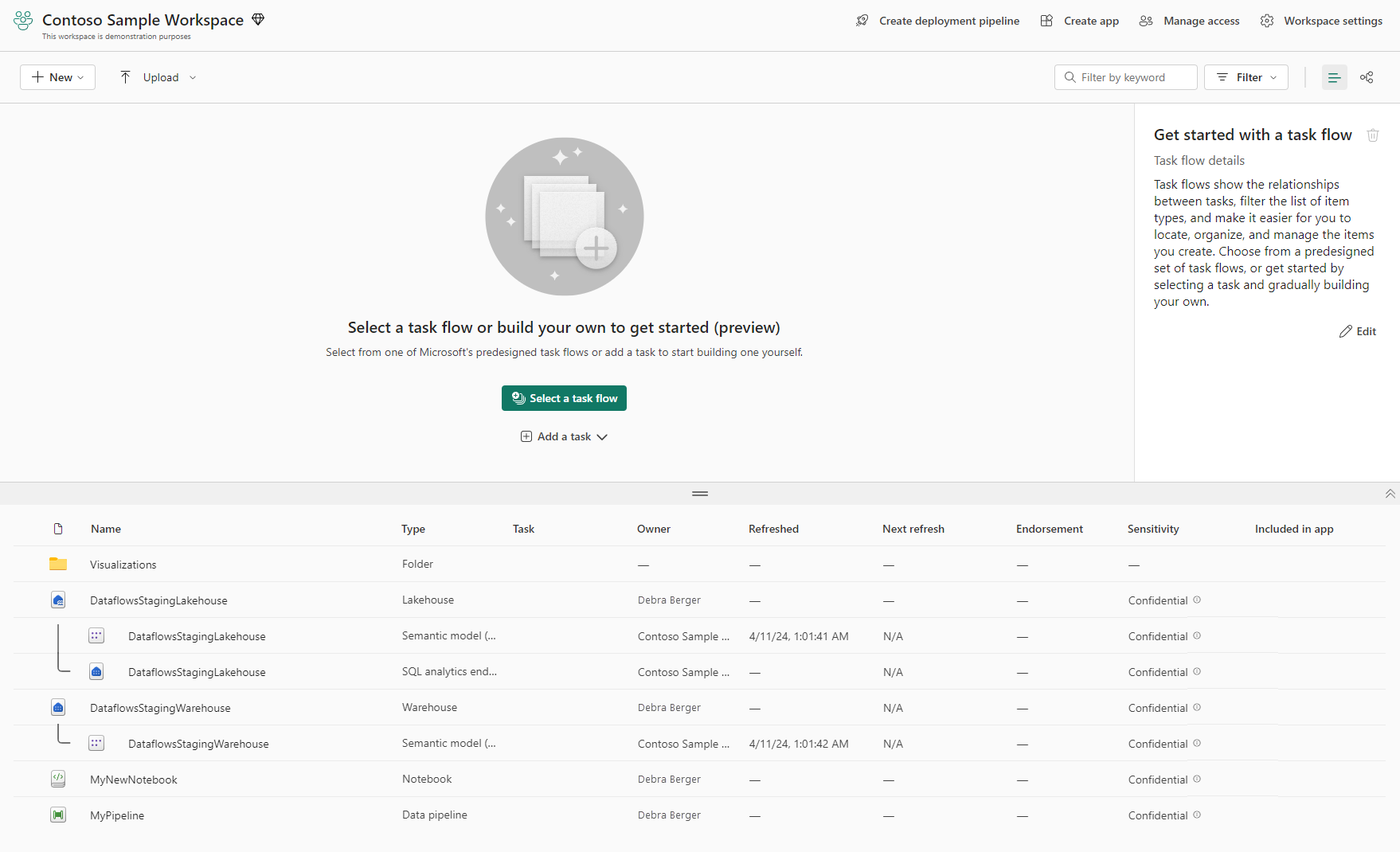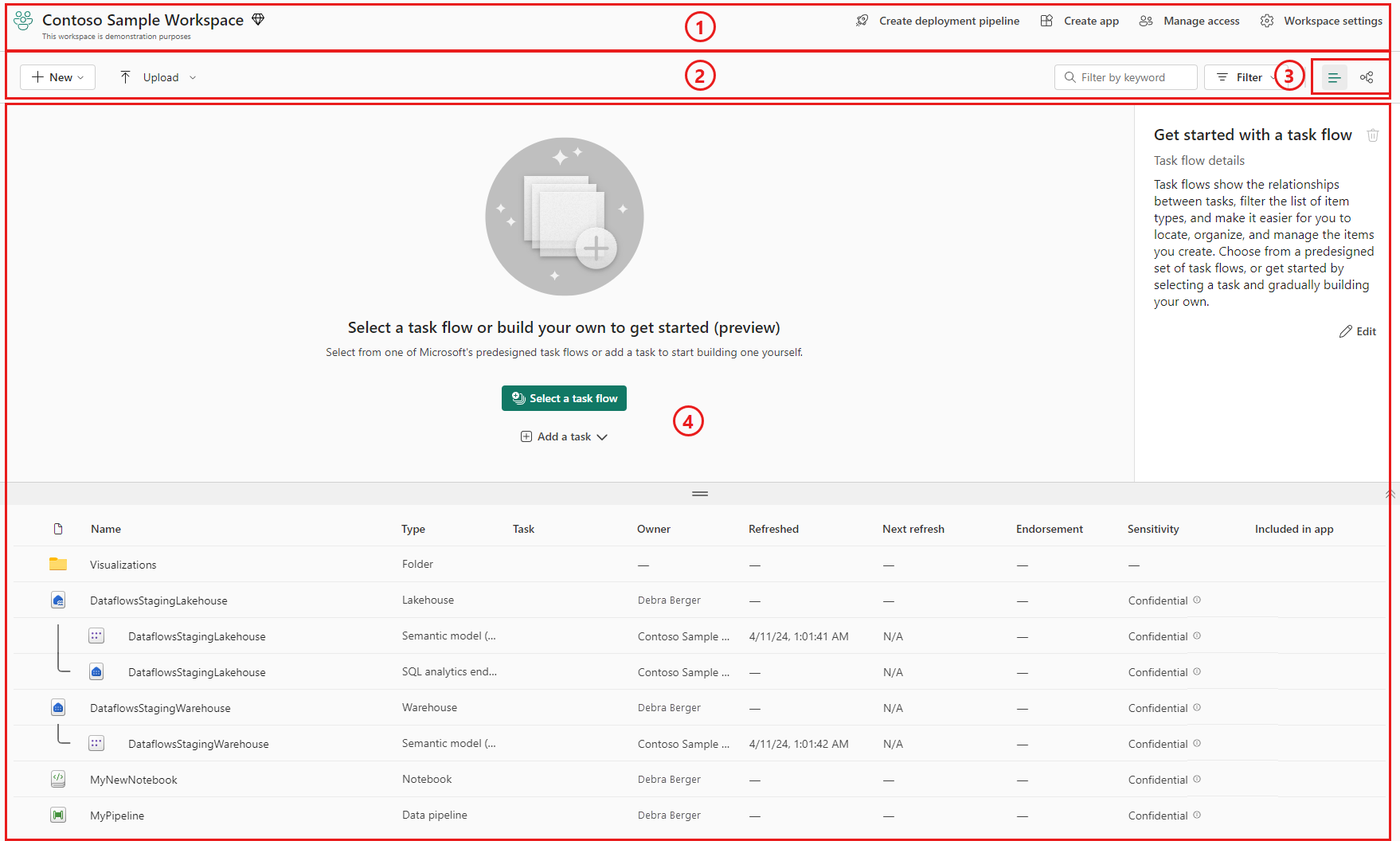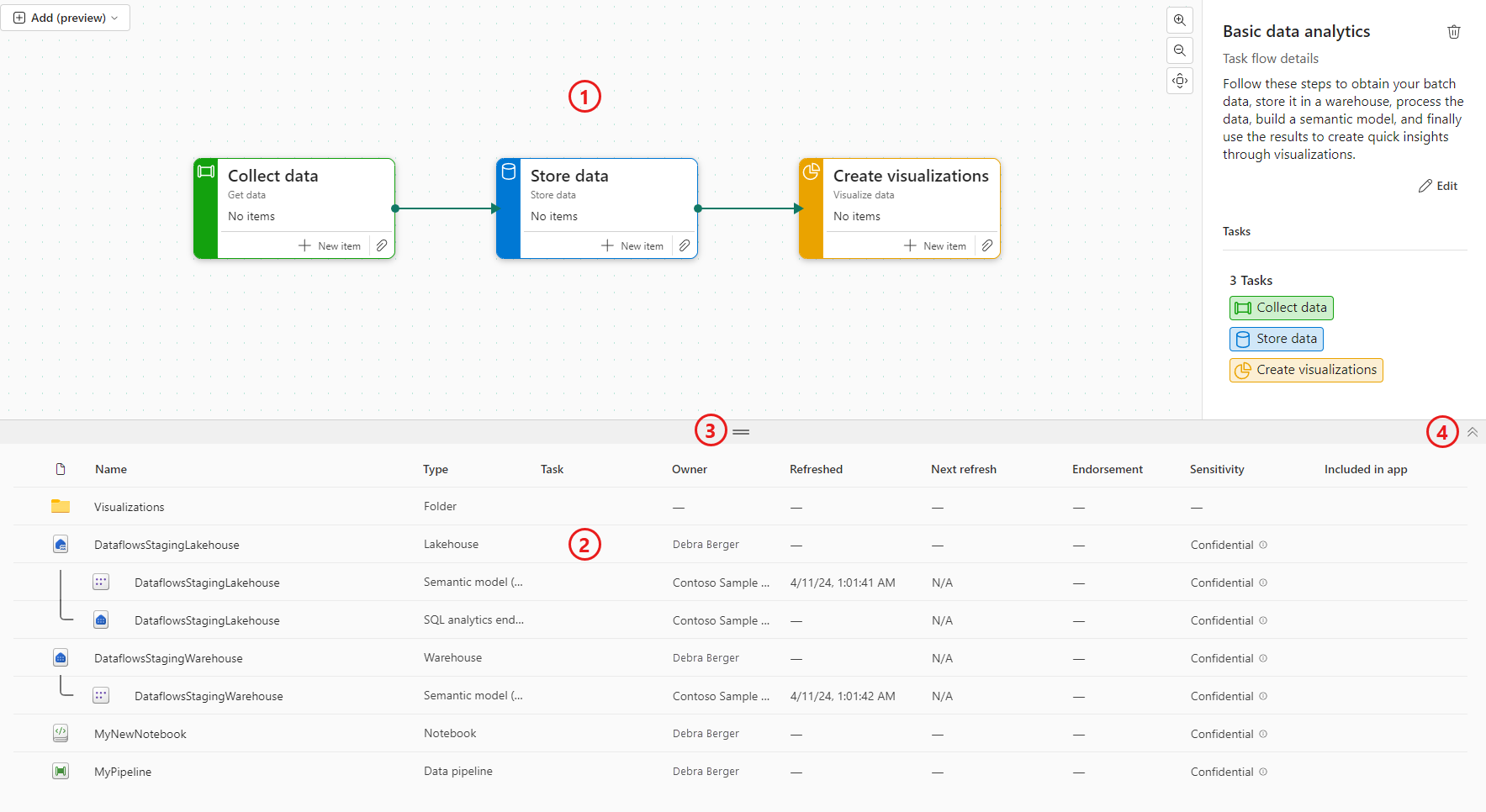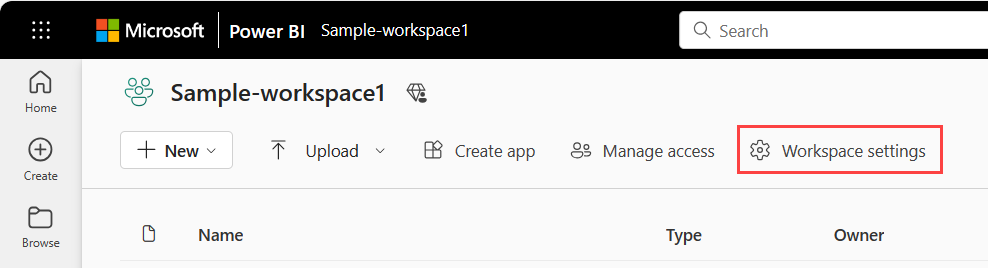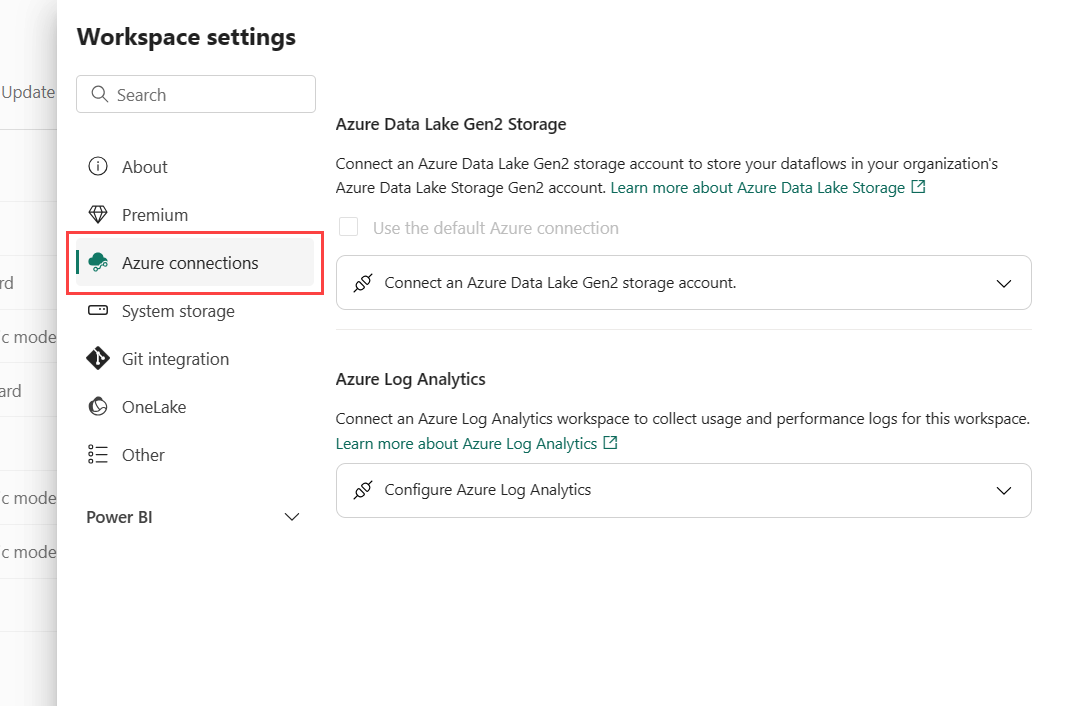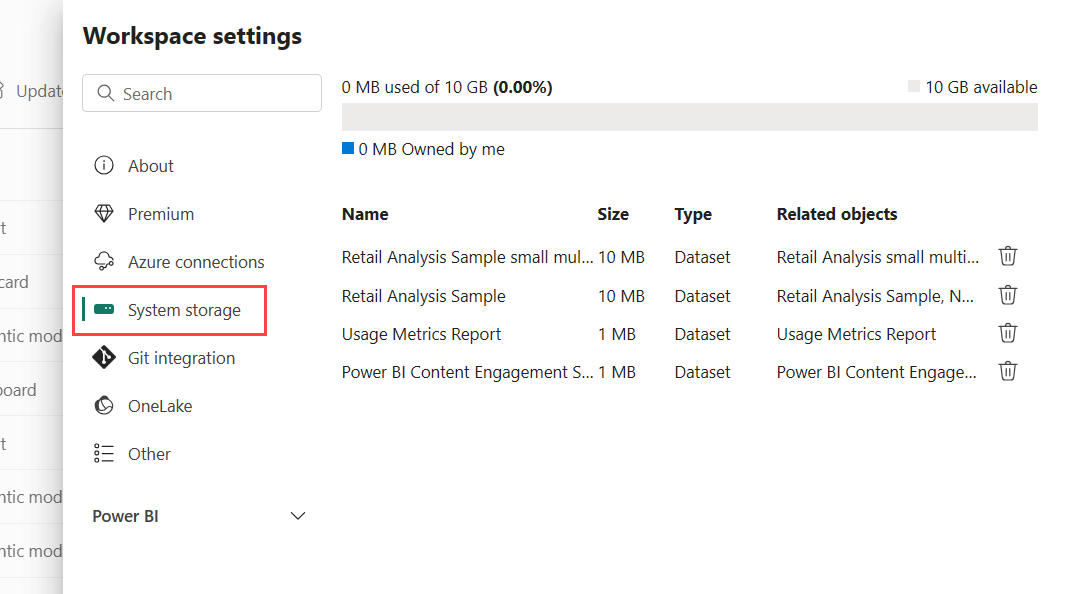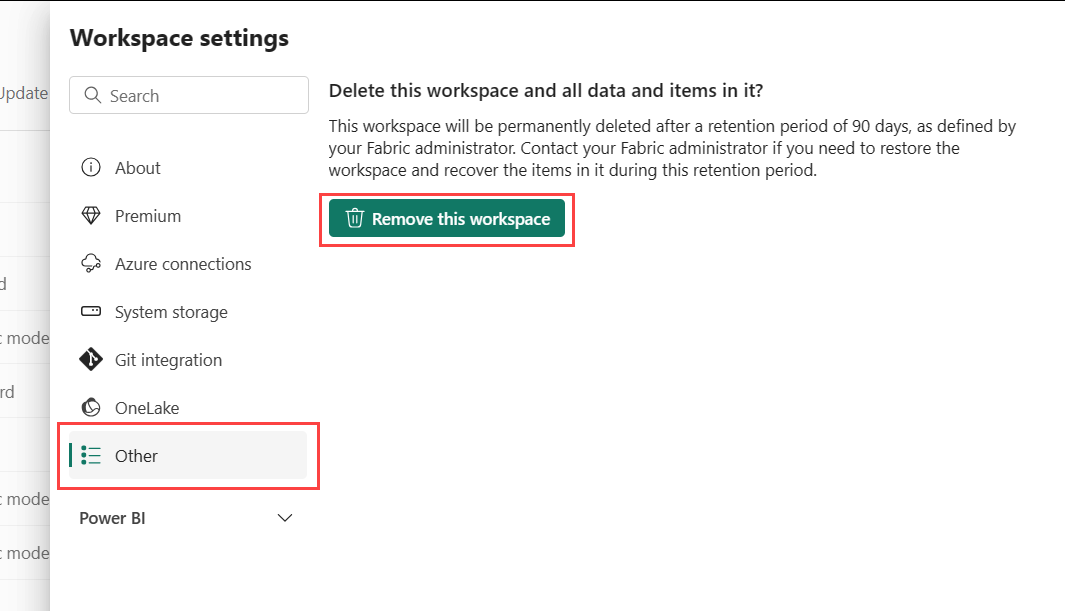Obszary robocze w usłudze Microsoft Fabric i usłudze Power BI
Obszary robocze to miejsca do współpracy z kolegami, aby tworzyć kolekcje elementów, takich jak lakehouses, magazyny i raporty, oraz do tworzenia przepływów zadań. W tym artykule opisano obszary robocze, sposób zarządzania dostępem do nich oraz dostępne ustawienia.
Chcesz rozpocząć pracę? Przeczytaj . Utwórz obszar roboczy.
Praca z przestrzeniami roboczymi
Poniżej przedstawiono kilka przydatnych wskazówek dotyczących pracy z obszarami roboczymi.
Skonfiguruj przepływ zadań dla obszaru roboczego w celu zorganizowania projektu danych i ułatwienia innym osobom zrozumienia projektu i pracy nad projektem. Przeczytaj więcej na temat przepływów zadań .
Przypnij obszary robocze u góry rozwijanej listy, aby szybko uzyskać dostęp do ulubionych obszarów roboczych. Przeczytaj więcej o obszarach roboczych pinezek .
Użyj szczegółowych ról obszaru roboczego do elastycznego zarządzania uprawnieniami w obszarach roboczych: administrator, członek, współautor i osoba przeglądająca. Przeczytaj więcej o rolach obszaru roboczego .
Tworzenie folderów w obszarze roboczym: Organizowanie artefaktów w obszarze roboczym i zarządzanie nimi. Przeczytaj więcej o tworzeniu folderów w obszarach roboczych .
Przejdź do bieżącego obszaru roboczego z dowolnego miejsca, wybierając ikonę w okienku nawigacji po lewej stronie. Przeczytaj więcej na temat bieżącego obszaru roboczego w tym artykule.
Ustawienia obszaru roboczego: jako administrator obszaru roboczego możesz aktualizować konfiguracje obszaru roboczego i zarządzać nimi w ustawieniach obszaru roboczego .
Zarządzanie obszarem roboczym w usłudze Git: integracja z usługą Git w usłudze Microsoft Fabric umożliwia deweloperom wersji Pro integrację procesów programowania, narzędzi i najlepszych rozwiązań bezpośrednio z platformą Fabric. Dowiedz się, jak zarządzać obszarem roboczym za pomocą Git.
lista kontaktów: określ, kto otrzymuje powiadomienie o działaniu obszaru roboczego. Przeczytaj więcej o listach kontaktów w obszarze roboczym w tym artykule.
Bieżący obszar roboczy
Po wybraniu i otwarciu obszaru roboczego ten obszar roboczy stanie się bieżącym obszarem roboczym. Możesz szybko przejść do niego z dowolnego miejsca, wybierając ikonę obszaru roboczego w okienku nawigacji po lewej stronie.
![]()
Układ obszaru roboczego
Obszar roboczy składa się z nagłówka, paska narzędzi i obszaru widoku. Istnieją dwa widoki, które można wyświetlić w obszarze widoku: widok listy i widok pochodzenia. Wybierz widok, który chcesz wyświetlić za pomocą kontrolek na pasku narzędzi. Na poniższej ilustracji przedstawiono te główne składniki obszaru roboczego z wybranym widokiem listy.
- nagłówek: nagłówek zawiera nazwę i krótki opis obszaru roboczego, a także linki do innych funkcji.
- pasek narzędzi: pasek narzędzi zawiera kontrolki dodawania elementów do obszaru roboczego i przekazywania plików. Zawiera również pole wyszukiwania, filtr oraz selektory widoku listy i widoku historii.
- Selektory widoku listy i widoku pochodzenia danych: Selektory widoku listy i widoku pochodzenia danych umożliwiają wybór widoku, który ma być widoczny w obszarze widoku.
- Obszar widoku: Obszar ten wyświetla widok listy lub widok genealogiczny.
Widok listy
Widok listy jest podzielony na przepływ zadań i listę elementów.
- przepływ zadań: przepływ zadań umożliwia utworzenie lub wyświetlenie graficznej reprezentacji projektu danych. Przepływ zadania przedstawia logiczny przepływ projektu — nie pokazuje przepływu danych. Przeczytaj więcej na temat przepływów zadań .
- Lista elementów: lista elementów zawiera elementy i foldery w obszarze roboczym. Jeśli masz zadania w przepływie zadań, możesz filtrować listę elementów, wybierając zadania.
- Pasek dostosowywania rozmiaru: Możesz zmienić rozmiar przebiegu zadań oraz listy elementów, przeciągając pasek w górę lub w dół.
- Pokaż/Ukryj przepływ zadań: jeśli nie chcesz widzieć przepływu zadań, możesz ukryć go za pomocą strzałek ukryj/pokaż po stronie paska separatora.
Widok drzewa genealogicznego
Widok genealogiczny przedstawia przepływ danych między elementami w obszarze roboczym. Przeczytaj więcej na temat widoku pochodzenia .
Ustawienia obszaru roboczego
Administratorzy obszaru roboczego mogą używać ustawień obszaru roboczego do zarządzania obszarem roboczym i aktualizowania go. Ustawienia obejmują ogólne ustawienia obszaru roboczego, takie jak podstawowe informacje o obszarze roboczym, lista kontaktów, SharePoint, licencja, połączenia z Azure, przechowywanie oraz ustawienia specyficzne dla innych usług.
Aby otworzyć ustawienia obszaru roboczego, możesz wybrać obszar roboczy w okienku nawigacji, a następnie wybrać pozycję Więcej opcji (...)>Ustawienia obszaru roboczego obok nazwy obszaru roboczego.
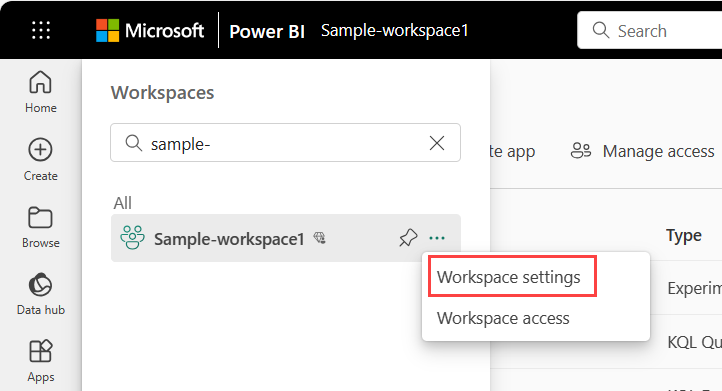
Można go również otworzyć ze strony obszaru roboczego.
Lista kontaktów obszaru roboczego
Funkcja Lista kontaktów umożliwia określenie, którzy użytkownicy otrzymują powiadomienia o problemach występujących w obszarze roboczym. Domyślnie ten, który utworzył obszar roboczy, znajduje się na liście kontaktów. Możesz dodać inne elementy do tej listy podczas tworzenia obszaru roboczego lub w ustawieniach obszaru roboczego po utworzeniu. Użytkownicy lub grupy na liście kontaktów są również wyświetlani w interfejsie użytkownika ustawień obszaru roboczego, więc użytkownicy obszaru roboczego wiedzą, z kim się kontaktować.
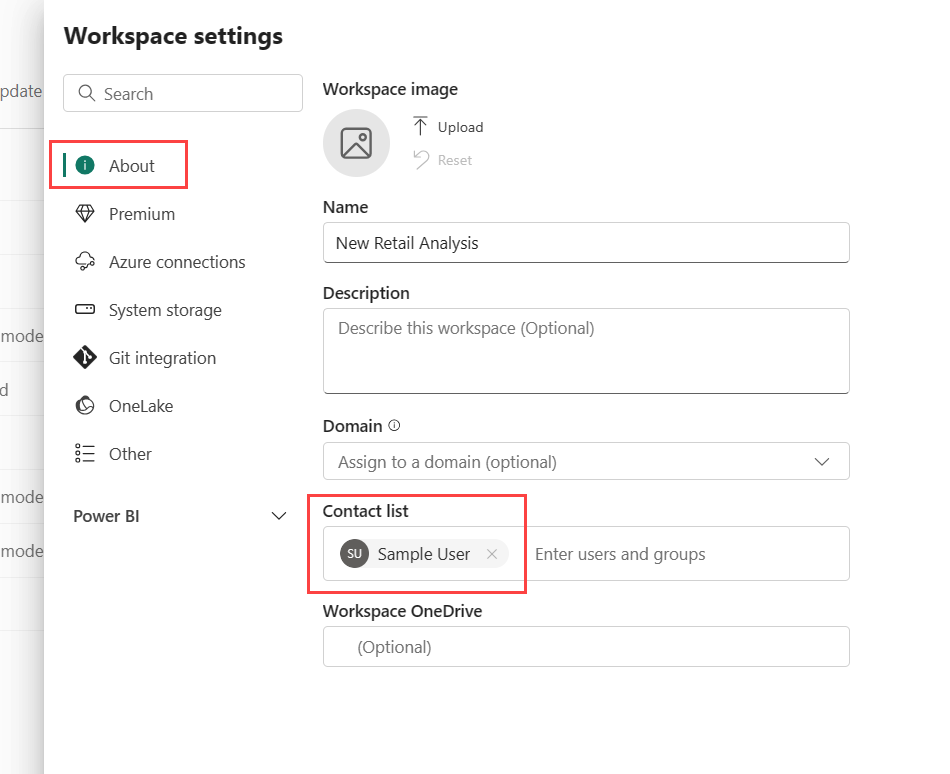
Microsoft 365 i SharePoint
Funkcja programu SharePoint obszaru roboczego umożliwia skonfigurowanie grupy platformy Microsoft 365, której biblioteka dokumentów programu SharePoint jest dostępna dla użytkowników obszaru roboczego. Najpierw należy utworzyć grupę poza usługą Microsoft Fabric, korzystając z jednej z dostępnych metod, jaką jest skorzystanie z SharePoint. Przeczytaj o tworzeniu biblioteki udostępnionej programu SharePoint.
Notatka
Tworzenie grup platformy Microsoft 365 może być ograniczone w twoim środowisku lub możliwość tworzenia ich z poziomu witryny programu SharePoint może być wyłączona. Jeśli tak jest, porozmawiaj z działem IT.
Usługa Microsoft Fabric nie synchronizuje uprawnień pomiędzy użytkownikami lub grupami z dostępem do obszaru roboczego a użytkownikami lub grupami posiadającymi członkostwo w grupie Microsoft 365. Najlepszym rozwiązaniem jest udzielenie dostępu do obszaru roboczego tej samej grupie Microsoft 365, której magazyn plików został skonfigurowany. Następnie zarządzaj dostępem do obszaru roboczego, zarządzając członkostwem grupy platformy Microsoft 365.
Program SharePoint można skonfigurować w ustawieniach obszaru roboczego, wpisując nazwę utworzonej wcześniej grupy platformy Microsoft 365. Wpisz tylko nazwę, a nie adres URL. Usługa Microsoft Fabric automatycznie pobiera program SharePoint dla grupy.
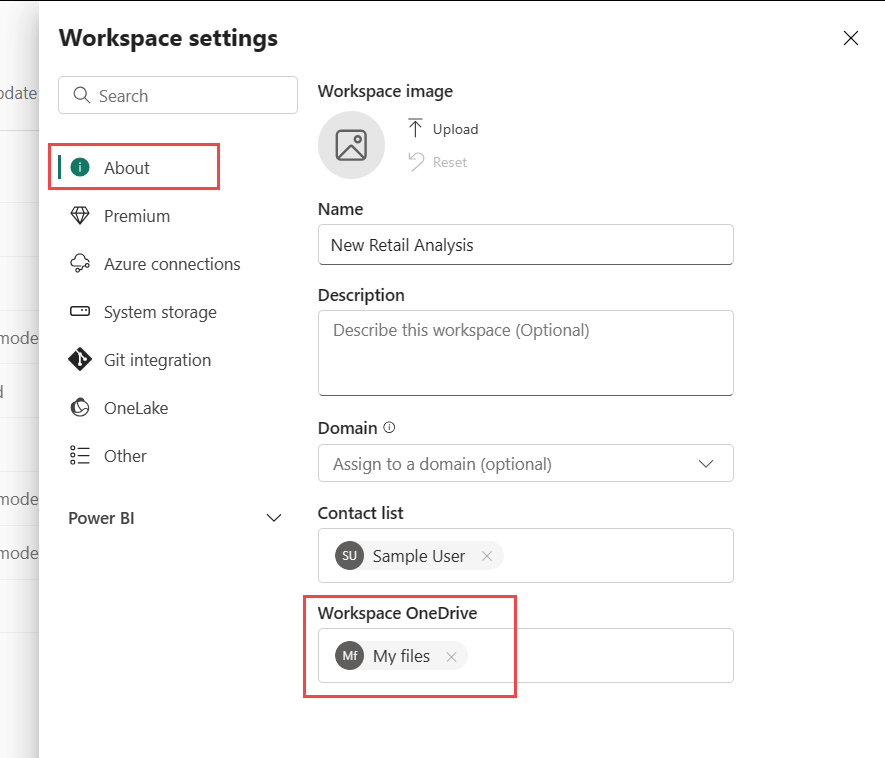
Tryb licencji
Domyślnie obszary robocze są tworzone we wspólnych zasobach organizacji. Jeśli organizacja ma inne pojemności, obszary robocze, w tym Moje obszary robocze, można przypisać do dowolnej pojemności w organizacji. Można go skonfigurować podczas tworzenia obszaru roboczego lub w ustawieniach obszaru roboczego —> Premium. Przeczytaj więcej na temat licencji .
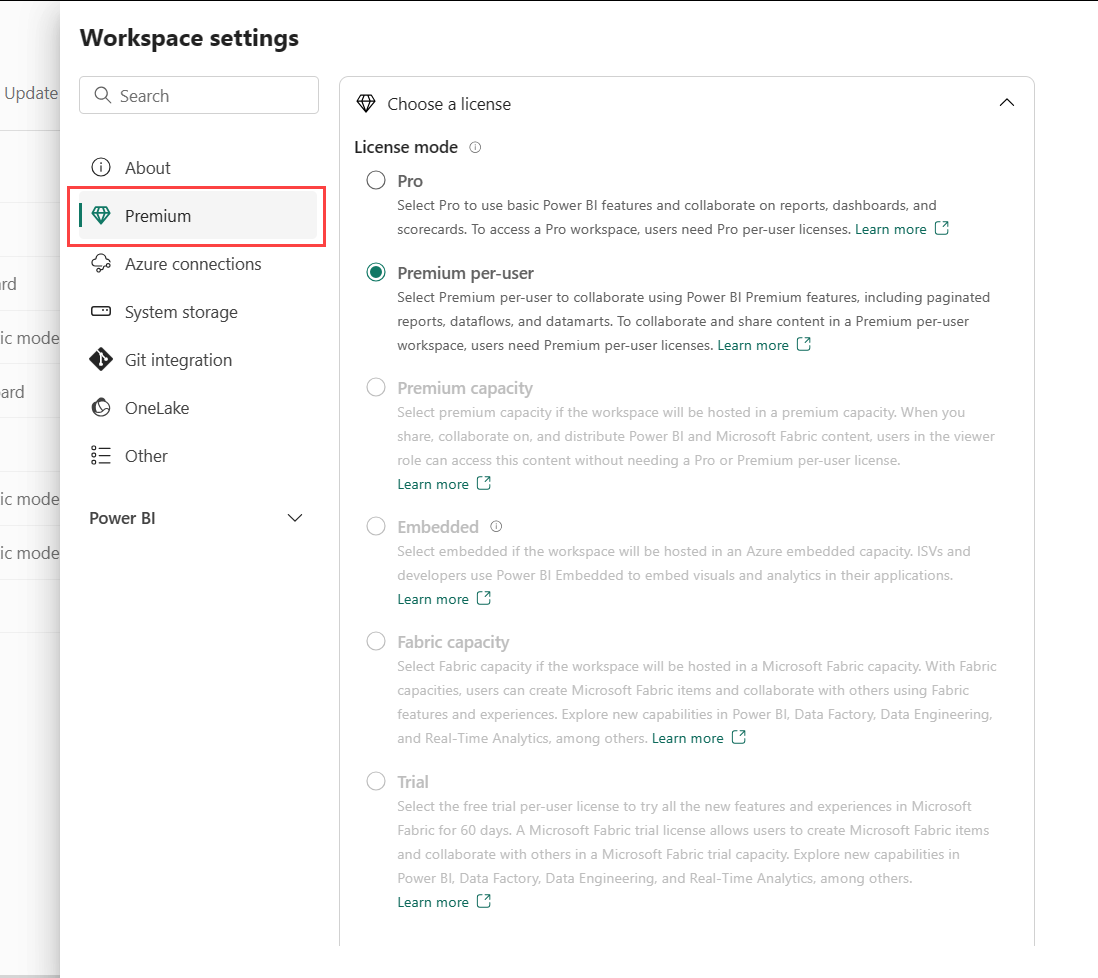
Konfiguracja połączeń platformy Azure
Administratorzy obszaru roboczego mogą skonfigurować magazyn przepływów danych, aby korzystać z magazynu Azure Data Lake Gen 2 oraz połączenia Azure Log Analytics (LA), w celu zbierania dzienników dotyczących użycia i wydajności obszaru roboczego w jego ustawieniach.
Dzięki integracji magazynu usługi Azure Data Lake Gen 2 możesz przenieść własny magazyn do przepływów danych i nawiązać połączenie na poziomie obszaru roboczego. Aby uzyskać więcej szczegółów, przeczytaj Configure dataflow storage to use Azure Data Lake Gen 2 (Konfigurowanie magazynu przepływów danych w celu korzystania z usługi Azure Data Lake Gen 2).
Po nawiązaniu połączenia z usługą Azure Log Analytics (LA) dane dziennika aktywności są wysyłane w sposób ciągły i są dostępne w usłudze Log Analytics w ciągu około 5 minut. Aby uzyskać więcej szczegółów, przeczytaj Using Azure Log Analytics (Korzystanie z usługi Azure Log Analytics).
Pamięć systemowa
Magazyn danych systemowych to miejsce zarządzania przechowywaniem modeli semantycznych na koncie osobistym lub w obszarze roboczym, co umożliwia ciągłe publikowanie raportów i modeli semantycznych. Twoje własne modele semantyczne, raporty programu Excel i te elementy, które ktoś Ci udostępnił, znajdują się w magazynie systemowym.
W magazynie systemowym można wyświetlić ilość używanego magazynu i zwolnić go, usuwając w nim elementy.
Pamiętaj, że Ty lub ktoś inny może mieć raporty i pulpity nawigacyjne oparte na modelu semantycznym. Jeśli usuniesz model semantyczny, te raporty i pulpity nawigacyjne nie będą już działać.
Usuń obszar roboczy
Jako administrator obszaru roboczego możesz go usunąć. Po usunięciu obszaru roboczego wszystkie elementy zawarte w obszarze roboczym zostaną usunięte dla wszystkich członków grupy, a skojarzona aplikacja zostanie również usunięta z usługi AppSource.
W okienku Ustawienia obszaru roboczego wybierz pozycję Inne>Usuń ten obszar roboczy.
Ostrzeżenie
Jeśli usuwany obszar roboczy ma przypisaną tożsamość, tożsamość ta zostanie nieodwracalnie utracona. W niektórych scenariuszach może to spowodować przerwanie dostępu do zaufanego obszaru roboczego lub uwierzytelniania elementów sieci szkieletowej korzystających z tożsamości obszaru roboczego. Aby uzyskać więcej informacji, zobacz Usuwanie tożsamości obszaru roboczego.
Administrowanie obszarami roboczymi i ich inspekcją
Administrowanie obszarami roboczymi znajduje się w portalu administracyjnym usługi Microsoft Fabric. Administratorzy usługi Microsoft Fabric decydują, kto w organizacji może tworzyć obszary robocze i rozpowszechniać aplikacje. Przeczytaj o zarządzaniu możliwością użytkowników tworzenia obszarów roboczych w artykule "Ustawienia obszaru roboczego".
Administratorzy mogą również zobaczyć stan wszystkich obszarów roboczych w swojej organizacji. Mogą zarządzać obszarami roboczymi, odzyskiwać je, a nawet usuwać. Przeczytaj o samodzielnym zarządzaniu obszarami roboczymi w artykule "Portal administracyjny".
Inspekcja
Usługa Microsoft Fabric audytuje następujące działania dla obszarów roboczych.
| Przyjazna nazwa | Nazwa operacji |
|---|---|
| Utworzony folder usługi Microsoft Fabric | Utwórz folder |
| Usunięty folder usługi Microsoft Fabric | Usuń folder |
| Zaktualizowany folder usługi Microsoft Fabric | AktualizujFolder |
| Zaktualizowany dostęp do folderów usługi Microsoft Fabric | Aktualizuj dostęp do folderu |
Dowiedz się więcej o audytowaniu usługi Microsoft Fabric.
Zagadnienia i ograniczenia
Ograniczenia, o których należy pamiętać:
- Obszary robocze mogą zawierać maksymalnie 1000 elementów Fabric i Power BI.
- Niektóre znaki specjalne nie są obsługiwane w nazwach obszarów roboczych podczas korzystania z punktu końcowego XMLA. Aby obejść ten problem, użyj kodowania URL dla znaków specjalnych, na przykład w przypadku ukośnika /, użyj %2F.
- Użytkownik lub jednostka usługi może należeć do maksymalnie 1000 obszarów roboczych.