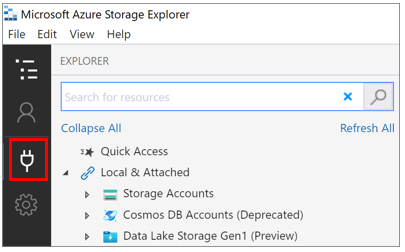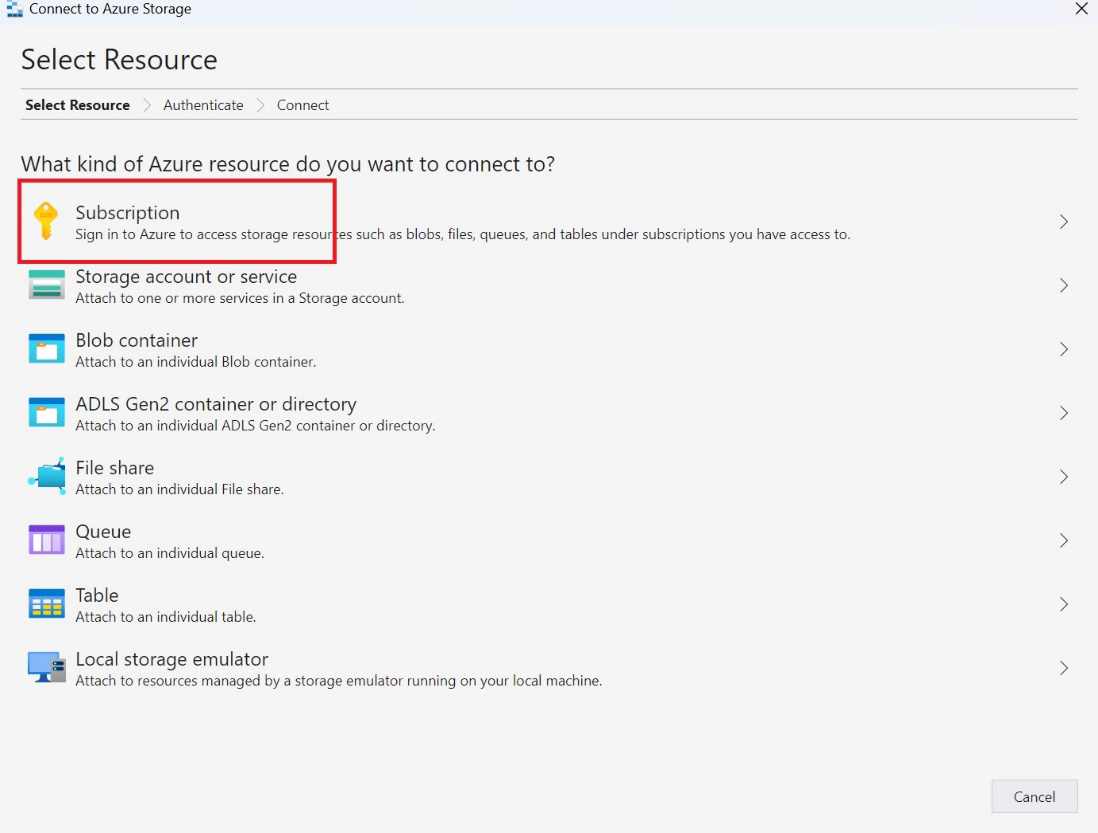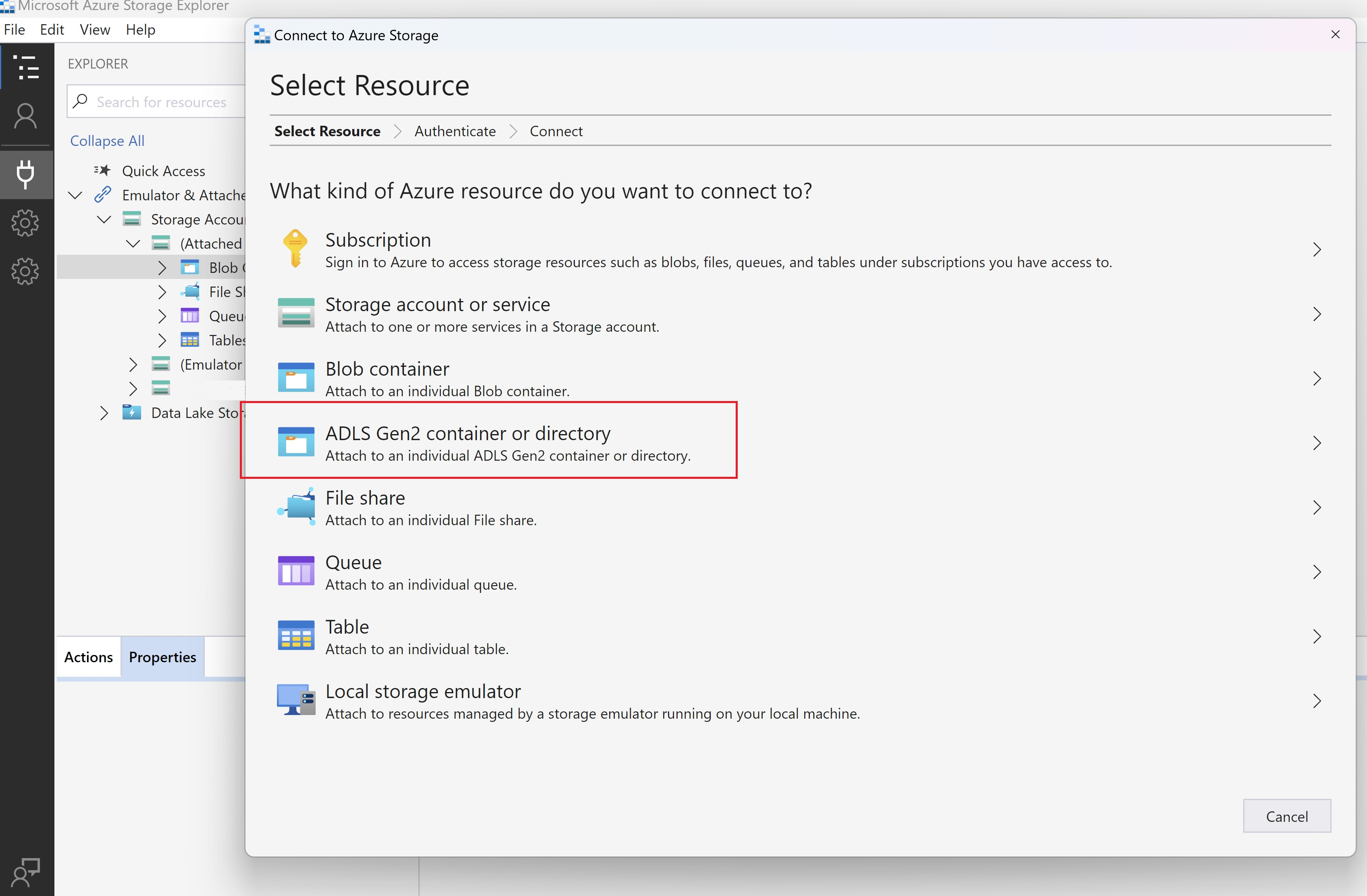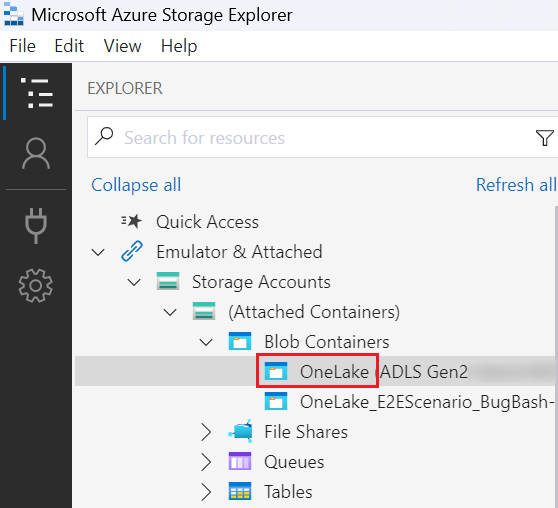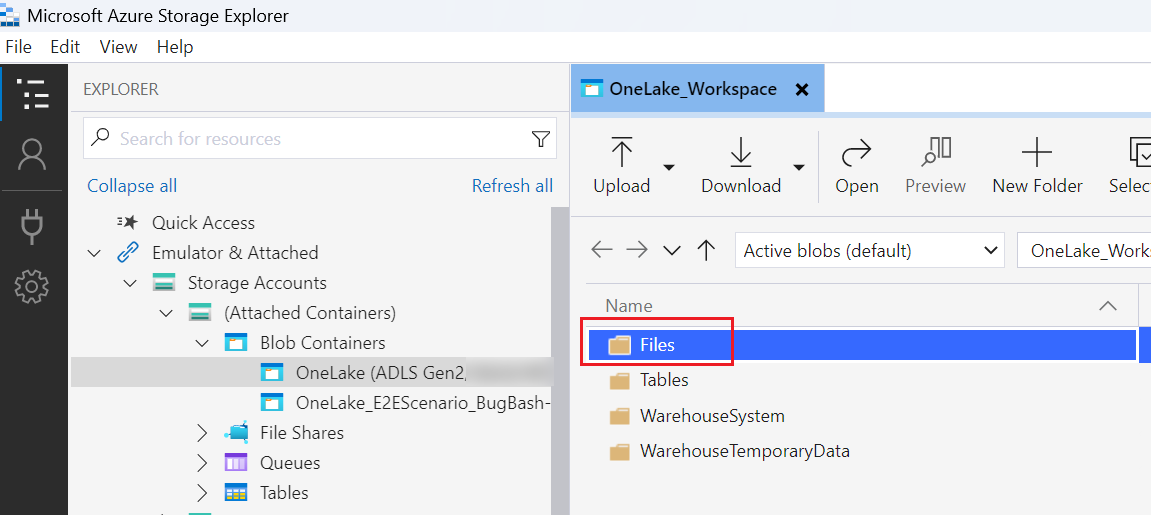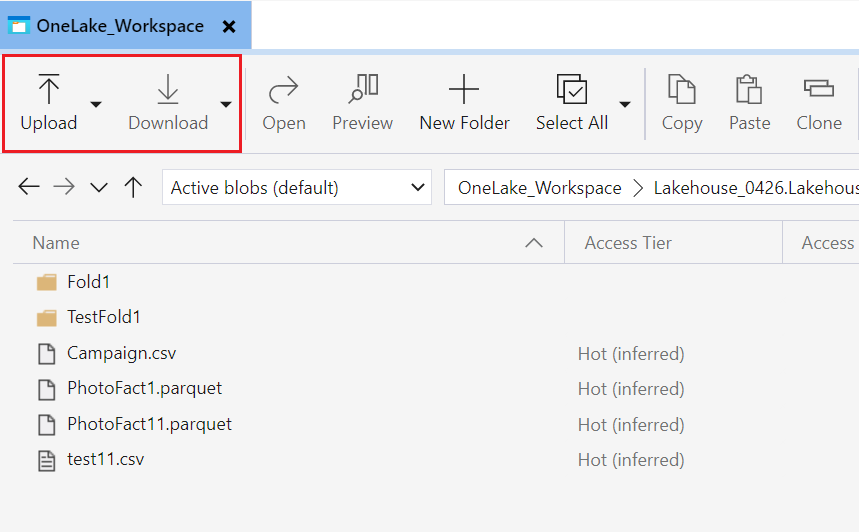Integrowanie usługi OneLake z usługą Eksplorator usługi Azure Storage
W tym artykule przedstawiono integrację usługi OneLake z Eksplorator usługi Azure Storage. Eksplorator usługi Azure Storage umożliwia wyświetlanie zawartości konta magazynu w chmurze i zarządzanie nimi. Możesz przekazywać, pobierać lub przenosić pliki z jednej lokalizacji do innej.
Połączenie i używanie Eksplorator usługi Azure Storage
Zainstaluj najnowszą wersję Eksplorator usługi Azure Storage ze strony internetowej produktu.
Sprawdź, czy zainstalowana wersja to 1.29.0 lub nowsza. (Sprawdź wersję, wybierając pozycję Pomoc>— informacje).
Wybierz ikonę okna dialogowego Otwórz połączenie.
Eksplorator usługi Azure Storage wymaga zalogowania się w celu nawiązania połączenia z zasobami platformy Azure. Wybierz pozycję Subskrypcja i postępuj zgodnie z instrukcjami, aby się zalogować.
Połączenie do usługi OneLake, wybierając Otwórz ponownie ikonę okna dialogowego połącz i wybierz kontener lub katalog usługi ADLS Gen2.
Wprowadź szczegóły adresu URL obszaru roboczego lub elementu, z którym chcesz nawiązać połączenie, w następującym formacie:
https://onelake.dfs.fabric.microsoft.com/{workspace-Name}/{itemName.itemType}/. Nazwę i nazwę elementu obszaru roboczego można znaleźć w okienku Właściwości pliku w portalu usługi Microsoft Fabric.Możesz wybrać nazwę wyświetlaną dla wygody, a następnie wybrać przycisk Dalej.
Eksplorator usługi Storage przechodzi do lokalizacji wprowadzonego obiektu OneLake.
Aby wyświetlić zawartość, wybierz połączony folder OneLake.
Wybierz Przekaż. W oknie dialogowym Wybieranie plików do przekazania wybierz pliki, które chcesz przekazać.
Aby pobrać, wybierz foldery lub pliki, które chcesz pobrać, a następnie wybierz pozycję Pobierz.
Aby skopiować dane między lokalizacjami, wybierz foldery, które chcesz skopiować, a następnie wybierz pozycję Kopiuj, a następnie przejdź do lokalizacji docelowej i wybierz pozycję Wklej.
Ograniczenia
Jeśli nazwa obszaru roboczego zawiera wielkie litery, usunięcie plików lub folderów zakończy się niepowodzeniem z powodu ograniczenia usługi magazynu. Zalecamy używanie nazwy obszaru roboczego w małych literach.
Powiązana zawartość
Opinia
Dostępne już wkrótce: W 2024 r. będziemy stopniowo wycofywać zgłoszenia z serwisu GitHub jako mechanizm przesyłania opinii na temat zawartości i zastępować go nowym systemem opinii. Aby uzyskać więcej informacji, sprawdź: https://aka.ms/ContentUserFeedback.
Prześlij i wyświetl opinię dla