rozwiązywanie problemów z wyświetlaniem HoloLens 2
Omówienie
Wyświetlacz HoloLens 2 jest połączeniem falowo-reflektorów i projektorów świetlnych. Użytkownicy patrzą przez waveguides — obiektywy wewnątrz wizjera — podczas noszenia zestawu słuchawkowego. Projektory światła znajdują się wewnątrz obudowy nad brwią. HoloLens 2 używa światła laserowego do oświetlania wyświetlacza.
Rozwiązywanie problemów
Wykonaj następujące kroki, aby zapewnić najwyższą jakość wizualizacji hologramów przedstawionych na wyświetlaczach:
Zwiększ jasność ekranu. Hologramy wyglądają najlepiej, gdy wyświetlacz jest na najjjaśniejszym poziomie. Podczas noszenia urządzenia HoloLens przyciski jasności znajdują się po lewej stronie osłony w pobliżu świątyni.
Przybliż daszek do oczu. Huśtawka w dół do najbliższej pozycji do oczu.
Przesuwaj daszek w dół. Spróbuj przenieść podkładkę do brwi na czole w dół, co spowoduje, że daszek przesuwa się bliżej nosa.
Uruchom kalibrację oczu. Na ekranie jest używana odległość międzypługowa (IPD) i spojrzenie wzrokowe w celu zoptymalizowania obrazów na wyświetlaczu. Jeśli nie uruchomisz kalibracji oczu, jakość obrazu może się pogorszyć. Aby uruchomić kalibrację oczu, przejdź do pozycji Ustawienia> Kalibracjasystemu>Uruchom kalibrację>oczu.
Uruchom kalibrację kolorów wyświetlania. W systemie Windows Holographic w wersji 21H1 i nowszych można wybrać alternatywny profil kolorów dla ekranu HoloLens 2. Może to pomóc w bardziej dokładnym wyświetlaniu kolorów, zwłaszcza na niższych poziomach jasności ekranu. Kalibracja kolorów wyświetlania znajduje się w aplikacji Ustawienia na stronie Kalibracja systemu>.
Uwaga
Ponieważ to ustawienie zapisuje nowy profil kolorów w oprogramowaniu układowym wyświetlania, jest to ustawienie dla poszczególnych urządzeń (a nie unikatowe dla każdego konta użytkownika).
Jak używać kalibracji kolorów wyświetlania
Uruchom aplikację Ustawienia i przejdź do pozycji Kalibracja systemu>.
W obszarze Wyświetlanie kalibracji kolorów wybierz przycisk Uruchom kalibrację koloru wyświetlania .
Środowisko kalibracji kolorów wyświetlacza zostanie uruchomione i zachęci cię do upewnienia się, że daszek znajduje się w prawidłowej pozycji.
Po przejściu przez okno dialogowe instrukcji ekran zostanie automatycznie wygaszony do 30% jasności.
Porada
Jeśli masz problemy z wyświetlaniem wygaszonej sceny w środowisku, możesz ręcznie dostosować poziom jasności HoloLens 2 przy użyciu przycisków jasności po lewej stronie urządzenia.
Wybierz przyciski od 1 do 6, aby natychmiast wypróbować każdy profil kolorów i znaleźć jeden, który wygląda najlepiej do oczu (zwykle oznacza to profil, który pomaga scenie pojawić się najbardziej neutralny, ze wzorcem skali szarości i odcieniami skóry wygląda zgodnie z oczekiwaniami).
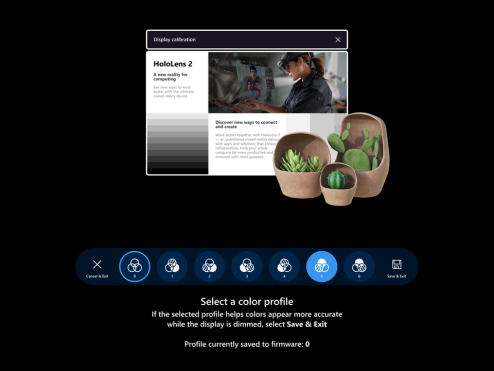
Gdy wybrany profil jest zadowolony, wybierz przycisk Zapisz & Zakończ
Jeśli nie chcesz wprowadzać zmian, wybierz przycisk Anuluj & Zakończ , a zmiany zostaną przywrócone
Porada
Poniżej przedstawiono kilka przydatnych wskazówek, które należy wziąć pod uwagę podczas korzystania z ustawienia kalibracji kolorów wyświetlania:
- Możesz ponownie uruchomić kalibrację kolorów wyświetlania w obszarze Ustawienia, gdy chcesz
- Jeśli ktoś na urządzeniu wcześniej użył ustawienia do zmiany profilów kolorów, data/godzina ostatniej zmiany zostanie odzwierciedlona na stronie Ustawienia
- Po ponownym uruchomieniu kalibracji kolorów wyświetlania profil koloru, który został wcześniej zapisany, zostanie wyróżniony, a profil 0 nie będzie wyświetlany (ponieważ profil 0 reprezentuje oryginalny profil koloru ekranu)
- Jeśli chcesz przywrócić oryginalny profil koloru ekranu, możesz to zrobić na stronie Ustawienia (zobacz , jak zresetować profil kolorów)
Jak zresetować profil kolorów
Jeśli nie masz pewności co do profilu koloru niestandardowego zapisanego w HoloLens 2, możesz przywrócić oryginalny profil koloru urządzenia:
- Uruchom aplikację Ustawienia i przejdź do pozycji Kalibracja systemu>.
- W obszarze Wyświetlanie kalibracji kolorów wybierz przycisk Resetuj do domyślnego profilu kolorów .
- Po otwarciu okna dialogowego wybierz pozycję Uruchom ponownie, jeśli wszystko będzie gotowe do ponownego uruchomienia HoloLens 2 i zastosuj zmiany.
Znane problemy z kalibracją koloru górnego wyświetlacza
- Na stronie Ustawienia ciąg stanu, który informuje o tym, kiedy profil koloru został ostatnio zmieniony, będzie nieaktualny do momentu ponownego załadowania tej strony ustawień
- Obejście: wybierz inną stronę Ustawienia, a następnie wybierz ponownie stronę Kalibracja.
- Jeśli HoloLens 2 przejdzie do uśpienia podczas uruchamiania kalibracji kolorów wyświetlania, później wznowi się do domu rzeczywistości mieszanej, a poziom jasności wyświetlacza będzie nadal wygaszony.
- Może być konieczne naciśnięcie przycisków jasności po lewej stronie urządzenia w górę/w dół kilka razy, zanim będą działać zgodnie z oczekiwaniami.
- Lokalizacja nie jest kompletna dla wszystkich rynków
Często zadawane pytania
Jakie są wzorce, które od czasu do czasu migają w dolnych rogach ekranu?
Od czasu do czasu HoloLens 2 będą pokazywać różne wzorce w lewym dolnym rogu i prawym rogu ekranu. Poniżej przedstawiono przykłady (animowane pliki GIF). Ten wzorzec jest częścią normalnego działania urządzenia HoloLens 2 w celu kalibrowania wyświetlacza w celu uzyskania optymalnego środowiska.


Dlaczego nie mogę zrobić dokładnego zdjęcia wyświetlacza HoloLens 2?
Wyświetlacz HoloLens 2 został zaprojektowany tak, aby był oglądany przez ludzkie oko. Urządzenie ma aktywny system korekty kolorów, który dostosowuje się do oczu użytkownika. W porównaniu z ludzkim okiem kamery widzą środowiska inaczej i poniżej to niektóre czynniki, które mogą mieć wpływ na niespójność między tym, co kamera przechwytuje i co widzi użytkownik.
- Położenie oka. Wyświetlacz HoloLens 2 jest przeznaczony specjalnie dla położenia oka użytkownika. HoloLens 2 wykorzystuje technologię śledzenia oczu, aby dostosować się do położenia oka użytkownika. Aparat, który jest błędnie przystawiony przez kilka milimetrów, może prowadzić do zniekształcenia obrazu. Dokładne pozycjonowanie z aparatem jest trudne i musi być zgodne z dokładną lokalizacją i ulgą oczu, dla której urządzenie wykonuje korektę kolorów.
- Ruch oczu. Wyświetlacz dostosowuje się do ruchu oka użytkownika w celu dostosowania kolorów. Wyświetlane na ekranie mogą się różnić w zależności od tego, czy użytkownik patrzy na środek, krawędź lub róg ekranu. Pojedyncze przechwytywanie obrazów może w najlepszym przypadku pokazywać, jak wygląda ekran dla osi zgodnej z kierunkiem wzroku.
- Wyświetlanie binarne. Wyświetlacz HoloLens 2 jest przeznaczony do oglądania z obu oczu. Mózg dostosowuje się do oglądania dwóch obrazów i łączy je razem. Obrazy tylko jednego wyświetlacza ignorują informacje z drugiego ekranu.
- Czas ekspozycji aparatu. Czas ekspozycji aparatu musi być dokładną wielokrotność 1/120 sekundy. Szybkość ramki wyświetlacza HoloLens wynosi 120 Hz. Ze względu na sposób, w jaki HoloLens 2 rysuje obrazy, przechwytywanie pojedynczej ramki nie wystarczy, aby dopasować środowisko wizualne człowieka. W tym samym czasie, jeśli urządzenie w ogóle przenosi się — nawet mikrokromenty — system ponownie projektuje obraz na ekranie, aby ustabilizować hologramy. Przechwytywanie wielu ramek przy jednoczesnym zachowaniu urządzenia HoloLens z przenoszenia zwykle wymaga konfiguracji laboratoryjnej.
- Rozmiar otworu aparatu. Rozmiar przysłony aparatu musi wynosić co najmniej 3 mm, aby przechwycić dokładny obraz. Kamery telefoniczne z małymi otworami integrują światło z mniejszego obszaru niż ludzkie oko. Urządzenie stosuje korektę kolorów dla wzorców obserwowanych przez większe otwory. Przy małych otworach wzory jednolitości są ostrzejsze i pozostają widoczne pomimo poprawek kolorów stosowanych przez system.
- Uczeń wejścia kamery. Uczeń wejścia aparatu powinien mieć co najmniej 3 mm średnicy, aby uchwycić dokładny obraz. W przeciwnym razie aparat przechwytuje niektóre wzorce o wysokiej częstotliwości, które nie są widoczne dla oka. Pozycja ucznia wejścia musi być zarówno przed kamerą, jak i umieszczona na odległości ulgi oczu, aby uniknąć wprowadzenia aberracji i innych odmian na przechwycony obraz.
- Położenie kamery. Kamery spełniające wymagania dotyczące wyświetlania wyświetlacza HoloLens 2 są większe i trudno jest ustawić aparat wystarczająco blisko HoloLens 2 wyświetlacza, aby obserwować poprawiony kolor obrazu. Jeśli aparat znajduje się w niewłaściwym miejscu, korekta kolorów może negatywnie wpłynąć na przechwytywanie HoloLens 2 wyświetlacza.
- Korekta obrazu. Typowe aparaty cyfrowe i kamery smartfonów stosują krzywą reprodukcji tonu (TRC), która zwiększa kontrast i kolor, aby zapewnić wynik przystawki. Po zastosowaniu do HoloLens 2 wyświetlacza ta krzywa tonu wzmacnia niezgodność.
Wszyscy powiedzieli, że nadal jest możliwe, aby wyspecjalizowane kamery przemysłowe przechwytywać reprezentatywne obrazy z wyświetlacza HoloLens 2. Niestety smartfony, konsumentów i profesjonalnych aparatów fotograficznych nie będą rejestrować obrazów pasujących do tego, co użytkownik widzi na HoloLens 2.
Co robi kalibracja oczu w celu wyświetlenia jakości obrazu?
HoloLens 2 wyświetla aktywnie kolor poprawia obrazy na podstawie położenia oczu użytkownika. Kalibracja oczu zapewnia dwa ważne dane wejściowe: (1) odległość interpupillary użytkownika (IPD) i (2) kierunek, w który patrzy każdy oko. Bez kalibracji oczu system domyślnie do nominalnej pozycji oka bez ruchu oczu. Różnica między aktywną korektą kolorów a brakiem korekty zależy od samej fizjologii użytkownika. Na przykład użytkownicy, którzy mają ten sam adres IP co domyślny system, zobaczą mniej ulepszeń korekty kolorów. Chociaż użytkownicy, którzy mają znacznie węższy lub szerszy adres IP niż domyślny system, zobaczą więcej zmian w obrazie wyświetlania.
Uwaga: nowa funkcja w systemie Windows Holographic w wersji 20H2 rozpocznie automatyczne wykrywanie pozycji oka.
Jakie są różnice między urządzeniami HoloLens (1. generacji) i HoloLens 2?
Wśród najważniejszych żądań, które klienci przekazali firmie Microsoft po tym, jak urządzenie HoloLens 1 było (1) zwiększyć widoczność pola i (2) zwiększyć jasność. Rozwój technologii pozwolił firmie Microsoft produkować waveguides, które podwoiły obszar widoku i produkowały projektory świetlne z wyświetlaczem, który jest do trzech razy jaśniejszy. Sprzęt ustawia punkt odniesienia dla trzech kompromisów jakości obrazu wyświetlacza: (1) pole-of-view, (2) jasność i (3) jednolitość kolorów. Ciągły postęp technologiczny umożliwia ulepszenia we wszystkich obszarach bez poświęcania innego obszaru. W międzyczasie istniejąca technologia określa limity dostępne dla tych kompromisów.
Jakie ulepszenia zostaną wprowadzone, które poprawią jakość obrazu HoloLens 2?
Chociaż trwa wiele dochodzeń w celu poprawy jakości obrazu, oczekuje się, że następujące obszary pojawią się w nadchodzących aktualizacjach:
- Automatyczne położenie oka. Ta funkcja umożliwi przeprowadzanie procedur kalibracji oczu w tle. Użytkownicy nie będą już musieli uruchomić kalibracji oczu w celu aktywnego poprawiania kolorów do pracy. To zamiast tego będzie po prostu działać.
- Ulepszenia kalibracji kolorów. Ta aktualizacja koncentruje się na wartościach kolorów ciemniejszych (na przykład ciemnoszarych). W tej chwili przygaszone kolory podnieść czerwony ton. Ten problem występuje również, gdy cały ekran jest wygaszony — cały ekran pobiera czerwone kolory. Ten problem jest wynikiem zbyt dużej aktywności w czerwonym kanale kolorów dla tych ciemniejszych kolorów. Scharakteryzowaliśmy krzywe oświetlenia laserowego w tych przyciemnianych kolorach i pracujemy nad oferowaniem procedury kalibracji użytkownika. Wynik będzie bardziej dokładności kolorów w spektrum jasności. Nie zmieni wygląd białych tła w pełnej jasności. Nadal radzimy sobie z używaniem wzorców projektowych trybu ciemnego w aplikacjach.
- Tryb do czytania. Deweloperzy aplikacji mogą wyprzedażyć pole wyświetlania w celu osiągnięcia wyższej rozdzielczości kątowej. Deweloperzy aplikacji mogą przesłonić macierz projekcji, aby zawartość została renderowana w rozdzielczości rysunku na ekranie. Ta funkcja powoduje zmniejszenie liczby pól widoku o 30% i odpowiedni wzrost rozdzielczości kątowej. Trwają prace nad wprowadzeniem tej funkcji do zestawu narzędzi Mixed Reality Toolkit. Jeśli jest dostępny, tryb odczytu będzie działać na dowolnym HoloLens 2 systemie operacyjnym — nie jest zależny od aktualizacji systemu operacyjnego.
Aktualizacje systemu operacyjnego są dostarczane automatycznie. Wczesne wersje oprogramowania można również przetestować za pomocą programu testów w wersji zapoznawczej.
Jakie wskazówki są dostępne dla deweloperów w celu zastosowania zasad projektowania w trybie ciemnym?
Użytkownicy będą mieli najlepsze środowisko podczas unikania białych tła. Tryb ciemny to zasada projektowania używana przez aplikacje do używania czarnych lub ciemnych kolorowych tła. Ustawienia systemowe są domyślnie w trybie ciemnym i można je dostosować, przechodząc do pozycji Ustawienia>Kolorsystemu>.
Deweloperzy powinni postępować zgodnie ze wskazówkami dotyczącymi projektowania w trybie ciemnym:
- Wyświetlane wskazówki dotyczące projektowania dla deweloperów dla urządzenia HoloLens
- Zalecane rozmiary czcionek
Jeśli hologram wymaga białego tła, zachowaj rozmiar hologramu mniejszy niż pełne pole widoku na ekranie. Ten rozmiar umożliwia użytkownikom umieszczenie hologramu w środku ekranu.
Jak wyczyścić ekran HoloLens 2?
Użyj ściereczki mikrofibry, aby delikatnie wyczyścić wichry. Aby odczyścić visor, należy użyć 70% alkoholu izozolacji, aby lekko nawilżać tkaninę, a następnie wytrzeć visor. Przeczytaj pełne wskazówki w HoloLens 2 czyszczenia — często zadawane pytania.
Opinia
Dostępne już wkrótce: W 2024 r. będziemy stopniowo wycofywać zgłoszenia z serwisu GitHub jako mechanizm przesyłania opinii na temat zawartości i zastępować go nowym systemem opinii. Aby uzyskać więcej informacji, sprawdź: https://aka.ms/ContentUserFeedback.
Prześlij i wyświetl opinię dla