informacje o wersji HoloLens 2 — wersja 2004
Ważne
Są to informacje o wersji starszej kompilacji obsługi urządzenia HoloLens. System Windows Holographic w wersji 2004 jest nadal serwisowany, ale nie jest już najnowszą kompilacją. Te informacje o wersji są przechowywane jako rekord HoloLens 2 historii aktualizacji.
Wyświetl najnowsze informacje o wersji dla urządzenia HoloLens.
Są to główne wersje funkcji systemu Windows Holographic w wersji 2004.
| Numer wersji głównej | Wersje funkcji | Date | Numer kompilacji |
|---|---|---|---|
| 19041 |
Windows Holographic, wersja 2004 Windows Holographic, wersja 20H2 |
Maj 2020 r. Listopad 2020 r. |
19041.1103 19041.1128 |
Windows Holographic, wersja 20H2 — aktualizacja z kwietnia 2023 r.
- Kompilacja 19041.1223
Ulepszenia i poprawki w aktualizacji:
- Ta miesięczna aktualizacja jakości nie zawiera żadnych istotnych zmian; Zachęcamy do wypróbowania najnowszej kompilacji systemu Windows Holographic w wersji 22H2.
Windows Holographic, wersja 20H2 — aktualizacja z marca 2023 r.
- Kompilacja 19041.1221
Ulepszenia i poprawki w aktualizacji:
- Ta miesięczna aktualizacja jakości nie zawiera żadnych istotnych zmian; Zachęcamy do wypróbowania najnowszej kompilacji systemu Windows Holographic w wersji 22H2.
Windows Holographic, wersja 20H2 — aktualizacja z lutego 2023 r.
- Kompilacja 19041.1216
Ulepszenia i poprawki w aktualizacji:
-
- Ta miesięczna aktualizacja jakości nie zawiera żadnych istotnych zmian; Zachęcamy do wypróbowania najnowszej kompilacji systemu Windows Holographic w wersji 22H2.
Windows Holographic, wersja 20H2 — aktualizacja ze stycznia 2023 r.
- Kompilacja 19041.1214
Ulepszenia i poprawki w aktualizacji:
- Ta miesięczna aktualizacja jakości nie zawiera żadnych istotnych zmian; Zachęcamy do wypróbowania najnowszej kompilacji systemu Windows Holographic w wersji 22H2.
Windows Holographic, wersja 20H2 — aktualizacja z grudnia 2022 r.
- Kompilacja 19041.1210
Ulepszenia i poprawki w aktualizacji:
- Ta miesięczna aktualizacja jakości nie zawiera żadnych istotnych zmian; Zachęcamy do wypróbowania najnowszej kompilacji systemu Windows Holographic w wersji 22H2.
Windows Holographic, wersja 20H2 — aktualizacja z listopada 2022 r.
- Kompilacja 19041.1209
Ulepszenia i poprawki w aktualizacji:
- Ta miesięczna aktualizacja jakości nie zawiera żadnych istotnych zmian; Zachęcamy do wypróbowania najnowszej kompilacji systemu Windows Holographic w wersji 22H2.
Windows Holographic, wersja 20H2 — aktualizacja z października 2022 r.
- Kompilacja 19041.1202
Ulepszenia i poprawki w aktualizacji:
- Ta miesięczna aktualizacja jakości nie zawiera żadnych istotnych zmian; Zachęcamy do wypróbowania najnowszej kompilacji systemu Windows Holographic w wersji 22H1.
Windows Holographic, wersja 20H2 — aktualizacja z września 2022 r.
- Kompilacja 19041.1199
Ulepszenia i poprawki w aktualizacji:
- Ta miesięczna aktualizacja jakości nie zawiera żadnych istotnych zmian; Zachęcamy do wypróbowania najnowszej kompilacji systemu Windows Holographic w wersji 22H1.
Windows Holographic, wersja 20H2 — aktualizacja z sierpnia 2022 r.
- Kompilacja 19041.1193
Ulepszenia i poprawki w aktualizacji:
- Ta miesięczna aktualizacja jakości nie zawiera żadnych istotnych zmian; Zachęcamy do wypróbowania najnowszej kompilacji systemu Windows Holographic w wersji 22H1.
Windows Holographic, wersja 20H2 — aktualizacja z lipca 2022 r.
- Kompilacja 19041.1190
Ulepszenia i poprawki w aktualizacji:
- Ta miesięczna aktualizacja jakości nie zawiera żadnych istotnych zmian. Zachęcamy do wypróbowania najnowszej kompilacji Systemu Windows Holographic w wersji 22H1.
Windows Holographic, wersja 20H2 — aktualizacja z czerwca 2022 r.
- Kompilacja 19041.1188
Ulepszenia i poprawki w aktualizacji:
- Ta miesięczna aktualizacja jakości nie zawiera żadnych istotnych zmian. Zachęcamy do wypróbowania najnowszej kompilacji Systemu Windows Holographic w wersji 22H1.
Windows Holographic, wersja 20H2 — aktualizacja z maja 2022 r.
- Kompilacja 19041.1185
Ulepszenia i poprawki w aktualizacji:
- Ta miesięczna aktualizacja jakości nie zawiera żadnych istotnych zmian. Zachęcamy do wypróbowania najnowszej kompilacji Systemu Windows Holographic w wersji 22H1.
Windows Holographic, wersja 20H2 — aktualizacja z kwietnia 2022 r.
- Kompilacja 19041.1183
Ulepszenia i poprawki w aktualizacji:
- Ta miesięczna aktualizacja jakości nie zawiera żadnych istotnych zmian. Zachęcamy do wypróbowania najnowszej kompilacji Systemu Windows Holographic w wersji 22H1.
Windows Holographic, wersja 20H2 — aktualizacja z marca 2022 r.
- Kompilacja 19041.1178
Ulepszenia i poprawki w aktualizacji:
- Ta miesięczna aktualizacja jakości nie zawiera żadnych istotnych zmian. Zachęcamy do wypróbowania najnowszej kompilacji Systemu Windows Holographic w wersji 21H2.
Windows Holographic, wersja 20H2 — aktualizacja z lutego 2022 r.
- Kompilacja 19041.1176
Ulepszenia i poprawki w aktualizacji:
- Ta miesięczna aktualizacja jakości nie zawiera żadnych istotnych zmian. Zachęcamy do wypróbowania najnowszej kompilacji Systemu Windows Holographic w wersji 21H2.
Windows Holographic, wersja 20H2 — aktualizacja ze stycznia 2022 r.
- Kompilacja 19041.1174
Ulepszenia i poprawki w aktualizacji:
- Ta miesięczna aktualizacja jakości nie zawiera żadnych istotnych zmian. Zachęcamy do wypróbowania najnowszej kompilacji Systemu Windows Holographic w wersji 21H2.
Windows Holographic, wersja 20H2 — aktualizacja z grudnia 2021 r.
- Kompilacja 19041.1173
Ulepszenia i poprawki w aktualizacji:
- Ta miesięczna aktualizacja jakości nie zawiera żadnych istotnych zmian. Zachęcamy do wypróbowania najnowszej kompilacji Systemu Windows Holographic w wersji 21H2.
Windows Holographic, wersja 20H2 — aktualizacja z listopada 2021 r.
- Kompilacja 19041.1170
Ulepszenia i poprawki w aktualizacji:
- Ta miesięczna aktualizacja jakości nie zawiera żadnych istotnych zmian. Zachęcamy do wypróbowania najnowszej kompilacji Systemu Windows Holographic w wersji 21H2.
Windows Holographic, wersja 20H2 — aktualizacja z października 2021 r.
- Kompilacja 19041.1168
Ulepszenia i poprawki w aktualizacji:
- Ta miesięczna aktualizacja jakości nie zawiera żadnych istotnych zmian. Zachęcamy do wypróbowania najnowszej kompilacji Systemu Windows Holographic w wersji 21H2.
Windows Holographic, wersja 20H2 — aktualizacja z września 2021 r.
- Kompilacja 19041.1165
Ulepszenia i poprawki w aktualizacji:
- Poprawki umożliwiające rozwiązanie problemu polegającego na tym, że czas systemowy może nieoczekiwanie skakać.
Windows Holographic, wersja 20H2 — aktualizacja z sierpnia 2021 r.
- Kompilacja 19041.1161
Ulepszenia i poprawki w aktualizacji:
- Ta miesięczna aktualizacja jakości nie zawiera żadnych istotnych zmian. Zachęcamy do wypróbowania najnowszej kompilacji Systemu Windows Holographic w wersji 21H1.
Windows Holographic, wersja 20H2 — aktualizacja z lipca 2021 r.
- Kompilacja 19041.1157
Ulepszenia i poprawki w aktualizacji:
- Portal urządzeń ma ulepszone metody powiadamiania klienta, gdy Eksplorator plików napotka problemy podczas otwierania zablokowanych plików.
- Przekazywanie, pobieranie, zmienianie nazwy i usuwanie plików jest teraz naprawione podczas korzystania z protokołu HTTPS we wszystkich obsługiwanych przeglądarkach.
Windows Holographic, wersja 20H2 — aktualizacja z czerwca 2021 r.
- Kompilacja 19041.1154
Dodano obsługę niektórych zasad telemetrii
Następujące zasady telemetrii są teraz obsługiwane w HoloLens 2:
- ConfigureTelemetryOptInSettingsUx
- DisableDeviceDelete
- AllowDeviceNameInDiagnosticData
- FeedbackHubAlwaysSaveDiagnosticsLocally
Zarówno System\AllowTelemetry, jak i System\ConfigureTelemetryOptInSettingsUx powinny być używane razem, aby mieć pełną kontrolę nad telemetrią i zachowaniem w aplikacji Ustawienia.
Zachęcamy do wypróbowania najnowszej kompilacji systemu Windows Holographic w wersji 21H1.
Windows Holographic, wersja 20H2 — aktualizacja z maja 2021 r.
- Kompilacja 19041.1146
Ulepszenia i poprawki w aktualizacji:
- Ta miesięczna aktualizacja jakości nie zawiera żadnych istotnych zmian. Zachęcamy do wypróbowania najnowszej kompilacji Systemu Windows Holographic w wersji 21H1.
Windows Holographic, wersja 20H2 — aktualizacja z kwietnia 2021 r.
- Kompilacja 19041.1144
Ulepszenia i poprawki w aktualizacji:
- Rozwiązano problem dotyczący raportowania stanu instalacji aplikacji biznesowych.
Windows Holographic, wersja 20H2 — aktualizacja z marca 2021 r.
- Kompilacja 19041.1140
Ulepszenia i poprawki w aktualizacji:
- Klienci korzystający z funkcji AdvancedPhotoCapture lub LowLagPhotoCapture do przechwytywania zdjęć z HoloLens 2 są teraz w stanie pobrać aparat pozować do 3 sekund po przechwyceniu zdjęcia.
- Poprawka dotycząca wycieku pamięci w usłudze Device Portal, problem spowodował zwiększone użycie pamięci przez usługę, która spowodowała niepowodzenie przydzielania pamięci przez inne aplikacje.
- Rozwiązano problem polegający na tym, że użytkownicy zarejestrowani w etapowym wdrożeniu nie mogli się zalogować na urządzeniu.
Windows Holographic, wersja 20H2 — aktualizacja z lutego 2021 r.
- Kompilacja 19041.1136
Ulepszenia i poprawki w aktualizacji:
- Rozwiązano problem dotyczący początkowej konfiguracji urządzenia i aktualizacji aplikacji ze sklepu.
- Rozwiązano problem dotyczący uaktualnień i lotów dla nowszych wersji urządzenia HoloLens.
- Usunięto nieużywane wstępnie zainstalowane certyfikaty z głównego magazynu karty eSIM z urządzeń HoloLens.
Windows Holographic, wersja 20H2 — aktualizacja ze stycznia 2021 r.
- Kompilacja 19041.1134
Ulepszenia i poprawki w aktualizacji:
- Zwiększona wydajność podczas uruchamiania, wznawiania i przełączania użytkowników, gdy na urządzeniu jest wielu użytkowników.
- Dodano obsługę arm32 dla trybu badawczego.
Windows Holographic, wersja 20H2 — aktualizacja z grudnia 2020 r.
- Kompilacja 19041.1131
Instalowanie aplikacji na HoloLens 2 za pośrednictwem Instalatora aplikacji
Dodajemy nową funkcję (Instalator aplikacji), aby umożliwić bezproblemowe instalowanie aplikacji na urządzeniach HoloLens 2. Ta funkcja będzie domyślnie włączona dla urządzeń niezarządzanych. Aby zapobiec zakłóceniom w przedsiębiorstwach, instalator aplikacji nie będzie obecnie dostępny dla zarządzanych urządzeń .
Urządzenie jest uznawane za "zarządzane", jeśli którekolwiek z następujących warunków jest prawdziwe:
- Zarejestrowane rozwiązanie MDM
- Skonfigurowano z pakietem aprowizacji
- Tożsamość użytkownika jest Azure AD
Teraz możesz zainstalować aplikacje bez konieczności włączania trybu dewelopera lub korzystania z portalu urządzeń. Po prostu pobierz pakiet Appx (za pośrednictwem portu USB lub przeglądarki Edge) na urządzenie i przejdź do pakietu Appx w Eksplorator plików, aby wyświetlić monit o rozpoczęcie instalacji. Alternatywnie zainicjuj instalację ze strony internetowej. Podobnie jak aplikacje instalowane ze sklepu Microsoft Store lub ładowania bezpośredniego przy użyciu funkcji wdrażania aplikacji biznesowych rozwiązania MDM, aplikacje muszą być podpisane cyfrowo za pomocą narzędzia podpisywania , a certyfikat używany do podpisywania musi być zaufany przez urządzenie HoloLens przed wdrożeniem aplikacji.
Instrukcje instalacji aplikacji.
- Upewnij się, że urządzenie nie jest uznawane za zarządzane
- Upewnij się, że urządzenie HoloLens 2 jest włączone i połączone z komputerem
- Upewnij się, że zalogowaliśmy się do urządzenia HoloLens 2
- Na komputerze przejdź do aplikacji niestandardowej i skopiuj plik yourapp.appxbundle do yourdevicename\Internal Storage\Downloads. Po zakończeniu kopiowania pliku możesz odłączyć urządzenie
- Na urządzeniu HoloLens 2 Otwórz menu Start wybierz pozycję Wszystkie aplikacje i uruchom aplikację Eksplorator plików.
- Przejdź do folderu Pobrane. Może być konieczne w lewym panelu aplikacji najpierw wybierz pozycję To urządzenie, a następnie przejdź do pozycji Pobrane.
- Wybierz plik yourapp.appxbundle.
- Instalator aplikacji zostanie uruchomiony. Wybierz przycisk Zainstaluj, aby zainstalować aplikację. Zainstalowana aplikacja zostanie automatycznie uruchomiona po zakończeniu instalacji.
Przykładowe aplikacje można znaleźć w witrynie GitHub z uniwersalnymi przykładami systemu Windows , aby przetestować ten przepływ.
Przeczytaj o pełnym procesie instalowania aplikacji na HoloLens 2 za pomocą Instalatora aplikacji.
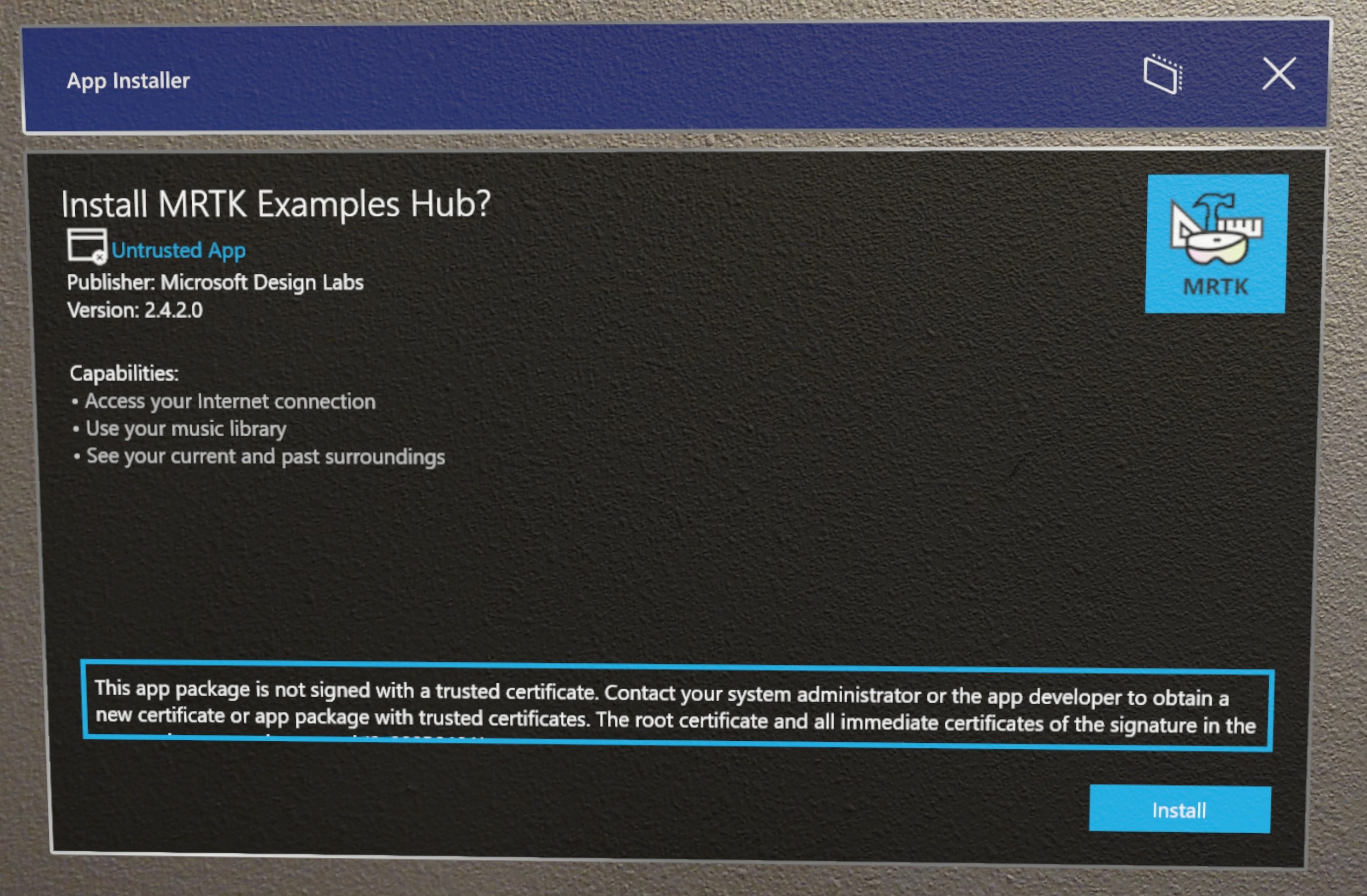
Ulepszenia i poprawki w aktualizacji
- Śledzenie rąk utrzymuje teraz śledzenie w wielu nowych przypadkach, w których ręka wcześniej zostałaby utracona. W niektórych z tych nowych przypadków tylko położenie dłoni nadal aktualizuje się na podstawie rzeczywistej ręki użytkownika, podczas gdy inne stawy są wnioskowane na podstawie poprzedniej postawy. Ta zmiana pomaga poprawić spójność śledzenia ruchów, takich jak slapping, throwing, scooping i clapping. Pomaga również w przypadkach, gdy ręka znajduje się blisko powierzchni lub trzyma obiekt. Gdy stawy ręczne są wnioskowane, wartość dokładności na staw zostanie ustawiona na wartość "Przybliżona" zamiast "Wysoka".
- Rozwiązano problem polegający na tym, że resetowanie numeru PIN dla kont Azure AD powodowało wyświetlenie błędu "Wystąpił problem.
- Użytkownicy powinni zobaczyć znacznie mniej awarii po rozruchu OOBE podczas uruchamiania ET, Iris z aplikacji ustawień, nowego użytkownika lub wyskakujących powiadomień.
- Użytkownicy powinni mieć prawidłową strefę czasową wychodzącą z OOBE.
Windows Holographic, wersja 20H2
- Kompilacja 19041.1128
System Windows Holographic, wersja 20H2 jest teraz dostępny i oferuje doskonały zestaw nowych funkcji HoloLens 2 użytkowników i specjalistów IT. Od automatycznego pozycjonowania oczu do Menedżera certyfikatów w ustawieniach, po ulepszoną funkcjonalność trybu kiosku i nowe możliwości konfiguracji rozwiązania Autopilot. Ta nowa aktualizacja umożliwia zespołom IT bardziej szczegółową kontrolę nad konfigurowaniem urządzeń HoloLens i zarządzaniem nimi oraz oferuje użytkownikom jeszcze bardziej bezproblemowe środowiska holograficzne.
Ta najnowsza wersja to miesięczna aktualizacja wersji 2004, ale tym razem dołączamy nowe funkcje. Numer kompilacji głównej pozostanie taki sam, a Windows Update wskaże miesięczną wersję 2004 (kompilacja 19041). Numer kompilacji można sprawdzić na ekranie Ustawienia > Informacje, aby potwierdzić, że korzystasz z najnowszej dostępnej kompilacji 19041.1128+. Aby zaktualizować najnowszą wersję, otwórz aplikację Ustawienia, przejdź do pozycji Aktualizuj & Zabezpieczenia i naciśnij pozycję Sprawdź, czy Aktualizacje. Aby uzyskać więcej informacji na temat zarządzania aktualizacjami urządzenia HoloLens, zobacz Zarządzanie aktualizacjami urządzenia HoloLens.
Co nowego w systemie Windows Holographic w wersji 20H2
| Cecha | Opis |
|---|---|
| Obsługa pozycji automatycznego oka | Aktywnie oblicza pozycje oczu bez użytkowników przechodzących przez kalibrację Eye Tracking. |
| Menedżer certyfikatów | Umożliwia nowe prostsze metody instalowania i usuwania certyfikatów z aplikacji Ustawienia. |
| Automatyczne uruchamianie aprowizacji z usb | Aprowizowanie pakietów na dyskach USB automatycznie monituje o stronę aprowizacji w usłudze OOBE. |
| Automatyczne potwierdzanie pakietów aprowizacji w usłudze OOBE | Pakiety aprowizacji są automatycznie stosowane podczas OOBE ze strony aprowizacji. |
| Automatyczna aprowizacja bez używania interfejsu użytkownika | Jak połączyć aprowizację automatycznego uruchamiania i automatycznego potwierdzania razem. |
| Używanie rozwiązania Autopilot z połączeniem Wi-Fi | Użyj rozwiązania Autopilot z urządzenia Wi-Fi bez konieczności używania adaptera Ethernet. |
| Dostawca CSP i rozwiązanie Autopilot tenantlockdown | Po zastosowaniu rejestracji dzierżawy i zasad urządzenie można zarejestrować tylko w tej dzierżawie w dowolnym momencie resetowania lub ponownego flashowania urządzenia. |
| Dostęp przypisany do globalnego | Nowa metoda konfiguracji dla trybu kiosku z wieloma aplikacjami, która stosuje kiosk na poziomie systemu, co ma zastosowanie do wszystkich. |
| Automatyczne uruchamianie aplikacji w kiosku z wieloma aplikacjami | Ustawia aplikację do automatycznego uruchamiania podczas logowania do trybu kiosku z wieloma aplikacjami. |
| Zmiany zachowania trybu kiosku na potrzeby obsługi błędów | Niepowodzenie trybu kiosku ma teraz restrykcyjny rezerwowy. |
| Zasady urządzenia HoloLens | Nowe zasady dla urządzenia HoloLens. |
| Członkostwo w grupie Azure AD pamięci podręcznej dla kiosku w trybie offline | Nowe zasady umożliwiają użytkownikom używanie pamięci podręcznej członkostwa w grupie do korzystania z trybu kiosku w trybie offline przez ustawioną liczbę dni. |
| Nowe zasady ograniczeń urządzeń dla HoloLens 2 | Zasady zarządzania urządzeniami nowo włączone dla HoloLens 2. |
| Nowe zasady zasilania dla HoloLens 2 | Nowo obsługiwane zasady dotyczące ustawień limitu czasu zasilania. |
| Aktualizowanie zasad | Nowo włączone zasady zezwalające na kontrolę nad aktualizacjami. |
| Widoczność strony Ustawienia włączone dla HoloLens 2 | Zasady umożliwiające wybranie stron widocznych w aplikacji Ustawienia. |
| Tryb badań | Korzystanie z trybu badań w HoloLens 2. |
| Zwiększono długość nagrania | Nagrania MRC nie są już ograniczone do 5 minut. |
| Ulepszenia i poprawki w aktualizacji | Dodatkowe poprawki w aktualizacji. |
Obsługa pozycji automatycznego oka
W HoloLens 2 położenie oczu umożliwia dokładne pozycjonowanie hologramu, wygodne wyświetlanie i lepszą jakość wyświetlania. Pozycje oczu są obliczane wewnętrznie w ramach obliczeń śledzenia oczu. Wymaga to jednak, aby każdy użytkownik przechodził przez kalibrację śledzenia oczu, nawet jeśli środowisko może nie wymagać wprowadzania wzroku.
Funkcja automatycznego położenia oka (AEP) umożliwia korzystanie z tych scenariuszy w sposób wolny od interakcji w celu obliczenia pozycji oczu dla użytkownika. Pozycja automatycznego oka automatycznie zaczyna działać w tle od momentu, w którym użytkownik umieści urządzenie. Jeśli użytkownik nie ma wcześniejszej kalibracji śledzenia oczu, Auto Eye Position rozpocznie dostarczanie pozycji oka użytkownika do systemu wyświetlania po czasie przetwarzania 20– 30 sekund. Dane użytkownika nie są utrwalane na urządzeniu i dlatego ten proces jest powtarzany, jeśli użytkownik wystartuje i umieszcza urządzenie z powrotem lub jeśli urządzenie zostanie ponownie uruchomione lub wznawia się ze stanu uśpienia.
Istnieje kilka zmian zachowania systemu z funkcją Auto Eye Position, gdy nienalibrated użytkownik umieszcza na urządzeniu. W tym kontekście nienalibrated użytkownik odnosi się do osoby, która nie przeszła przez proces kalibracji śledzenia oczu na urządzeniu wcześniej.
| Aktywna aplikacja | Wcześniejsze zachowanie | Zachowanie z systemu Windows Holographic w wersji 20H2 Update |
|---|---|---|
| Nieobsługiwała spojrzenia na aplikację lub powłokę Holographic Shell | Zostanie wyświetlone okno dialogowe monitu o kalibrację śledzenia oczu. | Nie jest wyświetlany żaden monit. |
| Aplikacja z włączoną obsługą spojrzenia | Zostanie wyświetlone okno dialogowe monitu o kalibrację śledzenia oczu. | Monit o kalibrację śledzenia oczu jest wyświetlany tylko wtedy, gdy aplikacja uzyskuje dostęp do strumienia wzroku. |
Jeśli użytkownik przejdzie z aplikacji niezwiązanej z spojrzeniem na aplikację, która uzyskuje dostęp do danych wzroku, zostanie wyświetlony monit o kalibrację.
Wszystkie inne zachowania systemowe będą podobne do sytuacji, gdy bieżący użytkownik nie ma aktywnej kalibracji śledzenia oczu. Na przykład gest Start z jedną ręką nie zostanie włączony. Nie będzie żadnych zmian w środowisku Out-Of-Box-Experience na potrzeby początkowej konfiguracji.
W przypadku środowisk wymagających danych wzroku lub bardzo precyzyjnego pozycjonowania hologramu zalecamy, aby nieliblibrated użytkownicy uruchamiali kalibrację śledzenia oczu. Jest dostępny z poziomu monitu o kalibrację śledzenia oczu lub uruchamiając aplikację Ustawienia z menu Start, a następnie wybierając > pozycję Kalibracja systemu Kalibracja oka Kalibracja > oczu.>
Te informacje można znaleźć później z innymi informacjami o kalibracji.
Menedżer certyfikatów
- Ulepszone narzędzia inspekcji, diagnostyki i walidacji w celu zapewnienia zabezpieczeń i zgodności urządzeń za pośrednictwem nowego Menedżera certyfikatów. Ta funkcja umożliwia wdrażanie, rozwiązywanie problemów i weryfikowanie certyfikatów na dużą skalę w środowiskach komercyjnych.
W systemie Windows Holographic w wersji 20H2 dodamy Menedżera certyfikatów w aplikacji ustawienia HoloLens 2. Przejdź do pozycji Ustawienia > Aktualizuj certyfikaty zabezpieczeń > &. Ta funkcja zapewnia prosty i przyjazny dla użytkownika sposób wyświetlania, instalowania i usuwania certyfikatów na urządzeniu. Dzięki nowemu Menedżerowi certyfikatów administratorzy i użytkownicy mają teraz ulepszoną inspekcję, diagnostykę i narzędzia do walidacji, aby zapewnić, że urządzenia pozostaną bezpieczne i zgodne.
- Inspekcji: Możliwość sprawdzenia, czy certyfikat został wdrożony poprawnie lub aby potwierdzić, że został on odpowiednio usunięty.
- Diagnoza: W przypadku wystąpienia problemów sprawdzanie, czy na urządzeniu istnieją odpowiednie certyfikaty, pozwala zaoszczędzić czas i pomóc w rozwiązywaniu problemów.
- Sprawdzania poprawności: Sprawdzenie, czy certyfikat służy do zamierzonego celu i działa, może zaoszczędzić dużo czasu, szczególnie w środowiskach komercyjnych przed wdrożeniem certyfikatów na większą skalę.
Aby szybko znaleźć określony certyfikat na liście, dostępne są opcje sortowania według nazwy, magazynu lub daty wygaśnięcia. Użytkownicy mogą również bezpośrednio wyszukiwać certyfikat. Aby wyświetlić poszczególne właściwości certyfikatu, wybierz certyfikat i kliknij pozycję Informacje.
Instalacja certyfikatu obsługuje obecnie pliki cer i crt. Właściciele urządzeń mogą instalować certyfikaty na komputerze lokalnym i bieżącym użytkowniku; wszyscy inni użytkownicy mogą zainstalować tylko bieżącego użytkownika. Użytkownicy mogą usuwać tylko certyfikaty zainstalowane bezpośrednio z interfejsu użytkownika ustawień. Jeśli certyfikat został zainstalowany za pomocą innych środków, należy go również usunąć za pomocą tego samego mechanizmu.
Kroki instalacji certyfikatu
- Połącz HoloLens 2 z komputerem.
- Umieść plik certyfikatu, który chcesz zainstalować w lokalizacji na HoloLens 2.
- Przejdź do pozycji Ustawienia Aktualizacja aplikacji > & Certyfikaty zabezpieczeń>, a następnie wybierz pozycję Zainstaluj certyfikat.
- Kliknij pozycję Importuj plik i przejdź do lokalizacji, w której został zapisany certyfikat.
- Wybierz pozycję Lokalizacja sklepu.
- Wybierz pozycję Magazyn certyfikatów.
- Kliknij przycisk Zainstaluj.
Certyfikat powinien być teraz zainstalowany na urządzeniu.
Kroki usuwania certyfikatu
- Przejdź do pozycji Ustawienia Aktualizacje aplikacji > i Certyfikaty zabezpieczeń>.
- Wyszukaj certyfikat według nazwy w polu wyszukiwania.
- Wybierz certyfikat.
- Kliknij pozycję Usuń
- Po wyświetleniu monitu o potwierdzenie wybierz pozycję Tak .
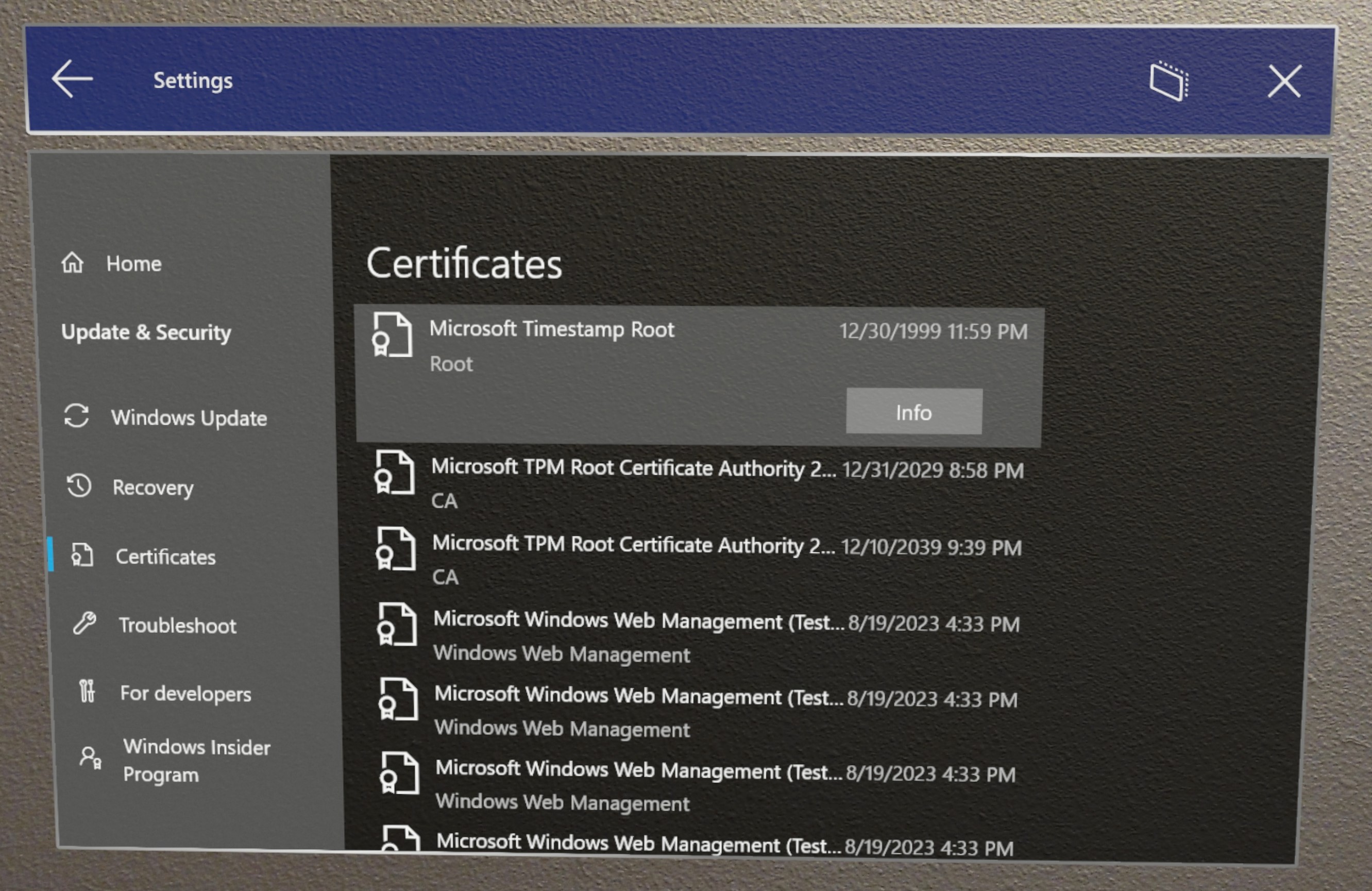
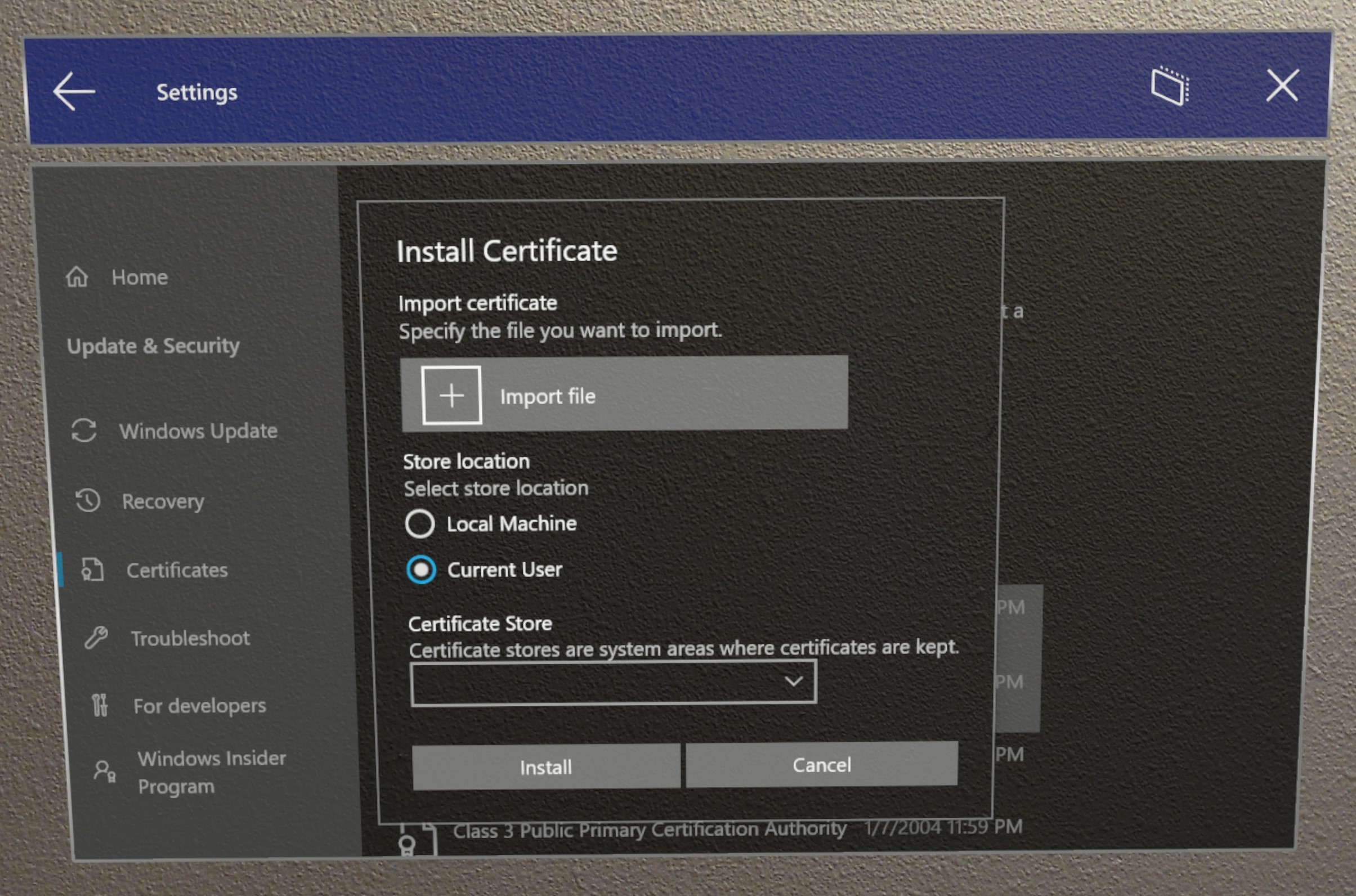
Te informacje można znaleźć później na nowej stronie Menedżera certyfikatów.
Automatyczne uruchamianie aprowizacji z usb
- Zautomatyzowane procesy umożliwiające mniej interakcji użytkownika, gdy dyski USB z pakietami aprowizacji są używane podczas OOBE.
Przed wydaniem użytkownicy musieli ręcznie uruchomić ekran aprowizacji podczas OOBE, aby aprowizować przy użyciu kombinacji przycisku. Teraz użytkownicy mogą pominąć kombinację przycisku przy użyciu pakietu aprowizacji na dysku pamięci masowej USB.
- Podłącz dysk USB z pakietem aprowizacji podczas pierwszego momentu interakcji OOBE
- Gdy urządzenie będzie gotowe do aprowizacji, automatycznie otworzy monit ze stroną aprowizacji.
Uwaga: jeśli dysk USB pozostaje podłączony podczas rozruchu urządzenia, OOBE wylicza istniejące urządzenie pamięci masowej USB, a także watch dla dodatkowych podłączonych urządzeń.
Aby uzyskać więcej informacji na temat stosowania pakietów aprowizacji podczas OOBE, odwiedź dokumentację aprowizacji urządzenia HoloLens .
Dodatkowe informacje na temat aprowizacji automatycznego uruchamiania z portu USB można znaleźć w dokumentacji aprowizacji urządzenia HoloLens.
Automatyczne potwierdzanie pakietów aprowizacji w środowisku OOBE
- Zautomatyzowany proces umożliwiający mniejszą interakcję użytkownika, gdy zostanie wyświetlona strona Pakiet aprowizacji, automatycznie zastosuje wszystkie wymienione pakiety.
Po wyświetleniu głównego ekranu aprowizacji OOBE odlicza 10 sekund przed automatycznym rozpoczęciem stosowania wszystkich pakietów aprowizacji. Użytkownicy nadal mogą potwierdzić lub anulować w ciągu tych 10 sekund po zweryfikowaniu oczekiwanych pakietów.
Automatyczna aprowizacja bez korzystania z interfejsu użytkownika
- Połączone automatyczne procesy w celu zmniejszenia interakcji z urządzeniami na potrzeby aprowizacji.
Dzięki połączeniu automatycznego uruchamiania aprowizacji z urządzeń USB i automatycznego potwierdzenia aprowizacji pakietów użytkownik może automatycznie aprowizować HoloLens 2 urządzeń bez korzystania z interfejsu użytkownika urządzenia, a nawet noszenia urządzenia. Możesz nadal używać tego samego dysku USB i pakietu aprowizacji dla wielu urządzeń. Jest to przydatne w przypadku wdrażania wielu urządzeń jednocześnie w tym samym obszarze.
- Utwórz pakiet aprowizujący przy użyciu Projektant konfiguracji systemu Windows.
- Skopiuj pakiet na dysk pamięci masowej USB.
- Flash HoloLens 2 do 19041.1361 lub nowszej kompilacji.
- Gdy program Advanced Recovery Companion zakończy flashowanie urządzenia, odłącz kabel USB-C.
- Podłącz dysk USB do urządzenia.
- Gdy urządzenie HoloLens 2 zostanie uruchomione w systemie OOBE, automatycznie wykryje pakiet aprowizujący na dysku USB i uruchomi stronę aprowizacji.
- Po 10 sekundach urządzenie automatycznie zastosuje pakiet aprowizujący.
Urządzenie jest teraz skonfigurowane i wyświetli ekran Aprowizacja zakończona pomyślnie.
Używanie rozwiązania Autopilot z połączeniem Wi-Fi
- Usunięto potrzebę korzystania z adapterów USB-C w celu zmniejszenia potrzeb sprzętowych przez włączenie funkcji Autopilot na urządzeniach połączonych Wi-Fi.
Teraz podczas OOBE po nawiązaniu połączenia z HoloLens 2 usługą Wi-Fi funkcja OOBE sprawdzi profil rozwiązania Autopilot dla urządzenia. Jeśli zostanie znaleziona, zostanie użyta do ukończenia pozostałej części przepływu dołączania do usługi AAD i rejestracji. Innymi słowy, używanie sieci Ethernet do portu USB-C lub Wi-Fi do adaptera USB-C nie jest już wymagane, jednak nadal działają, jeśli podano na początku OOBE. Dowiedz się więcej na temat rozwiązania Autopilot dla urządzeń HoloLens 2.
Dostawca CSP i rozwiązanie Autopilot tenantlockdown
- Utrzymuje urządzenia w dzierżawie organizacji przez zablokowanie ich do dzierżawy nawet za pomocą resetowania urządzenia lub prześlania. Dzięki dalszym zabezpieczeniom można uniemożliwić tworzenie konta za pośrednictwem aprowizacji.
HoloLens 2 urządzenia obsługują teraz dostawcę CSP TenantLockdown jako windows Holographic w wersji 20H2.
TenantLockdown Dostawca CSP umożliwia HoloLens 2 być powiązane z rejestracją w usłudze MDM tylko przy użyciu rozwiązania Autopilot. Gdy węzeł RequireNetworkInOOBE dostawcy CSP TenantLockdown jest ustawiony na wartość true lub false (początkowo ustawioną) na HoloLens 2, ta wartość pozostaje na urządzeniu pomimo ponownego flashowania, aktualizacji systemu operacyjnego itp.
Gdy węzeł RequireNetworkInOOBE dostawcy CSP TenantLockdown ma wartość true w HoloLens 2, funkcja OOBE czeka na czas nieokreślony, aby profil rozwiązania Autopilot został pomyślnie pobrany i zastosowany po połączeniu sieciowym.
Gdy węzeł RequireNetworkInOOBE dostawcy CSP TenantLockdown ma wartość true w HoloLens 2, następujące operacje są niedozwolone w środowisku OOBE:
- Tworzenie użytkownika lokalnego przy użyciu aprowizacji środowiska uruchomieniowego
- Wykonywanie operacji Azure AD sprzężenia za pomocą aprowizacji środowiska uruchomieniowego
- Wybieranie, kto jest właścicielem urządzenia w środowisku OOBE
Jak ustawić tę opcję przy użyciu usługi Intune?
Utwórz niestandardowy profil konfiguracji urządzenia OMA URI i określ wartość true dla węzła RequireNetworkInOOBE, jak pokazano poniżej. Wartość OMA-URI powinna mieć wartość ./Vendor/MSFT/TenantLockdown/RequireNetworkInOOBE
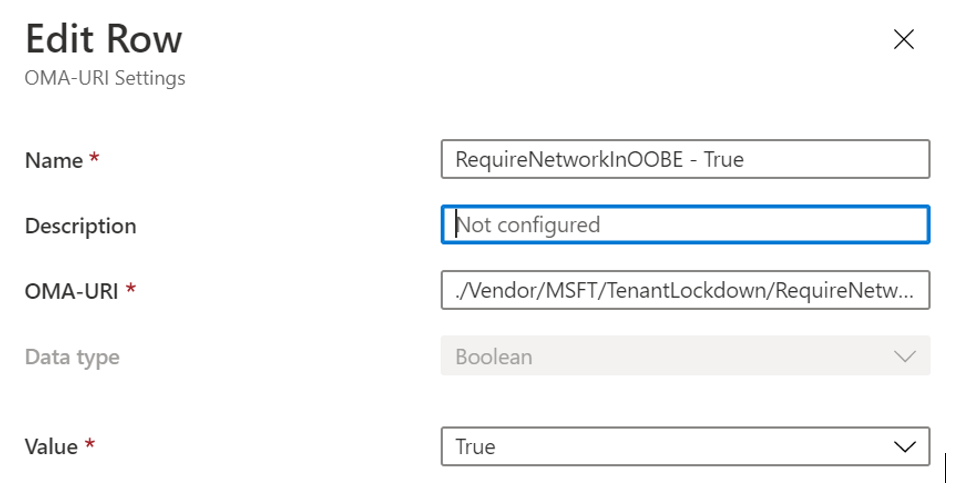
Utwórz grupę i przypisz profil konfiguracji urządzenia do tej grupy urządzeń.
Utwórz element członkowski urządzenia HoloLens 2 grupy utworzonej w poprzednim kroku i zsynchronizuj wyzwalacz.
Sprawdź w portalu usługi Intune, czy konfiguracja urządzenia została pomyślnie zastosowana. Po pomyślnym wprowadzeniu tej konfiguracji urządzenia na urządzeniu HoloLens 2 efekt TenantLockdown będzie aktywny.
Jak usunąć ustawienie elementu RequireNetworkInOOBE w usłudze TenantLockdown w HoloLens 2 przy użyciu usługi Intune?
Usuń HoloLens 2 z grupy urządzeń, do której wcześniej przypisano konfigurację urządzenia utworzoną powyżej.
Utwórz niestandardowy profil konfiguracji urządzenia oparty na identyfikatorze OMA i określ wartość false dla parametru RequireNetworkInOOBE, jak pokazano poniżej. Wartość OMA-URI powinna mieć wartość ./Vendor/MSFT/TenantLockdown/RequireNetworkInOOBE
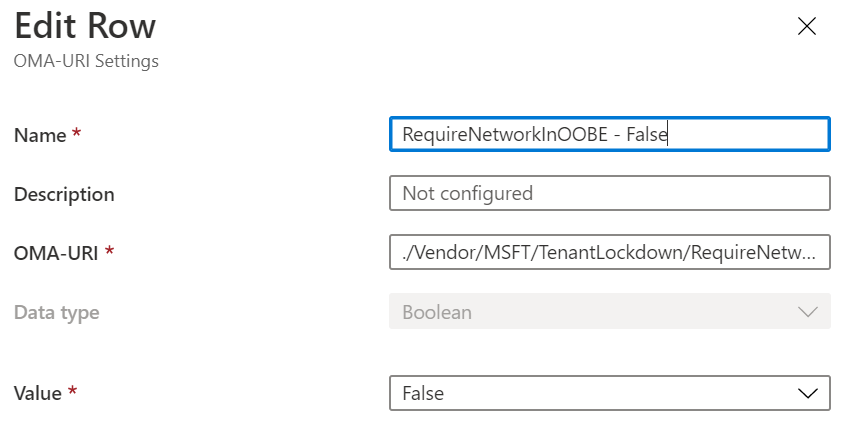
Utwórz grupę i przypisz profil konfiguracji urządzenia do tej grupy urządzeń.
Utwórz element członkowski urządzenia HoloLens 2 grupy utworzonej w poprzednim kroku i zsynchronizuj wyzwalacz.
Sprawdź w portalu usługi Intune, czy konfiguracja urządzenia została pomyślnie zastosowana. Po pomyślnym użyciu tej konfiguracji urządzenia na urządzeniu HoloLens 2 efekty tenantLockdown będą nieaktywne.
Co się stanie podczas OOBE, jeśli profil rozwiązania Autopilot jest nieprzypisany na urządzeniu HoloLens po ustawieniu wartości TenantLockdown na wartość true?
OOBE będzie czekać na czas nieokreślony na pobranie profilu rozwiązania Autopilot i zostanie wyświetlone następujące okno dialogowe. Aby usunąć efekty elementu TenantLockdown, urządzenie musi być najpierw zarejestrowane w pierwotnej dzierżawie przy użyciu rozwiązania Autopilot, a pozycja RequireNetworkInOOBE musi zostać usunięta zgodnie z opisem w poprzednim kroku przed usunięciem ograniczeń wprowadzonych przez dostawcę CSP TenantLockdown.
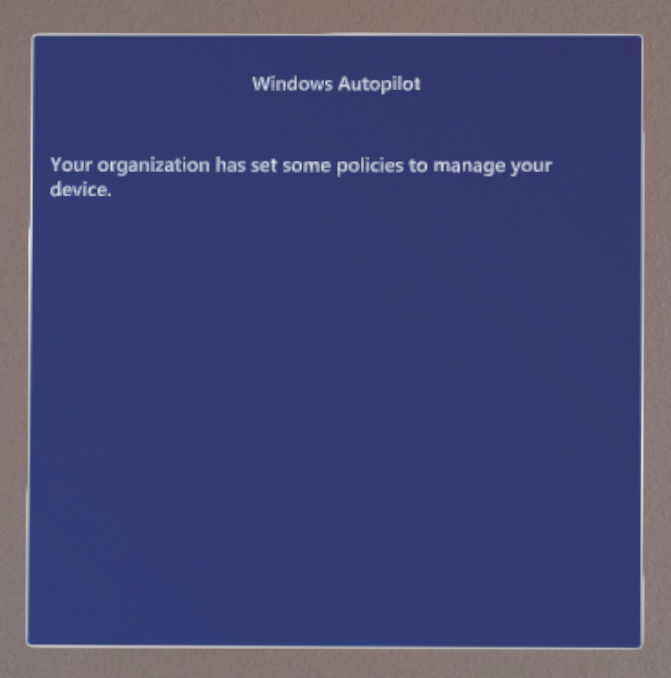
Te informacje można teraz znaleźć obok reszty rozwiązania Autopilot w obszarze Tenantlockdown CSP i Autopilot.
Dostęp przypisany do globalnego — tryb kiosku
- Zmniejszono zarządzanie tożsamościami dla kiosku, włączając nową metodę kiosku, która stosuje tryb kiosku na poziomie systemu.
Ta nowa funkcja umożliwia Administracja IT skonfigurowanie urządzenia HoloLens 2 dla trybu kiosku z wieloma aplikacjami, które ma zastosowanie na poziomie systemu, nie ma koligacji z żadną tożsamością w systemie i dotyczy wszystkich osób logujących się do urządzenia. Przeczytaj o tej nowej funkcji szczegółowo w trybie kiosku urządzenia HoloLens.
Automatyczne uruchamianie aplikacji w trybie kiosku z wieloma aplikacjami
- Skoncentrowane środowisko z automatycznym uruchamianiem aplikacji, co jeszcze bardziej zwiększa wybór interfejsu użytkownika i aplikacji wybranych dla środowisk trybu kiosku.
Dotyczy tylko trybu kiosku z wieloma aplikacjami i można wyznaczyć tylko 1 aplikację do automatycznego uruchamiania przy użyciu wyróżnionego atrybutu poniżej w konfiguracji przypisanego dostępu.
Aplikacja jest uruchamiana automatycznie po zalogowaniu się użytkownika.
<AllowedApps>
<!--TODO: Add AUMIDs of apps you want to be shown here, e.g. <App AppUserModelId="Microsoft.MicrosoftEdge_8wekyb3d8bbwe!MicrosoftEdge" rs5:AutoLaunch="true"/> -->
Zmiany zachowania trybu kiosku na potrzeby obsługi błędów
- Bardziej bezpieczny tryb kiosku, eliminując dostępne aplikacje w przypadku awarii trybu kiosku.
Wcześniej podczas napotkania błędów podczas stosowania trybu kiosku urządzenie HoloLens było używane do wyświetlania wszystkich aplikacji w menu Start. Teraz w systemie Windows Holographic w wersji 20H2 w przypadku awarii żadne aplikacje nie będą wyświetlane w menu Start, jak pokazano poniżej:
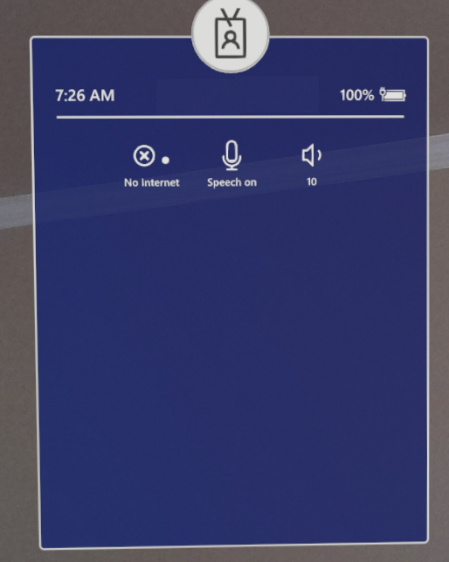
Zasady urządzenia HoloLens
- Opcje zarządzania urządzeniami przeznaczone specjalnie dla urządzenia HoloLens utworzone na potrzeby zarządzania urządzeniem.
Nowe zasady rzeczywistości mieszanej zostały utworzone dla urządzeń HoloLens 2 w systemie Windows Holographic w wersji 20H2. Nowe ustawienia z możliwością sterowania obejmują: ustawienie jasności, ustawienia głośności, wyłączenie nagrywania audio w przechwytywaniu rzeczywistości mieszanej, ustawienie, kiedy można zbierać dane diagnostyczne i pamięć podręczna członkostwa w grupie usługi AAD.
| Nowe zasady urządzenia HoloLens | Opis | Uwagi |
|---|---|---|
| MixedReality\BrightnessButtonDisabled | Umożliwia wyłączenie przycisków jasności, więc naciśnięcie nie zmienia jasności. | 1 Tak, 0 Nie (ustawienie domyślne) |
| MixedReality\VolumeButtonDisabled | Umożliwia wyłączenie przycisków regulacji głośności, więc naciśnięcie go nie zmienia głośności. | 1 Tak, 0 Nie (ustawienie domyślne) |
| MixedReality\MicrophoneDisabled | Wyłącza mikrofon, aby nie było możliwe nagrywanie dźwięku na HoloLens 2. | 1 Tak, 0 Nie (ustawienie domyślne) |
| MixedReality\FallbackDiagnostics | Steruje zachowaniem podczas zbierania dzienników diagnostycznych. | 0 Wyłączone, 1 Włączone dla właścicieli urządzeń, 2 Włączone dla wszystkich (ustawienie domyślne) |
| MixedReality\HeadTrackingMode | Zarezerwowane do użytku w przyszłości. | |
| MixedReality\AADGroupMembershipCacheValidityInDays | Określa liczbę dni Azure AD pamięci podręcznej członkostwa w grupach dla kiosku przeznaczonych dla grup Azure AD. | Sprawdź poniżej. |
Członkostwo w grupie Azure AD pamięci podręcznej dla kiosku w trybie offline
- Włączone kioski w trybie offline do użycia z grupami usługi AAD przez maksymalnie 60 dni.
Te zasady kontrolują liczbę dni, Azure AD pamięci podręcznej członkostwa w grupie może być używana dla konfiguracji przypisany dostęp przeznaczonych dla Azure AD grup dla zalogowanych użytkowników. Gdy ta wartość zasad zostanie ustawiona na wartość większą niż 0, wówczas pamięć podręczna jest używana w przeciwnym razie nie.
Nazwa: AADGroupMembershipCacheValidityInDays wartość identyfikatora URI: ./Vendor/MSFT/Policy/Config/MixedReality/AADGroupMembershipCacheValidityInDays
Min - 0 dni
Maksymalna – 60 dni
Kroki prawidłowego używania tych zasad:
- Utwórz profil konfiguracji urządzenia przeznaczony dla kiosku Azure AD grup i przypisz go do urządzeń HoloLens.
- Utwórz niestandardową konfigurację urządzenia opartą na identyfikatorze URI OMA, która ustawia tę wartość zasad na żądaną liczbę dni (> 0) i przypisz ją do urządzeń HoloLens.
- Wartość identyfikatora URI powinna zostać wprowadzona w polu tekstowym OMA-URI jako ./Vendor/MSFT/Policy/Config/MixedReality/AADGroupMembershipCacheValidityInDays
- Wartość może być między wartością minimalną/maksymalną dozwoloną.
- Zarejestruj urządzenia HoloLens i sprawdź, czy obie konfiguracje zostaną zastosowane do urządzenia.
- Niech Azure AD użytkownik 1 zaloguje się, gdy internet jest dostępny, gdy użytkownik zaloguje się i Azure AD członkostwo w grupie zostanie pomyślnie potwierdzone, zostanie utworzona pamięć podręczna.
- Teraz Azure AD użytkownik 1 może przejąć urządzenie HoloLens w trybie offline i używać go do trybu kiosku, o ile wartość zasad zezwala na X dni.
- Kroki 4 i 5 można powtórzyć dla dowolnego innego użytkownika Azure AD N. Kluczowy punkt tutaj polega na tym, że każdy użytkownik Azure AD musi zalogować się do urządzenia przy użyciu Internetu, więc co najmniej raz możemy określić, że są członkami Azure AD grupy, do której jest przeznaczona konfiguracja kiosku.
Uwaga
Do momentu wykonania kroku 4 dla użytkownika Azure AD wystąpi błąd wymieniony w środowiskach "rozłączonych".
Nowe zasady ograniczeń urządzeń dla HoloLens 2
- Umożliwia użytkownikom zarządzanie określonymi zasadami zarządzania urządzeniami, takimi jak blokowanie dodawania lub usuwania pakietów aprowizacji.
Nowo włączone zasady, które umożliwiają uzyskanie większej liczby opcji zarządzania urządzeń HoloLens 2.
- AllowAddProvisioningPackage
- AllowRemoveProvisioningPackage
- Konfigurowanie strefy czasowej
- RemoteLock
Te dwie nowe zasady dla elementu AllowAddProvisioningPackage i AllowRemoveProvisioningPackage są dodawane do naszych typowych ograniczeń dotyczących urządzeń.
Uwaga
W odniesieniu do funkcji RemoteLock urządzenie HoloLens będzie obsługiwać tylko konfigurację ./Vendor/MSFT/RemoteLock/Lock. Konfiguracje dotyczące numeru PIN, takie jak resetowanie i odzyskiwanie, nie są obsługiwane.
Nowe zasady zasilania dla HoloLens 2
- Więcej opcji w przypadku uśpienia lub zablokowania urządzenia HoloLens za pośrednictwem zasad zasilania.
Te nowo dodane zasady umożliwiają administratorom kontrolowanie stanów zasilania, takich jak limit czasu bezczynności. Aby dowiedzieć się więcej o poszczególnych zasadach, kliknij link dla tych zasad.
| Link do dokumentacji zasad | Uwagi |
|---|---|
| DisplayOffTimeoutOnBattery | Przykładowa wartość do użycia w Projektant konfiguracji systemu Windows, tj.<enabled/><data id="EnterVideoDCPowerDownTimeOut" value="100"/> |
| DisplayOffTimeoutPluggedIn | Przykładowa wartość do użycia w Projektant konfiguracji systemu Windows, tj.<enabled/><data id="EnterVideoACPowerDownTimeOut" value="100"/> |
| EnergySaverBatteryThresholdOnBattery | Przykładowa wartość do użycia w Projektant konfiguracji systemu Windows, tj. 100 |
| EnergySaverBatteryThresholdPluggedIn | Przykładowa wartość do użycia w Projektant konfiguracji systemu Windows, tj. 100 |
| StandbyTimeoutOnBattery | Przykładowa wartość do użycia w Projektant konfiguracji systemu Windows, tj.<enabled/><data id="EnterDCStandbyTimeOut" value="100"/> |
| StandbyTimeoutPluggedIn | Przykładowa wartość do użycia w Projektant konfiguracji systemu Windows, tj.<enabled/><data id="EnterACStandbyTimeOut" value="100"/> |
Te dwie nowe zasady dotyczące funkcji DisplayOffTimeoutOnBattery i DisplayOffTimeoutPluggedIn są dodawane do naszych typowych ograniczeń dotyczących urządzeń.
Uwaga
Aby zapewnić spójne środowisko pracy w HoloLens 2, upewnij się, że wartości dla wartości DisplayOffTimeoutOnBattery i StandbyTimeoutOnBattery są ustawione jako ta sama wartość. Dotyczy to również funkcji DisplayOffTimeoutPluggedIn i StandbyTimeoutPluggedIn. Aby uzyskać więcej informacji na temat nowoczesnego trybu wstrzymania , zobacz Wyświetlanie, uśpienie i czasomierze bezczynności .
Nowo włączone zasady aktualizacji dla urządzenia HoloLens
- Więcej opcji w przypadku zainstalowania Aktualizacje lub wyłączenia przycisku Wstrzymaj Aktualizacje w celu zapewnienia aktualizacji.
Te zasady aktualizacji są teraz włączone na urządzeniach HoloLens 2:
- Update/ActiveHoursEnd
- Update/ActiveHoursMaxRange
- Update/ActiveHoursStart
- Update/SetDisablePauseUXAccess
Szczegółowe informacje na temat tych zasad aktualizacji i sposobu ich używania na urządzeniach HoloLens można znaleźć tutaj w temacie Zarządzanie aktualizacjami urządzenia HoloLens.
Widoczność strony Ustawienia włączone dla HoloLens 2
- Zwiększona kontrola interfejsu użytkownika w aplikacji Ustawienia, która może być zdezorientowana w celu wyświetlenia ograniczonego wyboru stron.
Teraz włączyliśmy zasady, które umożliwiają administratorom IT zapobieganie widocznym lub dostępnym określonym stronom w aplikacji Ustawienia systemu albo w taki sposób dla wszystkich stron, z wyjątkiem określonych. Aby dowiedzieć się, jak w pełni dostosować tę funkcję, kliknij poniższy link.
Aby dowiedzieć się, które ustawienia strony można dostosować w HoloLens 2, odwiedź stronę Identyfikatory URI ustawień.
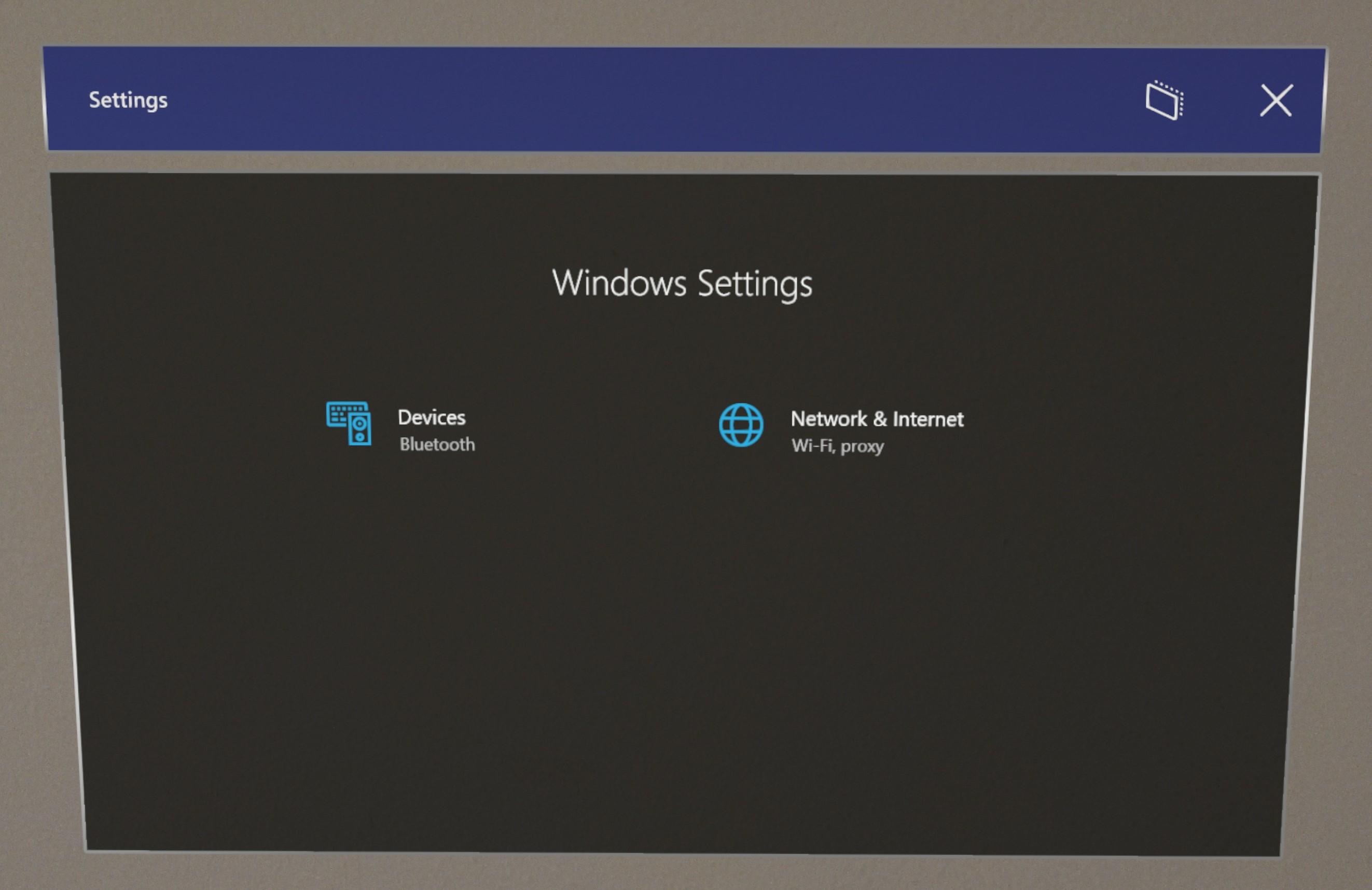
Tryb badań
W trybie badań HoloLens 2 staje się silnym narzędziem do badań nad przetwarzaniem obrazów. W porównaniu z poprzednimi wersjami tryb badań dla HoloLens 2 ma następujące zalety:
- Oprócz czujników uwidocznionych w trybie badań holoLens (1. gen) zapewniamy teraz dostęp do czujnika IMU, w tym akcelerometru, żyroskopu i magnetometru.
- HoloLens 2 zapewnia nowe możliwości, których można używać razem z trybem badań. W szczególności dostęp do przegubowych interfejsów API śledzenia rąk i śledzenia oczu, które mogą dostarczać bogatszy zestaw eksperymentów.
Naukowcy mają teraz możliwość włączenia trybu badawczego na swoich urządzeniach HoloLens w celu uzyskania dostępu do wszystkich tych zewnętrznych strumieni nieprzetworzonych czujników obrazów. Tryb badań dla HoloLens 2 zapewnia również dostęp do akcelerometru, żyroskopu i odczytów magnetometru. Aby chronić prywatność użytkowników, nieprzetworzone obrazy kamer śledzenia oczu nie są dostępne za pośrednictwem trybu badawczego, ale kierunek wzroku jest dostępny za pośrednictwem istniejących interfejsów API.
Zapoznaj się z dokumentacją dotyczącą trybu badawczego , aby uzyskać więcej informacji technicznych.
Zwiększono długość nagrania
Ze względu na opinie klientów zwiększyliśmy długość rejestrowania przechwytywania rzeczywistości mieszanej. Przechwytywanie rzeczywistości mieszanej nie będzie już ograniczone do 5 minut domyślnie, ale zamiast tego obliczy maksymalną długość nagrywania na podstawie dostępnego miejsca na dysku. Urządzenie szacuje maksymalny czas trwania nagrywania wideo na podstawie dostępnego miejsca na dysku do 80% całkowitego miejsca na dysku.
Uwaga
Urządzenie HoloLens będzie używać domyślnej długości nagrywania wideo (5 minut), jeśli wystąpi jeden z następujących sytuacji:
- Szacowany maksymalny czas trwania nagrywania jest mniejszy niż domyślny 5 minut.
- Dostępne miejsce na dysku jest mniejsze niż 20% całkowitego miejsca na dysku.
Pełne wymagania można znaleźć w naszej dokumentacji dotyczącej zdjęć holograficznych i filmów wideo .
Ulepszenia i poprawki w aktualizacji systemu Windows Holographic w wersji 20H2
- Więcej ekranów w systemie OOBE jest teraz w trybie ciemnym.
- Dowiedz się więcej na temat zawartości, która powinna wskazywać najnowsze zasady zachowania poufności informacji w trybie online.
- Rozwiązano problem polegający na tym, że użytkownicy nie mogli aprowizować profilów sieci VPN za pośrednictwem pakietów aprowizacji.
- Rozwiązano problem z konfiguracją serwera proxy dla połączenia sieci VPN.
- Zaktualizowano zasady wyłączania wyliczania funkcji USB za pośrednictwem funkcji MDM dla NCM dla allowUsbConnection.
- Rozwiązano problem uniemożliwiający wyświetlanie urządzenia HoloLens w Eksplorator plików za pośrednictwem protokołu MTP (Media Transfer Protocol), gdy urządzenie jest skonfigurowane jako kiosk z jedną aplikacją. Należy pamiętać, że ogólnie protokół MTP (i połączenie USB) nadal można wyłączyć przy użyciu zasad AllowUSBConnection .
- Rozwiązano problem polegający na tym, że ikony w menu Start były prawidłowo skalowane w trybie kiosku.
- Rozwiązano problem polegający na tym, że buforowanie HTTP zakłócało działanie trybu kiosku przeznaczonego do Azure AD grup.
- Rozwiązano problem polegający na tym, że użytkownicy nie mogli używać przycisku Paruj po włączeniu trybu dewelopera z pakietami aprowizacji, chyba że wyłączyli i ponownie włączyli tryb dewelopera.
Windows Holographic, wersja 2004 — aktualizacja z października 2020 r.
- Kompilacja 19041.1124
Ulepszenia i poprawki w aktualizacji:
- Usunięto niepotrzebne sprawdzenie, które spowodowało błąd systemu środowiska uruchomieniowego.
Windows Holographic, wersja 2004 — aktualizacja z września 2020 r.
- Kompilacja 19041.1117
Ulepszenia i poprawki w aktualizacji:
- Rozwiązuje problem uniemożliwiający debugowanie aplikacji przez program Visual Studio, gdy w pliku appxmanifest występuje element SupportsMultipleInstances="true".
- Ta wersja zawiera poprawkę wykrywania serwera proxy NCSI w celu rozwiązania problemu nieudanego wykrywania Internetu za pośrednictwem serwera proxy sieci. NCSI może używać serwera proxy maszyny i serwera proxy dla profilu na potrzeby wykrywania łączności z Internetem. Serwer proxy dla użytkownika będzie obsługiwany przez ncsi w przyszłej wersji.
- W większości urządzeń Windows Mixed Reality wektor kierunku do przodu jest równoległy do ziemi, gdy głowa użytkownika znajduje się w neutralnej pozycji w przyszłości. Jednak wcześniejsze wersje HoloLens 2 wyrównały wektor do prostopadłości do paneli wyświetlacza, co jest przechylone w dół o kilka stopni względem idealnej orientacji. Nowsze wersje HoloLens 2 poprawiły to, aby zapewnić spójność semantyczną między czynnikami formularzy.
- Ulepszona niezawodność śledzenia rąk, która spowoduje mniej śledzenia strat w określonych scenariuszach.
- Ta wersja zawiera poprawkę poprawiającą jakość znacznika czasu dźwięku, która mogła przyczynić się do problemów z przechwytywaniem wideo.
Windows Holographic, wersja 2004 — aktualizacja z sierpnia 2020 r.
- Kompilacja 19041.1113
Ulepszenia i poprawki w aktualizacji:
- Aplikacja Ustawienia nie będzie już obserwować użytkownika w środowiskach kalibracji irysów ani śledzenia oczu.
- Usunięto usterkę polegającą na tym, że zastosowanie pakietu aprowizacji podczas OOBE, które zmienia nazwę urządzenia i wykonuje inne akcje (takie jak nawiązywanie połączenia z siecią), nie może wykonać innych akcji po ponownym uruchomieniu urządzenia z powodu zmiany nazwy.
- Zmodyfikowany schemat kolorów początkowych przepływów konfiguracji urządzenia w celu poprawy jakości wizualizacji.
Windows Holographic, wersja 2004 — aktualizacja z lipca 2020 r.
- Kompilacja 19041.1109
Ulepszenia i poprawki w aktualizacji:
- Deweloperzy mogą teraz wybrać opcję włączania lub wyłączania portalu urządzeń, które wymagają bezpiecznego połączenia.
- Ulepszono niezawodność uruchamiania aplikacji po aktualizacjach systemu operacyjnego.
- Zmieniono domyślną jasność skrzynki odbiorczej na 100 procent.
- Rozwiązano problem z przekazywaniem protokołu HTTPS dla portalu urządzeń z systemem Windows w HoloLens 2.
Windows Holographic, wersja 2004 — aktualizacja z czerwca 2020 r.
- Kompilacja 19041.1106
Ulepszenia i poprawki w aktualizacji:
- Niestandardowe rejestratory MRC mają teraz nowe wartości domyślne dla niektórych właściwości, jeśli nie zostały określone.
- Na efekt wideo MRC:
- PreferredHologramPerspective (1 PhotoVideoCamera)
- GlobalOpacityCoefficient (0.9 (HoloLens) 1.0 (immersywny zestaw słuchawkowy))
- Na efekt audio MRC:
- LoopbackGain (bieżąca wartość "Zysk dźwięku aplikacji" na stronie przechwytywania Mixed Reality w portalu urządzeń z systemem Windows)
- MicrophoneGain (bieżąca wartość "Mic Audio Gain" na stronie przechwytywania Mixed Reality w portalu urządzeń z systemem Windows)
- Na efekt wideo MRC:
- Usunięto usterkę powodującą poprawę jakości dźwięku w scenariuszach przechwytywania rzeczywistości mieszanej. W szczególności ta poprawka powinna wyeliminować chwalenie dźwięku podczas nagrywania po wyświetleniu menu Start .
- Ulepszona stabilność hologramu w nagranych filmach wideo.
- Rozwiązano problem polegający na tym, że przechwytywanie rzeczywistości mieszanej nie mogło nagrywać wideo po pozostawieniu urządzenia w stanie wstrzymania przez wiele dni.
- Interfejs API HolographicSpace.UserPresence jest zazwyczaj wyłączony dla aplikacji aparatu Unity. To zachowanie pozwala uniknąć problemu, który spowodował wstrzymanie niektórych aplikacji podczas przerzucania visoru, nawet jeśli ustawienie "Uruchom w tle" zostało włączone. Interfejs API jest teraz włączony dla aparatu Unity w wersji 2018.4.18 i nowszych oraz 2019.3.4 i nowszych.
- W przypadku uzyskiwania dostępu do portalu urządzeń za pośrednictwem połączenia Wi-Fi przeglądarka internetowa może uniemożliwić dostęp z powodu nieprawidłowego certyfikatu. Przeglądarka może zgłosić błąd, taki jak "ERR_SSL_PROTOCOL_ERROR", nawet jeśli certyfikat urządzenia był wcześniej zaufany. W takim przypadku nie można przejść do portalu urządzeń, ponieważ nie ma możliwości ignorowania ostrzeżeń dotyczących zabezpieczeń. Ta aktualizacja rozwiązała problem. Jeśli certyfikat urządzenia został wcześniej pobrany i zaufany na komputerze w celu usunięcia ostrzeżeń o zabezpieczeniach przeglądarki, a wystąpi błąd SSL, należy pobrać i zaufać nowy certyfikat, aby rozwiązać problemy z ostrzeżeniami o zabezpieczeniach przeglądarki.
- Włączono możliwość tworzenia pakietu aprowizacji środowiska uruchomieniowego, który może instalować aplikację przy użyciu pakietów MSIX.
- Dodano ustawienie w obszarze Ustawienia>System>Hologramy, które umożliwia użytkownikom automatyczne usuwanie wszystkich hologramów z Mixed Reality domu po zamknięciu urządzenia.
- Rozwiązano problem, który powodował, że aplikacje holoLens, które zmieniają format pikseli na czarny w emulatorze urządzenia HoloLens.
- Usunięto usterkę powodującą awarię podczas logowania irysów.
- Rozwiązano problem z powtarzającymi się pobieraniami ze sklepu dla już bieżących aplikacji.
- Usunięto usterkę uniemożliwiającą wielokrotne otwieranie przeglądarki Microsoft Edge przez aplikacje immersyjne.
- Rozwiązano problem z uruchamianiem aplikacji Zdjęcia podczas początkowego rozruchu po aktualizacji z wersji 1903.
- Zwiększona wydajność i niezawodność.
Windows Holographic, wersja 2004
- Kompilacja — 19041.1103
Główna aktualizacja oprogramowania z maja 2020 r. dla HoloLens 2, Windows Holographic, wersja 2004, obejmuje wiele ekscytujących nowych funkcji, takich jak obsługa rozwiązania Windows Autopilot, tryb ciemny aplikacji, obsługa sieci Ethernet USB dla hotspotów 5G/LTE i wiele innych. Aby przeprowadzić aktualizację do najnowszej wersji, otwórz aplikację Ustawienia, przejdź do pozycji Aktualizuj & Zabezpieczenia i wybierz przycisk Sprawdź, czy Aktualizacje.
| Cecha | Opis |
|---|---|
| Windows Autopilot | Wstępne konfigurowanie i bezproblemowe konfigurowanie nowych urządzeń na potrzeby środowiska produkcyjnego przy użyciu rozwiązania Windows AutoPilot |
| Obsługa standardu FIDO 2 | Obsługa kluczy zabezpieczeń FIDO2 w celu umożliwienia szybkiego i bezpiecznego uwierzytelniania dla urządzeń udostępnionych |
| Ulepszona aprowizacja | Bezproblemowe stosowanie pakietu aprowizowania z dysku USB do urządzenia HoloLens |
| Stan instalacji aplikacji | Sprawdź stan instalacji w aplikacji Ustawienia dla aplikacji zostały wypchnięte do HoloLens 2 za pośrednictwem rozwiązania MDM |
| Dostawcy usług konfiguracji (CSP) | Dodano nowych dostawców usług konfiguracji w celu zwiększenia możliwości kontroli administratora |
| Obsługa USB 5G/LTE | Rozszerzona funkcja USB Ethernet umożliwia obsługę sieci 5G/LTE |
| Tryb ciemnej aplikacji | Tryb ciemnej aplikacji dostępny dla aplikacji, które obsługują tryby ciemne i jasne, poprawiając środowisko wyświetlania |
| Polecenia głosowe | Obsługa dodatkowych poleceń głosowych systemu w celu sterowania urządzeniem HoloLens bez użycia rąk |
| Ulepszenia śledzenia rąk | Ulepszenia śledzenia rąk sprawiają, że przyciski i interakcje łupków 2D są dokładniejsze |
| Ulepszenia i poprawki dotyczące jakości | Różne ulepszenia wydajności i niezawodności systemu na platformie |
Obsługa rozwiązania Windows Autopilot
Rozwiązanie Windows Autopilot dla HoloLens 2 umożliwia wstępne zarejestrowanie urządzenia HoloLens w dzierżawie usługi Intune przez kanał sprzedaży urządzeń. Po nadejściu urządzeń są one gotowe do samodzielnego wdrażania jako urządzeń udostępnionych w ramach dzierżawy. Aby móc korzystać z samodzielnego wdrażania, urządzenie musi połączyć się z siecią podczas pierwszego ekranu podczas instalacji przy użyciu portu USB-C-to-Ethernet.
Po uruchomieniu przez użytkownika procesu samodzielnego wdrażania rozwiązania Autopilot proces wykonuje następujące kroki:
- Dołącz urządzenie do usługi Azure Active Directory (Azure AD).
- Użyj Azure AD, aby zarejestrować urządzenie w usłudze Microsoft Intune (lub innej usłudze MDM).
- Pobierz zasady, certyfikaty i profile sieciowe przeznaczone dla urządzeń.
- Aprowizuj urządzenie.
- Prezentowanie użytkownikowi ekranu logowania.
Dowiedz się więcej w przewodniku dotyczącym rozwiązania Windows Autopilot na potrzeby oceny HoloLens 2.
Skontaktuj się z menedżerem kont, aby dołączyć do wersji zapoznawczej rozwiązania AutoPilot. Urządzenia gotowe do rozwiązania Autopilot rozpoczną wysyłkę wkrótce.
Obsługa klucza zabezpieczeń FIDO2
Niektórzy użytkownicy udostępniają urządzenie HoloLens innym osobom w środowisku służbowym. Dlatego ważne jest, aby użytkownicy mogli łatwo bez wpisywania długich nazw użytkowników i haseł. Usługa Fast Identity Online (FIDO) umożliwia bezproblemowe logowanie się do urządzenia HoloLens wszystkim osobom w organizacji (Azure AD dzierżawie) bez wprowadzania nazwy użytkownika lub hasła.
Klucze zabezpieczeń FIDO2 to "unphishable" oparta na standardach metoda uwierzytelniania bez hasła, która może mieć dowolny kształt. FIDO to otwarty standard uwierzytelniania bez hasła. Umożliwia ona użytkownikom i organizacjom logowanie się do swoich zasobów bez nazwy użytkownika lub hasła. Zamiast tego używają zewnętrznego klucza zabezpieczeń lub klucza platformy wbudowanego w urządzenie.
Aby rozpocząć pracę, zobacz Włączanie logowania do klucza zabezpieczeń bez hasła.
Ulepszona rejestracja w rozwiązaniu MDM za pośrednictwem pakietu aprowizacji
Pakiety aprowizacji umożliwiają ustawienie konfiguracji urządzenia HoloLens za pośrednictwem pliku konfiguracji, a nie za pośrednictwem środowiska gotowego do użycia urządzenia HoloLens. Wcześniej pakiety aprowizacji musiały zostać skopiowane do pamięci wewnętrznej urządzenia HoloLens. Teraz mogą one znajdować się na dysku USB, aby ułatwić ich ponowne użycie na wielu urządzeniach HoloLens i można aprowizować urządzenia równolegle. Pakiety aprowizacji obsługują teraz również pole do rejestrowania w zarządzaniu urządzeniami, więc nie ma ręcznej konfiguracji po aprowizacji.
Aby go wypróbować:
- Pobierz najnowszą wersję Projektant konfiguracji systemu Windows ze sklepu Windows na komputer.
- Wybierz pozycję Aprowizuj urządzenia HoloLens Aprowizujurządzenia HoloLens 2.>
- Skompiluj profil konfiguracji. Następnie skopiuj wszystkie pliki utworzone na urządzenie magazynujące USB-C.
- Podłącz urządzenie USB-C do dowolnego świeżo miganego urządzenia HoloLens. Następnie naciśnij przyciskizasilaniaw dół + głośności, aby zastosować pakiet aprowizacji.
Stan instalacji aplikacji biznesowej
Wdrażanie aplikacji MDM i zarządzanie nimi dla aplikacji biznesowych ma kluczowe znaczenie dla urządzenia HoloLens. Administratorzy i użytkownicy muszą wyświetlać stan instalacji aplikacji na potrzeby inspekcji i diagnostyki. W tej wersji dodaliśmy więcej szczegółów w obszarze Ustawienia>Konta>dostęp do miejsca pracy lub szkoły>Kliknij swoje informacje o koncie>.
Dodatkowe dostawcy CSP i zasady
Dostawca usług konfiguracji (CSP) to interfejs służący do odczytywania, ustawiania, modyfikowania lub usuwania ustawień konfiguracji na urządzeniu. W tej wersji dodamy obsługę większej liczby zasad w celu zwiększenia liczby administratorów kontroli nad wdrożonym urządzeniem HoloLens. Aby uzyskać listę dostawców CSP obsługiwanych przez urządzenie HoloLens, zobacz NetworkQoSPolicy CSP.
Nowość w tej wersji:
Dostawca CSP zasad
Dostawca usługi konfiguracji zasad umożliwia przedsiębiorstwu konfigurowanie zasad na urządzeniach z systemem Windows. W tej wersji dodaliśmy nowe zasady dla urządzenia HoloLens, które są wymienione tutaj. Aby dowiedzieć się więcej, zobacz Dostawcy CSP zasad obsługiwanych przez HoloLens 2.
- LetAppsAccessCamera_ForceAllowTheseApps
- LetAppsAccessCamera_ForceDenyTheseApps
- LetAppsAccessCamera_UserInControlOfTheseApps
- LetAppsAccessGazeInput
- LetAppsAccessGazeInput_ForceAllowTheseApps
- LetAppsAccessGazeInput_ForceDenyTheseApps
- LetAppsAccessGazeInput_UserInControlOfTheseApps
- LetAppsAccessMicrophone_ForceAllowTheseApps
- LetAppsAccessMicrophone_ForceDenyTheseApps
- LetAppsAccessMicrophone_UserInControlOfTheseApps
- AllowWiFi
NetworkQoSPolicy CSP
Dostawca usługi konfiguracji NetworkQoSPolicy tworzy zasady jakości usług (QoS). Zasady QoS wykonują zestaw akcji dla ruchu sieciowego na podstawie zestawu pasujących warunków. Aby dowiedzieć się więcej, zobacz NetworkQoSPolicy CSP.
Rozszerzona obsługa ethernetu USB dla urządzeń tethered 5G/LTE
Dodano obsługę w celu włączenia niektórych urządzeń przenośnych szerokopasmowych, takich jak telefony 5G/LTE i Wi-Fi hotspoty, gdy są one naciągnięty do HoloLens 2 za pośrednictwem USB. Te urządzenia są teraz wyświetlane w ustawieniach sieci jako inne połączenie Ethernet. (Urządzenia szerokopasmowe urządzeń przenośnych, które wymagają sterownika zewnętrznego, nie są obsługiwane). Ta funkcja umożliwia nawiązywanie połączeń o wysokiej przepustowości, gdy Wi-Fi jest niedostępna, a Wi-Fi tethering nie jest wystarczająco wydajne. Aby dowiedzieć się więcej na temat obsługiwanych urządzeń USB, zobacz Łączenie się z urządzeniami Bluetooth i USB-C.
Ulepszenia śledzenia rąk
Ta wersja zawiera kilka ulepszeń śledzenia rąk:
- Wskazywanie stanowi stabilność: System opiera się teraz zginaniu palca indeksu, gdy dostaje occluded przez dłonię. Ta zmiana poprawia dokładność podczas naciskania przycisków, wpisywania, przewijania zawartości i nie tylko!
- Zmniejszono przypadkowe naciśnięcia powietrza: Ulepszyliśmy wykrywanie gestu naciśnięcia powietrza. Obecnie istnieje mniej przypadkowych aktywacji w kilku typowych scenariuszach, takich jak po upuszczaniu rąk po bokach.
- Niezawodność przełącznika użytkownika: System jest teraz szybszy i bardziej niezawodny podczas aktualizowania rozmiaru dłoni podczas udostępniania urządzenia.
- Zmniejszona kradzież rąk: Ulepszyliśmy obsługę przypadków, w których istnieje więcej niż dwie ręce w widoku czujników. Jeśli wiele osób pracuje blisko siebie, istnieje znacznie mniejsza szansa, że śledzona ręka będzie "skakać" od użytkownika do ręki kogoś innego na scenie.
- Niezawodność systemu: Rozwiązano problem polegający na tym, że śledzenie rąk przestało działać, gdy urządzenie jest pod dużym obciążeniem.
Tryb ciemny
Wiele aplikacji systemu Windows obsługuje teraz tryby ciemne i jasne. HoloLens 2 użytkownicy mogą wybrać tryb domyślny dla aplikacji, które obsługują obie te aplikacje. Po aktualizacji domyślny tryb aplikacji to "ciemny", ale możesz łatwo zmienić to ustawienie: Przejdź do> pozycjiUstawienia Kolory>systemowe>Wybierz domyślny tryb aplikacji.
Te aplikacje "w pudełku" obsługują tryb ciemny:
- Ustawienia
- Sklepie Microsoft
- Kalendarz
- Eksplorator plików
- Centrum opinii
- OneDrive
- Zdjęcia
- Podgląd 3-W
- Filmy & TV
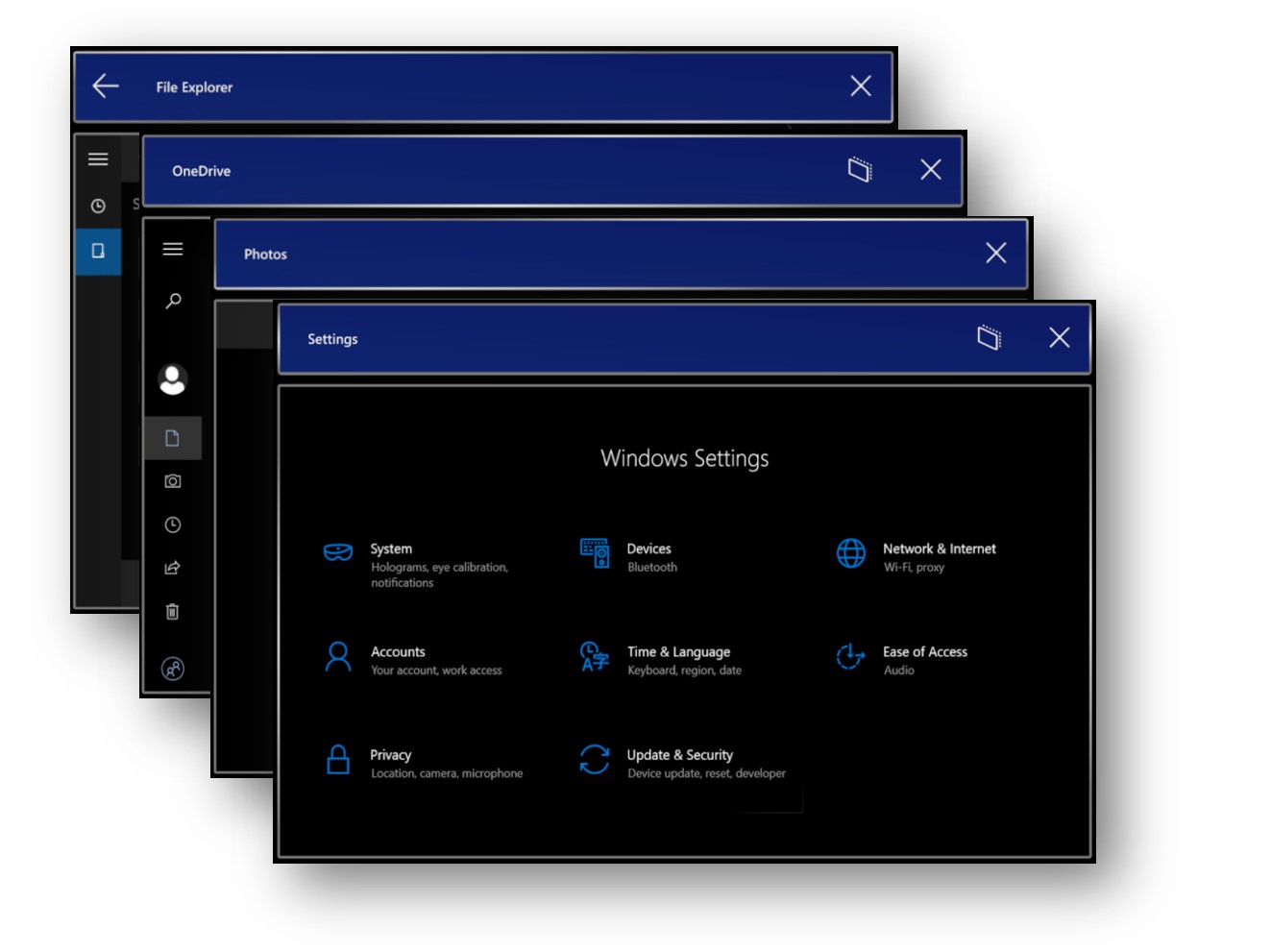
Polecenia głosowe systemu
Teraz możesz używać poleceń głosowych z dowolną aplikacją na urządzeniu. Aby uzyskać więcej informacji, zobacz Używanie głosu do obsługi urządzenia HoloLens. Zobacz również Obsługiwane języki dla HoloLens 2.
Aktualizacje Cortany
Zaktualizowana aplikacja integruje się z platformą Microsoft 365, aby ułatwić uzyskanie większej liczby zadań na urządzeniach (obecnie tylko w US-English). W HoloLens 2 Cortana nie obsługuje już niektórych poleceń specyficznych dla urządzenia, takich jak dostosowywanie głośności lub ponowne uruchamianie. Te opcje są teraz obsługiwane przez nowe polecenia głosowe systemu. Dowiedz się więcej na temat nowej aplikacji Cortany w naszym blogu.
Ulepszenia i poprawki dotyczące jakości
Ulepszenia i poprawki również w aktualizacji:
- Wprowadzono aktywny system kalibracji wyświetlacza. Ta funkcja poprawia stabilność i wyrównanie hologramów. Teraz pozostają na miejscu, gdy przesuwasz głowę z boku na bok.
- Usunięto usterkę polegającą na tym, że przesyłanie strumieniowe Wi-Fi do urządzenia HoloLens było okresowo zakłócane. Jeśli aplikacja wskazuje, że wymaga przesyłania strumieniowego o małych opóźnieniach, zaimplementuj poprawkę, wywołując funkcję SetSocketMediaStreamingMode.
- Naprawiono zawieszenie urządzenia, które wystąpiło podczas przesyłania strumieniowego w trybie badań.
- Usunięto usterkę polegającą na tym, że w niektórych przypadkach właściwy użytkownik nie był wyświetlany na ekranie logowania podczas wznawiania sesji.
- Rozwiązano problem polegający na tym, że użytkownicy nie mogli eksportować dzienników MDM za pośrednictwem ustawień.
- Rozwiązano problem polegający na tym, że dokładność śledzenia oczu bezpośrednio po konfiguracji gotowej do użycia mogła być niższa niż oczekiwano.
- Rozwiązano problem polegający na tym, że podsystem śledzenia oczu nie może zainicjować lub wykonać kalibracji w określonych warunkach.
- Rozwiązano problem polegający na tym, że kalibracja oczu zostałaby wyświetlona dla już skalibrowanego użytkownika.
- Rozwiązano problem polegający na tym, że kierowca ulegał awarii podczas kalibracji oczu.
- Rozwiązano problem polegający na tym, że powtarzające się naciśnięcia przycisku zasilania mogły spowodować przekroczenie limitu czasu systemu 60 sekund i awarię powłoki.
- Zwiększona stabilność buforów głębokości.
- Dodano przycisk Udostępnij w centrum opinii, aby użytkownicy mogli łatwiej udostępniać opinie.
- Usunięto usterkę polegającą na tym, że narzędzie RoboRaid nie zostało poprawnie zainstalowane.
Znane problemy
- Problem z językiem systemu zh-CN uniemożliwia wykonywanie poleceń głosowych przy przechwytywaniu rzeczywistości mieszanej lub wyświetlaniu adresu IP urządzenia.
- Problem wymaga uruchomienia aplikacji Cortany po uruchomieniu urządzenia w celu korzystania z aktywacji głosowej "Hej Cortana". Jeśli zaktualizowano kompilację 18362, może być również widoczny drugi kafelek aplikacji dla poprzedniej wersji aplikacji Cortany, która nie działa już w obszarze Start.