Konfigurowanie rozwiązania Azure Data Lake Storage
W tym artykule opisano sposób skonfigurowania konta Azure Data Lake Storage do pracy z Intelligent Recommendations.
Aby przyznać Intelligent Recommendations dostęp do konta Data Lake Storage, najpierw przejdź do konta, a następnie ustaw uprawnienia dostępu.
Konfigurowanie konteneru, folderu głównego i folderu dziennika
Aby wybrać kontener i foldery, z których korzystają Intelligent Recommendations:
Zaloguj się do portalu Azure i wybierz sekcję Magazyn.
Wybierz subskrypcję i konto magazynu, którego Twoja firma będzie używać do udostępniania danych z kontem Intelligent Recommendations, a następnie wybierz Kontenery.
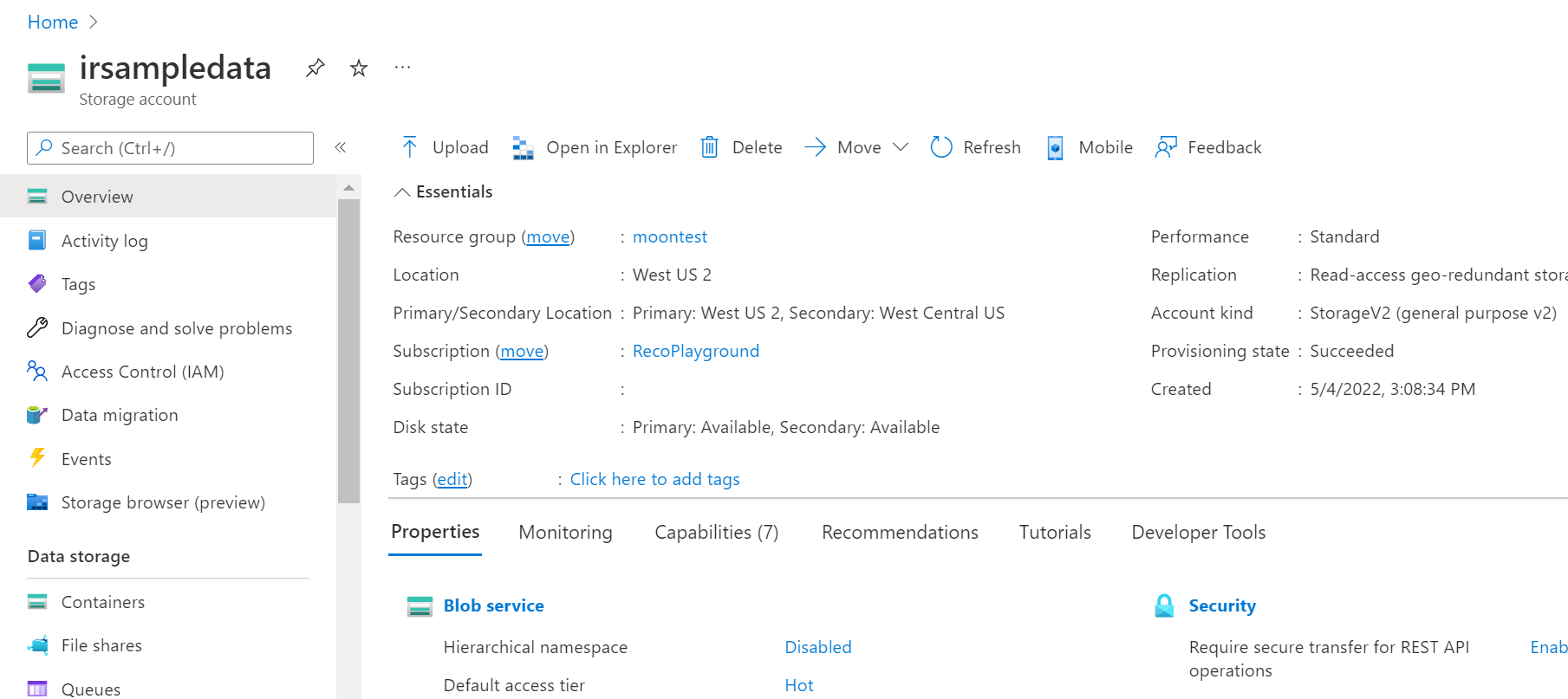
Utwórz lub wybierz istniejący kontener, a następnie utwórz lub wybierz folder główny.
Uwaga
Nazwy folderów głównych i folderów dziennika oraz kontenerów nie mają wpływu na usługę, ale muszą być zgodne podczas konfigurowania konta Intelligent Recommendations. Zwróć uwagę, że w przykładzie używamy ircontainer jako nazwy naszego kontenera, ir_root jako nazwy naszego folderu głównego i ir_logs jako nazwę folderu dzienników.
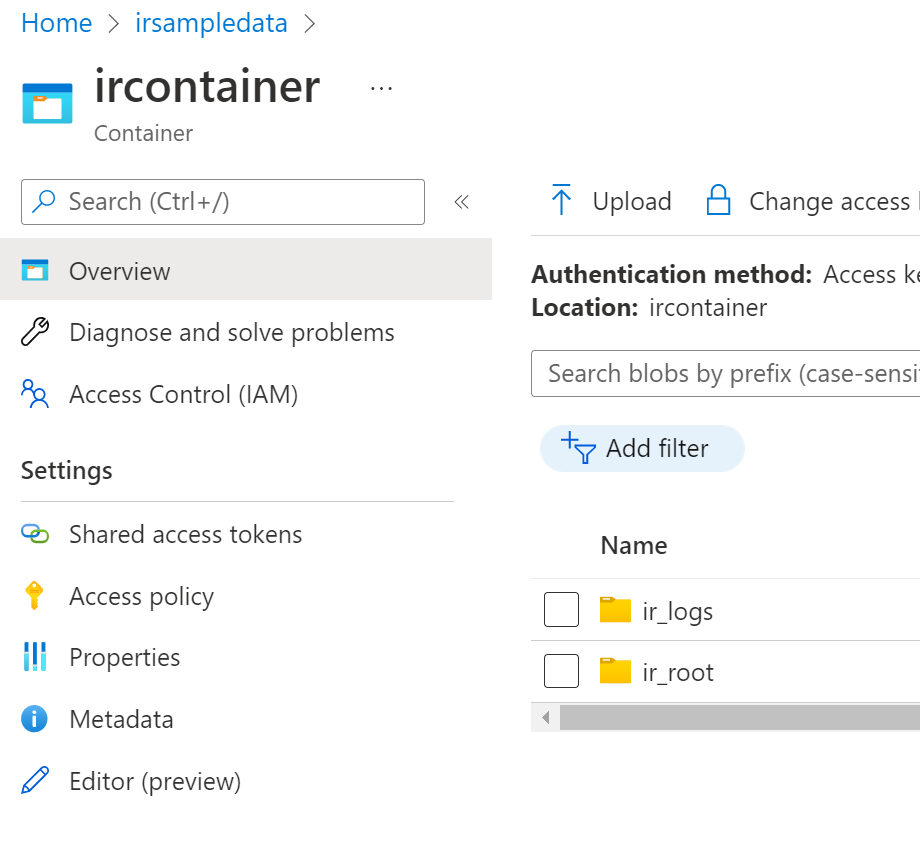
Sprawdź nazwy i strukturę podfolderów w folderze ir_root użytkownika.
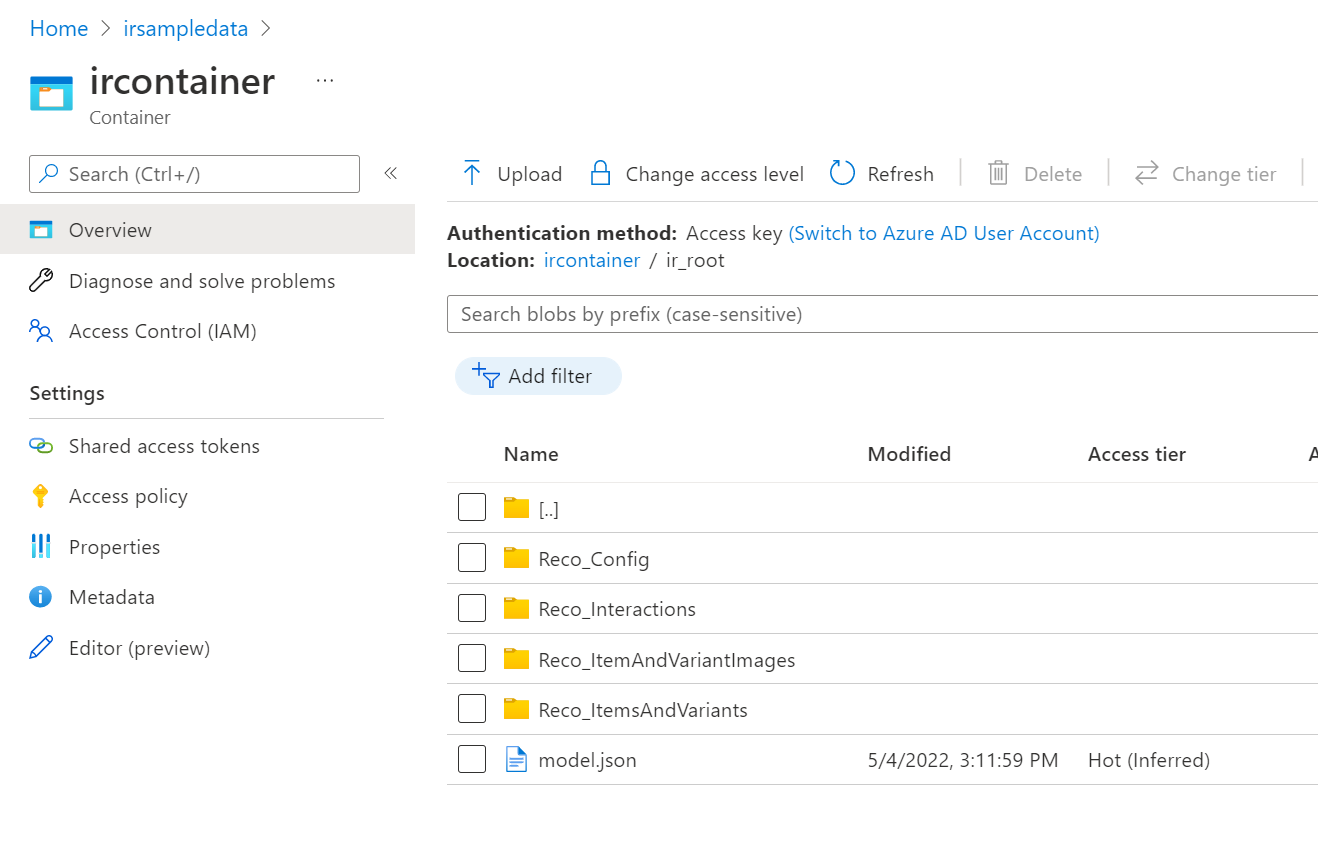
Konfigurowanie zabezpieczeń konteneru
Aby skonfigurować zabezpieczenia kontenera, musisz przyznać dostęp do Intelligent Recommendations dotyczących odczytu/zapisu danych przy użyciu zarządzanych tożsamości przypisanych przez system lub użytkowników. Aby dowiedzieć się więcej o dostępnych typach tożsamości zarządzanych i typach tych, które najlepiej sprawdzić się w scenariuszu biznesowym, zobacz Przewodnik po typach tożsamości zarządzanych
Tożsamości zarządzane można konfigurować na dwa sposoby:
- Przypisana tożsamość systemu — tożsamość zarządzana przypisana do systemu jest ograniczona do jednej dla każdego zasobu i jest powiązana z cyklem życia tego zasobu.
- Przypisana przez użytkownika tożsamość — tożsamości zarządzane przypisane przez użytkownika umożliwiają zasobom platformy Azure uwierzytelnianie w usługach w chmurze (np. usługa Azure Key Vault) bez zapisywania poświadczeń w kodzie.
Zanim przejdziesz dalej, upewnij się, że masz identyfikator subskrypcji i konto przestrzeni dyskowej, których Twoja firma będzie używać do udostępniania danych w usłudze Intelligent Recommendations.
Podejście oparte na tożsamości zarządzanej przypisanej do systemu
Aby skonfigurować zabezpieczenia dla systemu przypisanej tożsamości zarządzanej:
- Otwórz swoje konto w serwisie Intelligent Recommendations.
- W lewym okienku wybierz Tożsamość.
- Na karcie Przypisany system zmień stan a WŁ., a następnie wybierz opcję Zapisz.
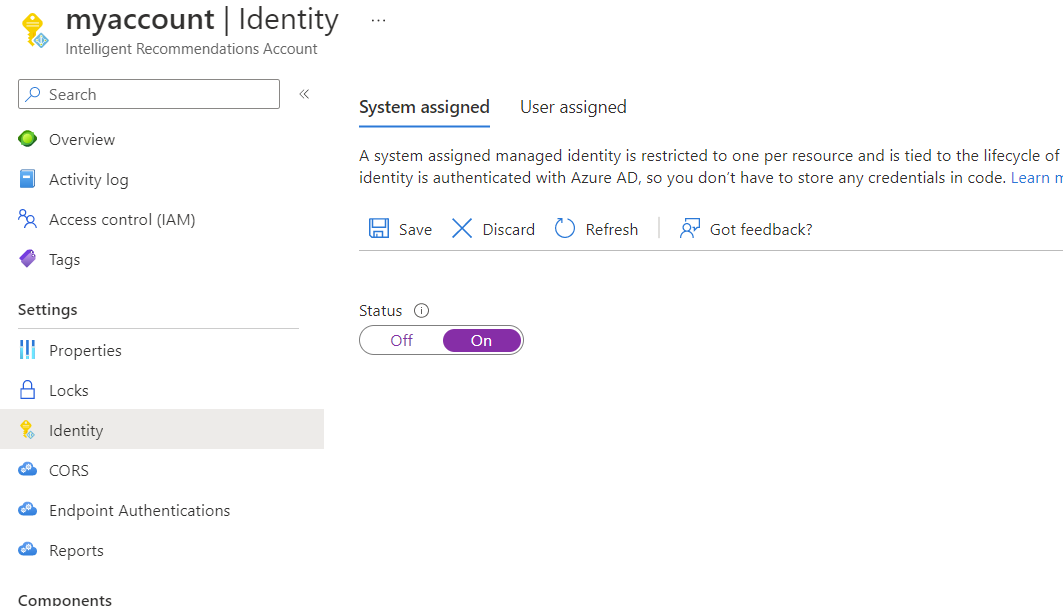
- Wróć do konta magazynowania i wybierz pozycję Kontenery w lewym okienku nawigacji i wybierz ircontainer (lub nazwę, która nadała kontenerowi).
- W lewym okienku nawigacji, wybierz Access Control (IAM).
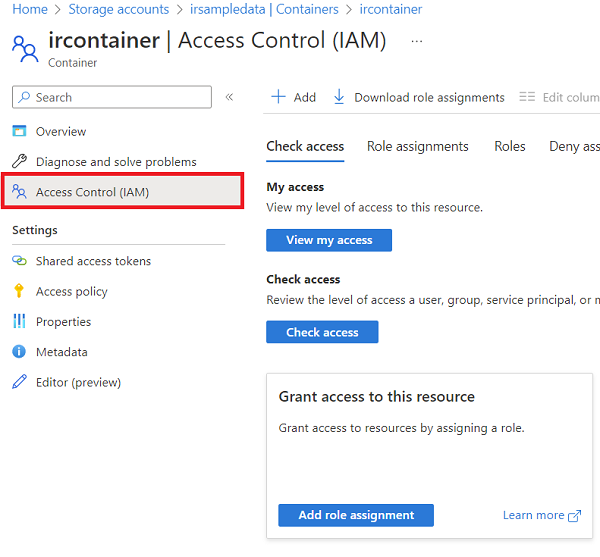
Aby umożliwić usłudze Intelligent Recommendations odczytywanie danych dzienników, wykonaj podane kroki w celu przypisania do grupy Czytelnik obiektów Blob Storage, a następnie powtórz kroki 1 –6 Współautor danych w usłudze Blob Storage:
- W obszarze Nadaj dostęp do tego zasobu wybierz Dodaj przypisane roli.
- W roli wybierz pozycję Czytnik danych Storage Blob, a następnie wybierz opcję Dalej.
- Na ekranie w obszarze Przypisywanie dostępu do wybierz opcję Tożsamość zarządzana, a następnie wybierz + Wybierz członków.
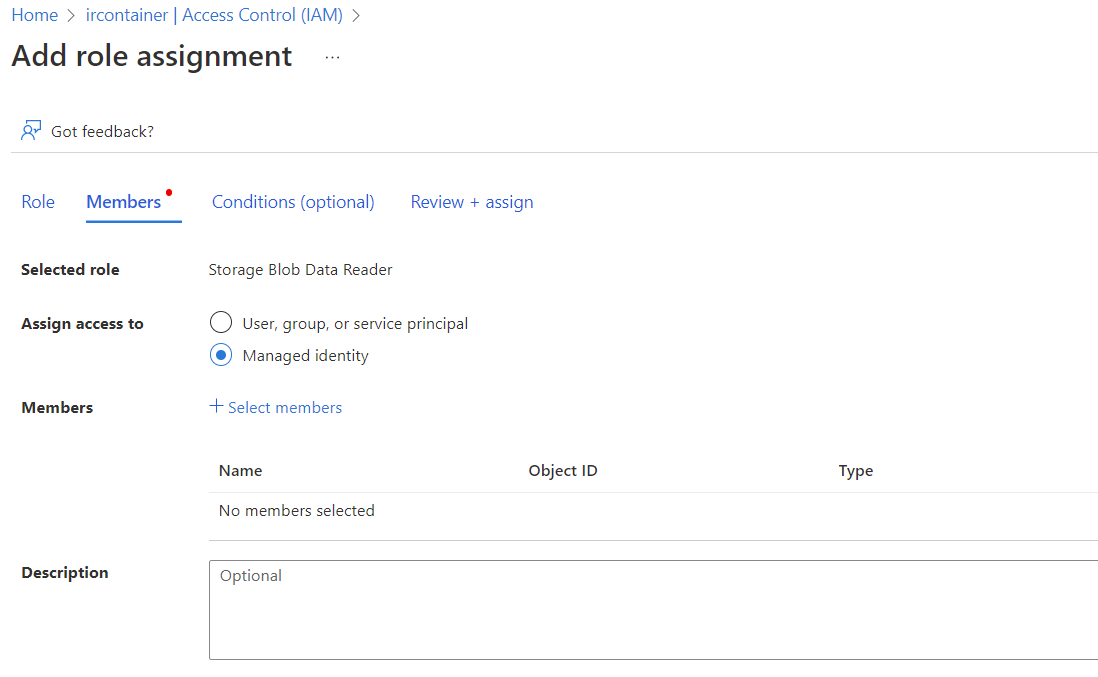
- W obszarze Tożsamość zarządzana wybierz kategorię Konto Intelligent Recommendations .
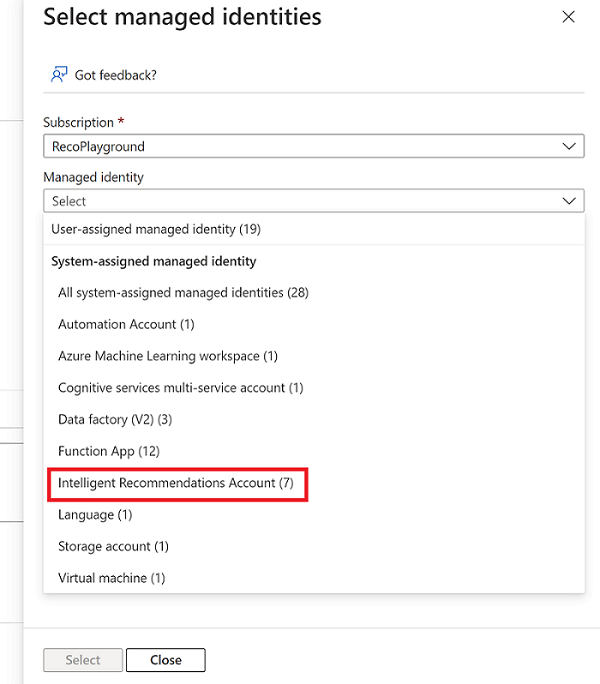
- Następnie zobaczysz listę kont Intelligent Recommendations. Wybierz odpowiednie konto, które ma dostęp do tego konta magazynowania, a następnie wybierz opcję Wybierz.
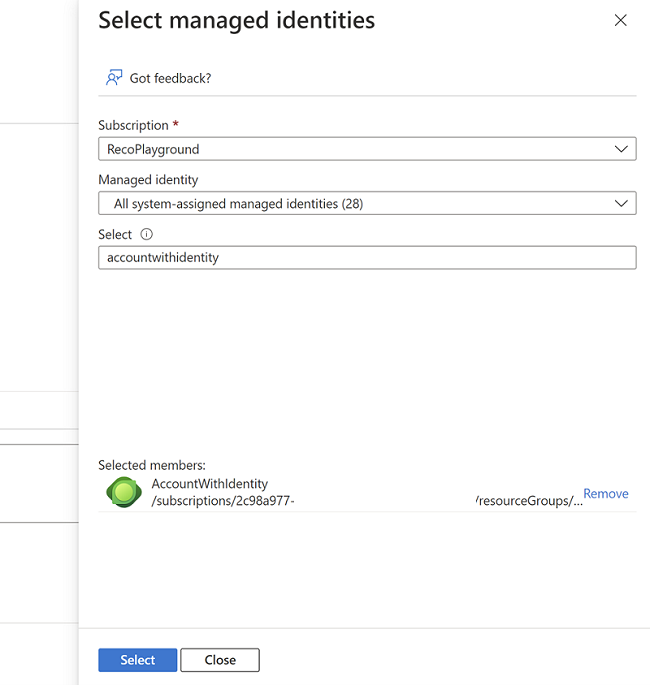
- Finalizuj swoją decyzję, wybierając przycisk "Przegląd + Przypisz". Powtórz te kroki, aby skonfigurować dane Współautor danych w usłudze Blob Storage.
Podejście do zarządzania tożsamością przypisaną do użytkownika
Jeśli Twoja firma posiada wiele kont, które potrzebują dostępu do odczytu/zapisu danych w tym samym kontenerze, nadaj uprawnienia użytkownikowi przypisanemu do tożsamości zarządzanej i powiąż go z wieloma kontami Intelligent Recommendations.
Uwaga
Aby kontynuować, musisz utworzyć już przypisaną do użytkownika tożsamość zarządzaną. Jeśli jeszcze jej nie ma, wykonaj kroki opisane w przewodniku tożsamości zarządzanych przypisanych do użytkownika.
Warunek wstępny tworzenia tożsamości zarządzanej użytkownika to:
- Subskrypcja: Wybierz subskrypcję, aby utworzyć przypisaną przez użytkownika tożsamość zarządzaną w obszarze.
- Grupa zasobów: Wybierz grupę zasobów, aby utworzyć przypisaną przez użytkownika tożsamość zarządzaną lub wybierz opcję Utwórz nowy, aby utworzyć nową grupę zasobów.
- Region: Wybierz region, aby wdrożyć przypisaną przez użytkownika tożsamość zarządzaną, na przykład Zachód USA.
- Nazwa: Wprowadź nazwę przypisanej do użytkownika tożsamości zarządzanej. Należy pamiętać, że obsługiwane są tylko znaki alfanumeryczne (0-9, a-z, i A-Z) oraz myślnik (-).
Skopiowanie utworzonej i przeznaczonej do użycia tożsamości zarządzanej przypisanej do użytkownika. Jeśli jej nie ma, zobacz notatkę na temat tworzenia przypisanej do użytkownika tożsamości zarządzanej.
Na swoim koncie magazynu wybierz Kontenery w lewym okienku nawigacyjnym i znajdź swój ircontainer (lub inny kontener zawierający Twoją umowę dotyczącą danych).
W lewym okienku nawigacji, wybierz Access Control (IAM).
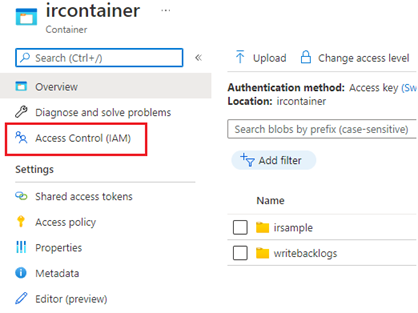
Aby umożliwić odczytywanie danych dzienników za pomocą usługi Intelligent Recommendations, należy dodać uprawnienia Czytelnik danych obiektów blob magazynu i Współautor danych w usłudze Blob Storage.
- W obszarze Nadaj dostęp do tego zasobu wybierz Dodaj przypisane roli.
- W roli wybierz pozycję Czytnik danych Storage Blob.
- Wybierz Przypisz dostęp do, wybierz Tożsamość zarządzana, a następnie wybierz + Wybór członków.
- Wybierz Przypisana użytkownikowi tożsamość zarządzana.
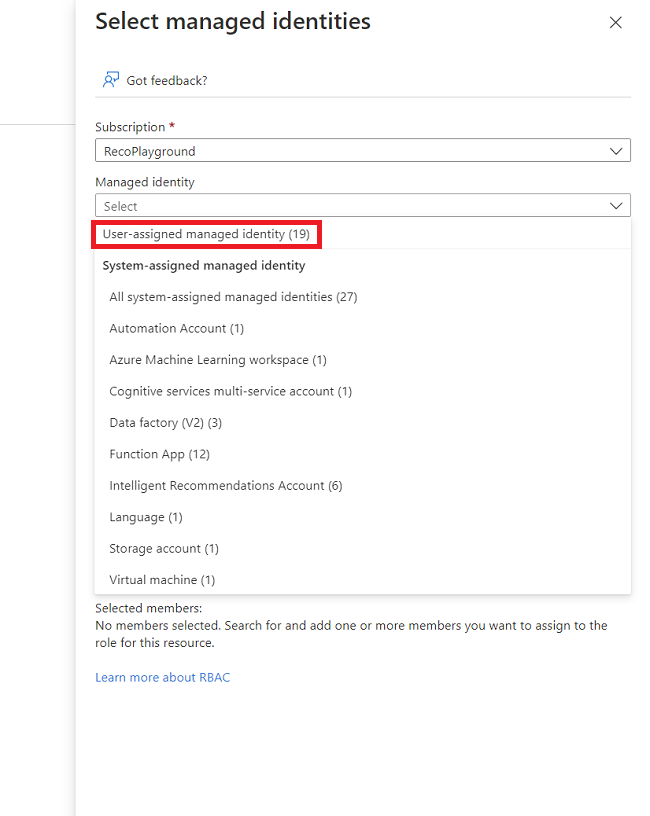
- Wybierz tożsamości zarządzane przypisane przez użytkownika powiązane z kontami IR, do których chcesz przyznać uprawnienia, a następnie wybierz opcję Wybierz.
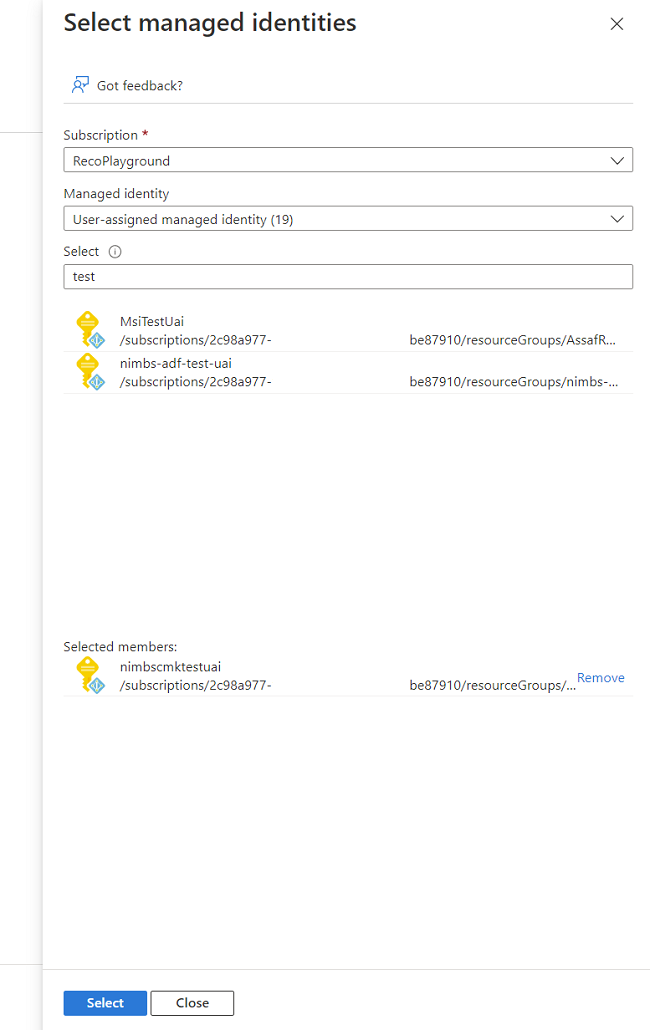
- Zapisz zmiany, klikając przycisk "Przegląd + Przypisz" i zamknij dialog.
Następnie należy połączyć konto Intelligent Recommendations z przypisaną przez użytkownika tożsamością zarządzaną:
- Otwórz konto w serwisie Intelligent Recommendations.
- W lewym okienku wybierz Tożsamość.
- Na karcie Tożsamość wybierz kartę Przypisany użytkownik i wybierz opcję + Dodaj.
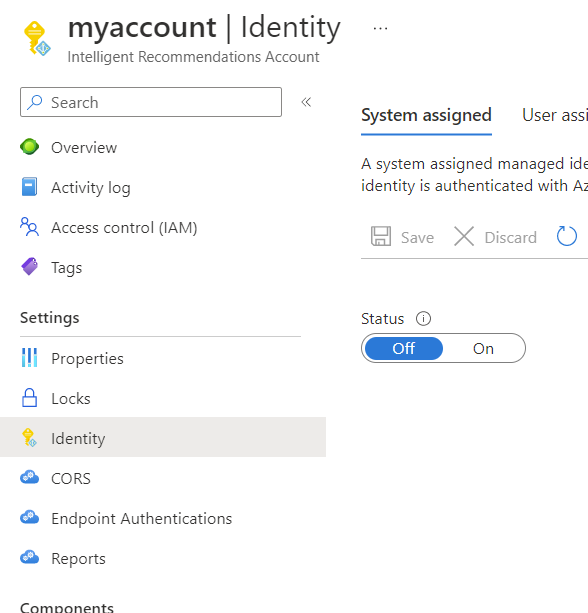
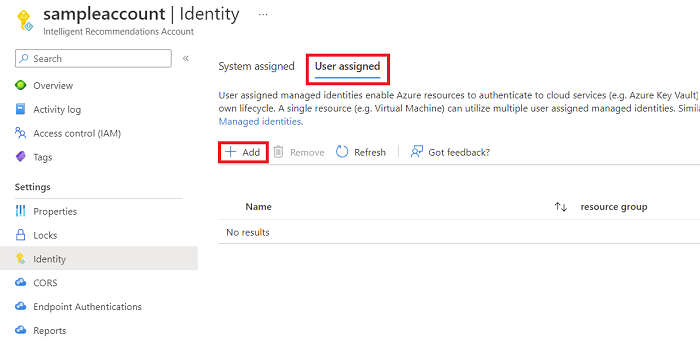
Wybierz przypisaną przez użytkownika tożsamość zarządzaną, którą chcesz połączyć z kontem IR. W razie potrzeby można połączyć więcej niż jedną tożsamość z kontem urządzenia IR.
Wybierz Dodaj, aby zapisać swoje wybory.
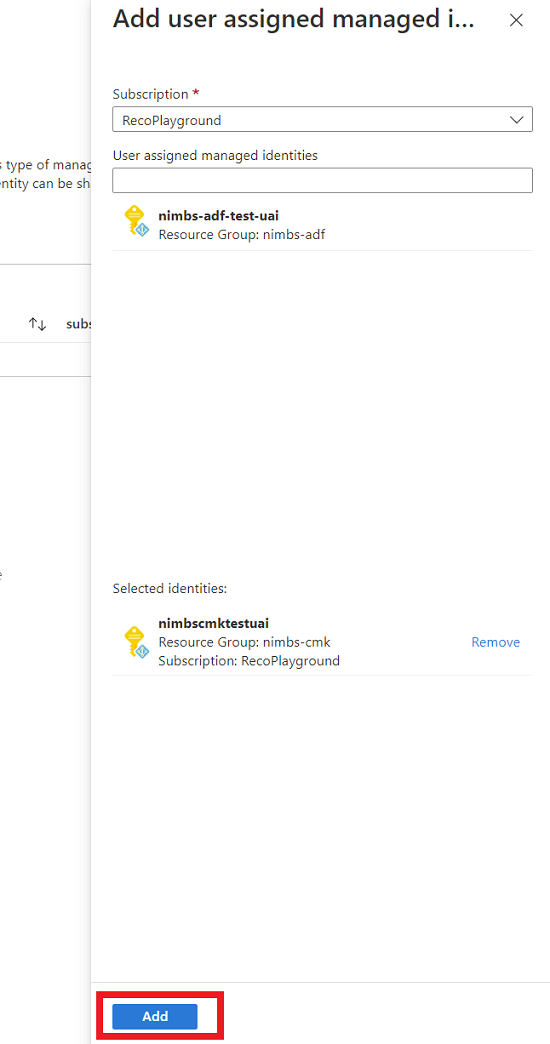
Sprawdzanie przypisań ról
Sprawdź, czy masz prawidłowy zestaw uprawnień, zwracając konto magazynu i użytkownika.
- W lewym okienku wybierz Access Control (IAM).
- Wybierz widok z sekcji Zobacz dostęp do tego zasobu.
- Wyszukaj usługę Intelligent Recommendations i sprawdź, czy usługa jest wymieniona w sekcji Przypisania ról wraz z Współautor danych w usłudze Blob Storage i Współautor danych w usłudze Blob Storage. Jeśli brakuje tych ról, wróć i ponownie dodaj role, korzystając z kroków opisanych wcześniej.
Uwaga
Można również skonfigurować uprawnienia na poziomie folderu (uprawnienia ACL). Aby uzyskać więcej informacji o uprawnieniach ACL, przejdź do list formantów dostępu w artykule Informacje o Azure Data Lake Storage Gen2.
Przygotowywanie danych
Intelligent Recommendations obsługują wiele typów danych. Aby uzyskać najlepsze rezultaty, umieść każdy typ danych w unikalnym podfolderze o specyficznej nazwie, którą rozpoznaje Intelligent Recommendations. W każdym folderze można umieścić pliki CSV o prawidłowym schemacie.
Podczas przygotowywania plików CSV należy pamiętać o następujących wskazówkach:
- Nazwy folderów pod poziomem folderu głównego są ważne i muszą odpowiadać dokładnie temu, czego oczekuje się w pliku model.json.
- Nazwy plików CSV nie mają znaczenia.
- W folderze można umieścić wiele plików CSV. Intelligent Recommendations również będzie próbował je odczytać.
- Ilość danych nie ma znaczenia. Można podzielić dane na partycje w inny sposób.
- Scenariusze, takie jak spersonalizowane zalecenia, wymagają różnych encji danych.
Encja danych to zestaw jednego lub większej liczby plików tekstowych danych. Każdy plik zawiera listę kolumn lub atrybutów oraz wiersze zawierające dane rzeczywiste. Intelligent Recommendations definiują grupy logiczne obiektów danych, z których każdy ma własny cel. Encje danych są opcjonalne (chyba że określono inaczej), co oznacza, że ich dane mogą być puste lub całkowicie brakujące.
Dowiedz się więcej o typach danych na temat Intelligent Recommendations w przypadku kontraktów danych.
Aby przygotować dane, należy dodać trzy encje danych:
- Reco_ItemsAndVariants: ten plik zawiera pełną listę elementów, które są zalecane dla użytkowników za pomocą Intelligent Recommendations.
- Reco_Interactions: w tym pliku są przechowywane wszystkie nieprzetworzone zdarzenia lub interakcje użytkownika między użytkownikami a elementami. Typowe zdarzenia to kliknięcia, widoki i transakcje.
- Reco_Config: ten plik nie jest specjalnie folderem danych, ale jest używany w innych konfiguracjach list.
Następnie należy dodać schemat danych.
Pobierz plik model.json i skonfiguruj folder główny
Cały schemat danych jest opisany w pliku do pobrania model.json.
Zaznacz to łącze, aby pobrać plik model.json. Ten plik JSON musi zostać umieszczony w folderze głównym i nie wymagają innych modyfikacji.
Uwaga
Nie modyfikuj pliku model.json. Zmodyfikowanie pliku spowoduje niepowodzenie przetwarzania danych za pomocą usługi Intelligent Recommendations.
Zapisz lub przenieś plik model.json do folderu głównego.
Utwórz trzy podfoldery dla encji danych: Reco_ItemsAndVariants, Reco_Interactions i Reco_Config.
Przy użyciu edytora tekstu utwórz domyślny plik config.csv i przenieś go do Reco_Config tekstowych.
Struktura plików powinna teraz wyglądać tak:
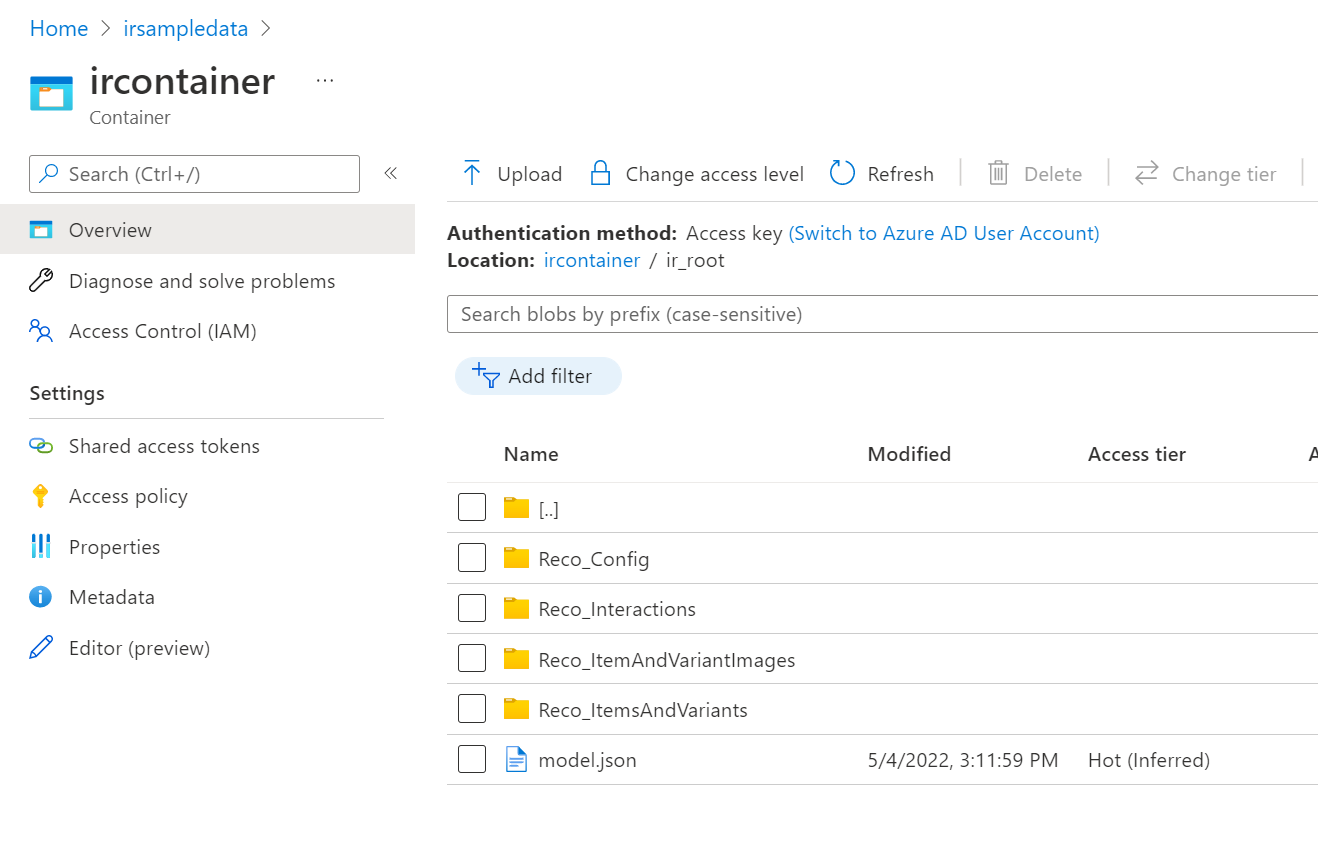
Tworzenie podstawowego pliku katalogowego
Katalog w swoim najbardziej podstawowym formularzu to tylko zwykły wykaz identyfikatorów elementów. Obecnie można użyć schematu encji danych ItemsAndVariants, który zawiera tylko pięć pól.
Pełny schemat wygląda następująco:
ItemId, ItemVariantId, Title, Description, ReleaseDate
Do celów typu jump-starting twoja usługa jest wymagana tylko ItemId. Kilka przykładowych wierszy w pliku, które należy utworzyć, to:
0000394e,,,,
0000394f,,,,
0000394g,,,,
Tworzenie podstawowego pliku interakcji
Schemat encji Interakcje danych zawiera 12 pól, ale na razie można ustawić większość pól jako wartości domyślne.
Ustaw następujące wartości:
| Pole wymagane | opis |
|---|---|
| InteractionsGroupingId | Może to być wszystko, co grupuje elementy. Można ustawić ją na wartość UserId, SessionId lub OrderId. Jeśli nie wiesz, czego użyć, a identyfikator Użytkownika jest ustawiony na wartość UserId i wybierz wartość UserId. |
| ItemId | Ten sam element ItemId, który wspomniano w części Tworzenie podstawowego pliku katalogu. Te wartości muszą być zgodne z katalogiem. |
| UserId | Dowolny ciąg znaków reprezentujący użytkownika. Intelligent Recommendations nie używa tego pola do odpytywania żadnego zewnętrznego systemu, więc ta wartość może reprezentować cokolwiek, co odwzorowuje rzeczywisty identyfikator użytkownika. |
| Sygnatura czasowa | Reprezentuje datę i godzinę zarejestrowanego zdarzenia. |
Pełny schemat Interakcji wygląda następująco:
InteractionsGroupingId, ItemId, ItemVariantId, UserId, InteractionType, Timestamp, RealtimeEventId, PaidPrice, Channel, Catalog, Strength, IsPositive
Na razie można ustawić inne pola jako ich wartości domyślne. Plik interakcji musi mieć wystarczające wiersze danych, aby umożliwić Uczenie maszynowe wystąpienia modelowania opartego na obliczeniach. Aby sprawdzić, czy raporty są wystarczające, można użyć wbudowanych raportów z rejestrowania. Aby uzyskać więcej informacji na temat rejestrowania, przejdź do Skonfiguruj rejestrowanie błędów.
Kilka przykładowych wierszy w pliku, które należy utworzyć, to:
1,0000394e,,1,Transaction,2018-09-02T13:30:10.000Z,,,,,1,TRUE
1,0000394f,,1,Transaction,2018-09-01T03:48:38.000Z,,,,,1,TRUE
2,0000394e,,2,Transaction,2016-06-17T17:01:23.000Z,,,,,1,TRUE
2,0000394f,,2,Transaction,2017-04-19T07:15:53.000Z,,,,,1,TRUE
3,0000394e,,3,Transaction,2016-11-16T18:28:50.000Z,,,,,1,TRUE
Tworzenie domyślnego pliku konfiguracji
Teraz skopiuj ten tekst do wybranego edytora tekstu i zapisz go jako plik config.csv:
TrendingListMaxAgeDays,18250
TrendingListTransactionsIntervalDays,18250
BestSellingListTransactionsIntervalDays,36500
PersonalizationEnabled,False
ItemIdAsGuid,False
Zobacz też
Omówienie wdrażaniaTworzenie nowego konta Intelligent RecommendationsKorzystaniez kontraktów danych w celu udostępniania danych