Ustawienia urządzeń z systemem Windows 10 w Intune for Education
W tym artykule wymieniono i opisano wszystkie ustawienia urządzeń z systemem Windows w Intune for Education. Aby wyświetlić i edytować te ustawienia w portalu, kliknij pozycję > Ustawienia grup > Ustawienia urządzenia systemu Windows.
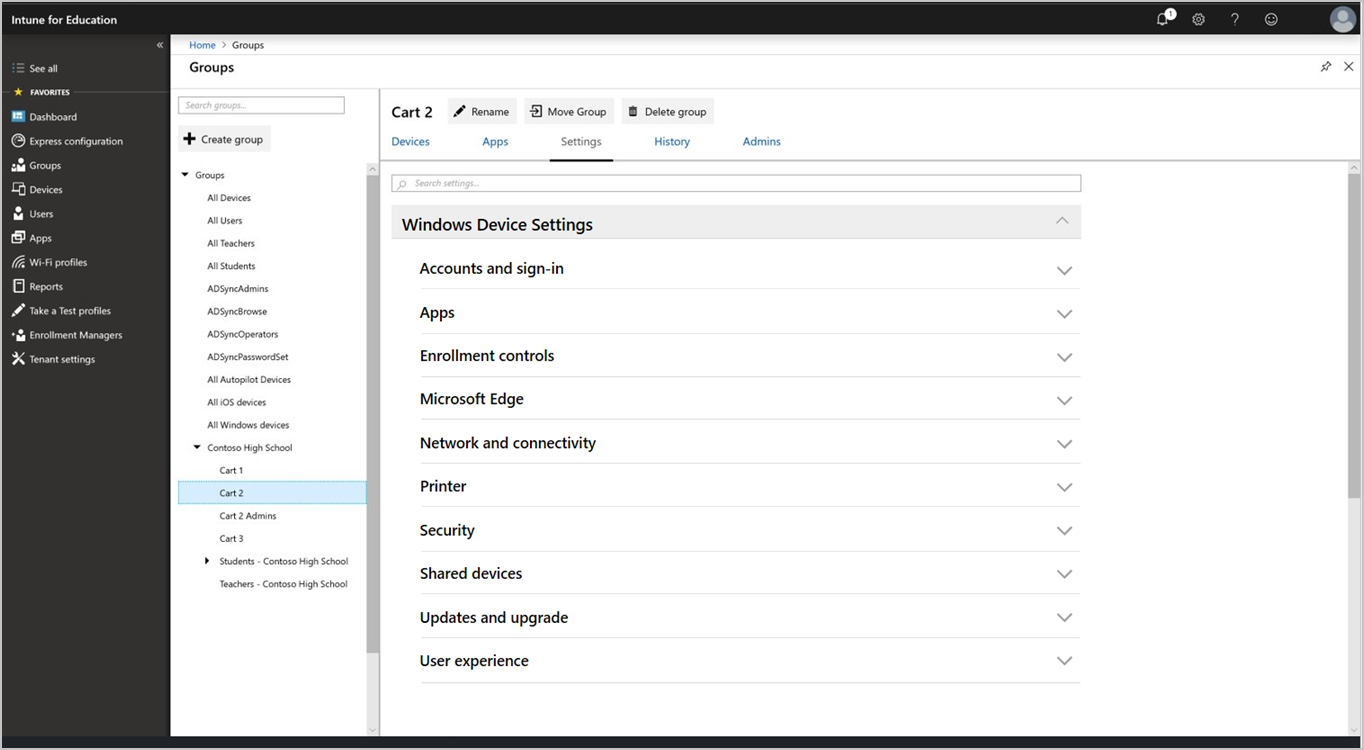
Zastosuj ustawienia
Zastosuj Ustawienia grupy w celu nawiązania dostępu i granic zabezpieczeń na urządzeniach w szkole. Można przypisać te same ustawienia dla wszystkich grup w szkole. można też dostosować środowisko klasy i zastosować ustawienia do poszczególnych grup.
Opcje konfiguracji
Wiele ustawień w Intune for Education jest skonfigurowanych do blokowania lub zezwalania. W przypadku niektórych ustawień nie skonfigurowano opcji. Po przełączeniu do nieskonfigurowanego urządzenie będzie:
- Użyj ustawienia domyślnego.
- Zezwalaj użytkownikowi urządzenia (studentowi lub nauczycielowi) na dostosowanie ustawienia na urządzeniu.
Uwaga
Ustawienia użytkownika, aplikacji i urządzenia różnią się od ustawień dzierżawy. Ustawienia dzierżawy dotyczą ustawień subskrypcji i zarządzania dla Twojej organizacji.
Konta i logowanie
Skonfiguruj sposób logowania użytkowników do urządzeń szkolnych.
| Ustawienie | Wyniki działania |
|---|---|
| Blokuj Dodawanie i logowanie przy użyciu osobistych kont Microsoft | Zablokuj użytkownikom możliwość logowania się przy użyciu konto Microsoft. |
| Blokuj Dodawanie i logowanie przy użyciu kont innych niż Microsoft | Zablokuj użytkownikom możliwość dodawania dowolnego konta innego niż ich konto Microsoft. Użyj tego ustawienia, jeśli chcesz wymusić, aby użytkownicy korzystali tylko z kont Microsoft do obsługi poczty e-mail. |
| Skonfiguruj preferowaną domenę dzierżawy Azure Active Directory | Umożliwia użytkownikom logowanie się do systemu Windows bez wpisywania nazwy domeny. Skonfigurowanie tego ustawienia spowoduje wstępne wypełnianie nazwy domeny dzierżawy, ale nadal będzie można ją edytować. |
Apps
Skonfiguruj ustawienia, takie jak użytkownicy instalują i uzyskują dostęp do aplikacji na swoich urządzeniach.
| Ustawienie | Wyniki działania |
|---|---|
| Usuwanie wbudowanych aplikacji systemu Windows 10 | Odinstaluj niektóre wbudowane aplikacje systemu Windows. Dowiedz się, jakie aplikacje są poniżej. |
| Blokuj dostęp do aplikacji administracyjnych | Zablokuj studentom Otwieranie aplikacji, które wymagają uprawnień administracyjnych. |
| Blokuj Instalowanie aplikacji z Microsoft Store na potrzeby edukacji | Zablokuj użytkownikom możliwość instalowania aplikacji z nieautoryzowanych lokalizacji. |
| Wymagaj instalacji Microsoft Store aplikacji edukacyjnych ze sklepu prywatnego | Zezwalaj użytkownikom na instalowanie aplikacji tylko z Microsoft Store dla instytucji edukacyjnych skonfigurowanych dla organizacji. |
| Zaufane aplikacje | Zezwalaj lub Blokuj użytkownikom instalowanie zaufanych aplikacji z podpisanymi certyfikatami firmy Microsoft. |
| Niezaufane aplikacje | Zezwalaj lub Zablokuj użytkownikom możliwość instalowania aplikacji z certyfikatami, które są niepodpisane lub podpisane przez źródła, które nie są zaufane przez firmę Microsoft. |
| Blokuj Instalowanie aplikacji z miejsc innych niż Microsoft Store na potrzeby edukacji | Zablokuj użytkownikom możliwość instalowania aplikacji z innych źródeł i sklepów z aplikacjami. |
| Blokuj aktualizacje automatyczne dla Microsoft Store aplikacji edukacyjnych | Blokuj automatyczne aktualizowanie aplikacji edukacyjnych Microsoft Store. |
| Zezwól uczniom na urządzeniach udostępnionych na udostępnianie danych aplikacji | Zezwól uczniom korzystającym z tej samej aplikacji na tym samym urządzeniu, aby udostępniać dane. |
Kontrolki rejestracji
Skonfiguruj ustawienia związane z rejestracją urządzeń Intune for Education.
| Ustawienie | Wyniki działania |
|---|---|
| Blokuj ręczne wyrejestrowywanie | Zablokuj użytkownikom możliwość ręcznego wyrejestrowania urządzeń z zarządzania. |
| Włącz Resetowanie autopilotażu | Zezwól użytkownikom z prawami administracyjnymi, aby na ekranie blokady urządzenia nacisnąć kombinację klawiszy CTRL + Win + R, aby wyzwolić Resetowanie autopilotażu. Resetowanie pilotażowe usuwa wszystkie dane użytkowników – , w tym aplikacje zainstalowane przez użytkownika i ustawienia osobiste – , i utrzymuje urządzenie zarejestrowane w usłudze Intune. W związku z tym urządzenie jest aktualizowane wraz ze wszystkimi najnowszymi aplikacjami, zasadami i ustawieniami. |
| Blokuj dodawanie pakietów aprowizacji | Zablokuj użytkownikom możliwość dodawania nowych pakietów aprowizacji, które mają ustawienia urządzenia. |
| Blokuj usuwanie pakietów aprowizacji | Zablokuj użytkownikom możliwość usuwania pakietów aprowizacji mających ustawienia urządzenia. |
Microsoft Edge
Skonfiguruj ustawienia, które mają wpływ na środowisko przeglądarki Microsoft Edge oraz dane użytkownika.
Dostosowanie przeglądarki
| Ustawienie | Wyniki działania |
|---|---|
| Konfigurowanie strony głównej | Wybierz stronę, która jest otwierana za każdym razem, gdy ktoś rozpocznie nową sesję przeglądarki Microsoft Edge. |
| Konfiguruj nową stronę karty | Wybierz stronę, która jest otwierana za każdym razem, gdy ktoś otworzy nową kartę w przeglądarce Microsoft Edge. |
| Skonfiguruj zachowanie przycisku macierzystego | Wybierz stronę wyświetlaną po kliknięciu przycisku Strona główna w przeglądarce Microsoft Edge. Możesz również ukryć przycisk Strona główna. |
| Domyślny aparat wyszukiwania | Wybierz pozycję Bing, Yahoo lub Google jako domyślny aparat wyszukiwania dla przeglądarki Microsoft Edge. |
| Skonfiguruj listę zablokowanych adresów URL | Zdefiniuj listę witryn, których użytkownicy nie mogą ładować. |
Ograniczenia przeglądarki
| Ustawienie | Wyniki działania |
|---|---|
| Blokuj edytowanie ulubionych | Zablokuj użytkownikom możliwość dodawania, importowania, sortowania lub edytowania listy ulubionych. |
| Zablokuj sugestie paska adresu | Zablokuj firmie Microsoft Edge sugerowanie możliwych wyszukiwanych terminów lub wcześniej odwiedzonych witryn internetowych podczas wpisywania adresu URL lub wyszukiwania. |
| Blokuj rozszerzenia przeglądarki | Zablokuj użytkownikom możliwość korzystania z rozszerzeń, aby dostosować program Microsoft Edge przy użyciu funkcji dodanych przez firmę Microsoft i inne źródła. |
| Blokuj niezaufane rozszerzenia przeglądarki | Zablokuj użytkownikom możliwość pobierania poładowania bezpośredniego do przeglądarki Microsoft Edge. Te rozszerzenia są instalowane z niezaufanych źródeł, – a nie Microsoft Store – i mogą być złośliwe. |
| Blokuj sugestie dotyczące wyszukiwania | Zablokuj Microsoft Edge możliwość sugerowania witryn internetowych podczas wpisywania adresu URL lub wyszukiwania. |
| Blokuj przeglądanie InPrivate | Zablokuj użytkownikom możliwość przeglądania w trybie InPrivate, która powoduje, że program Microsoft Edge nie zapisuje danych takich jak historia przeglądania i pliki cookie. |
| Blokuj Narzędzia deweloperskie | Zablokuj użytkownikom możliwość uzyskiwania dostępu do Narzędzia deweloperskie. Narzędzia deweloperskie Microsoft Edge umożliwiają użytkownikom tworzenie i debugowanie stron sieci Web |
| Blokuj drukowanie z przeglądarki Microsoft Edge | Zablokuj użytkownikom możliwość drukowania zawartości w przeglądarce. |
| Zablokuj stronę pierwszego uruchomienia | Zablokuj użytkownikom możliwość wyświetlenia pierwszej strony uruchomienia. Strona pierwszego uruchomienia programu Microsoft Edge pojawia się, gdy użytkownik otwiera program Microsoft Edge po raz pierwszy i po aktualizacji przeglądarki. |
| Blokowanie wyskakujących okienek | Blokuj otwieranie nowych okien przez witryny sieci Web. |
| Zablokuj Zastępowanie ostrzeżeń zabezpieczeń | Zablokuj użytkownikom możliwość kliknięcia opcji "przejdź do strony sieci Web" w lokacjach, które pokazują błąd certyfikatu SSL/TLS. |
| Blokuj Menedżera haseł | Zablokuj użytkownikom możliwość korzystania z Menedżera haseł w celu zapisywania haseł. |
| Blokuj automatyczne wypełnianie wpisów w formularzu | Blokuj zapisywanie danych wprowadzonych w polu formularza w trybie online. |
| Blokuj dostęp do strony about: flags | Blokuj dostęp do strony about: flags, która zawiera ustawienia i funkcje eksperymentalne. |
| Wymagaj wyświetlania witryn intranetowych w programie Internet Explorer | Gdy ustawiono opcję Blokuj, ruch wewnętrzny jest wysyłany do przeglądarki Microsoft Edge zamiast przeglądarki Internet Explorer. |
| Blokuj wstępne uruchomienie | Przeduruchomieniowy przeglądarki Microsoft Edge otwiera program Microsoft Edge jako proces w tle podczas uruchamiania systemu Windows. Ta akcja ułatwia działanie programu Microsoft Edge i minimalizuje czas wymagany do jego uruchomienia. Jednak uruchomienie programu Microsoft Edge jako procesu w tle może spowodować, że urządzenia będą widoczne jako niezgodne w ramach bezpiecznych ocen. |
Dane użytkowników
| Ustawienie | Wyniki działania |
|---|---|
| Synchronizuj Ulubione przeglądarki Microsoft Edge z programem Internet Explorer | Synchronizuj wszystkie ulubione z przeglądarki Microsoft Edge do programu Internet Explorer. |
| Wyczyść dane przeglądania przy zamykaniu | Automatycznie Wymaż historię, pliki cookie i buforowane pliki po zamknięciu programu Microsoft Edge. |
| Użyj plików cookie | Pliki cookie mogą przechowywać ustawienia witryny sieci Web lub śledzić zachowanie użytkownika podczas przeglądania. |
Sieć i łączność
Skonfiguruj ustawienia sieci i łączności dla:
- Bluetooth
- Ograniczenia łączności z Internetem
- Serwer proxy
- Profile sieci Wi-Fi
Bluetooth
| Ustawienie | Wyniki działania |
|---|---|
| Blokuj Bluetooth | Zablokuj urządzeniom możliwość używania połączenia Bluetooth. |
| Blokuj odnajdowanie Bluetooth | Blokuj Ustawianie urządzeń jako wykrywalnych przy użyciu połączenia Bluetooth. |
| Blokuj otrzymywanie anonsów za pośrednictwem połączenia Bluetooth | Blokuj otrzymywanie komunikatów marketingowych i anonsów za pośrednictwem połączenia Bluetooth. |
| Blokuj powiadomienia o parze SWIFT protokołu Bluetooth | Zablokuj użytkownikom możliwość otrzymywania powiadomień dotyczących parowania urządzeń Bluetooth. Para SWIFT pozwala użytkownikom wiedzieć, kiedy urządzenia Bluetooth są w pobliżu i mogą łączyć się z systemem Windows 10. |
Ograniczenia łączności z Internetem
| Ustawienie | Wyniki działania |
|---|---|
| Blokuj udostępnianie połączenia internetowego | Zablokuj użytkownikom możliwość korzystania z udostępniania połączenia internetowego, aby udostępnić połączenie internetowe urządzenia innym urządzeniom. |
| Blokuj przy użyciu Wi-Fi sensie, aby automatycznie łączyć się z otwartymi hotspotami | Wybierz, czy chcesz blokować urządzeniom automatyczne nawiązywanie połączenia z Wi-Fi hotspotami. |
| Blokuj dane komórkowe podczas roamingu | Blokuj korzystanie z danych komórkowych podczas roamingu urządzenia. |
Serwer proxy
| Ustawienie | Wyniki działania |
|---|---|
| Blokuj automatyczne wykrywanie ustawień serwera proxy | Jeśli skonfigurowano serwer proxy do obsługi ruchu sieciowego urządzenia, możesz wybrać, czy urządzenia mają automatycznie wykrywać ustawienia serwera proxy po nawiązaniu połączenia. |
| Użyj skryptu serwera proxy | Umożliwia korzystanie z skryptu serwera proxy dla urządzeń. Jeśli zezwolisz na to ustawienie, musisz podać adres skryptu instalacji. |
| Użyj ręcznej konfiguracji serwera proxy | Jeśli skonfigurowano ręczny serwer proxy, możesz zdefiniować tutaj ustawienia. Jeśli to ustawienie jest dozwolone , należy podać adres serwera proxy, port, wyjątki serwera proxy i określić, czy serwer proxy ma być używany do połączeń lokalnych (intranetowych). |
Profile sieci Wi-Fi
| Ustawienie | Wyniki działania |
|---|---|
| Wybierz Profile Wi-Fi systemu Windows, aby przypisać je do tej grupy. | W tej sekcji znajduje się lista utworzonych profilów Wi-Fi, które są gotowe do przypisania. Szczegóły widoczne obejmują nazwę profilu, nazwę sieci (SSID), Typ zabezpieczeń i Opis. |
Uwaga
Skonfiguruj sieć Wi-Fi w przedsiębiorstwie WPA-2 przy użyciu pełnego środowiska zarządzania profilem Wi-Fi w usłudze Intune. Usługi Intune można również użyć do skonfigurowania integracji protokołu SCEP i infrastruktury PKI .
Moc i uśpienie
Skonfiguruj ustawienia, które mają wpływ na to, kiedy urządzenie jest wyłączone lub przejdzie w tryb uśpienia
| Ustawienie | Wyniki działania |
|---|---|
| Wyłącz wyświetlanie urządzenia po | Wybierz liczbę minut braku aktywności przed wyłączeniem ekranu urządzenia. Dotyczy urządzeń podłączonych do zasilania i zasilanych z baterii. |
| Umieść urządzenie w stanie uśpienia po | Wybierz liczbę minut braku aktywności przed przejściem urządzenia do trybu uśpienia. Dotyczy urządzeń podłączonych do zasilania i zasilanych z baterii. |
| Umieść urządzenie w trybie hibernacji po | Wybierz liczbę minut braku aktywności przed przejściem urządzenia do trybu hibernacji. Dotyczy urządzeń podłączonych do zasilania i zasilanych z baterii. |
| Blokuj Zmienianie ustawień siły i uśpienia | Zablokuj użytkownikom możliwość zmiany ustawień oszczędzania i uśpienia. |
Drukarka
Skonfiguruj ustawienia, aby zezwolić na dostęp do drukarki z urządzeń szkolnych.
| Ustawienie | Wyniki działania |
|---|---|
| Lista drukarek | Utwórz listę drukarek, które mają być dostępne dla urządzeń ucznia. Wprowadź nazwę hosta drukarki. Przykładem sformatowanej nazwy hosta jest printer1.contososd.edu. |
| Określ drukarkę domyślną | Udostępnij drukarkę jako domyślną opcję drukarki na urządzeniach. Wprowadź nazwę hosta drukarki wyświetlaną na liście drukarek. |
| Blokuj Dodawanie nowych drukarek | Zablokuj grupom możliwość łączenia nowych drukarek z urządzeniami. |
Zabezpieczenia
Skonfiguruj ustawienia zabezpieczeń dla usługi Windows Defender i Windows SmartScreen.
Windows Defender
Uwaga
Niektóre ustawienia programu Windows Defender są dostępne tylko na poziomie dzierżawy i nie są wyświetlane w portalu.
| Ustawienie | Wyniki działania |
|---|---|
| Zablokuj dostęp użytkowników do ustawień programu Windows Defender | Zablokuj użytkownikom możliwość modyfikowania ustawień usługi Windows Defender na urządzeniu. |
| Włączanie monitorowania w czasie rzeczywistym | Włącz zawsze włączone skanowanie pod kątem złośliwego oprogramowania, programów szpiegujących i innych zagrożeń. |
| Włącz monitorowanie zachowania | Włącz usługę Windows Defender, aby sprawdzić obecność określonych wzorców podejrzanych działań. |
| Monituj użytkowników o przesyłanie podejrzanych plików do firmy Microsoft | Wybierz, aby automatycznie wysyłać pliki do firmy Microsoft w celu dalszej analizy. |
| Typ skanowania systemu do wykonania | Wybierz, czy usługa Windows Defender ma wykonać szybkie skanowanie, pełne skanowanie czy skanowanie urządzeń. |
| Codzienny czas szybkiego skanowania | Wybierz godzinę, o której usługa Windows Defender ma uruchamiać codzienne szybkie skanowanie. |
| Skanuj wszystkie pobrane pliki | Automatycznie Skanuj wszystkie pobrane pliki w poszukiwaniu złośliwego oprogramowania. |
| Skanuj skrypty uruchamiane w przeglądarkach sieci Web firmy Microsoft | Skanuj wszystkie skrypty, które witryna sieci Web próbuje uruchomić w przeglądarce Microsoft Edge i Internet Explorer. |
| Skanuj dyski wymienne podczas pełnego skanu | Dołącz dyski wymienne, takie jak USB, podczas pełnego skanowania. |
| Skanuj pliki otwierane za pośrednictwem sieci | Skanuj wszystkie pliki, które są otwierane przez użytkowników z witryn sieci Web przy użyciu sieci. |
| Skanuj foldery zdalne podczas pełnego skanowania | Skanuj wszystkie foldery w lokalizacjach zdalnych podczas pełnego skanowania. |
| Skanuj pliki archiwum | Skanuj pliki archiwów, takie jak ZIP lub RAR. |
| Skanuj przychodzące wiadomości e-mail | Skanuj wszystkie wiadomości e-mail odebrane przez sieć. |
| Skanuj w poszukiwaniu złośliwego oprogramowania podczas otwierania plików lub programów | Skanuj w poszukiwaniu złośliwego oprogramowania podczas otwierania pliku lub programu i Ostrzegaj użytkowników o podejrzanych działaniach. |
| Dzień przed usunięciem złośliwego oprogramowania poddanego kwarantannie | Ustaw liczbę dni, przez którą zapisywany jest plik. Po upływie następującej liczby dni plik zostanie usunięty. Na przykład jeśli ustawiono wartość 0, plik zostanie natychmiast usunięty. |
| Ustawianie częstotliwości aktualizacji chroniącej przed złośliwym oprogramowaniem | Wybierz, jak często usługa Windows Defender ma sprawdzać i pobierać aktualizacje chroniące przed złośliwym oprogramowaniem. |
| Ochrona potencjalnie niechcianych aplikacji | Usługa Windows Defender ostrzega użytkownika i blokuje potencjalnie niechciane oprogramowanie, które podejmuje próbę instalacji na urządzeniach. |
| Blokuj podejrzane pliki | W przypadku skonfigurowania tego ustawienia program antywirusowy Windows Defender będzie bardziej agresywny do identyfikowania podejrzanych plików do blokowania i skanowania. Gdy nie zostanie skonfigurowana, będzie ona mniej często blokować i skanować. Można wybrać opcję Nieskonfigurowane, wysoka, wysoka Plus i zero. Wysoce agresywnie blokuje nieznane pliki podczas minimalizowania wpływu na wydajność urządzenia. Wysoka Plus agresywnie blokuje nieznane pliki, ale może mieć negatywny wpływ na wydajność urządzenia. Tolerancja zerowa blokuje, że wszystkie nieznane pliki są uruchomione. |
| Włącz ochronę dostarczoną w chmurze | Uzyskaj ochronę w czasie rzeczywistym, gdy usługa Windows Defender wysyła do firmy Microsoft informacje o potencjalnych zagrożeniach bezpieczeństwa. Ta funkcja działa najlepiej z monitem o przesyłanie podejrzanych plików do firmy Microsoft w celu automatycznego wysyłania plików. |
| Akcje na wykrytych zagrożeniach złośliwego oprogramowania | Usługa Windows Defender automatycznie poddaje kwarantannie wykryte złośliwe oprogramowanie. |
| Włącz usługę inspekcji sieci | Pomaga chronić urządzenia przed sieciowymi programami wykorzystującymi luki w zabezpieczeniach. Używa sygnatur znanych luk w zabezpieczeniach z centrum Endpoint Protection firmy Microsoft, aby pomóc wykrywać i blokować złośliwy ruch. |
| Wyklucz pliki z tymi rozszerzeniami ze skanowania i ochrony w czasie rzeczywistym | Zdefiniuj typy plików, które użytkownicy mogą otwierać bez skanowania pod kątem zagrożeń bezpieczeństwa. |
| Wyklucz procesy ze skanowania i ochrony w czasie rzeczywistym | Zdefiniuj typy procesów, które użytkownicy mogą uruchamiać bez skanowania pod kątem zagrożeń bezpieczeństwa. |
| Wyklucz katalogi ze skanowania i ochrony w czasie rzeczywistym | Zdefiniuj lokalizacje plików, do których użytkownicy mogą uzyskać dostęp bez skanowania pod kątem zagrożeń bezpieczeństwa. |
Filtr Windows SmartScreen
| Ustawienie | Wyniki działania |
|---|---|
| Zablokuj użytkownikom możliwość przesłania ostrzeżeń filtru SmartScreen o witrynach sieci Web | Zablokuj użytkownikom możliwość ignorowania i uzyskiwania dostępu do witryn sieci Web zablokowanych przez filtr SmartScreen. |
| Zablokuj użytkownikom możliwość przesłania ostrzeżeń filtru SmartScreen dotyczących pobierania z sieci Web | Zablokuj studentom możliwość ignorowania i pobierania niezweryfikowanych plików, o których jest ostrzegany filtr SmartScreen. |
| Włącz filtr SmartScreen, aby sprawdzał nierozpoznane aplikacje i pliki | Umożliwia filtrowi SmartScreen ochronę urządzeń przez sprawdzanie nierozpoznanych aplikacji. |
| Zablokuj użytkownikom możliwość przesłania ostrzeżeń filtru SmartScreen dotyczących aplikacji i plików | Zablokuj studentom możliwość odrzucania ostrzeżeń filtru SmartScreen dotyczących potencjalnie złośliwych plików i aplikacji. |
Urządzenia udostępnione
Skonfiguruj ustawienia kontrolujące, jak nauczyciele i uczniowie korzystają z urządzeń.
| Ustawienie | Wyniki działania |
|---|---|
| Optymalizowanie urządzeń do użytku wspólnego | Konfiguruje zalecane ustawienia dla urządzeń udostępnionych, takich jak zarządzanie urządzeniami i aktualizacjami. Zezwala wielu uczniom lub nauczycielom na logowanie się na tym samym urządzeniu. |
| Blokuj użytkowników-Gości | Ta opcja jest dostępna tylko po włączeniu opcji Optymalizuj urządzenia do użytku wspólnego. Zablokuj użytkownikom-Gościom logowanie się na urządzeniach udostępnionych. Po zablokowaniu tylko użytkownicy domeny mogą się zalogować. |
| Blokuj dostęp do magazynu lokalnego | Ta opcja jest dostępna tylko po włączeniu opcji Optymalizuj urządzenia do użytku wspólnego. Zablokuj użytkownikom możliwość zapisywania plików na urządzeniu. Po zablokowaniu użytkownicy mogą zapisywać tylko w chmurze. |
| Blokuj szybkie przełączanie użytkowników | Zezwól użytkownikom na szybkie przełączanie się między kontami użytkowników z menu Start. |
Usuń aplikacje wbudowane
Po wybraniu opcji optymalizowania urządzeń pod kątem współużytkowania te aplikacje zostaną usunięte z komputerów uczniów i uczniów:
- Podgląd rzeczywistości mieszanej
- Pogoda
- Instalator aplikacji klasycznych
- Porady
- Moje biuro
- Kolekcja pasjansa
- Plany mobilne
- Centrum opinii systemu Windows
- Xbox
- Muzyka w programie Groove
- Kalendarz
- Skype
Aktualizacje i uaktualnienie
Skonfiguruj sposób otrzymywania aktualizacji i uaktualnień na urządzeniach.
Aktualizacje
| Ustawienie | Wyniki działania |
|---|---|
| Poziom gotowości gałęzi | Wybierz, czy urządzenia są włączone Current Branch, czy Current Branch for Business dla aktualizacji systemu Windows. |
| Skonfiguruj sposób i czas instalacji aktualizacji | Ustaw aktualizacje i okres konserwacji instalacji aktualizacji. |
| Dni odroczenia aktualizacji funkcji po ich udostępnieniu (0-365) | Ustaw liczbę dni oczekiwania na zastosowanie aktualizacji funkcji po jej udostępnieniu. Jeśli na przykład zostanie ustawiona na 0 dni, dostępna po prostu Aktualizacja funkcji zostanie natychmiast zastosowana do urządzeń. |
| Dni odroczenia aktualizacji dotyczących jakości po ich udostępnieniu (0-30) | Ustaw liczbę dni oczekiwania na zastosowanie aktualizacji jakości po jej udostępnieniu. Na przykład w przypadku ustawienia wartości 0 dni Aktualizacja dotycząca jakości, która stanie się dostępna, zostanie natychmiast zastosowana do urządzeń. |
| Liczba dni przed usunięciem plików dezinstalacji (2-60) | Po zainstalowaniu aktualizacji funkcji system Windows przechowuje pliki niezbędne do odinstalowania nowej kompilacji i przywrócenia poprzedniej. Ustaw liczbę dni oczekiwania na odinstalowanie tych plików. |
| Blokuj wstrzymywanie Windows Update | Zablokuj dostęp użytkowników do funkcji Wstrzymaj aktualizacje. |
| Zezwól uczniom na wyświetlanie funkcji wersji wstępnej systemu Windows 10 | Wybierz, czy uczniowie mogą zobaczyć funkcje wstępne dla ustawień, funkcji wersji wstępnej dla ustawień i eksperymentów, czy też bez funkcji wersji wstępnej. |
| Tryb optymalizacji dostarczania | Wybierz sposób dostarczania aktualizacji do urządzeń. |
Uaktualnienie
| Ustawienie | Wyniki działania |
|---|---|
| Wersja systemu Windows, do której chcesz przeprowadzić uaktualnienie | Uaktualnij urządzenia w tej grupie do innej wersji systemu Windows 10. Wybierz wersję, która ma zostać uaktualniona , i wprowadź klucz produktu. |
| Przełącz tryb poza S | W trybie S, wcześniej nazywanym systemem Windows 10 S, jest bezpieczniejsza wersja systemu Windows 10. To ustawienie umożliwia użytkownikom przełączanie urządzeń z trybu poza S. Wartość Kontynuuj w trybie S uniemożliwia ich przełączenie. W trybie S nauczyciele i uczniowie mogą przeglądać tylko w przeglądarce Microsoft Edge i pobierać aplikacje z Microsoft Store. |
Środowisko użytkownika
Skonfiguruj ustawienia czynności użytkownika dla:
- Ograniczenia dotyczące urządzeń
- Ekran blokady i pulpit
- Aplikacja ustawień
- Menu Start
Ograniczenia dotyczące urządzeń
| Ustawienie | Wyniki działania |
|---|---|
| Blokuj kamerę | Blokuj korzystanie z aparatu urządzenia. |
| Blokuj synchronizację plików usługi OneDrive | Blokuj synchronizowanie plików z usługi OneDrive przez urządzenie. |
| Blokuj Magazyn wymienny | Blokuj korzystanie z magazynu wymiennego, takiego jak dyski USB, karty SD i zewnętrzne dyski twarde. |
| Blokuj Cortanę | Blokuj Cortanę, asystent cyfrowy wbudowany w system Windows 10, który może odpowiadać na pytania i wykonywać zadania. |
| Zablokuj usługi lokalizacji | Zablokuj aplikacjom używanie usług lokalizacyjnych w celu uzyskania dostępu do lokalizacji urządzenia. |
| Blokuj Kończenie zadań w Menedżerze zadań | Zablokuj użytkownikom możliwość korzystania z Menedżera zadań, aby wymusić zamknięcie programu, procesu lub zadania. |
| Konfigurowanie strefy czasowej | Wybierz strefę czasową, która ma zostać zastosowana do urządzeń. |
| Blokuj Zmienianie ustawień daty i godziny | Zablokuj użytkownikom możliwość zmiany ustawień daty i godziny urządzenia. |
| Blokuj Zmienianie ustawień języka | Zablokuj użytkownikom możliwość zmiany języka urządzenia. |
| Blokuj Zmienianie ustawień regionu urządzenia | Zablokuj użytkownikom możliwość zmiany ustawień regionu, takich jak kraj i język. |
| Wyślij dane diagnostyczne | Określ, czy zbierać i wysyłać anonimowe dane użycia do firmy Microsoft, aby pomóc w ulepszaniu systemu Windows. |
Ekran blokady i pulpit
| Ustawienie | Wyniki działania |
|---|---|
| Ustaw niestandardowy obraz ekranu blokady | Skonfiguruj niestandardowy obraz tła na ekranie logowania. Możesz wybrać plik JPG lub PNG o rozmiarze mniejszym niż 20 MB. |
| Ustawianie niestandardowego obrazu pulpitu | Skonfiguruj niestandardowy obraz tła na pulpicie. Możesz wybrać plik JPG lub PNG o rozmiarze mniejszym niż 20 MB. |
| Blokuj funkcję Spotlight systemu Windows | Blokuj wszystkie funkcje w centrum uwagi Windows na tych urządzeniach. |
| Blokuj powiadomienia na ekranie blokady | Blokuj wyświetlanie powiadomień na ekranie zablokowanego urządzenia. |
| Blokuj Cortanę na ekranie blokady | Uniemożliwianie użytkownikom dostępu do Cortany z poziomu ekranu blokady. |
Aplikacja ustawień
| Ustawienie | Wyniki działania |
|---|---|
| Blokuj dostęp do aplikacji ustawienia | Blokuj dostęp użytkowników do całej aplikacji ustawień. Aby zablokować tylko części aplikacji, wybierz inne ustawienia w tej sekcji. |
| Ustawienia systemowe | Blokuj wyświetlanie, powiadomienia, aplikacje, ustawienia zasilające |
| Urządzenia | Blokuj połączenia Bluetooth, drukarki i nie tylko. |
| Sieć i Internet | Blokuj sieć Wi-Fi, tryb samolotowy i sieci VPN. |
| Personalizacja | Zablokuj tło, ekran blokady i modyfikacje koloru. |
| Konta | Blokuj konta użytkowników, wiadomości e-mail, synchronizację, prace i inne osoby. |
| Czas i język | Rozmiar bloku, region i Data. |
| Ułatwienia dostępu | Blokuj Narratora, lupę i duży kontrast. |
| Prywatność | Blokuj lokalizację i kamerę. |
| Aktualizowanie zabezpieczeń & | Blokuj Windows Update, odzyskiwanie i tworzenie kopii zapasowej. |
| Apps | Blokuj funkcje odinstalowywania, domyślne i opcjonalne. |
| Gry | Blokuj pasek gry, DVR, emisje i tryb gry. |
Menu Start
| Ustawienie | Wyniki działania |
|---|---|
| Wymuś rozmiar menu Start | Zdefiniuj, czy menu Start ma być wyświetlane na pełnym ekranie. |
| Blokuj listy szybkiego dostępu w menu Start od wyświetlania ostatnio otwartych programów | Blokuj listy szybkiego dostępu w menu Start i Wyłącz odpowiedni przełącznik w aplikacji ustawienia. |
| Blokuj Wyświetlanie ostatnio dodanych aplikacji w menu Start | Blokuj do wyświetlania ostatnio dodanych aplikacji w menu Start. |
| Blokuj wyświetlanie najczęściej używanych aplikacji w menu Start | Blokuj wyświetlanie najczęściej używanych aplikacji w menu Start. |
| Blokuj listę aplikacji w menu Start | Zablokuj Wyświetlanie listy wszystkich aplikacji na urządzeniu z menu Start. |
| Blokuj menu zarządzania w menu Start | Blokuj menu potęgowe (na przykład Uruchom ponownie, Zamknij) z menu Start. |
| Blokuj kafelek użytkownika w menu Start | Zablokuj wyświetlanie informacji o bieżącym użytkowniku w menu Start. |
| Opcje blokowania widoczne na kafelku użytkownika w menu Start | Możesz wybrać pozycję Zmień ustawienia konta, Zablokuj i Wyloguj się. |
| Wybierz foldery, które są wyświetlane w menu Start | Możesz wybrać opcję Eksplorator plików, Ustawienia, dokumenty, pliki do pobrania, muzyka, obrazy, wideo, Grupa domowa, Sieć i folder osobisty. |
| Zastosuj niestandardowy układ menu Start | Zastosuj niestandardowy układ menu Start przy użyciu pliku XML. Można przekazać plik XML o rozmiarze mniejszym niż 2 MB. |
| Przypnij witryny sieci Web jako kafelki w menu Start | Przypinaj witryny sieci Web jako kafelki w menu Start przy użyciu pliku XML. Można przekazać plik XML o rozmiarze mniejszym niż 2 MB. |
Następne kroki
Skonfiguruj ustawienia grupy, aplikacji i urządzenia w portalu Intune for Education. Jeśli jeszcze tego nie zrobiono, przejdź do pozycji Konfiguracja ekspresowa i Skonfiguruj swoją szkołę przy użyciu ustawień zalecane przez firmę Microsoft.
Potrzebujesz pomocy dotyczącej zarządzania urządzeniami? Przypisywanie administratorów grup w szkole, aby ułatwić zarządzanie ustawieniami urządzeń. Więcej informacji na temat pełnego środowiska zarządzania ustawieniami systemu Windows 10 można znaleźć w usłudze Intune.