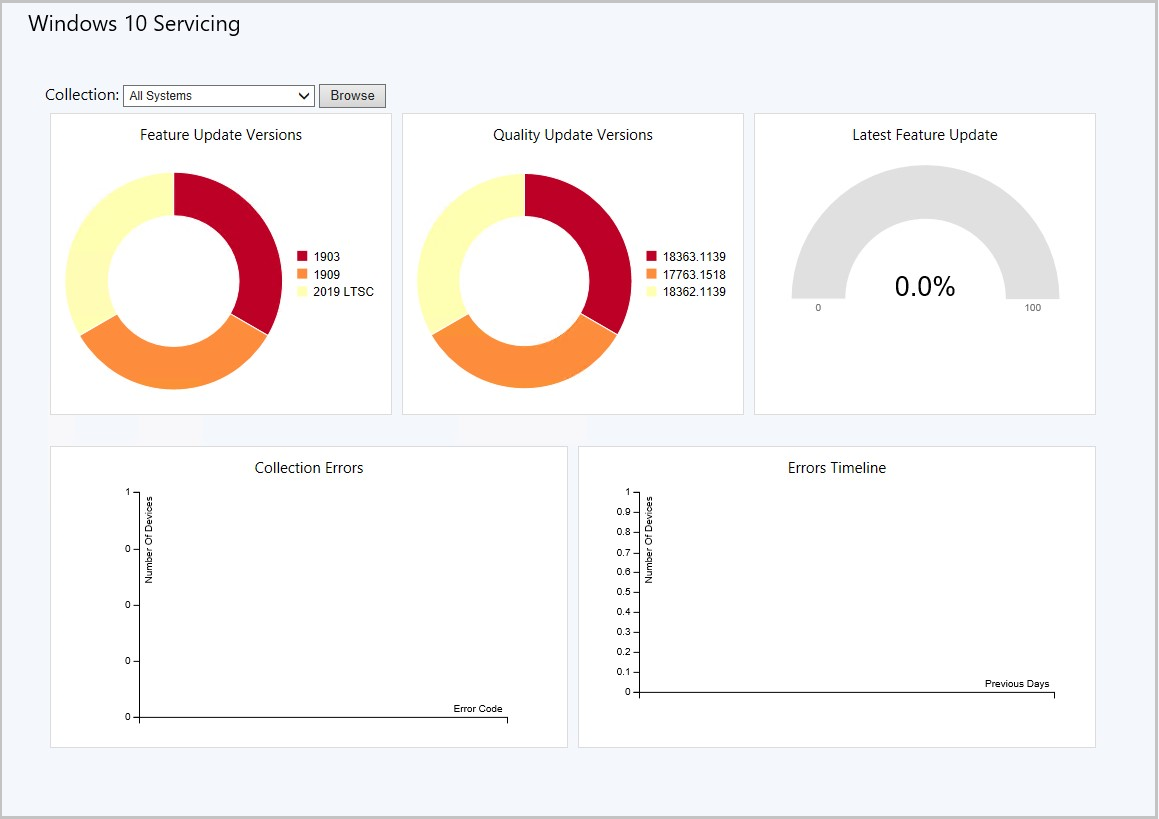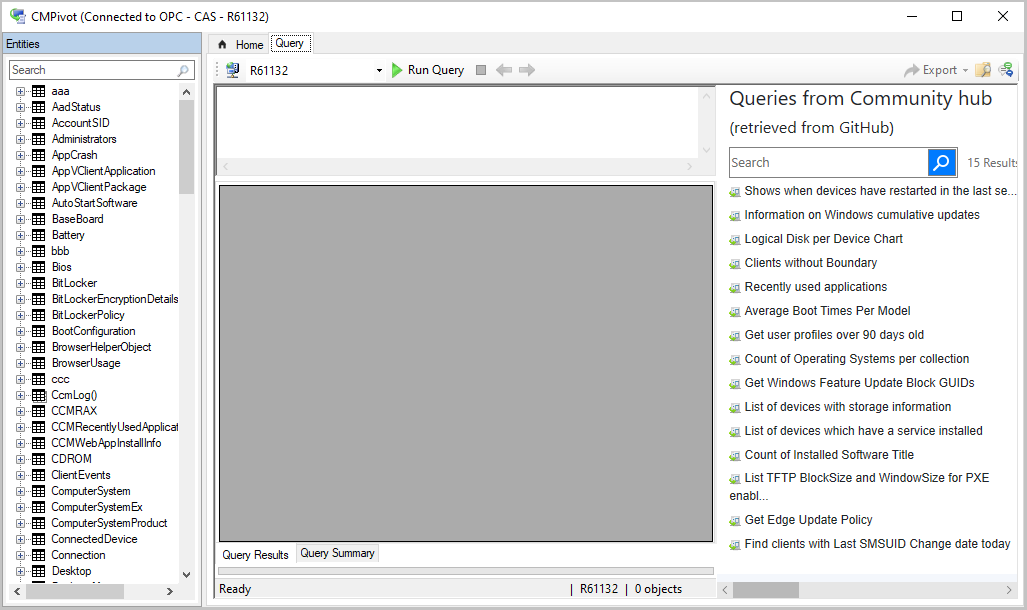Funkcje w Configuration Manager wersji technical preview 2012
Dotyczy: Configuration Manager (gałąź technical preview)
W tym artykule przedstawiono funkcje dostępne w wersji technical preview dla Configuration Manager, wersja 2012. Zainstaluj tę wersję, aby zaktualizować i dodać nowe funkcje do witryny technical preview.
Przed zainstalowaniem tej aktualizacji zapoznaj się z artykułem technical preview . W tym artykule zapoznasz się z ogólnymi wymaganiami i ograniczeniami dotyczącymi korzystania z wersji technical preview, sposobem aktualizowania między wersjami i sposobem przekazywania opinii.
W poniższych sekcjach opisano nowe funkcje do wypróbowania w tej wersji:
zmiany pulpitu nawigacyjnego obsługi Windows 10
Uprościliśmy pulpit nawigacyjny obsługi Windows 10, aby był bardziej odpowiedni. Nowy wykres wersje aktualizacji jakości zawiera pięć pierwszych poprawek Windows 10 na urządzeniach. Na wykresie Najnowsza aktualizacja funkcji jest wyświetlana liczba urządzeń, na których zainstalowano najnowszą aktualizację funkcji. Zmieniono nazwę wykresu użycia Windows 10 z rozkładem Windows 10 głównych wersji na wersje aktualizacji funkcji. Plan obsługi i informacje o pierścieniu Windows 10 zostały usunięte z pulpitu nawigacyjnego.
Znane problemy
Gdy numer poprawki kompilacji ma długość trzech cyfr, możesz zauważyć obcą kropkę przed numerem kompilacji na wykresie wersje aktualizacji jakości . Po wybraniu jednej z tych kompilacji na wykresie tymczasowy węzeł wyświetlający urządzenia z kompilacją będzie pusty.
Dołączanie dzierżawy: szczegóły aplikacji
Po włączeniu dołączania dzierżawy w okienku aplikacji w centrum administracyjnym Microsoft Intune zostanie wyświetlony opis błędu, jeśli stan aplikacji jest zakończony niepowodzeniem. Aby uzyskać więcej informacji na temat kodu błędu i kroków rozwiązywania problemów, zobacz Dokumentacja typowych kodów błędów instalacji aplikacji.
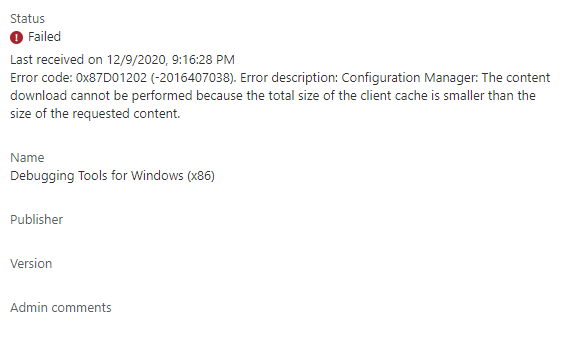
Pobieranie rozszerzeń konsoli z centrum Community Hub
Centrum Społeczności obsługuje teraz udostępnianie rozszerzeń konsoli Configuration Manager. Po uzyskaniu rozszerzenia z centrum jest ono dostępne w nowym węźle rozszerzenia konsoli w konsoli programu . Pobranie rozszerzenia z centrum nie powoduje jego natychmiastowego udostępnienia. Najpierw administrator musi zatwierdzić rozszerzenie witryny. Następnie użytkownicy konsoli mogą zainstalować rozszerzenie w konsoli lokalnej.
Po zatwierdzeniu rozszerzenia po otwarciu konsoli zostanie wyświetlone powiadomienie konsoli. Z poziomu powiadomienia możesz uruchomić instalatora rozszerzenia. Po zakończeniu instalacji konsola zostanie automatycznie ponownie uruchomiona, a następnie można użyć rozszerzenia.
Rozszerzenie konsoli, aby wyświetlić wszystkie komunikaty o stanie wdrożenia sekwencji zadań
W tej wersji centrum Community Hub zawiera jedno rozszerzenie ułatwiające testowanie i korzystanie z tej funkcji: Show all status messages for a task sequence deployment. To rozszerzenie jest oparte na Twojej opinii. Podczas instalowania tego rozszerzenia dodaje akcję kliknięcia prawym przyciskiem myszy do wdrożeń sekwencji zadań w celu wyświetlenia wszystkich komunikatów o stanie.
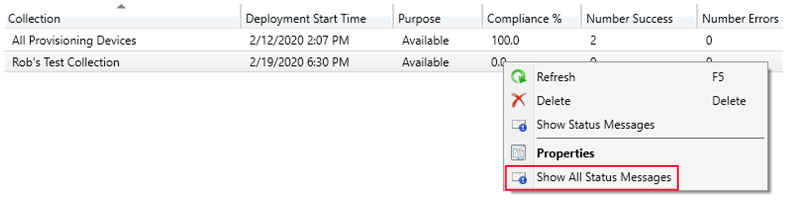
Aby udostępnić rozszerzenie konsoli społeczności, użyj tego samego procesu do współtworzenia zawartości.
Wypróbuj to!
Spróbuj wykonać zadania. Następnie wyślij opinię ze swoimi przemyśleniami na temat tej funkcji.
Użyj centrum społeczności, aby pobrać rozszerzenie konsoli.
Przejdź do obszaru roboczego Administracja, rozwiń węzeł Aktualizacje i obsługa, a następnie wybierz węzeł Rozszerzenia konsoli.
Wybierz nowe rozszerzenie. Na wstążce wybierz pozycję Zatwierdź.
Uruchom ponownie konsolę. W prawym górnym rogu konsoli wybierz ikonę dzwonka, aby wyświetlić powiadomienia Configuration Manager konsoli.
Powiadomienie informuje o dostępności nowych niestandardowych rozszerzeń konsoli.
Aby rozpocząć instalację, wybierz pozycję Zainstaluj niestandardowe rozszerzenia konsoli.
Po zakończeniu aktualizacji rozszerzenia wybierz pozycję Zamknij. Konsola zostanie ponownie uruchomiona.
Przejdź do obszaru roboczego Biblioteka oprogramowania , rozwiń węzeł Systemy operacyjne i wybierz węzeł Sekwencje zadań . Kliknij prawym przyciskiem myszy sekwencję zadań i wybierz nową opcję Pokaż wszystkie komunikaty o stanie.
Aby rozwiązać problemy z instalacją rozszerzenia, zobacz AdminUI.ExtensionInstaller.log w katalogu AdminUILog na komputerze z konsolą.
Obsługa zawartości aplikacji w Centrum społeczności
Ta wersja kontynuuje iterację scenariusza w celu udostępniania aplikacji za pośrednictwem Centrum społeczności. Wcześniej można było udostępnić tylko definicję aplikacji. Inny użytkownik centrum może pobrać metadane XML aplikacji i utworzyć je w swojej witrynie. Jednak aby faktycznie wdrożyć aplikację, musieliby zlokalizować zawartość aplikacji.
Teraz możesz pobrać zawartość połączoną dla aplikacji Instalatora Windows w centrum. To ulepszenie ułatwia uzyskanie w pełni funkcjonalnej aplikacji od społeczności Configuration Manager. Centrum udostępnia zintegrowany link do publicznie dostępnej zawartości aplikacji. Po pobraniu aplikacji z zawartością z centrum pobiera ona zarówno metadane aplikacji z centrum, jak i z tożsamości usługi zarządzanej z udostępnionej lokalizacji poza centrum Community Hub.
Po pobraniu pliku przez konsolę weryfikuje on wartość skrótu. To sprawdzenie gwarantuje, że zawartość nie zmieniła się podczas pobierania. Następnie weryfikuje podpis cyfrowy w pliku MSI. Jeśli nie można zweryfikować podpisu, zostanie wyświetlony monit o zaimportowanie pliku.
Aby ułatwić testowanie tej nowej funkcji, program System Center Aktualizacje Publisher jest dostępny jako aplikacja z zawartością w Centrum społeczności. Po pobraniu aplikacji SCUP z centrum Community Hub konsola pobiera zawartość instalatora z Centrum pobierania Microsoft.
Uwaga
Obecnie nie można jeszcze udostępniać aplikacji zawartości w Centrum społeczności.
Wypróbuj to!
Spróbuj wykonać zadania. Następnie wyślij opinię ze swoimi przemyśleniami na temat tej funkcji.
- W konsoli Configuration Manager przejdź do obszaru roboczego Społeczność i wybierz centrum Community Hub.
- Wyszukaj aplikację System Center Aktualizacje Publisher.
- Wybierz opcję Pobierz.
- Określ ścieżkę sieciową dla lokacji, która ma być używana jako źródło zawartości.
Po pobraniu aplikacji przez centrum wykonaj następujące kroki, aby zweryfikować aplikację:
- W konsoli Configuration Manager przejdź do obszaru roboczego Biblioteka oprogramowania, rozwiń węzeł Zarządzanie aplikacjami i wybierz węzeł Aplikacje.
- Znajdź nową aplikację programu System Center Aktualizacje Publisher.
- Aby wyświetlić nowy typ wdrożenia Instalatora Windows, w okienku Szczegóły przejdź do karty Typy wdrożenia .
- Aby wyświetlić identyfikator MSI pobrany z centrum Community Hub, przejdź do ścieżki sieciowej.
Uwaga
Jeśli chcesz zainstalować tę aplikację, zapoznaj się z wymaganiami wstępnymi dotyczącymi protokołu SCUP i instrukcjami instalacji.
Błąd sekwencji zadań pokazuje więcej szczegółów sprawdzania gotowości
Na podstawie opinii postęp sekwencji zadań może teraz wyświetlać więcej informacji na temat sprawdzania gotowości. Jeśli sekwencja zadań nie powiedzie się, ponieważ klient nie spełnia wymagań skonfigurowanych w kroku Sekwencja zadań Sprawdzanie gotowości , użytkownik może teraz zobaczyć więcej szczegółów na temat wymagań wstępnych zakończonych niepowodzeniem. Nadal są widoczne typowe komunikaty "błąd sekwencji zadań", ale teraz mogą wybrać opcję Inspekcja. Ta akcja pokazuje testy, które nie powiodły się na urządzeniu.
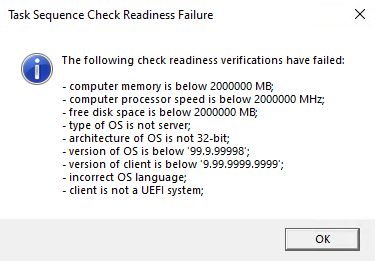
Wyłączanie wdrożeń aplikacji
Na podstawie opinii możesz teraz wyłączyć wdrożenia aplikacji.
Inne obiekty mają już podobne zachowania:
- Wdrożenia aktualizacji oprogramowania: wyłączanie wdrożenia
- Wdrożenia etapowe: wstrzymywanie fazy
- Pakiet: Wyłączanie programu
- Sekwencja zadań: Wyłączanie sekwencji zadań
- Konfiguracja odniesienia: Wyłączanie punktu odniesienia
W przypadku wdrożeń opartych na urządzeniach po wyłączeniu wdrożenia lub obiektu użyj akcji powiadomień klienta, aby pobrać zasady komputera. Ta akcja natychmiast informuje klienta o zaktualizowaniu zasad z lokacji. Jeśli wdrożenie nie zostało jeszcze uruchomione, klient otrzyma zaktualizowane zasady, które są teraz wyłączone dla obiektu.
Począwszy od tej wersji, można teraz wyłączyć wdrożenie aplikacji.
Wypróbuj to!
Spróbuj wykonać zadania. Następnie wyślij opinię ze swoimi przemyśleniami na temat tej funkcji.
W konsoli Configuration Manager przejdź do obszaru roboczego Biblioteka oprogramowania, rozwiń węzeł Zarządzanie aplikacjami i wybierz węzeł Aplikacje.
Wybierz wdrożoną aplikację. W okienku szczegółów przejdź do karty Wdrożenie .
Wybierz wdrożenie. Na wstążce na karcie Wdrożenie wybierz pozycję Wyłącz.
W przypadku wdrożenia opartego na użytkowniku użytkownik musi wylogować się z systemu Windows. Aktualizacje zasad podczas logowania do systemu Windows lub domyślnie co 24 godziny.
W przypadku wdrożenia opartego na urządzeniu zanotuj nazwę kolekcji w polu Kolekcja wdrożenia.
Porada
Po wybraniu wdrożenia naciśnij klawisze CTRL + C. Ten skrót klawiaturowa kopiuje wartości bieżących kolumn dla wybranego wdrożenia.
Przejdź do obszaru roboczego Zasoby i zgodność , wybierz węzeł Kolekcje urządzeń i znajdź kolekcję docelową wdrożenia. Najszybszą metodą jest wyszukanie nazwy kolekcji zgodnie z wcześniejszymi informacjami. Może być konieczne wybranie opcji na wstążce, aby wyszukać wszystkie podfoldery.
Wybierz kolekcję docelową dla wdrożenia. Na wstążce w grupie Kolekcja wybierz pozycję Powiadomienie klienta i wybierz akcję Pobierz zasady komputera .
Aby włączyć wdrożenie, powtórz ten proces, ale wybierz akcję Włącz we wdrożeniu aplikacji.
Uzyskiwanie dostępu do najważniejszych zapytań udostępnionych w centrum Community Hub z poziomu narzędzia CMPivot
Teraz możesz uzyskać dostęp do najważniejszych zapytań CMPivot udostępnionych w centrum Community Hub z lokalnego programu CMPivot. Korzystając ze wstępnie utworzonych zapytań CMPivot współużytkowanych przez szerszą społeczność, użytkownicy programu CMPivot uzyskują dostęp do szerszej gamy zapytań. Lokalny program CMPivot uzyskuje dostęp do centrum Community Hub i zwraca listę najczęściej pobieranych zapytań CMPivot. Użytkownicy mogą przeglądać najważniejsze zapytania, dostosowywać je, a następnie uruchamiać na żądanie. To ulepszenie zapewnia szerszy wybór zapytań do natychmiastowego użycia bez konieczności ich konstruowania, a także umożliwia udostępnianie informacji na temat tworzenia zapytań na potrzeby przyszłego odwołania.
Wymagania wstępne
Włączanie centrum społeczności
- Nie potrzebujesz konta usługi GitHub do pobierania zawartości.
Sprawdzanie , które kategorie zawartości są wyświetlane dla Centrum społeczności
Instalowanie rozszerzenia środowiska uruchomieniowego Microsoft Edge WebView2 z powiadomienia konsoli Configuration Manager
Spełnianie wszystkich wymagań wstępnych i uprawnień cmpivot
Uwaga
Te zapytania są dostępne po uruchomieniu programu CMPivot z konsoli Configuration Manager. Nie są one jeszcze dostępne w autonomicznym programie CMPivot.
Wypróbuj to!
Spróbuj wykonać zadania. Następnie wyślij opinię ze swoimi przemyśleniami na temat tej funkcji.
Przejdź do obszaru roboczego Zasoby i zgodność , a następnie wybierz węzeł Kolekcje urządzeń .
Wybierz kolekcję docelową, urządzenie docelowe lub grupę urządzeń, a następnie wybierz pozycję Uruchom narzędzie CMPivot na wstążce, aby uruchomić narzędzie.
Użyj ikony Centrum społeczności w menu.

Przejrzyj listę najważniejszych udostępnionych zapytań CMPivot.
Wybierz jedno z najważniejszych zapytań, aby załadować je do okienka zapytania.
W razie potrzeby edytuj zapytanie, a następnie wybierz pozycję Uruchom zapytanie.
Opcjonalnie dodaj oryginalne zapytanie lub edytowaną wersję do listy ulubionych, aby uruchomić je później.
Pozostaw otwarte okno CMPivot, aby wyświetlić wyniki od klientów. Po zamknięciu okna CMPivot sesja zostanie zakończona. Jeśli zapytanie zostało wysłane, klienci nadal wysyłają odpowiedź na komunikat o stanie do serwera.
Ulepszone środowisko użytkownika i zabezpieczenia za pomocą kart niestandardowych centrum oprogramowania
Od bieżącej wersji gałęzi 1906 możesz dodać do centrum oprogramowania maksymalnie pięć kart niestandardowych. Te karty niestandardowe umożliwiają użytkownikom łatwy dostęp do typowych aplikacji internetowych i innych witryn. Wcześniej w celu wyświetlania witryn internetowych Centrum oprogramowania używało wbudowanej kontrolki przeglądarki Internet Explorer systemu Windows.
Począwszy od tej wersji, program Software Center może teraz używać kontrolki przeglądarki Microsoft Edge WebView2. Kontrolka przeglądarki WebView2 zapewnia lepsze zabezpieczenia i środowisko użytkownika. Na przykład więcej witryn internetowych powinno współpracować z tymi niestandardowymi kartami bez wyświetlania błędów skryptów ani ostrzeżeń dotyczących zabezpieczeń.
Wymagania wstępne dotyczące kart niestandardowych centrum oprogramowania
Na urządzeniu klienckim są wymagane następujące składniki:
- Microsoft .NET Framework w wersji 4.6.2 lub nowszej
- Środowisko uruchomieniowe Microsoft Edge WebView2 za pośrednictwem autonomicznego instalatora Evergreen
- W tej wersji użytkownik, który uruchamia program Software Center, musi mieć uprawnienia administratora lokalnego.
Wypróbuj to!
Spróbuj wykonać zadania. Następnie wyślij opinię ze swoimi przemyśleniami na temat tej funkcji.
W tej wersji należy obecnie ręcznie zainstalować kontrolkę przeglądarki Microsoft Edge WebView2 na kliencie. Jeśli to rozszerzenie nie zostanie zainstalowane, program Software Center będzie nadal używać starszej kontrolki programu Internet Explorer. W tej chwili używaj tylko autonomicznego instalatora Evergreen. Aby pobrać ten instalator, zobacz Pobieranie środowiska WebView2 Runtime.
Możesz użyć Configuration Manager, aby zainstalować to środowisko uruchomieniowe na klientach jako aplikację. Aby uzyskać więcej informacji, zobacz Wdrażanie aplikacji
Następnie skonfiguruj program Software Center, aby wyświetlić kartę niestandardową. Aby uzyskać więcej informacji, zobacz Ustawienia klienta centrum oprogramowania.
Obsługa funkcji OneTrace dla list szybkiego dostępu
Centrum pomocy technicznej OneTrace obsługuje teraz listy przesiadek dla niedawno otwartych plików. Listy przeskoku umożliwiają szybkie przechodzenie do wcześniej otwartych plików, dzięki czemu można pracować szybciej.
Istnieją teraz trzy metody otwierania ostatnich plików w usłudze OneTrace:
- Lista przesiadek paska zadań systemu Windows
- Niedawno otwarta lista menu Start systemu Windows
- W menu OneTrace from File lub ostatnio otwartej karcie.
Lista przesiadek paska zadań systemu Windows
Gdy ikona OneTrace znajduje się na pasku zadań systemu Windows, kliknij go prawym przyciskiem myszy, a następnie wybierz plik z listy Ostatnio otwarte .
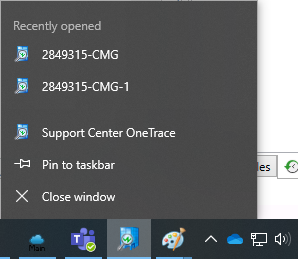
Niedawno otwarta lista menu Start systemu Windows
Przejdź do menu Start i wpisz onetrace. Wybierz plik z listy Ostatnio otwarte .
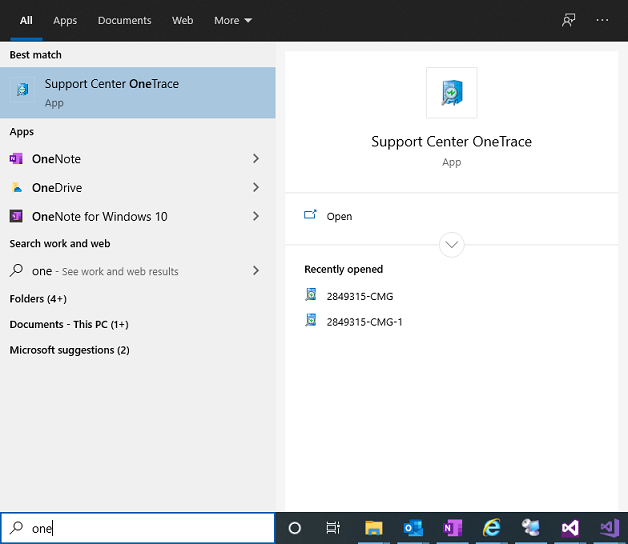
Ostatnio otwarta lista usługi OneTrace
Istnieją dwie lokalizacje w usłudze OneTrace, które pokazują listę ostatnio otwartych plików:
- Karta Ostatnio otwarte w prawym dolnym rogu.
- Przejdź do menu Plik i wybierz plik w dolnej części menu.
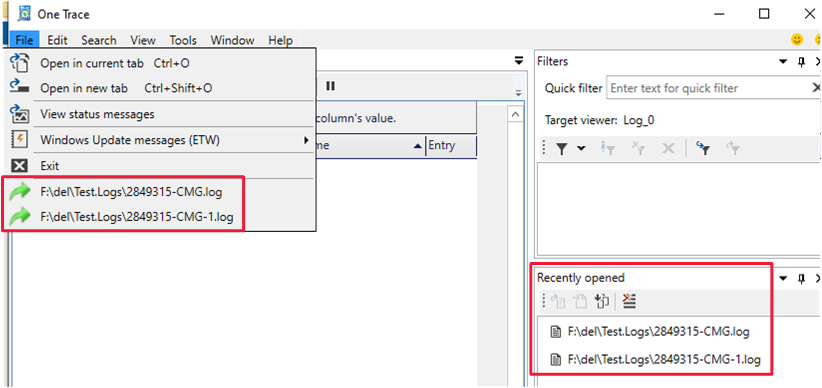
Informacje o wersji programu PowerShell w wersji zapoznawczej
Te informacje o wersji zawierają podsumowanie zmian poleceń cmdlet programu Configuration Manager programu PowerShell w wersji technical preview w wersji 2012.
Aby uzyskać więcej informacji na temat programu PowerShell dla Configuration Manager, zobacz Wprowadzenie do poleceń cmdlet Configuration Manager.
Moduł programu PowerShell
Jeśli konsola Configuration Manager na urządzeniu nie została jeszcze połączona z lokacją, jeśli moduł ConfigurationManager zostanie ręcznie zaimportowany, zostanie utworzony dysk programu PowerShell dla lokacji na podstawie domyślnego dostawcy programu SMS.
Nowe polecenia cmdlet
Get-CMDuplicateHardwareIdGuid
Pobierz zduplikowane identyfikatory sprzętu według identyfikatora GUID.
Get-CMDuplicateHardwareIdGuid -Id "AB83D231-8C12-9413-FEBA-C0F9888B9291"
Get-CMDuplicateHardwareIdMacAddress
Pobierz zduplikowane identyfikatory sprzętu według adresu MAC.
Get-CMDuplicateHardwareIdMacAddress -Id "60:45:BD:FB:4B:DB"
Sync-CMCloudManagementGateway
Zsynchronizuj konfigurację cmg na platformie Azure.
Sync-CMCloudManagementGateway -Name "GraniteFalls.cloudapp.net"
Get-CMCloudManagementGateway -Id 16777 | Sync-CMCloudManagementGateway
Zmodyfikowane polecenia cmdlet
New-CMApplication
Usterki, które zostały naprawione
Rozwiązano problem z wyświetlaniem centrum oprogramowania podczas instalowania aplikacji utworzonych przy użyciu formatu czasu "rrrr/MM/dd".
New-CMCertificateProfileScep
Usterki, które zostały naprawione
Rozwiązano problem z parametrem SanType.
New-CMOperatingSystemImage
Zmiany powodujące niezgodność
Dodano parametr Index. Po dodaniu tego parametru lokacja wyodrębnia pojedynczy obraz indeksu z obrazu z wieloma indeksami. Następnie umieszcza nowy obraz w tym samym folderze źródłowym co oryginalny obraz.
New-CMOperatingSystemInstaller
Zmiany powodujące niezgodność
Dodano parametr Index. Po dodaniu tego parametru lokacja zastępuje bieżący obraz z wieloma indeksami nowym obrazem pojedynczego indeksu.
New-CMTSRule
Zmiany powodujące niezgodność
Parametr ReferencedVariableOperator ma jedną dodatkową możliwą wartość: NotLike.
New-CMTSStepConditionVariable
Zmiany powodujące niezgodność
Parametr OperatorType ma jedną dodatkową możliwą wartość:NotLike
Set-CMTSStepConditionVariable
Zmiany powodujące niezgodność
Parametr OperatorType ma jedną dodatkową możliwą wartość:NotLike
Set-CMTSStep*
Na przykład Set-CMTSStepApplyDataImage i 34 inne podobne polecenia cmdlet.
Zmiany powodujące niezgodność
Parametr OperatorType ma jedną dodatkową możliwą wartość:NotLike
New-CMSoftwareUpdateAutoDeploymentRule
Zmiany powodujące niezgodność
Rozwiązano problem z parametrem O365LanguageSelection. Teraz musisz określić język z nazwą kraju/regionu. Ta zmiana powoduje wyrównanie tego parametru do opcji w konsoli Configuration Manager. Na przykład -O365LanguageSelection "English (United States)"
Set-CMCertificateProfileScep
Usterki, które zostały naprawione
Rozwiązano problem z parametrem SanType.
Set-MSoftwareUpdateAutoDeploymentRule
Zmiany powodujące niezgodność
Rozwiązano problem z parametrem O365LanguageSelection. Teraz musisz określić język z nazwą kraju/regionu. Ta zmiana powoduje wyrównanie tego parametru do opcji w konsoli Configuration Manager. Na przykład -O365LanguageSelection "English (United States)"
Następne kroki
Aby uzyskać więcej informacji na temat instalowania lub aktualizowania gałęzi technical preview, zobacz Technical Preview (Wersja zapoznawcza techniczna).
Aby uzyskać więcej informacji na temat różnych gałęzi Configuration Manager, zobacz Która gałąź Configuration Manager powinna być używana?.
Opinia
Dostępne już wkrótce: W 2024 r. będziemy stopniowo wycofywać zgłoszenia z serwisu GitHub jako mechanizm przesyłania opinii na temat zawartości i zastępować go nowym systemem opinii. Aby uzyskać więcej informacji, sprawdź: https://aka.ms/ContentUserFeedback.
Prześlij i wyświetl opinię dla