Zarządzanie aplikacjami platformy Microsoft 365 przy użyciu programu Configuration Manager
Dotyczy: programu Configuration Manager (bieżąca gałąź)
Uwaga
21 kwietnia 2020 r. nazwa usługi Office 365 ProPlus została zmieniona na Microsoft 365 Apps for enterprise. Aby uzyskać więcej informacji, zobacz Zmiana nazwy usługi Office 365 ProPlus. Podczas aktualizowania konsoli nadal mogą być widoczne odwołania do starej nazwy w konsoli programu Configuration Manager i dokumentacja pomocnicza.
Program Configuration Manager umożliwia zarządzanie aplikacjami platformy Microsoft 365 na następujące sposoby:
Wdrażanie aplikacji platformy Microsoft 365: Instalator aplikacji platformy Microsoft 365 można uruchomić z poziomu pulpitu nawigacyjnego zarządzania klientami usługi Office 365 , aby ułatwić początkową instalację aplikacji platformy Microsoft 365. Kreator umożliwia skonfigurowanie ustawień instalacji aplikacji platformy Microsoft 365, pobranie plików z sieci dostarczania zawartości pakietu Office (CDN) oraz utworzenie i wdrożenie aplikacji skryptu z zawartością.
Wdrażanie aktualizacji aplikacji platformy Microsoft 365: aktualizacjami klientów usługi Microsoft 365 Apps można zarządzać przy użyciu przepływu pracy zarządzania aktualizacjami oprogramowania. Gdy firma Microsoft opublikuje nową aktualizację aplikacji platformy Microsoft 365 w sieci dostarczania zawartości pakietu Office (CDN), firma Microsoft publikuje również pakiet aktualizacji w usługach Windows Server Update Services (WSUS). Gdy program Configuration Manager zsynchronizuje aktualizacje aplikacji platformy Microsoft 365 z wykazu usług WSUS z serwerem lokacji, aktualizacja będzie dostępna do wdrożenia na klientach.
- Począwszy od programu Configuration Manager w wersji 2002, możesz zaimportować aktualizacje aplikacji platformy Microsoft 365 do środowisk bez połączenia. Aby uzyskać więcej informacji, zobacz Synchronizowanie aktualizacji aplikacji platformy Microsoft 365 z odłączonym punktem aktualizacji oprogramowania.
Dodawanie języków do pobierania aktualizacji aplikacji platformy Microsoft 365: możesz dodać obsługę programu Configuration Manager w celu pobierania aktualizacji dla wszystkich języków obsługiwanych przez aplikacje platformy Microsoft 365. Oznacza to, że program Configuration Manager nie musi obsługiwać języka tak długo, jak to robi usługa Microsoft 365 Apps.
Zmień kanał aktualizacji: możesz użyć zasad grupy, aby rozpowszechnić zmianę wartości klucza rejestru do klientów usługi Microsoft 365 Apps w celu zmiany kanału aktualizacji.
Aby przejrzeć informacje o kliencie usługi Microsoft 365 Apps i rozpocząć niektóre z tych akcji zarządzania aplikacjami platformy Microsoft 365, użyj pulpitu nawigacyjnego zarządzania klientami usługi Office 365.
Wdrażanie aplikacji Microsoft 365
Uruchom Instalatora aplikacji platformy Microsoft 365 z pulpitu nawigacyjnego zarządzania klientami usługi Office 365 na potrzeby początkowej instalacji aplikacji platformy Microsoft 365. Kreator umożliwia skonfigurowanie ustawień instalacji usługi Microsoft 365 Apps, pobranie plików z sieci dostarczania zawartości pakietu Office (CDN) oraz utworzenie i wdrożenie aplikacji skryptu dla plików. Do czasu zainstalowania aplikacji platformy Microsoft 365 na klientach i uruchomienia zadania aktualizacji automatycznych aplikacji platformy Microsoft 365 aktualizacje aplikacji platformy Microsoft 365 nie mają zastosowania. W celach testowych można uruchomić zadanie aktualizacji ręcznie.
W przypadku poprzednich wersji programu Configuration Manager należy wykonać następujące kroki, aby po raz pierwszy zainstalować aplikacje platformy Microsoft 365 na klientach:
- Pobieranie narzędzia wdrażania pakietu Office (ODT)
- Pobierz pliki źródłowe instalacji aplikacji platformy Microsoft 365, w tym wszystkie potrzebne pakiety językowe.
- Wygeneruj Configuration.xml, który określa poprawną wersję i kanał aplikacji platformy Microsoft 365.
- Tworzenie i wdrażanie starszego pakietu lub aplikacji skryptowej dla klientów w celu zainstalowania aplikacji platformy Microsoft 365.
Wymagania
- Komputer z instalatorem musi mieć dostęp do Internetu.
- Użytkownik uruchamiający instalator musi mieć dostęp do odczytu i zapisu do udziału lokalizacji zawartości udostępnionego w kreatorze.
- Jeśli zostanie wyświetlony błąd pobierania 404, skopiuj następujące pliki do folderu użytkownika %temp%:
Ograniczenia
- Bramy zarządzania chmurą z obsługą zawartości nie obsługują zawartości aktualizacji aplikacji platformy Microsoft 365.
- W pewnych okolicznościach podczas korzystania z narzędzia dostosowywania pakietu Office w celu kliknięcia do uruchomienia może wystąpić następujący wyjątek:
Could not load type 'System.Runtime.InteropServices.Architecture' from assembly 'mscorlib Version=4.0.0.0, Culture=neutral, PublicKeyToken=b77a5c561934e089'. Aby obejść ten problem, zaktualizuj program .NET Framework do wersji 4.7.1 lub nowszej dla maszyny z uruchomioną konsolą programu Configuration Manager.
Wdrażanie aplikacji platformy Microsoft 365 przy użyciu programu Configuration Manager
Narzędzie dostosowywania pakietu Office jest zintegrowane z instalatorem w konsoli programu Configuration Manager. Podczas tworzenia wdrożenia dla aplikacji platformy Microsoft 365 można dynamicznie konfigurować najnowsze ustawienia zarządzania.
- W konsoli programu Configuration Manager przejdź do pozycjiOmówienie>biblioteki> oprogramowaniaUsługi Office 365 Client Management.
- Wybierz pozycję Instalator usługi Office 365 w okienku w prawym górnym rogu. Zostanie otwarty kreator instalacji.
- Na stronie Ustawienia aplikacji podaj nazwę i opis aplikacji, wprowadź lokalizację pobierania plików, a następnie wybierz pozycję Dalej. Lokalizacja musi być określona jako \\udziałserwera\.
- Na stronie Ustawienia pakietu Office wybierz pozycję Przejdź do narzędzia dostosowywania pakietu Office. Spowoduje to otwarcie narzędzia dostosowywania pakietu Office na potrzeby klikania w celu uruchomienia.
- Skonfiguruj odpowiednie ustawienia instalacji aplikacji platformy Microsoft 365. Po ukończeniu konfiguracji wybierz pozycję Prześlij w prawym górnym rogu strony.
- Na stronie Wdrożenie określ, czy chcesz wdrożyć teraz, czy później. Jeśli zdecydujesz się wdrożyć później, możesz znaleźć aplikację w obszarzeAplikacjedo zarządzania aplikacjami>biblioteki> oprogramowania.
- Potwierdź ustawienia na stronie Podsumowanie .
- Wybierz pozycję Dalej , a następnie zamknij po zakończeniu pracy kreatora.
Po utworzeniu i wdrożeniu aplikacji platformy Microsoft 365 przy użyciu instalatora program Configuration Manager może domyślnie nie zarządzać aktualizacjami aplikacji platformy Microsoft 365. Aby umożliwić klientom usługi Microsoft 365 Apps odbieranie aktualizacji z programu Configuration Manager, zobacz Wdrażanie aktualizacji aplikacji platformy Microsoft 365 za pomocą programu Configuration Manager.
Po wdrożeniu aplikacji platformy Microsoft 365 można utworzyć reguły wdrażania automatycznego w celu utrzymania aplikacji. Aby utworzyć regułę automatycznego wdrażania dla aplikacji platformy Microsoft 365, wybierz pozycję Utwórz trasę ADR na pulpicie nawigacyjnym zarządzania klientami usługi Office 365. Po wybraniu produktu wybierz pozycję Klient usługi Office 365 . Aby uzyskać więcej informacji, zobacz Automatyczne wdrażanie aktualizacji oprogramowania.
Przechodzenie do szczegółów wymaganych aktualizacji aplikacji platformy Microsoft 365
(Wprowadzony w wersji 1906)
Możesz przejść do szczegółów statystyk zgodności, aby zobaczyć, które urządzenia wymagają określonej aktualizacji oprogramowania microsoft 365 Apps. Aby wyświetlić listę urządzeń, musisz mieć uprawnienia do wyświetlania aktualizacji i kolekcji, do których należą urządzenia. Aby przejść do szczegółów listy urządzeń:
- Przejdź do obszaru Biblioteka> oprogramowaniaOffice 365 Client Management>Office 365 Updates ( Aktualizacje usługi Office 365).
- Wybierz dowolną aktualizację wymaganą przez co najmniej jedno urządzenie.
- Spójrz na kartę Podsumowanie i znajdź wykres kołowy w obszarze Statystyki.
- Wybierz hiperlink Wyświetl wymagane obok wykresu kołowego, aby przejść do listy urządzeń.
- Ta akcja powoduje przejście do węzła tymczasowego w obszarze Urządzenia , gdzie można zobaczyć urządzenia wymagające aktualizacji. Możesz również wykonać akcje dla węzła, takie jak utworzenie nowej kolekcji z listy.
Wdrażanie aktualizacji aplikacji platformy Microsoft 365
Wykonaj następujące kroki, aby wdrożyć aktualizacje aplikacji platformy Microsoft 365 za pomocą programu Configuration Manager:
Sprawdź wymagania dotyczące używania programu Configuration Manager do zarządzania aktualizacjami klientów aplikacji platformy Microsoft 365 w sekcji Wymagania dotyczące używania programu Configuration Manager do zarządzania aktualizacjami klienta aplikacji platformy Microsoft 365 w artykule.
Skonfiguruj punkty aktualizacji oprogramowania , aby zsynchronizować aktualizacje klienta usługi Microsoft 365 Apps. Ustaw pozycję Aktualizacje klasyfikacji i wybierz pozycję Microsoft 365 Apps/Office 2019/Office LTSC dla produktu. Synchronizuj aktualizacje oprogramowania po skonfigurowaniu punktów aktualizacji oprogramowania w celu korzystania z klasyfikacji Aktualizacje .
Włącz klientów aplikacji platformy Microsoft 365, aby otrzymywali aktualizacje z programu Configuration Manager. Użyj ustawień klienta programu Configuration Manager lub zasad grupy, aby włączyć klienta.
Metoda 1. Do zarządzania agentem klienta aplikacji Microsoft 365 Apps można użyć ustawienia klienta programu Configuration Manager. Po skonfigurowaniu tego ustawienia i wdrożeniu aktualizacji aplikacji platformy Microsoft 365 agent klienta programu Configuration Manager komunikuje się z agentem klienta usługi Microsoft 365 Apps w celu pobrania aktualizacji z punktu dystrybucji i zainstalowania ich. Program Configuration Manager pobiera spis ustawień klienta aplikacji platformy Microsoft 365.
W konsoli programu Configuration Manager wybierz pozycję Administracja>— przegląd>ustawień klienta.
Otwórz odpowiednie ustawienia urządzenia, aby włączyć agenta klienta. Aby uzyskać więcej informacji na temat domyślnych i niestandardowych ustawień klienta, zobacz Jak skonfigurować ustawienia klienta.
Wybierz pozycję Aktualizacje oprogramowania i wybierz pozycję Tak dla ustawienia Włącz zarządzanie agentem klienta usługi Office 365 .
Metoda 2. Umożliwianie klientom usługi Microsoft 365 Apps otrzymywania aktualizacji z programu Configuration Manager przy użyciu narzędzia wdrażania pakietu Office lub zasad grupy.
Wdróż aktualizacje aplikacji platformy Microsoft 365 dla klientów.
Jeśli aplikacje platformy Microsoft 365 zostały ostatnio zainstalowane i w zależności od sposobu jej zainstalowania, możliwe, że kanał aktualizacji nie został jeszcze ustawiony. W takim przypadku wdrożone aktualizacje zostaną wykryte jako nie dotyczy. Podczas instalowania aplikacji platformy Microsoft 365 jest tworzone zaplanowane zadanie aktualizacje automatyczne . W takiej sytuacji to zadanie musi zostać uruchomione co najmniej raz, aby można było ustawić kanał aktualizacji i wykryć aktualizacje zgodnie z potrzebami.
Jeśli aplikacje platformy Microsoft 365 zostały ostatnio zainstalowane i nie zostaną wykryte wdrożone aktualizacje, na potrzeby testowania można uruchomić zadanie Aktualizacje automatyczne pakietu Office ręcznie, a następnie uruchomić cykl oceny wdrożenia aktualizacji oprogramowania na kliencie. Aby uzyskać instrukcje dotyczące tego, jak to zrobić w sekwencji zadań, zobacz Aktualizowanie aplikacji platformy Microsoft 365 w sekwencji zadań.
Zachowanie ponownego uruchamiania i powiadomienia klienta dotyczące aktualizacji aplikacji platformy Microsoft 365
Klient otrzymuje powiadomienia wyskakujące i w aplikacji oraz okno dialogowe odliczania przed zainstalowaniem aktualizacji. Jeśli jakiekolwiek aplikacje platformy Microsoft 365 są uruchomione podczas wymuszania aktualizacji klienta, aplikacje platformy Microsoft 365 nie zostaną zmuszone do zamknięcia. Zamiast tego instalacja aktualizacji zostanie zwrócona jako wymagająca ponownego uruchomienia systemu. Aby uzyskać więcej informacji na temat powiadomień z aplikacji platformy Microsoft 365, zobacz Powiadomienia o aktualizacjach użytkowników końcowych dotyczące aplikacji platformy Microsoft 365.
Uwaga
Począwszy od wersji 2111, możesz skonfigurować środowisko powiadomień użytkownika końcowego dla aktualizacji aplikacji platformy Microsoft 365. Opcja Włącz powiadomienia o aktualizacji z aplikacji platformy Microsoft 365 została dodana do grupy Aktualizacje oprogramowania ustawień klienta. Aby uzyskać więcej informacji na temat tego ustawienia i środowiska powiadomień użytkownika, zobacz About client settings in Configuration Manager (Informacje o ustawieniach klienta w programie Configuration Manager).
Dodawanie języków do pobierania aktualizacji aplikacji platformy Microsoft 365
Możesz dodać obsługę programu Configuration Manager, aby pobrać aktualizacje dla wszystkich języków obsługiwanych przez aplikacje platformy Microsoft 365.
Pobieranie aktualizacji dla dodatkowych języków w wersji 1902 lub nowszej
Począwszy od programu Configuration Manager w wersji 1902, przepływ pracy aktualizacji oddziela 38 języków usługi Windows Update od wielu dodatkowych języków aktualizacji klienta usługi Office 365.
Aby wybrać niezbędne języki, użyj strony Wybór języka w następujących lokalizacjach:
- Kreator tworzenia reguł wdrażania automatycznego
- Kreator wdrażania aktualizacji oprogramowania
- Kreator pobierania aktualizacji oprogramowania
- Właściwości reguły wdrażania automatycznego
Na stronie Wybór języka wybierz pozycję Aktualizacja klienta usługi Office 365, a następnie wybierz pozycję Edytuj. Dodaj potrzebne języki dla aplikacji platformy Microsoft 365, a następnie wybierz przycisk OK.
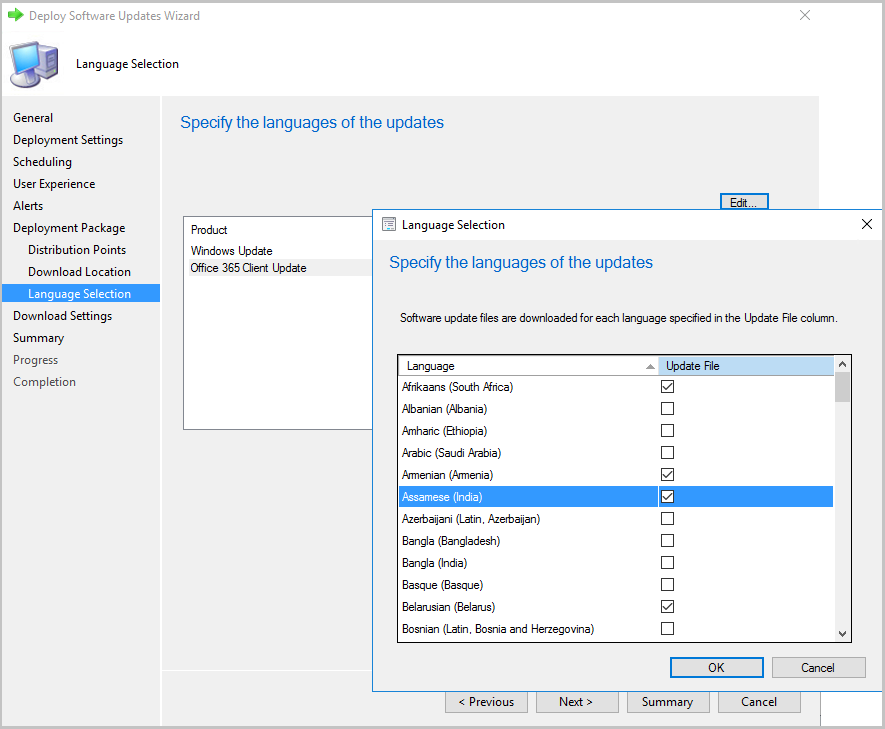
Aby dodać obsługę pobierania aktualizacji dla dodatkowych języków w wersji 1902 lub nowszej
Po dodaniu nowych języków do aplikacji platformy Microsoft 365 nie są one wyświetlane w językach pobierania zawartości, możesz je dodać w razie potrzeby. Użyj następującej procedury w punkcie aktualizacji oprogramowania w centralnej lokacji administracyjnej lub autonomicznej lokacji głównej:
W wierszu polecenia wpisz wbemtest jako użytkownik administracyjny, aby otworzyć tester instrumentacji zarządzania windows.
Wybierz pozycję Połącz, a następnie wpisz root\sms\site_<siteCode>.
Wybierz pozycję Zapytanie, a następnie uruchom następujące zapytanie: wybierz pozycję * z SMS_SCI_Component gdzie nazwa składnika ="SMS_WSUS_CONFIGURATION_MANAGER"
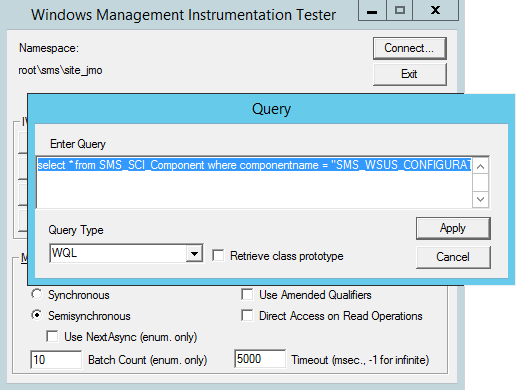
W okienku wyników kliknij dwukrotnie obiekt przy użyciu kodu lokacji centralnej lokacji administracyjnej lub autonomicznej lokacji głównej.
Wybierz właściwość Props , wybierz pozycję Edytuj właściwość, a następnie pozycję Wyświetl osadzone.
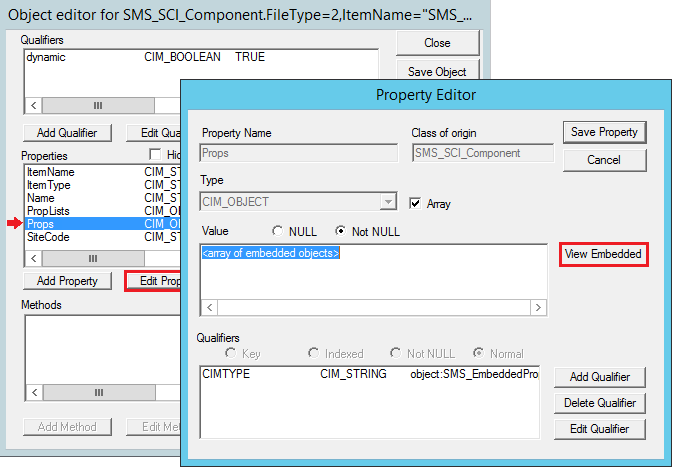
Począwszy od pierwszego wyniku zapytania, otwórz każdy obiekt do momentu znalezienia obiektu z właściwością AvailableUpdateLanguagesForO365 dla właściwości PropertyName .
Wybierz pozycję Wartość2 i wybierz pozycję Edytuj właściwość.
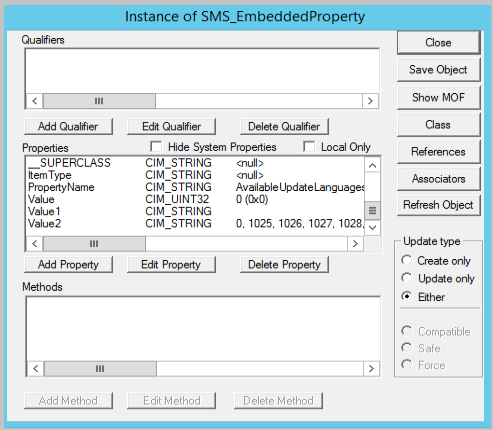
Dodaj dodatkowe języki do właściwości Value2 i wybierz pozycję Zapisz właściwość.
Na przykład 2057 (dla en-gb), 2058 (dla es-mx) i 3084 (dla fr-ca), należy wpisać2057, 2058, 3084przykładowe języki.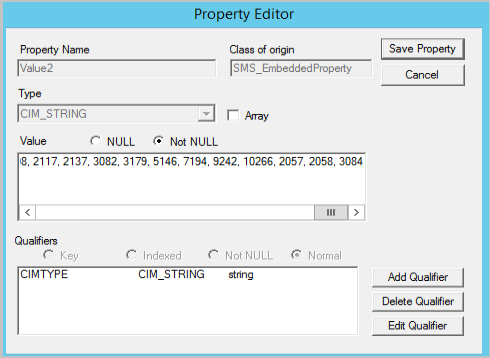
Wybierz pozycję Zamknij, wybierz pozycję Zamknij, wybierz pozycję Zapisz właściwość, a następnie wybierz pozycję Zapisz obiekt (jeśli wybierzesz pozycję Zamknij tutaj, wartości zostaną odrzucone). Wybierz pozycjęZamknij, a następnie pozycję Zakończ , aby zamknąć tester instrumentacji zarządzania windows.
W konsoli programu Configuration Manager przejdź do obszaruOmówienie>biblioteki> oprogramowania UsługiOffice 365 Client Management>Office 365 Updates.
Po pobraniu aktualizacji aplikacji platformy Microsoft 365 aktualizacje są pobierane w językach wybranych w kreatorze i skonfigurowanych w tej procedurze. Aby sprawdzić, czy aktualizacje są pobierane w odpowiednich językach, przejdź do źródła pakietu aktualizacji i znajdź pliki z nowym kodem języka w nazwie pliku.
Aktualizowanie aplikacji platformy Microsoft 365 w sekwencji zadań
W przypadku korzystania z kroku sekwencji zadań Instalowanie aktualizacji oprogramowania do instalowania aktualizacji aplikacji platformy Microsoft 365 możliwe jest, że wdrożone aktualizacje zostaną wykryte jako nie dotyczy. Może się tak zdarzyć, jeśli zaplanowane zadanie aktualizacje automatyczne pakietu Office nie zostało uruchomione co najmniej raz (zobacz notatkę w temacie Wdrażanie aktualizacji aplikacji platformy Microsoft 365). Na przykład może się to zdarzyć, jeśli aplikacje platformy Microsoft 365 zostały zainstalowane bezpośrednio przed uruchomieniem tego kroku.
Aby upewnić się, że kanał aktualizacji jest ustawiony tak, aby wdrożone aktualizacje zostały prawidłowo wykryte, użyj jednej z następujących metod:
Metoda 1:
- Na maszynie z tą samą wersją aplikacji platformy Microsoft 365 otwórz harmonogram zadań (taskschd.msc) i zidentyfikuj zadanie aktualizacji automatycznych aplikacji platformy Microsoft 365. Zazwyczaj znajduje się on w bibliotece harmonogramu> zadańpakietu Microsoft>Office.
- Kliknij prawym przyciskiem myszy zadanie aktualizacje automatyczne i wybierz pozycję Właściwości.
- Przejdź do karty Akcje i wybierz pozycję Edytuj. Skopiuj polecenie i wszystkie argumenty.
- W konsoli programu Configuration Manager edytuj sekwencję zadań.
- Dodaj nowy krok Uruchom wiersz polecenia przed krokiem Instalowanie aktualizacji oprogramowania w sekwencji zadań. Jeśli aplikacje platformy Microsoft 365 są zainstalowane w ramach tej samej sekwencji zadań, upewnij się, że ten krok jest uruchamiany po zainstalowaniu pakietu Office.
- Skopiuj polecenie i argumenty zebrane z zaplanowanego zadania aktualizacji automatycznych pakietu Office.
- Wybierz przycisk OK.
Metoda 2:
Na maszynie z tą samą wersją aplikacji platformy Microsoft 365 otwórz harmonogram zadań (taskschd.msc) i zidentyfikuj zadanie aktualizacji automatycznych aplikacji platformy Microsoft 365. Zazwyczaj znajduje się on w bibliotece harmonogramu> zadańpakietu Microsoft>Office.
W konsoli programu Configuration Manager edytuj sekwencję zadań.
Dodaj nowy krok Uruchom wiersz polecenia przed krokiem Instalowanie aktualizacji oprogramowania w sekwencji zadań. Jeśli aplikacje platformy Microsoft 365 są zainstalowane w ramach tej samej sekwencji zadań, upewnij się, że ten krok jest uruchamiany po zainstalowaniu pakietu Office.
W polu wiersza polecenia wprowadź wiersz polecenia, który będzie uruchamiał zaplanowane zadanie. Zobacz przykład poniżej, aby upewnić się, że ciąg w cudzysłowie jest zgodny ze ścieżką i nazwą zadania określonego w kroku 1.
Przykład:
schtasks /run /tn "\Microsoft\Office\Office Automatic Updates 2.0"Wybierz przycisk OK.
Aktualizowanie kanałów dla aplikacji platformy Microsoft 365
Po zmianie nazwy usługi Office 365 ProPlus na Aplikacje platformy Microsoft 365 dla przedsiębiorstw zmieniono nazwę kanałów aktualizacji. Jeśli do wdrażania aktualizacji jest używana reguła automatycznego wdrażania (ADR), należy wprowadzić zmiany w usługach ADR, jeśli korzystają one z właściwości Title . Dzieje się tak, ponieważ zmienia się nazwa pakietów aktualizacji w katalogu microsoft update.
Obecnie tytuł pakietu aktualizacji dla usługi Office 365 ProPlus zaczyna się od "Aktualizacji klienta usługi Office 365", jak pokazano w poniższym przykładzie:
Aktualizacja klienta usługi Office 365 — półroczny kanał w wersji 1908 dla wersji x64 (kompilacja 11929.20648)
W przypadku pakietów aktualizacji wydanych 9 czerwca 2020 r. i później tytuł rozpocznie się od "Microsoft 365 Apps Update", jak pokazano w poniższym przykładzie:
Microsoft 365 Apps Update — półroczny kanał w wersji 1908 dla wersji x64 (kompilacja 11929.50000)
| Nowa nazwa kanału | Poprzednia nazwa kanału | CDNBaseUrl |
|---|---|---|
| Semi-Annual Enterprise Channel | kanał Semi-Annual | http://officecdn.microsoft.com/pr/7ffbc6bf-bc32-4f92-8982-f9dd17fd3114 |
| Semi-Annual Enterprise Channel (wersja zapoznawcza) | kanał Semi-Annual (docelowy) | http://officecdn.microsoft.com/pr/b8f9b850-328d-4355-9145-c59439a0c4cf |
| Miesięczny kanał przedsiębiorstwa | Nie dotyczy | http://officecdn.microsoft.com/pr/55336b82-a18d-4dd6-b5f6-9e5095c314a6 |
| Bieżący kanał | Kanał miesięczny | http://officecdn.microsoft.com/pr/492350f6-3a01-4f97-b9c0-c7c6ddf67d60 |
| Bieżący kanał (wersja zapoznawcza) | Kanał miesięczny (docelowy) | http://officecdn.microsoft.com/pr/64256afe-f5d9-4f86-8936-8840a6a4f5be |
| Kanał beta kanału beta musi być aktualizowany z usługi Office CDN w Internecie, zamiast zarządzać procesem aktualizacji w programie Configuration Manager. Aby uzyskać więcej informacji, zobacz Instalowanie kompilacji niejawnych testerów pakietu Office za pomocą programu Configuration Manager. | Insider | http://officecdn.microsoft.com/pr/5440fd1f-7ecb-4221-8110-145efaa6372f |
Aby uzyskać więcej informacji na temat sposobu modyfikowania usług ADRs, zobacz Automatyczne wdrażanie aktualizacji oprogramowania. Aby uzyskać więcej informacji na temat zmiany nazwy, zobacz Zmiana nazwy dla usługi Office 365 ProPlus.
Zmiana kanału aktualizacji po włączeniu klientów usługi Microsoft 365 Apps w celu otrzymywania aktualizacji z programu Configuration Manager
Po wdrożeniu aplikacji platformy Microsoft 365 możesz zmienić kanał aktualizacji za pomocą zasad grupy lub narzędzia do wdrażania pakietu Office (ODT). Możesz na przykład przenieść urządzenie z kanału Semi-Annual do kanału Semi-Annual (docelowego). Podczas zmiany kanału pakiet Office jest aktualizowany automatycznie bez konieczności ponownej instalacji lub pobierania pełnej wersji. Aby uzyskać więcej informacji, zobacz Zmienianie kanału aktualizacji aplikacji platformy Microsoft 365 dla urządzeń w organizacji.
Następne kroki
Skorzystaj z pulpitu nawigacyjnego zarządzania klientami usługi Office 365 w programie Configuration Manager, aby przejrzeć informacje o kliencie usługi Microsoft 365 Apps i wdrożyć aplikacje platformy Microsoft 365. Aby uzyskać więcej informacji, zobacz Pulpit nawigacyjny zarządzania klientami usługi Office 365.
Opinia
Dostępne już wkrótce: W 2024 r. będziemy stopniowo wycofywać zgłoszenia z serwisu GitHub jako mechanizm przesyłania opinii na temat zawartości i zastępować go nowym systemem opinii. Aby uzyskać więcej informacji, sprawdź: https://aka.ms/ContentUserFeedback.
Prześlij i wyświetl opinię dla