Stosowanie modelu do biblioteki dokumentów w Microsoft Syntex
Dotyczy: √ Wszystkie modele niestandardowe | √ Wszystkie wstępnie utworzone modele
Po wytrenowanie modelu przetwarzania dokumentów bez struktury, wytrenowanie i opublikowanie modelu swobodnego lub ustrukturyzowanego przetwarzania dokumentów lub utworzenie wstępnie utworzonego modelu można zastosować go do co najmniej jednej biblioteki dokumentów programu SharePoint w dzierżawie platformy Microsoft 365.
Ten artykuł dotyczy modeli przedsiębiorstwa i modeli lokalnych. Model przedsiębiorstwa jest tworzony i szkolony w centrum zawartości i może zostać odnaleziony przez inne osoby do użycia. Model lokalny jest tworzony i trenowany lokalnie we własnej witrynie programu SharePoint.
Uwaga
Model można zastosować tylko do bibliotek dokumentów, do których masz dostęp.
Stosowanie modelu do biblioteki dokumentów
Model można zastosować do różnych miejsc, w tym do strony głównej modelu lub z listy dostępnych modeli. Aby zastosować model do biblioteki dokumentów programu SharePoint:
Na stronie głównej modelu na kafelku Zastosuj model do bibliotek wybierz pozycję Zastosuj model. Lub w sekcji Where the model is applied (Gdzie jest stosowany model) wybierz pozycję Dodaj bibliotekę.
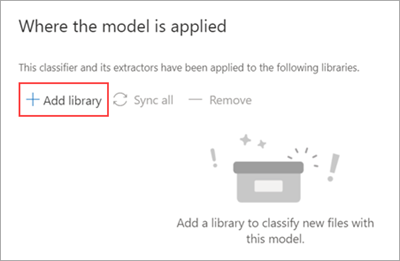
Następnie możesz wybrać witrynę programu SharePoint zawierającą bibliotekę dokumentów, do którą chcesz zastosować model. Jeśli witryna nie jest wyświetlana na liście, użyj pola wyszukiwania, aby ją znaleźć.
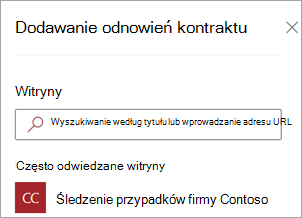
Uwaga
Musisz mieć uprawnienia Do zarządzania listą lub Uprawnienia do edycji do biblioteki dokumentów, do których stosujesz model.
Po wybraniu witryny wybierz bibliotekę dokumentów, do której chcesz zastosować model. W przykładzie wybierz bibliotekę dokumentów Dokumenty w witrynie Contoso Case Tracking .
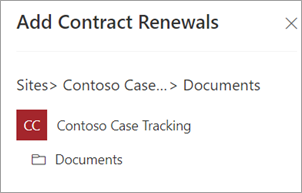
Ponieważ model jest skojarzony z typem zawartości, po zastosowaniu go do biblioteki doda typ zawartości i zaktualizuje widok domyślny przy użyciu wyodrębnionych etykiet wyświetlanych jako kolumny. Można jednak wybrać pozycję Ustawienia zaawansowane , aby opcjonalnie wybrać zachowanie bieżącego widoku biblioteki lub użyć nowego widoku z informacjami o modelu i miniaturami plików. Jeśli zdecydujesz się zachować bieżący widok biblioteki, nowe widoki z informacjami o modelu będą nadal dostępne w menu widoku biblioteki.
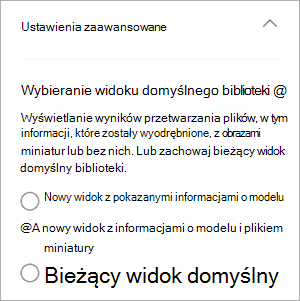
Aby uzyskać więcej informacji, zobacz Wybieranie widoku w bibliotece dokumentów.
Wybierz pozycję Dodaj , aby zastosować model do biblioteki.
Na stronie głównej modelu w sekcji Where the model is applied (Gdzie model jest stosowany ) powinna zostać wyświetlona nazwa witryny programu SharePoint.
Przejdź do biblioteki dokumentów i upewnij się, że jesteś w widoku biblioteki dokumentów modelu. Wybierz pozycję Automatyzuj>modele widoku.
Na stronie Przeglądanie modeli i stosowanie nowych wybierz kartę Zastosowane , aby wyświetlić modele zastosowane do biblioteki dokumentów.
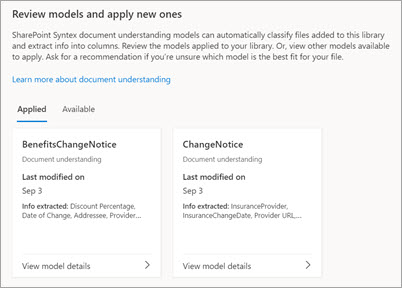
Wybierz pozycję Wyświetl szczegóły modelu , aby wyświetlić informacje o modelu, takie jak opis modelu, który opublikował model i czy model stosuje etykiety przechowywania lub poufności do plików, które klasyfikuje.
Po zastosowaniu modelu do biblioteki dokumentów możesz rozpocząć przekazywanie dokumentów do witryny i wyświetlić wyniki.
Model identyfikuje wszystkie pliki i foldery ze skojarzonym typem zawartości modelu i wyświetla je w widoku. Jeśli model ma jakiekolwiek elementy wyodrębniające, w widoku są wyświetlane kolumny dla danych wyodrębnianych z każdego pliku lub folderu.
Uwaga
Jeśli co najmniej dwa modele przetwarzania dokumentów bez struktury zostaną zastosowane do tej samej biblioteki, przekazany plik zostanie sklasyfikowany przy użyciu modelu, który ma najwyższy średni wynik ufności. Wyodrębnione jednostki będą pochodzić tylko z zastosowanego modelu.
Jeśli do tej samej biblioteki zastosowano model swobodnego lub ustrukturyzowanego modelu przetwarzania dokumentów i model przetwarzania dokumentów bez struktury, plik jest klasyfikowany przy użyciu modelu przetwarzania dokumentów bez struktury i wszystkich wytrenowanych wyodrębniaczy dla tego modelu. Jeśli istnieją puste kolumny zgodne z modelem przetwarzania dokumentów o dowolnej strukturze lub strukturze, kolumny zostaną wypełnione przy użyciu wyodrębnionych wartości.
Synchronizowanie zmian z co najmniej jedną biblioteką dokumentów
Po opublikowaniu modelu w wielu bibliotekach dokumentów, a następnie zaktualizowaniu modelu, na przykład dodaniu lub usunięciu ekstraktora, należy wypchnąć aktualizację do wszystkich bibliotek, które zostały zastosowane do modelu.
Aby zsynchronizować zmiany ze wszystkimi zastosowanymi bibliotekami:
Na stronie głównej modelu w sekcji Where the model is applied (Gdzie jest stosowany model) wybierz pozycję Synchronizuj wszystko.
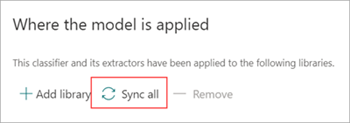
Aby zsynchronizować zmiany z jedną lub tylko wybranymi bibliotekami:
Na stronie głównej modelu w sekcji Where the model is applied (Gdzie jest stosowany model ) wybierz bibliotekę lub biblioteki, do których chcesz zastosować zmiany.
Wybierz pozycję Synchronizuj.
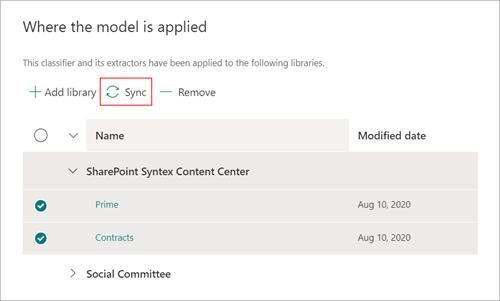
Stosowanie modelu do plików i zawartości folderów znajdujących się już w bibliotece dokumentów
Zastosowany model przetwarza wszystkie pliki i zawartość folderów przekazane do biblioteki dokumentów po jej zastosowaniu. Możesz również wykonać następujące kroki, aby uruchomić model w plikach i zawartości folderów, które już istnieją w bibliotece dokumentów przed zastosowaniem modelu:
W bibliotece dokumentów wybierz pliki i foldery, które mają być przetwarzane przez model.
Po wybraniu plików i folderów klasyfikuj i wyodrębnij pojawi się na wstążce biblioteki dokumentów. Wybierz pozycję Klasyfikowanie i wyodrębnianie.
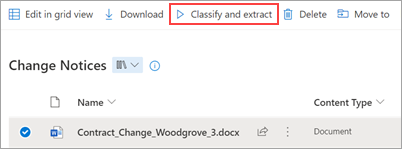
Wybrane pliki i foldery zostaną dodane do kolejki do przetworzenia.
Uwaga
Jeśli wybrano co najmniej jeden folder lub migrujesz duży zestaw plików, klasyfikacja może potrwać do 24 godzin.
Pole Data klasyfikacji
Gdy model niestandardowy jest stosowany do biblioteki dokumentów, pole Data klasyfikacji jest uwzględniane w schemacie biblioteki. Domyślnie to pole jest puste. Jednak gdy dokumenty są przetwarzane i klasyfikowane przez model, to pole jest aktualizowane za pomocą sygnatury daty i godziny ukończenia.
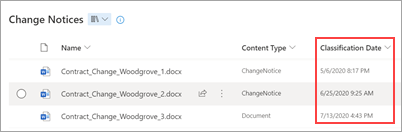
Pole Data klasyfikacji jest używane przez wyzwalacz Gdy plik jest klasyfikowany przez wyzwalacz modelu interpretacji zawartości w celu uruchomienia przepływu usługi Power Automate po zakończeniu przetwarzania zawartości pliku lub folderu przez model i zaktualizowaniu pola Data klasyfikacji .
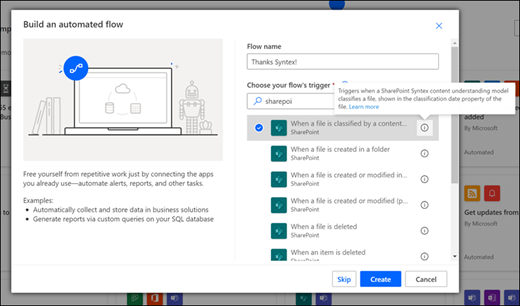
Wyzwalacz Gdy plik jest klasyfikowany przez wyzwalacz modelu interpretacji zawartości może następnie służyć do uruchamiania przepływu przy użyciu wszelkich wyodrębnionych informacji z pliku lub folderu.
Przykładowo, gdy model jest ostemplowany datą klasyfikacji, możesz użyć polecenia Wyślij wiadomość e-mail po przetworzeniu przepływu pliku przez program Syntex , aby powiadomić użytkowników, że nowy plik został przetworzony i sklasyfikowany przez model w bibliotece dokumentów programu SharePoint.
Aby uruchomić przepływ:
Wybierz plik, a następnie wybierz pozycję Integruj>usługę Power Automate>Utwórz przepływ.
W panelu Tworzenie przepływu wybierz pozycję Wyślij wiadomość e-mail po przetworzeniu pliku przez program Syntex.
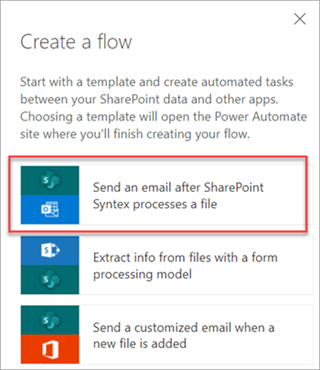
Opinia
Dostępne już wkrótce: W 2024 r. będziemy stopniowo wycofywać zgłoszenia z serwisu GitHub jako mechanizm przesyłania opinii na temat zawartości i zastępować go nowym systemem opinii. Aby uzyskać więcej informacji, sprawdź: https://aka.ms/ContentUserFeedback.
Prześlij i wyświetl opinię dla