Diagnozowanie problemów z wydajnością za pomocą programu SharePoint
W tym artykule przedstawiono sposób diagnozowania typowych problemów z witryną programu SharePoint przy użyciu narzędzi programistycznych programu Internet Explorer.
Istnieją cztery różne sposoby identyfikowania, że strona w witrynie programu SharePoint ma problem z wydajnością dostosowań.
Narzędzie Diagnostyka strony dla programu SharePoint
Monitor sieci paska narzędzi F12
Porównanie z nieprzyzwyczajonym punktem odniesienia
Metryki nagłówka odpowiedzi programu SharePoint
W tym artykule opisano sposób diagnozowania problemów z wydajnością przy użyciu każdej z tych metod. Po ustaleniu przyczyny problemu możesz pracować nad rozwiązaniem, korzystając z artykułów na temat poprawy wydajności programu SharePoint, które można znaleźć w witrynie https://aka.ms/tune.
Korzystanie z narzędzia Diagnostyka strony dla programu SharePoint
Narzędzie Diagnostyka strony dla programu SharePoint to rozszerzenie przeglądarki dla przeglądarek Microsoft Edge (https://www.microsoft.com/edge) i Chrome, które analizuje zarówno nowoczesny portal programu SharePoint, jak i klasyczne strony witryny publikowania.
Ważna
To narzędzie działa tylko w przypadku programu SharePoint na platformie Microsoft 365 i nie może być używane na stronie systemu programu SharePoint ani na stronie aplikacji programu SharePoint. Typ strony Aplikacja jest przeznaczony do użycia dla określonych aplikacji biznesowych w programie SharePoint, a nie w portalach. Narzędzie jest przeznaczone do optymalizowania stron portalu i stron witryny usługi Teams.
Narzędzie generuje raport dla każdej analizowanej strony pokazujący, jak strona działa względem wstępnie zdefiniowanego zestawu reguł i wyświetla szczegółowe informacje, gdy wyniki testu wykraczają poza wartość punktu odniesienia. Administratorzy i projektanci programu SharePoint mogą używać narzędzia do rozwiązywania problemów z wydajnością i zapewnienia optymalizacji nowych stron przed opublikowaniem.
Aby uzyskać więcej informacji na temat sposobu instalowania i używania narzędzia, zobacz Diagnostyka strony dla narzędzia programu SharePoint.
Diagnozowanie wydajności w programie SharePoint przy użyciu paska narzędzi F12
W tym artykule używamy programu Internet Explorer 11. Wersje narzędzi programistycznych F12 w innych przeglądarkach mają podobne funkcje, choć mogą wyglądać nieco inaczej. Aby uzyskać informacje na temat narzędzi deweloperskich F12, zobacz:
Aby wyświetlić narzędzia deweloperskie, naciśnij klawisz F12 , a następnie kliknij ikonę Wi-Fi:
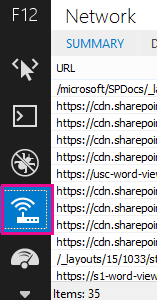
Na karcie Sieć naciśnij zielony przycisk odtwarzania, aby załadować stronę. Narzędzie zwraca wszystkie pliki żądane przez przeglądarkę w celu uzyskania żądanej strony. Na poniższym zrzucie ekranu przedstawiono jedną z takich list.
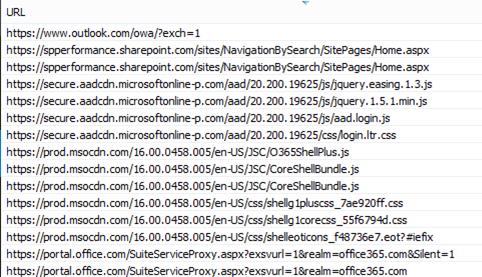
Możesz również zobaczyć czas pobierania plików po prawej stronie, jak pokazano na tym zrzucie ekranu.
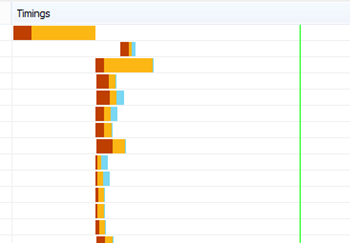
Daje to wizualną reprezentację czasu ładowania pliku. Zielona linia reprezentuje, kiedy strona jest gotowa do renderowania przez przeglądarkę. Dzięki temu możesz szybko wyświetlić różne pliki, które mogą powodować powolne ładowanie stron w witrynie.
Konfigurowanie nieprzyzwyczajonych punktów odniesienia dla programu SharePoint
Najlepszym sposobem określenia słabych punktów wydajności witryny jest skonfigurowanie całkowicie kompletnego zbioru witryn w programie SharePoint. W ten sposób można porównać wszystkie różne aspekty witryny z tym, co można uzyskać bez dostosowywania na stronie. Strona główna OneDrive dla Firm jest dobrym przykładem oddzielnego zbioru witryn, który prawdopodobnie nie będzie miał żadnych dostosowań.
Wyświetlanie informacji o nagłówku odpowiedzi programu SharePoint
W programie SharePoint możesz uzyskać dostęp do informacji wysyłanych z powrotem do przeglądarki w nagłówku odpowiedzi dla każdego pliku. Najbardziej przydatną wartością do diagnozowania problemów z wydajnością jest SPRequestDuration, która wyświetla czas przetwarzania żądania na serwerze. Może to pomóc w ustaleniu, czy żądanie jest duże i intensywnie obciąża zasoby. Jest to najlepszy wgląd w to, ile pracy wykonuje serwer, aby obsłużyć stronę.
Aby wyświetlić informacje o nagłówku odpowiedzi programu SharePoint
Upewnij się, że masz zainstalowane narzędzia F12. Aby uzyskać więcej informacji na temat pobierania i instalowania tych narzędzi, zobacz Co nowego w narzędziach F12.
W narzędziach F12 na karcie Sieć naciśnij zielony przycisk odtwarzania, aby załadować stronę.
Kliknij jeden z .aspx plików zwróconych przez narzędzie, a następnie kliknij pozycję SZCZEGÓŁY.

Kliknij pozycję Nagłówki odpowiedzi.
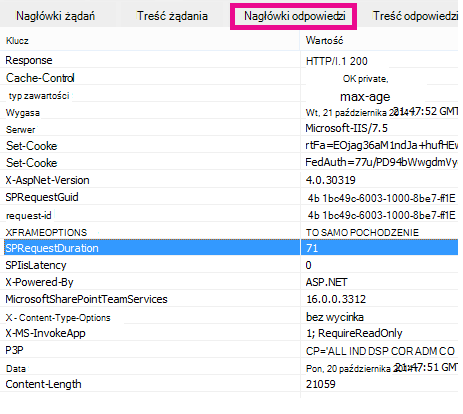
Co jest przyczyną problemów z wydajnością w programie SharePoint?
W artykule Opcje nawigacji programu SharePoint przedstawiono przykład użycia wartości SPRequestDuration w celu ustalenia, że skomplikowana nawigacja strukturalna spowodowała, że przetwarzanie strony na serwerze trwało długo. Przyjmując wartość dla lokacji punktu odniesienia (bez dostosowywania), można określić, czy ładowanie danego pliku zajmuje dużo czasu. Przykładem używanym w opcjach nawigacji programu SharePoint jest główny plik .aspx. Ten plik zawiera większość kodu ASP.NET uruchamianego na potrzeby ładowania strony. W zależności od używanego szablonu witryny może to być start.aspx, home.aspx, default.aspx lub innej nazwy w przypadku dostosowania strony głównej. Jeśli ta liczba jest znacznie wyższa niż w lokacji odniesienia, dobrze oznacza to, że na stronie dzieje się coś złożonego, co powoduje problemy z wydajnością.
Po zidentyfikowaniu problemu specyficznego dla witryny zalecanym sposobem ustalenia, co powoduje niską wydajność, jest wyeliminowanie wszystkich możliwych przyczyn, takich jak dostosowania stron, a następnie dodanie ich z powrotem do witryny jeden po drugim. Po usunięciu wystarczającej liczby dostosowań, że strona działa prawidłowo, możesz dodać z powrotem określone dostosowania jeden po drugim.
Jeśli na przykład masz złożoną nawigację, spróbuj zmienić nawigację, aby nie pokazywać podwitryn, sprawdź narzędzia deweloperskie, aby sprawdzić, czy ma to znaczenie. Lub jeśli masz dużą liczbę zestawień zawartości, spróbuj usunąć je ze strony i sprawdzić, czy to poprawia sytuację. Jeśli wyeliminujesz wszystkie możliwe przyczyny i dodasz je po kolei, możesz łatwo zidentyfikować, które funkcje są największym problemem, a następnie pracować nad rozwiązaniem.
Opinia
Dostępne już wkrótce: W 2024 r. będziemy stopniowo wycofywać zgłoszenia z serwisu GitHub jako mechanizm przesyłania opinii na temat zawartości i zastępować go nowym systemem opinii. Aby uzyskać więcej informacji, sprawdź: https://aka.ms/ContentUserFeedback.
Prześlij i wyświetl opinię dla