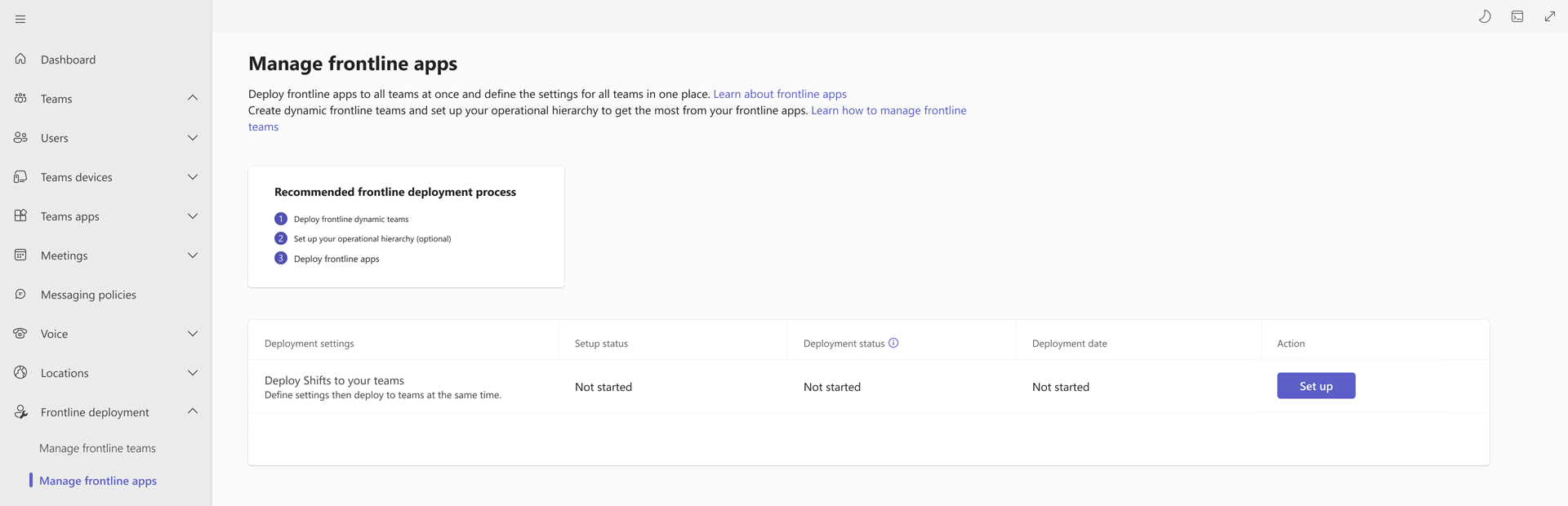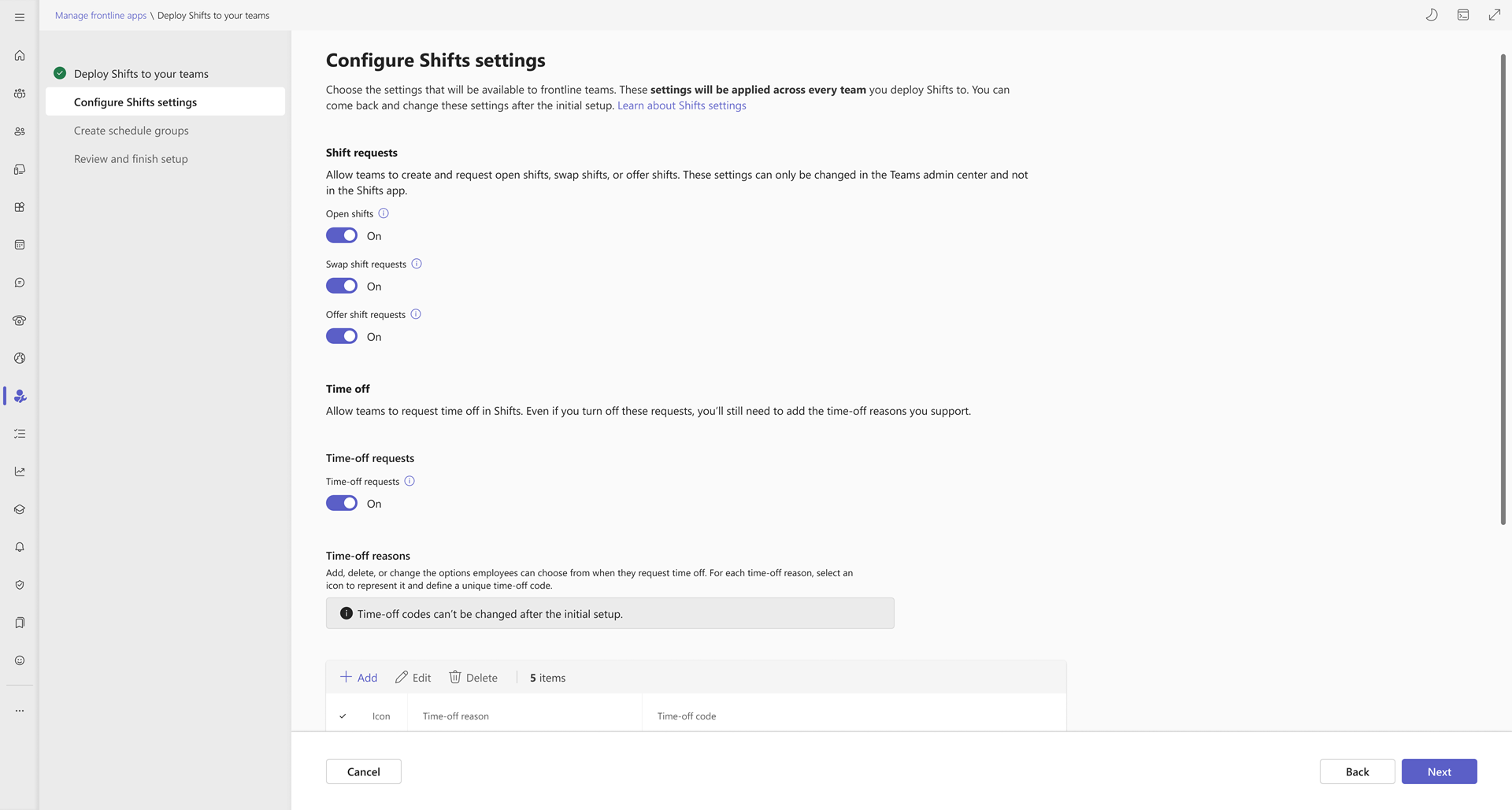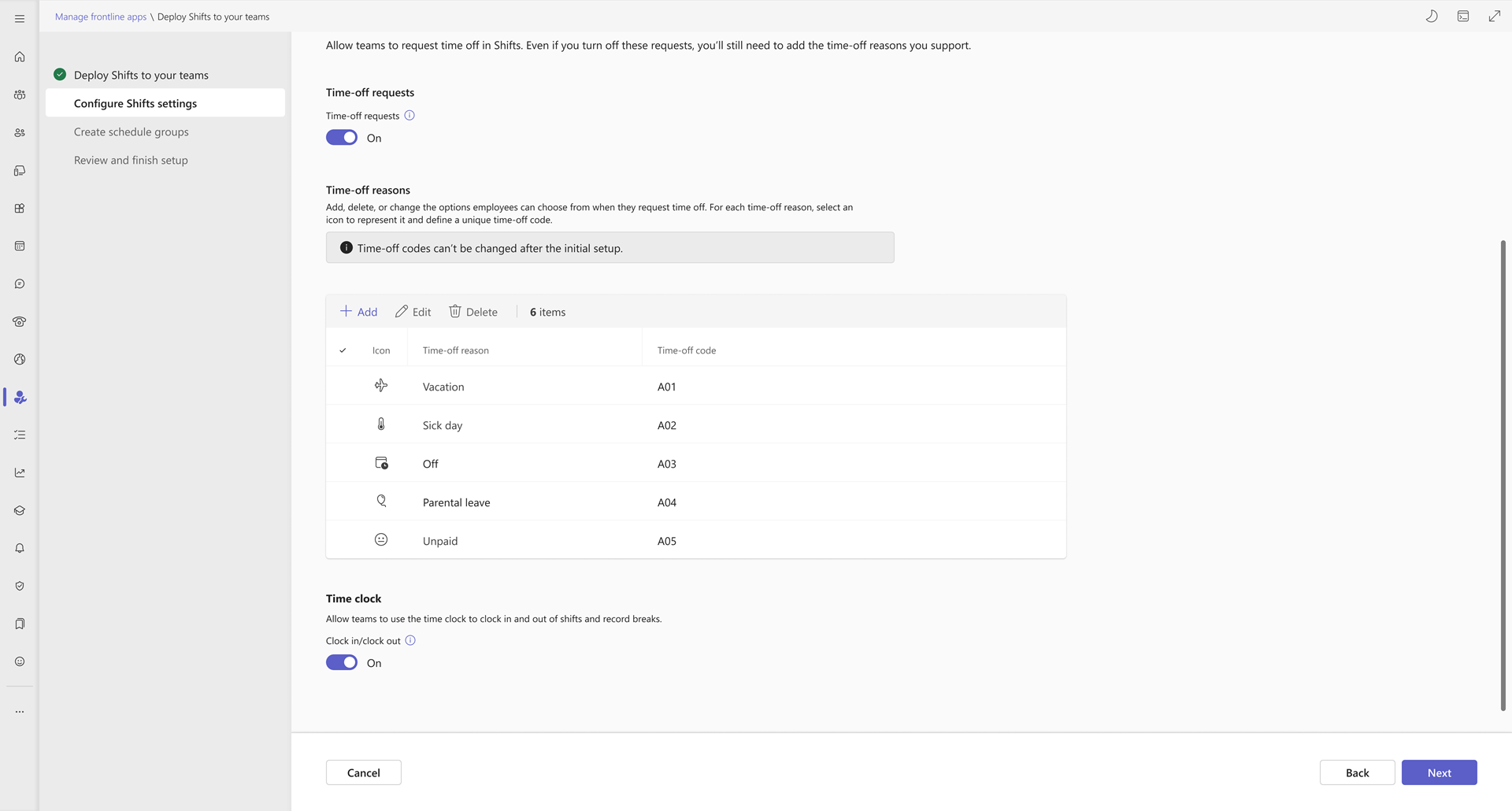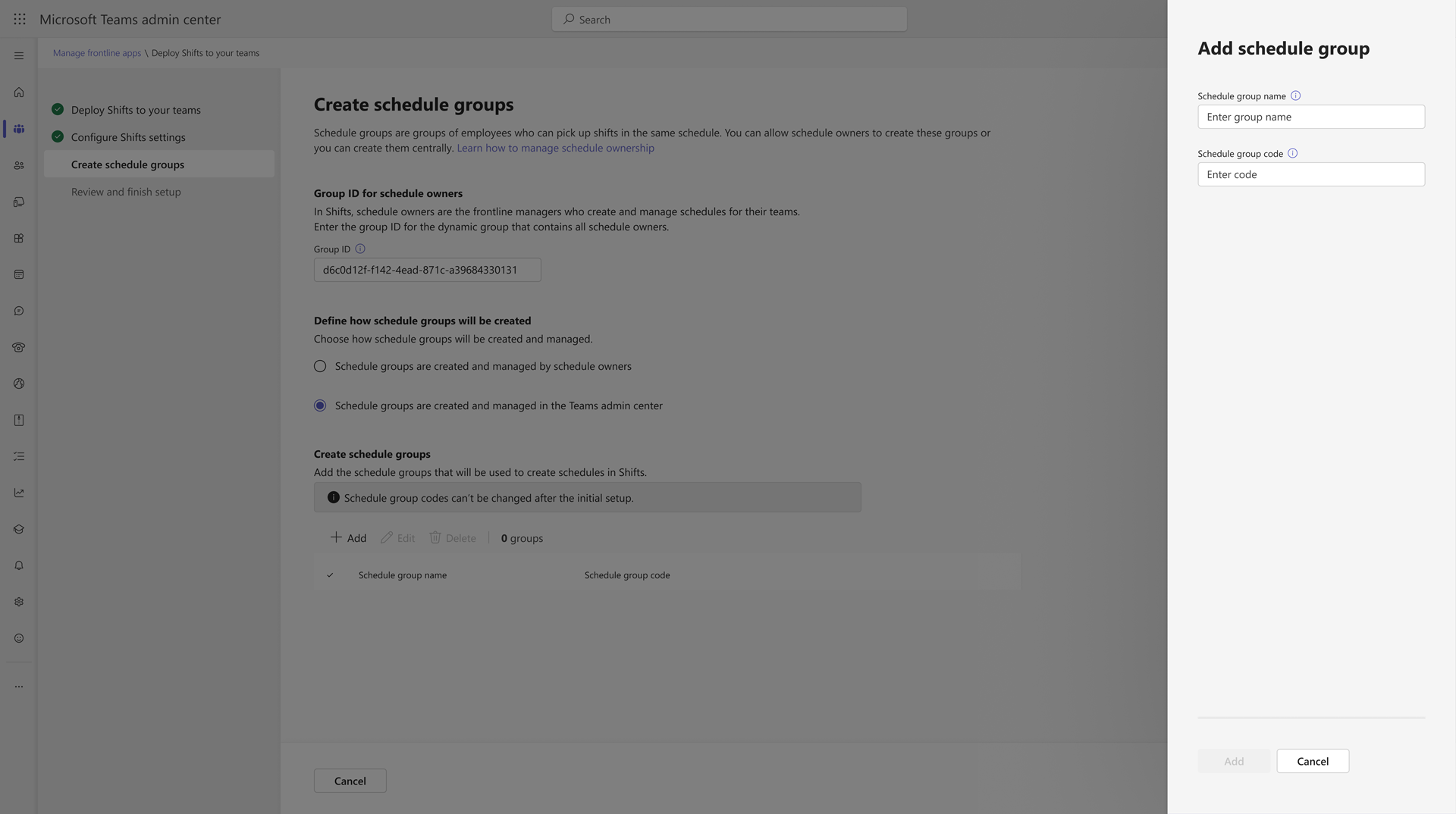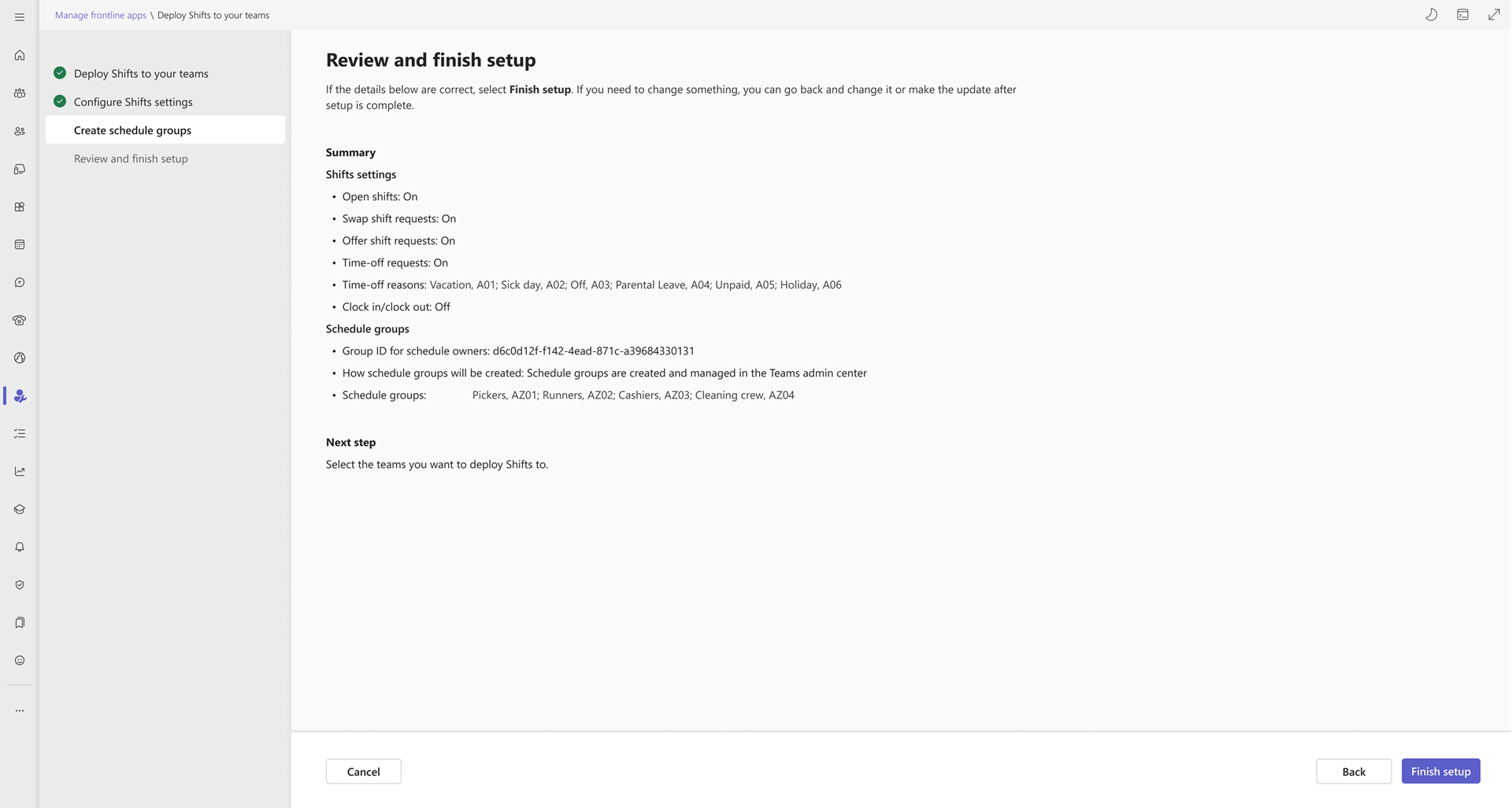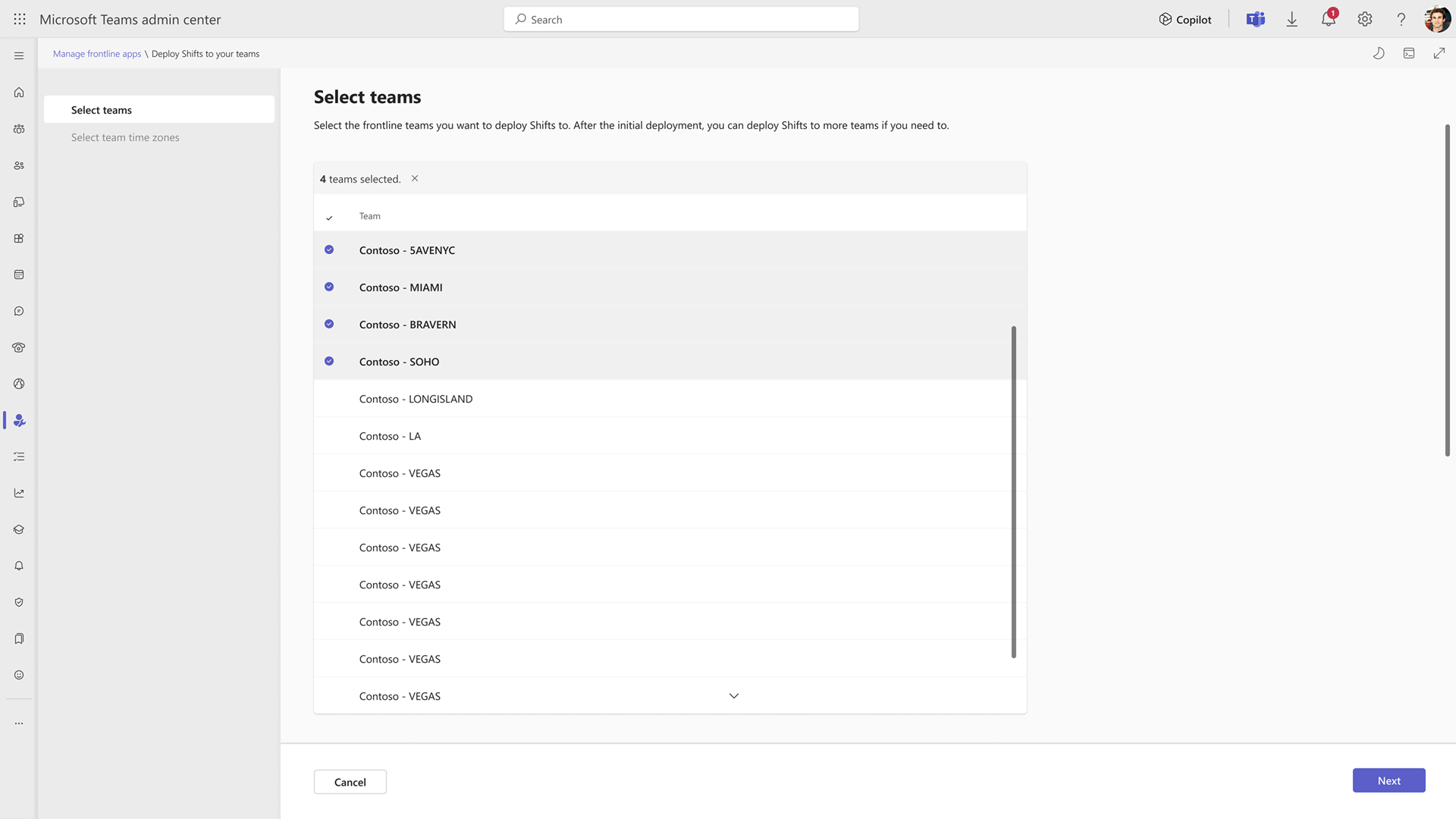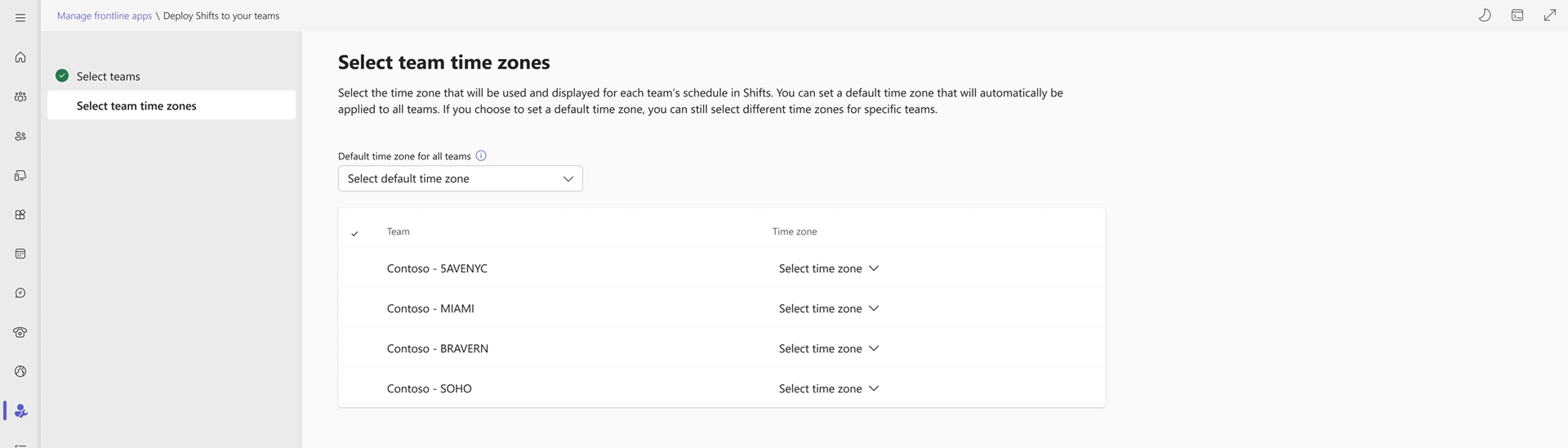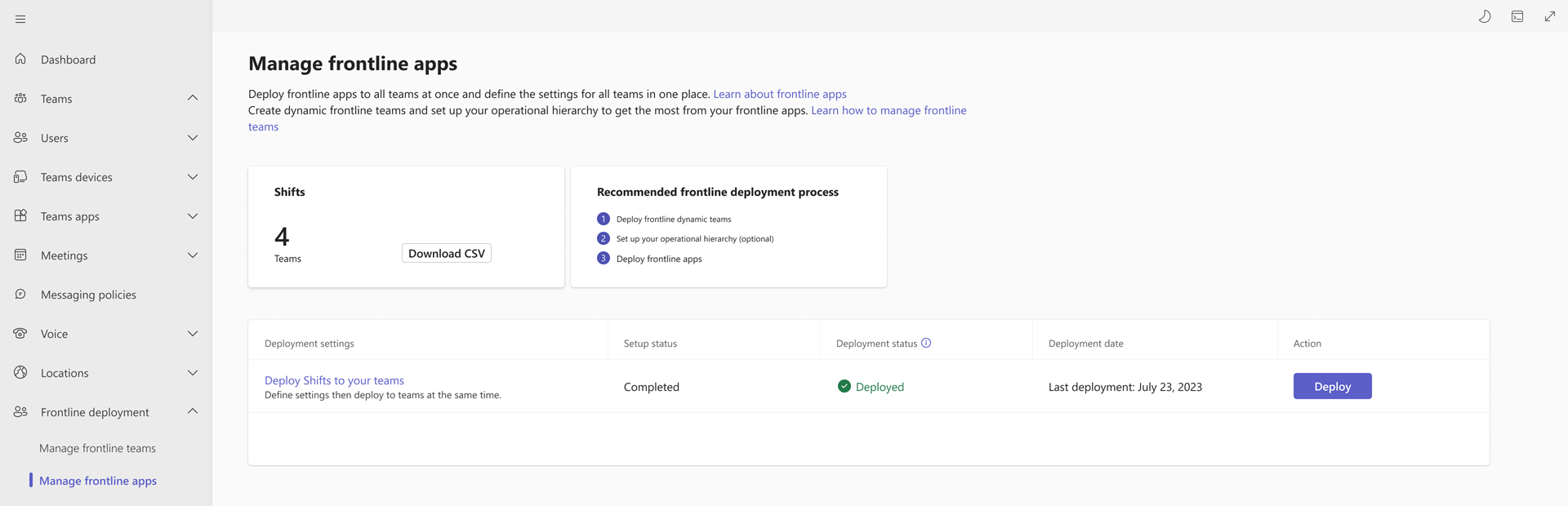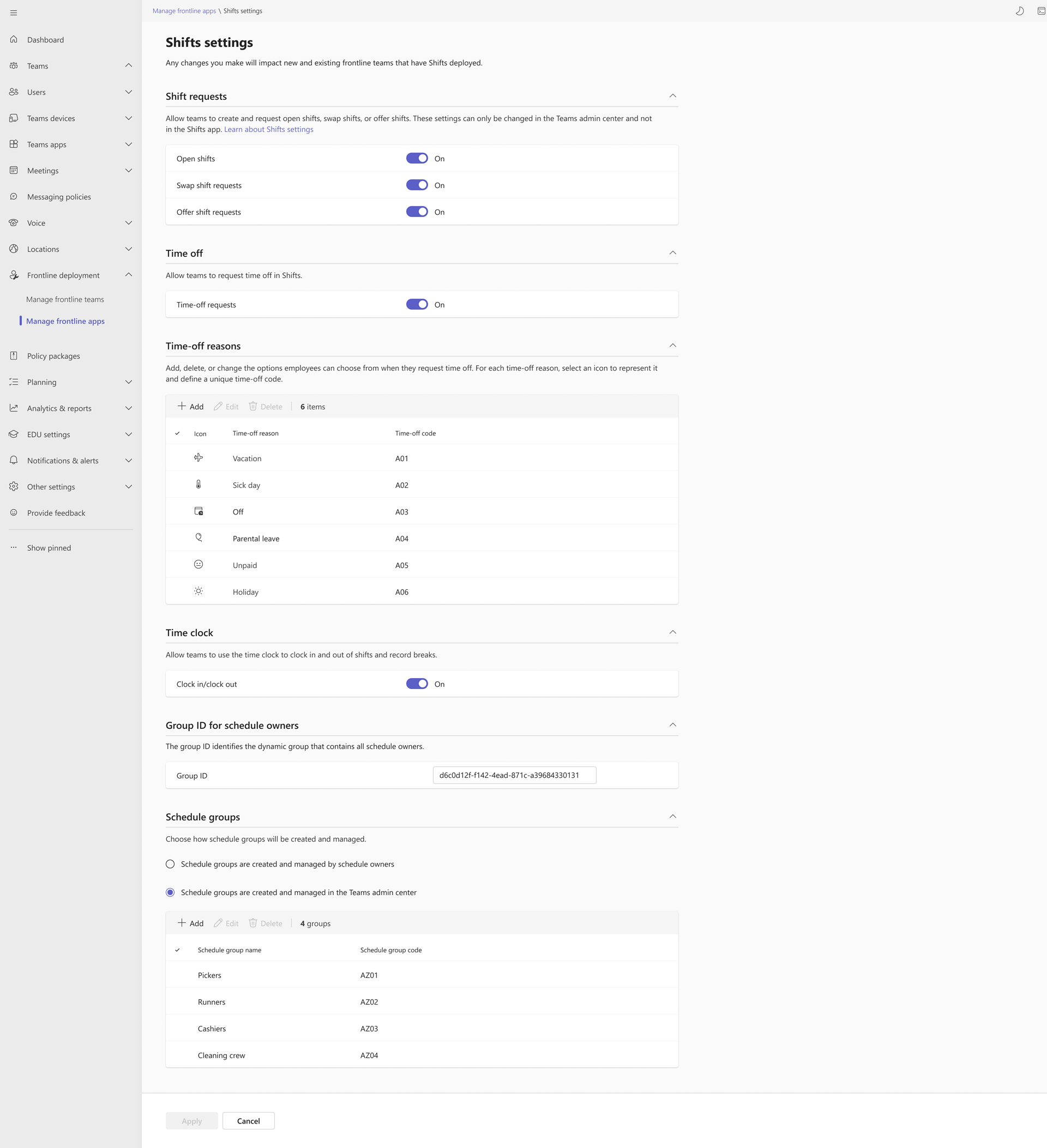Wdrażanie zmian w zespołach pierwszej linii na dużą skalę
Omówienie
Aplikacja Shifts w usłudze Microsoft Teams to narzędzie do zarządzania harmonogramem, które ułatwia tworzenie, aktualizowanie i zarządzanie harmonogramami dla zespołu w celu utrzymywania łączności i synchronizacji pracowników pierwszej linii.
Aby rozpocząć korzystanie z funkcji Shifts, menedżerowie pierwszej linii są odpowiedzialni za konfigurowanie ustawień zmian, takich jak włączanie żądań otwartych zmian, zamiany zmian i przesunięć oferty, żądań limitu czasu i zegara czasowego dla odpowiednich zespołów. Menedżerowie linii frontu muszą również tworzyć grupy harmonogramów, aby rozpocząć tworzenie i przypisywanie zmian.
Jako administrator możesz teraz standaryzować te ustawienia zmian we wszystkich zespołach pierwszej linii i zarządzać nimi centralnie, wdrażając zmiany w zespołach pierwszej linii na dużą skalę w centrum administracyjnym usługi Teams. Możesz wybrać, które możliwości należy włączyć lub wyłączyć, oraz utworzyć grupy harmonogramów i przyczyny limitu czasu, które będą ustawiane jednolicie we wszystkich zespołach pierwszej linii. Menedżerowie pierwszej linii mogą zacząć korzystać z rozwiązań Shift bezpośrednio w wersji out-of-the-box z minimalną wymaganą konfiguracją.
Wymagania wstępne
- Zespoły pierwszej linii organizacji zostały utworzone za pośrednictwem środowiska dynamicznego wdrażania zespołów pierwszej linii w centrum administracyjnym usługi Teams.
- Administrator uruchamiany w procesie wdrażania musi być administratorem globalnym.
Konfigurowanie zmian dla zespołów pierwszej linii
W lewym obszarze nawigacyjnym centrum administracyjnego usługi Teams wybierz pozycję Wdrożenie> pierwszejlinii Zarządzaj aplikacjami pierwszej linii.
Na stronie Zarządzanie aplikacjami pierwszej linii obok pozycji Wdrażanie zmian w zespołach w tabeli wybierz pozycję Skonfiguruj.
Przejrzyj informacje o konfiguracji i wymaganiach wstępnych, a następnie wybierz pozycję Dalej.
Konfigurowanie ustawień przesunięć
Wybierz możliwości zmiany, które mają być włączone dla zespołów pierwszej linii. Możliwości obejmują możliwość tworzenia i żądania otwartych zmian, zamiany zmian i przesunięć oferty, żądań limitu czasu i zegara czasu. Dowiedz się więcej o ustawieniach usługi Shifts.
Ważna
Ustawienia, które wybierzesz, są stosowane do każdego zespołu, do który wdrażasz zmiany. Menedżerowie pierwszej linii nie będą mogli zmieniać tych ustawień w obszarze Zmiany.
W obszarze Żądania zmiany ustaw typy żądań zmiany, na które chcesz zezwolić:
- Otwarte zmiany: Włącz, aby umożliwić menedżerom pierwszej linii publikowanie nieobsadzonych zmian, a pracownicy pierwszej linii mogą wyświetlać i żądać tych zmian.
- Zamiana żądań zmiany: Włącz, aby umożliwić pracownikom pierwszej linii zamianę zmian z innymi pracownikami i menedżerami pierwszej linii w celu zatwierdzenia lub odrzucenia wniosków.
- Żądania zmiany oferty: Włącz, aby umożliwić pracownikom pierwszej linii oferowanie zmian innym pracownikom i menedżerom pierwszej linii w celu zatwierdzenia lub odrzucenia wniosków.
Określ, czy zezwalać na żądania limitu czasu. Gdy to ustawienie jest włączone, pracownicy pierwszej linii mogą żądać czasu wolnego, a menedżerowie pierwszej linii mogą zatwierdzać lub odrzucać żądania.
Pamiętaj, że jeśli to ustawienie zostanie wyłączone, menedżerowie pierwszej linii nadal będą mogli przypisywać pracownikom czas wolny.
Dodaj przyczyny dotyczące limitu czasu.
W obszarze Przyczyny limitu czasu wybierz pozycję Dodaj, a następnie dla każdego utworzonego powodu czasu wolnego:
- Nadaj mu unikatową nazwę. Nie może być dłuższy niż 40 znaków.
- Wybierz ikonę.
- Wprowadź unikatowy kod. Kod jest polem obowiązkowym i może mieć do 100 znaków alfanumerycznych. Na przykład A01. Tych kodów nie można zmienić po wdrożeniu funkcji Shifts. Kody zapewniają jednolitość wszystkich systemów KADR i usprawnione środowiska w zespołach i aplikacjach pierwszej linii.
Upewnij się, że przyczyny limitu czasu odzwierciedlają to, co jest obsługiwane w organizacji pierwszej linii. Menedżerowie linii frontu korzystają z tych powodów, dla których przypisują czas wolny pracownikom pierwszej linii. A jeśli włączono żądania dotyczące limitu czasu, pracownicy pierwszej linii wybierają z tych powodów, dla których żądają czasu wolnego.
W obszarze Zegar czasu włącz lub wyłącz pozycję Clock in/clock out. Gdy to ustawienie jest włączone, pracownicy pierwszej linii mogą przeprowadzać zmiany i wychodzić z nich oraz rejestrować przerwy, a menedżerowie pierwszej linii mogą eksportować raport czasu swojego zespołu.
Po zakończeniu wybierania ustawień wybierz pozycję Dalej.
Tworzenie grup harmonogramu
W tym kroku zidentyfikujesz właścicieli harmonogramów w organizacji i zdefiniujesz sposób tworzenia grup harmonogramów i zarządzania nimi w zespołach pierwszej linii.
- Właściciele harmonogramów, podobnie jak właściciele zespołów, to menedżerowie pierwszej linii, którzy tworzą harmonogramy dla swoich zespołów i zarządzają nimi. Dowiedz się więcej o właścicielach harmonogramów.
- Grupy harmonogramów służą do dalszego grupowania pracowników na podstawie typowych cech w zespole. Na przykład grupy harmonogramów mogą być działami lub typami zadań.
Możesz zezwolić właścicielom harmonogramów na tworzenie grup harmonogramów i zarządzanie nimi lub możesz to zrobić centralnie w centrum administracyjnym usługi Teams.
W polu Identyfikator grupy wprowadź identyfikator grupy, która zawiera właścicieli harmonogramu w organizacji.
Uwaga
Aby znaleźć identyfikator grupy, zaloguj się do Azure Portal, wybierz pozycję Tożsamość Microsoft Entra, a następnie wybierz pozycję Grupy. Wybierz odpowiednią grupę, a następnie skopiuj wartość w polu Identyfikator obiektu .
Wybierz jedną z następujących opcji, aby zdefiniować sposób zarządzania grupami harmonogramów:
Ważna
Nie będzie można zmienić wyboru po przesłaniu go do konfiguracji.
- Grupy harmonogramów są tworzone i zarządzane przez właścicieli harmonogramów: właściciele harmonogramów tworzą grupy harmonogramów i zarządzają nimi dla swoich zespołów. Mogą dodawać, zmieniać nazwy i usuwać grupy harmonogramów w usłudze Shifts.
- Grupy harmonogramów są tworzone i zarządzane w centrum administracyjnym usługi Teams: tworzysz strukturę grupy harmonogramów dla zmian i zarządzasz nią. Właściciele harmonogramu nie będą mogli dodawać, zmieniać nazw ani usuwać grup harmonogramów w usłudze Shifts. Dzięki tej opcji można standaryzować grupy harmonogramów w różnych zespołach, co umożliwia automatyzowanie przepływów pracy w zmianach w różnych zespołach.
Jeśli wybierzesz opcję tworzenia grup harmonogramów i zarządzania nimi w centrum administracyjnym usługi Teams, wybierz pozycję Dodaj , aby dodać grupy harmonogramów.
Dla każdej utworzonej grupy harmonogramu:
- Nadaj mu unikatową nazwę. Nie może być dłuższy niż 40 znaków. Ta nazwa jest tym, co menedżerowie pierwszej linii i pracownicy widzą w harmonogramie zmian.
- Wprowadź unikatowy kod. Kod jest polem obowiązkowym i może mieć do 100 znaków alfanumerycznych. Tych kodów nie można zmienić po wdrożeniu funkcji Shifts. Kody zapewniają jednolitość wszystkich systemów KADR i usprawnione środowiska w zespołach i aplikacjach pierwszej linii.
Po zakończeniu wybierz pozycję Dalej.
Przejrzyj i zakończ konfigurację
Przejrzyj ustawienia. Jeśli chcesz wprowadzić zmiany, wybierz pozycję Wstecz i zmień odpowiednie ustawienia. Gdy wszystko będzie gotowe, wybierz pozycję Zakończ konfigurację.
Uwaga
Jeśli nie wdrożono środowiska dynamicznych zespołów wdrażania pierwszej linii w centrum administracyjnym usługi Teams, po zakończeniu pracy kreatora konfiguracji może wystąpić błąd. Jeśli wystąpi błąd, poczekaj 15 minut i spróbuj ponownie.
Stan konfiguracji w tabeli zmienia się na Ukończono po zakończeniu instalacji.
Wdrażanie zmian w zespołach pierwszej linii
Po zakończeniu konfiguracji możesz przystąpić do wdrażania zmian w zespołach pierwszej linii.
Na stronie Zarządzanie aplikacjami pierwszej linii obok pozycji Wdrażanie zmian w zespołach w tabeli wybierz pozycję Wdróż.
Wybierz zespoły, do których chcesz wdrożyć zmiany, a następnie wybierz pozycję Dalej.
Uwaga
Jeśli twoje zespoły nie zostały wdrożone za pośrednictwem środowiska dynamicznych zespołów wdrażania pierwszej linii w centrum administracyjnym usługi Teams, żadne zespoły nie zostaną wyświetlone. Zmiany można wdrażać tylko na dużą skalę w zespołach dynamicznych linii frontu.
Dla każdego wybranego zespołu ustaw strefę czasowa dla harmonogramu zespołu w obszarze Zmiany. Strefa czasowa powinna odzwierciedlać lokalizację zespołu.
Możesz również ustawić domyślną strefę czasową, która jest automatycznie stosowana do wszystkich zespołów. Jeśli zdecydujesz się ustawić domyślną strefę czasową, nadal możesz wybrać różne strefy czasowe dla określonych zespołów.
Uwaga
Menedżerowie linii frontu mogą zmienić ustawienie strefy czasowej dla swoich zespołów w trybie Shifts. Możesz poprosić menedżerów pierwszej linii o zweryfikowanie strefy czasowej i dostosowanie jej w razie potrzeby przed rozpoczęciem korzystania z usługi Shifts.
Po zakończeniu wybierz pozycję Wdróż. Ten proces może zająć trochę czasu, w zależności od liczby zespołów, do których wdrażasz zmiany. Odśwież stronę Zarządzanie aplikacjami pierwszej linii, aby uzyskać najnowszy stan.
Po zakończeniu wdrażania stan wdrożenia jest wyświetlany jako Wdrożone w tabeli. Na karcie Shifts zobaczysz liczbę zespołów pierwszej linii, w których wdrożono zmiany. Możesz również pobrać plik CSV z listą tych zespołów.
Możesz powtórzyć ten proces, aby wdrożyć zmiany w dowolnym z zespołów pierwszej linii, które nie zostały jeszcze wdrożone. Pamiętaj, że nie można ponownie wdrożyć zmian w zespołach, które mają już włączone zmiany.
Edytowanie ustawień przesunięć
Jeśli chcesz edytować ustawienia przesunięć ustawione wcześniej, wybierz pozycję Wdróż zmiany w swoich zespołach. Umożliwia to edytowanie ustawień zmiany dla zespołów, które zostały już wdrożone shifts do i dla zespołów wdrażanych shifts w przyszłości.
Zostaną wyświetlone wszystkie ustawienia zmian, w tym ustawienia żądania zmiany, przyczyny limitu czasu, identyfikator grupy właściciela harmonogramu i ustawienia grupy harmonogramu.
Możesz włączyć lub wyłączyć ustawienia żądania przesunięcia, żądania od czasu do czasu i włączyć/wyłączyć zegar, przełączając przełączniki na włączone lub wyłączone.
Możesz dodawać, edytować i usuwać przyczyny limitu czasu, tak jak podczas początkowej konfiguracji. Nie można jednak edytować kodów limitu czasu dla ustawionych wcześniej przyczyn limitu czasu.
Możesz zmienić identyfikator grupy właściciela harmonogramu, który identyfikuje grupę zawierającą wszystkich właścicieli harmonogramu.
Nie będzie można zmienić wyboru zarządzania grupami harmonogramów z grupy harmonogramu są tworzone i zarządzane przez właścicieli harmonogramu grupy harmonogramu są tworzone i zarządzane w centrum administracyjnym usługi Teams lub na odwrót. Jeśli wcześniej wybrano opcję tworzenia grup harmonogramów i zarządzania nimi w centrum administracyjnym usługi Teams, możesz dodawać, edytować i usuwać grupy harmonogramów tak jak podczas początkowej konfiguracji. Nie można jednak edytować kodów grup harmonogramu dla żadnej z grup harmonogramów ustawionych wcześniej.
Po wprowadzeniu zmian wybierz pozycję Zastosuj. Ta akcja stosuje zmiany do wszystkich zespołów, do których już wdrożono zmiany. Te ustawienia przesunięć są również stosowane do wszystkich nowych zespołów, do których wdrażasz zmiany.
Rozwiązywanie problemów z błędami
Jeśli podczas procesu wdrażania wystąpił błąd, stan w tabeli jest wyświetlany jako Błąd po odświeżeniu strony Zarządzanie aplikacjami pierwszej linii.
Wybierz link, aby pobrać plik CSV błędu i użyć zawartych w nim informacji, aby rozwiązać problemy. Jeśli podczas konfigurowania ustawień shifts wystąpiły jakiekolwiek błędy, wybierz pozycję Wdróż zmiany w zespołach , aby ponownie przesłać lub edytować ustawienia zmiany. Następnie uruchom ponownie środowisko wdrażania.
Artykuły pokrewne
Opinia
Dostępne już wkrótce: W 2024 r. będziemy stopniowo wycofywać zgłoszenia z serwisu GitHub jako mechanizm przesyłania opinii na temat zawartości i zastępować go nowym systemem opinii. Aby uzyskać więcej informacji, sprawdź: https://aka.ms/ContentUserFeedback.
Prześlij i wyświetl opinię dla