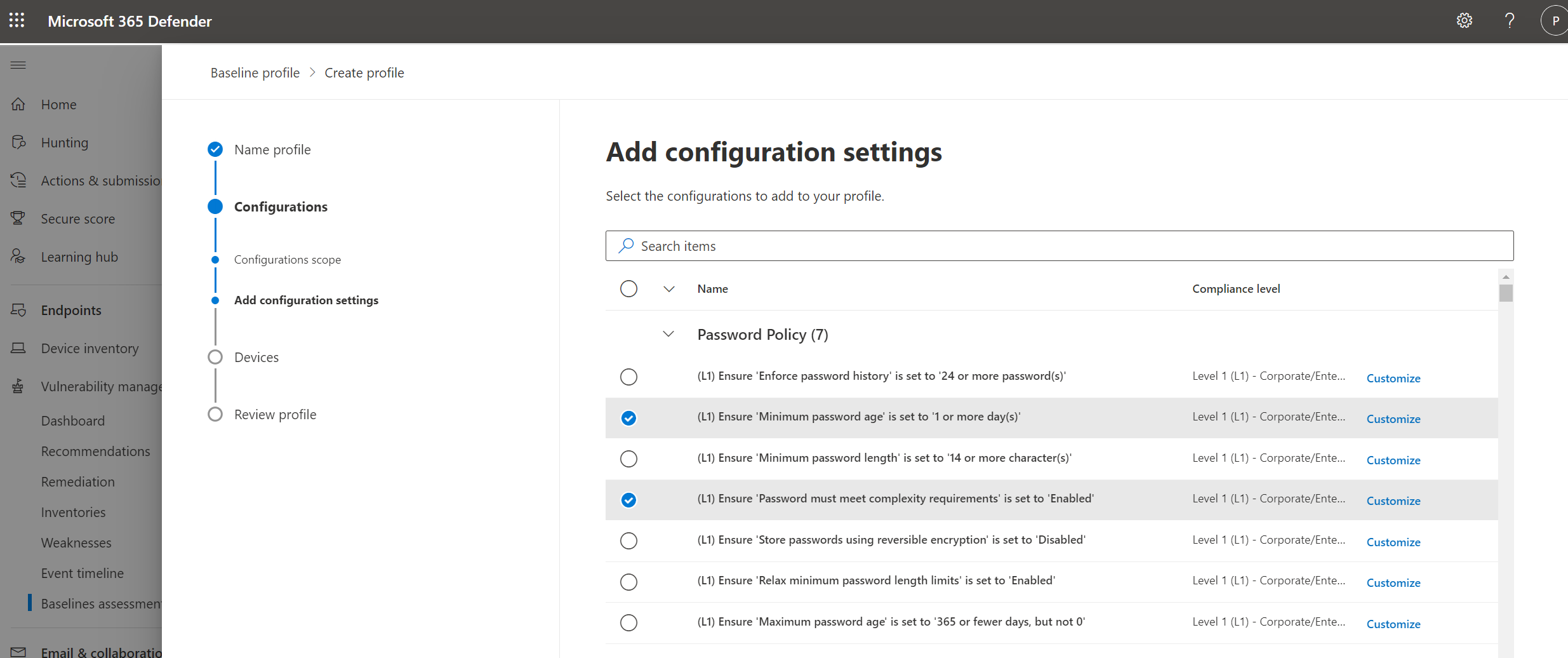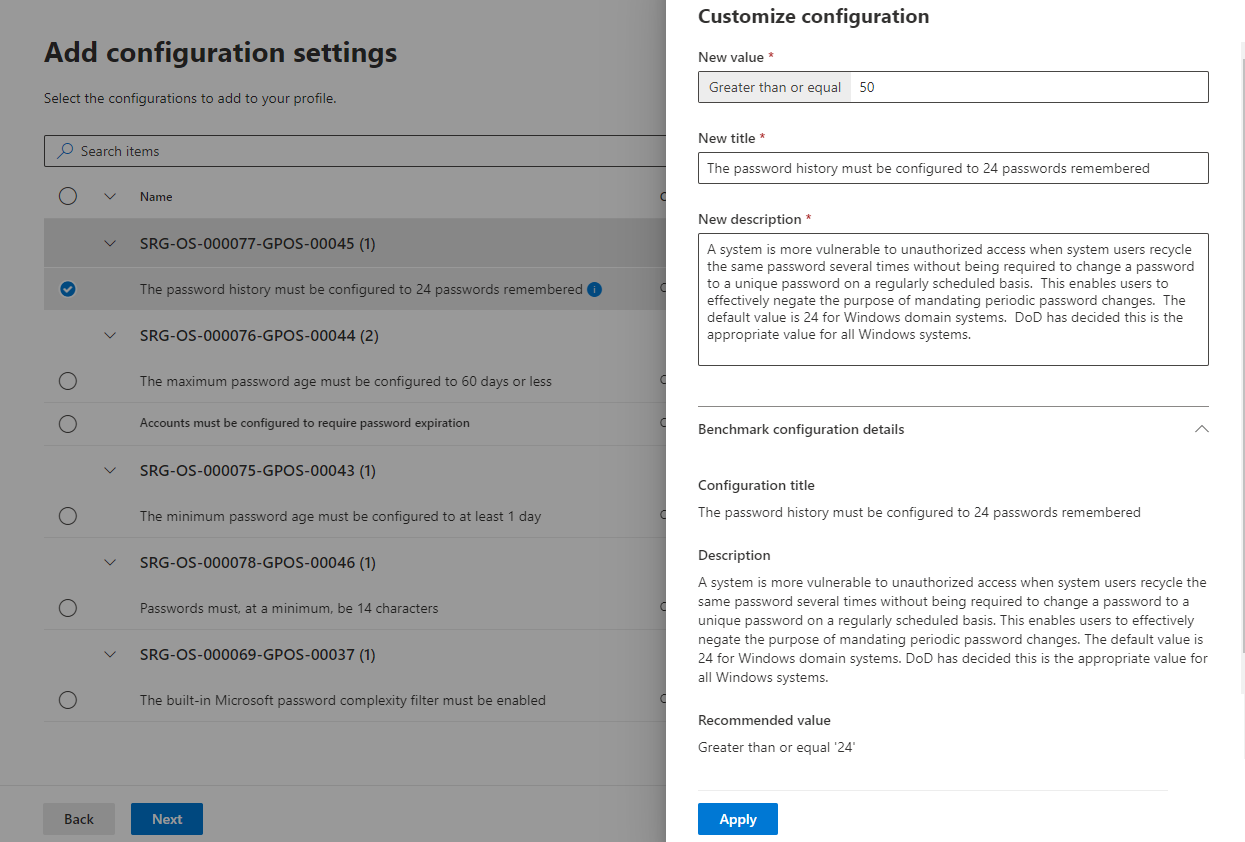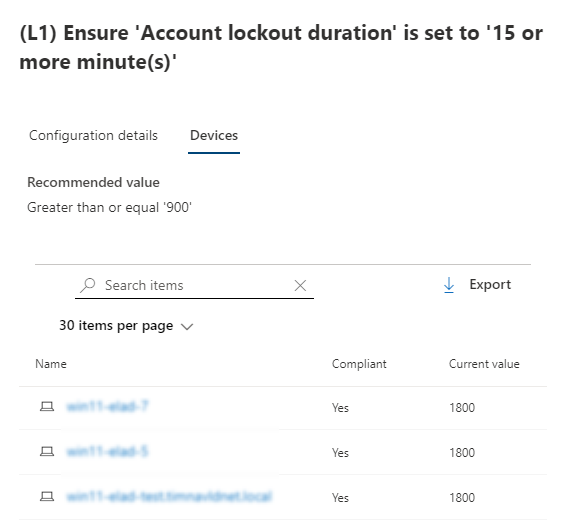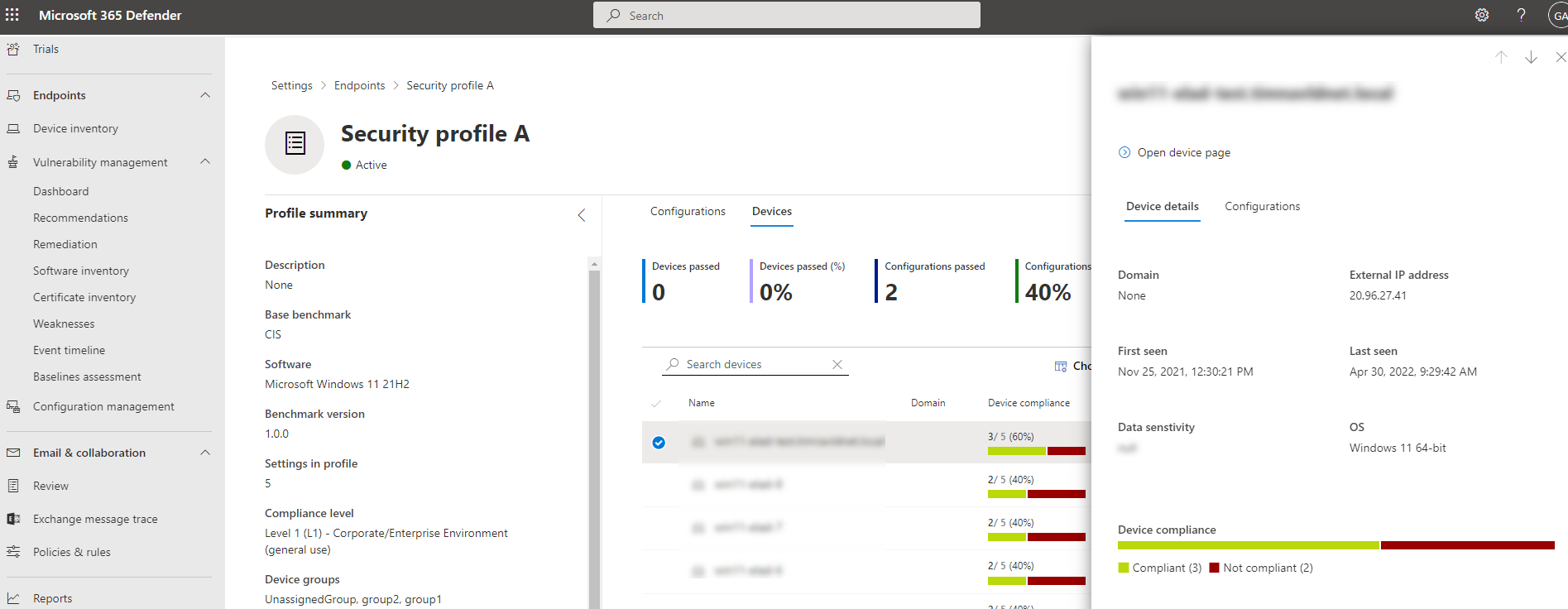Ocena punktów odniesienia zabezpieczeń
Dotyczy:
- Zarządzanie lukami w zabezpieczeniach w usłudze Microsoft Defender
- Microsoft Defender XDR
- Microsoft Defender dla serwerów plan 2
Uwaga
Aby korzystać z tej funkcji, musisz Zarządzanie lukami w zabezpieczeniach w usłudze Microsoft Defender autonomiczną lub jeśli jesteś już klientem Ochrona punktu końcowego w usłudze Microsoft Defender planie 2, luka w zabezpieczeniach usługi Defender Dodatek do zarządzania.
Zamiast przeprowadzać niekończące się skanowanie zgodności, ocena punktów odniesienia zabezpieczeń pomaga w ciągłym i bezproblemowym monitorowaniu zgodności punktów odniesienia zabezpieczeń organizacji oraz identyfikowaniu zmian w czasie rzeczywistym.
Profil punktu odniesienia zabezpieczeń to dostosowany profil, który można utworzyć w celu oceny i monitorowania punktów końcowych w organizacji pod kątem testów porównawczych zabezpieczeń branżowych. Podczas tworzenia profilu punktu odniesienia zabezpieczeń tworzysz szablon, który składa się z wielu ustawień konfiguracji urządzenia i podstawowego testu porównawczego do porównania.
Punkty odniesienia zabezpieczeń zapewniają obsługę testów porównawczych usługi Center for Internet Security (CIS) dla testów porównawczych Windows 10, Windows 11 i Windows Server 2008 R2 lub nowszych, a także testów porównawczych stig (Security Technical Implementation Guide) dla Windows 10 i Windows Server 2019.
Uwaga
Testy porównawcze obecnie obsługują tylko konfiguracje obiektów zasady grupy (GPO), a nie Microsoft Configuration Manager (Intune).
Porada
Czy wiesz, że możesz bezpłatnie wypróbować wszystkie funkcje w Zarządzanie lukami w zabezpieczeniach w usłudze Microsoft Defender? Dowiedz się, jak utworzyć konto bezpłatnej wersji próbnej.
Wprowadzenie do oceny punktów odniesienia zabezpieczeń
Przejdź dooceny punktów odniesieniazarządzania lukami> w zabezpieczeniach w portalu Microsoft Defender.
Wybierz kartę Profile u góry, a następnie wybierz przycisk Twórca profilu.
Wprowadź nazwę i opis profilu punktów odniesienia zabezpieczeń i wybierz pozycję Dalej.
Na stronie Zakres profilu odniesienia ustaw ustawienia profilu, takie jak oprogramowanie, test porównawczy bazowy (CIS lub STIG), a następnie wybierz pozycję Dalej.
Wybierz konfiguracje, które chcesz uwzględnić w profilu.
Wybierz pozycję Dostosuj , jeśli chcesz zmienić wartość konfiguracji progu dla organizacji.
Wybierz pozycję Dalej , aby wybrać grupy urządzeń i tagi urządzeń, które chcesz uwzględnić w profilu punktu odniesienia. Profil zostanie automatycznie zastosowany do urządzeń dodanych do tych grup w przyszłości.
Wybierz pozycję Dalej , aby przejrzeć profil.
Wybierz pozycję Prześlij , aby utworzyć swój profil.
Na ostatniej stronie wybierz pozycję Wyświetl stronę profilu , aby wyświetlić wyniki oceny.
Uwaga
Można utworzyć wiele profilów dla tego samego systemu operacyjnego z różnymi dostosowaniami.
Po dostosowaniu konfiguracji obok niej zostanie wyświetlona ikona wskazująca, że została dostosowana i nie używa już zalecanej wartości. Wybierz przycisk resetowania , aby przywrócić zalecaną wartość.
Przydatne ikony, o których należy pamiętać:
 — ta konfiguracja została wcześniej dostosowana. Podczas tworzenia nowego profilu, jeśli wybierzesz opcję Dostosuj, zobaczysz dostępne odmiany, z których możesz wybrać.
— ta konfiguracja została wcześniej dostosowana. Podczas tworzenia nowego profilu, jeśli wybierzesz opcję Dostosuj, zobaczysz dostępne odmiany, z których możesz wybrać.
 — ta konfiguracja została dostosowana i nie używa wartości domyślnej.
— ta konfiguracja została dostosowana i nie używa wartości domyślnej.
Omówienie oceny punktów odniesienia zabezpieczeń
Na stronie przeglądu oceny punktów odniesienia zabezpieczeń można wyświetlić zgodność urządzenia, zgodność profilu, najlepsze urządzenia, które kończą się niepowodzeniem, oraz najważniejsze błędnie skonfigurowane urządzenia.
Przeglądanie wyników oceny profilu punktu odniesienia zabezpieczeń
Na stronie Profile wybierz dowolny z profilów, aby otworzyć wysuwany obszar z dodatkowymi informacjami.
Wybierz pozycję Otwórz stronę profilu. Strona profilu zawiera dwie karty Konfiguracje i Urządzenia.
Wyświetlanie według konfiguracji
Na karcie Konfiguracje możesz przejrzeć listę konfiguracji i ocenić ich zgłoszony stan zgodności.
Po wybraniu konfiguracji na liście zostanie wyświetlony wysuwany widok ze szczegółami ustawienia zasad, w tym zalecaną wartością (oczekiwanym zakresem wartości dla urządzenia, który ma zostać uznany za zgodny) i źródłem używanym do określenia bieżących ustawień urządzenia.
Karta Urządzenia zawiera listę wszystkich odpowiednich urządzeń i ich stan zgodności względem tej konkretnej konfiguracji. Dla każdego urządzenia można użyć bieżącej wykrytej wartości, aby sprawdzić, dlaczego jest zgodne lub niezgodne.
Wyświetlanie według urządzenia
Na głównej karcie Urządzenia możesz przejrzeć listę urządzeń i ocenić ich zgłoszony stan zgodności.
Wybierając urządzenie na liście, zobaczysz wysuwany element z dodatkowymi szczegółami.
Wybierz kartę Konfiguracja , aby wyświetlić zgodność tego konkretnego urządzenia ze wszystkimi konfiguracjami profilu.
W górnej części panelu po stronie urządzenia wybierz pozycję Otwórz stronę urządzenia , aby przejść do strony urządzenia w spisie urządzeń. Na stronie urządzenia jest wyświetlana karta Zgodność punktu odniesienia , która zapewnia szczegółowy wgląd w zgodność urządzenia.
Po wybraniu konfiguracji na liście zostanie wyświetlony wysuwany element ze szczegółami zgodności dla ustawienia zasad na tym urządzeniu.
Twórca i zarządzaj wyjątkami
Mogą wystąpić przypadki, w których nie chcesz oceniać określonych konfiguracji na niektórych urządzeniach. Na przykład urządzenie może być pod kontrolą innej firmy lub może mieć już alternatywne środki zaradcze. W takich sytuacjach można dodać wyjątki, aby wykluczyć ocenę określonych konfiguracji na urządzeniu.
Urządzenia uwzględnione w wyjątkach nie będą oceniane pod kątem określonych konfiguracji w profilach punktu odniesienia. Oznacza to, że nie wpłynie to na metryki i ocenę organizacji i może pomóc organizacjom w bardziej przejrzystym widoku ich zgodności.
Aby wyświetlić wyjątki:
- Przejdź dooceny punktów odniesieniazarządzania lukami> w zabezpieczeniach w portalu Microsoft Defender.
- Wybierz kartę Wyjątki u góry
Aby dodać nowy wyjątek:
Na karcie Wyjątki wybierz przycisk Twórca.
Podaj żądane szczegóły, w tym przyczynę uzasadnienia i czas trwania.
Wybierz pozycję Dalej.
Na stronie Zakres konfiguracji wybierz oprogramowanie, podstawowy test porównawczy i poziom zgodności, a następnie wybierz pozycję Dalej.
Wybierz konfiguracje, które chcesz dodać do wyjątku.
Wybierz pozycję Dalej , aby wybrać urządzenia, które mają zostać uwzględnione w wyjątku. Wyjątek zostanie automatycznie zastosowany do urządzeń.
Wybierz pozycję Dalej , aby przejrzeć wyjątek.
Wybierz pozycję Prześlij , aby utworzyć wyjątek.
Na ostatniej stronie wybierz pozycję Wyświetl wszystkie wyjątki , aby powrócić do strony wyjątków.
Na stronie Wyjątki wybierz dowolny z wyjątków, aby otworzyć okienko wysuwane, w którym można wyświetlić stan, edytować lub usunąć wyjątek:
Korzystanie z zaawansowanego wyszukiwania zagrożeń
Możesz uruchamiać zaawansowane zapytania dotyczące wyszukiwania zagrożeń w następujących tabelach, aby uzyskać wgląd w punkty odniesienia zabezpieczeń w organizacji:
- DeviceBaselineComplianceProfiles: zawiera szczegółowe informacje na temat utworzonych profilów.
- DeviceBaselineComplianceAssessment: informacje dotyczące zgodności urządzeń.
- DeviceBaselineComplianceAssessmentKB: ogólne ustawienia testów porównawczych CIS i STIG (niezwiązane z żadnym urządzeniem).
Artykuły pokrewne
Opinia
Dostępne już wkrótce: W 2024 r. będziemy stopniowo wycofywać zgłoszenia z serwisu GitHub jako mechanizm przesyłania opinii na temat zawartości i zastępować go nowym systemem opinii. Aby uzyskać więcej informacji, sprawdź: https://aka.ms/ContentUserFeedback.
Prześlij i wyświetl opinię dla