Pobieranie powiadomień e-mail dotyczących akcji odpowiedzi w Microsoft Defender XDR
Dotyczy:
- Microsoft Defender XDR
Ważna
Niektóre informacje zawarte w tym artykule odnoszą się do wersji wstępnej produktu, który może zostać znacznie zmodyfikowany do czasu wydania wersji komercyjnej. Firma Microsoft nie udziela żadnych gwarancji, wyrażonych ani dorozumianych, w odniesieniu do informacji podanych tutaj.
Możesz skonfigurować Microsoft Defender XDR, aby powiadomić Cię za pośrednictwem poczty e-mail o ręcznych lub zautomatyzowanych akcjach reagowania.
Akcje ręcznego reagowania to akcje, których zespoły ds. zabezpieczeń mogą używać do zatrzymywania zagrożeń lub pomocy w badaniu ataków. Te akcje różnią się w zależności od obciążenia usługi Defender włączonego w danym środowisku.
Z drugiej strony zautomatyzowane akcje reagowania to funkcje usługi Microsoft 35 Defender, które automatycznie skalują badanie i rozwiązywanie zagrożeń. Funkcje zautomatyzowanego korygowania obejmują automatyczne zakłócanie ataków oraz zautomatyzowane badanie i reagowanie.
Uwaga
Aby skonfigurować ustawienia powiadomień e-mail, potrzebne jest uprawnienie Zarządzanie ustawieniami zabezpieczeń . Jeśli wybrano użycie podstawowego zarządzania uprawnieniami, użytkownicy z rolami administratora zabezpieczeń lub administratora globalnego mogą konfigurować powiadomienia e-mail. Podobnie, jeśli organizacja korzysta z kontroli dostępu opartej na rolach (RBAC), można tworzyć, edytować, usuwać i odbierać powiadomienia na podstawie grup urządzeń, które mogą być zarządzane.
Twórca regułę powiadomień e-mail
Uwaga
Powiadomienie e-mail akcji odpowiedzi obecnie nie obsługuje wykrywania niestandardowego zawierającego akcje odpowiedzi.
Aby utworzyć regułę dla powiadomień e-mail, wykonaj następujące kroki:
- W okienku nawigacji Microsoft Defender XDR wybierz pozycję Ustawienia > Microsoft Defender XDR. W obszarze Ogólne wybierz pozycję Email powiadomienia. Przejdź do karty Akcje.
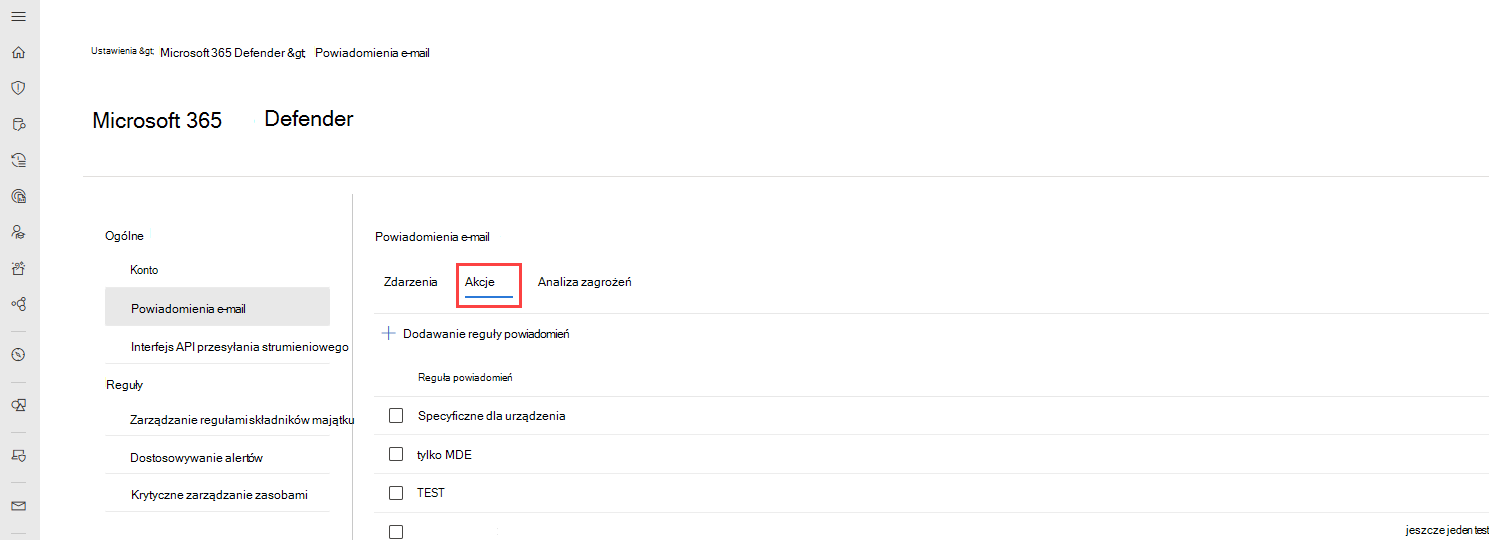
- Wybierz pozycję Dodaj regułę powiadomień. Dodaj nazwę reguły i opis w obszarze Podstawy. Pola Nazwa i Opis akceptują tylko litery, cyfry i spacje.
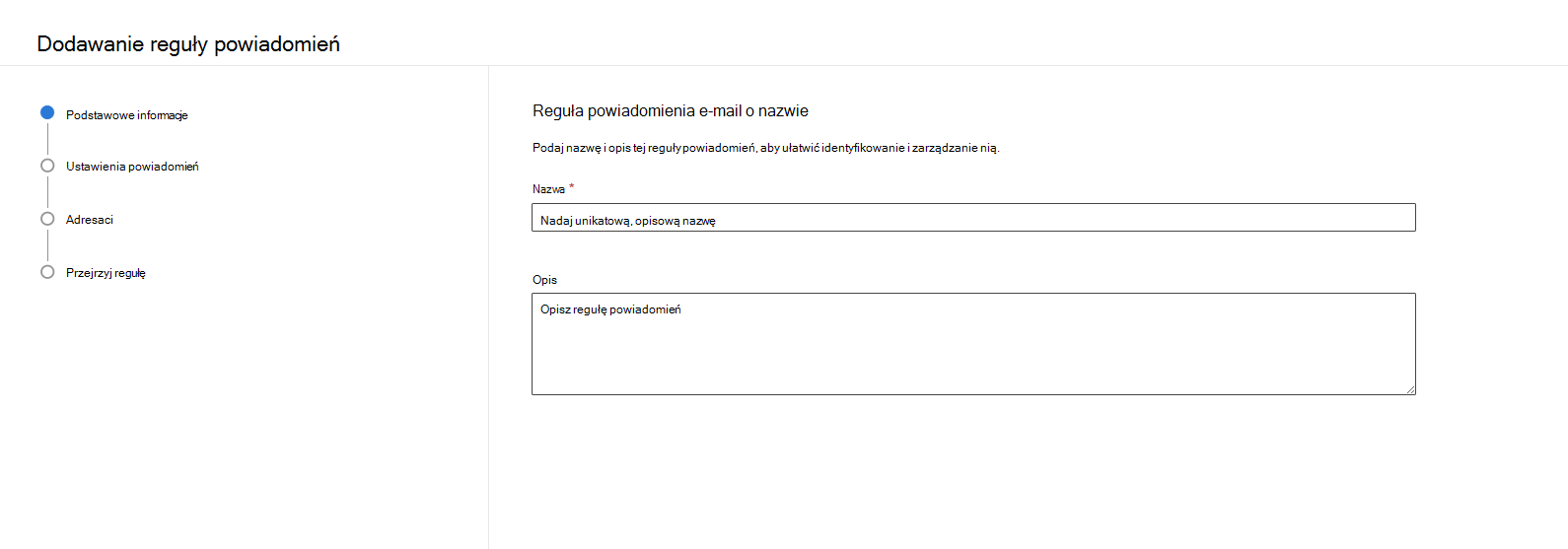
- Przejdź do następnej sekcji, wybierając pozycję Dalej znajdującą się w dolnej części okienka.
- W sekcji Ustawienia powiadomień możesz wybrać typ akcji, stan i lokalizację, z której będzie pochodzić akcja.
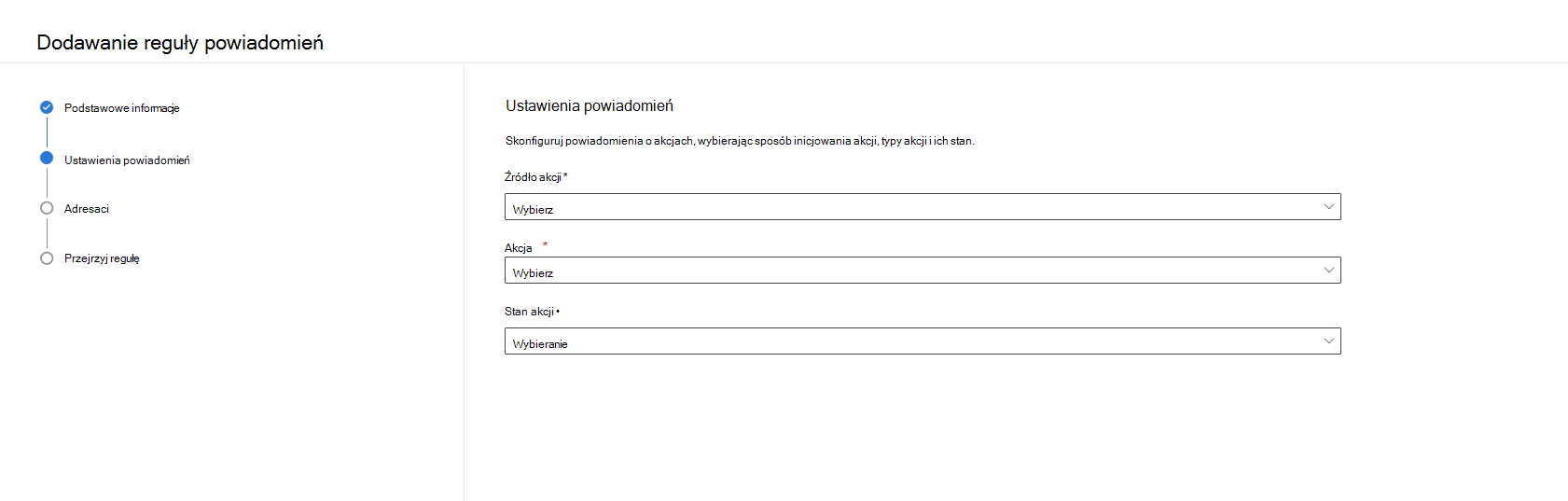
- W obszarze Źródło akcji wybierz, czy chcesz otrzymać powiadomienie o akcjach ręcznego lub zautomatyzowanego reagowania. Możesz wybrać obie opcje.
- Wybierz określone akcje odpowiedzi na liście kontrolnej, która jest wyświetlana w obszarze Akcja. Możesz wybrać wiele akcji dostępnych na liście kontrolnej. Należy pamiętać, że akcje odpowiedzi będą się różnić w zależności od obciążenia usługi Defender włączonego w danym środowisku. Wszystkie wybrane akcje są wyświetlane w polu Akcja po zakończeniu.
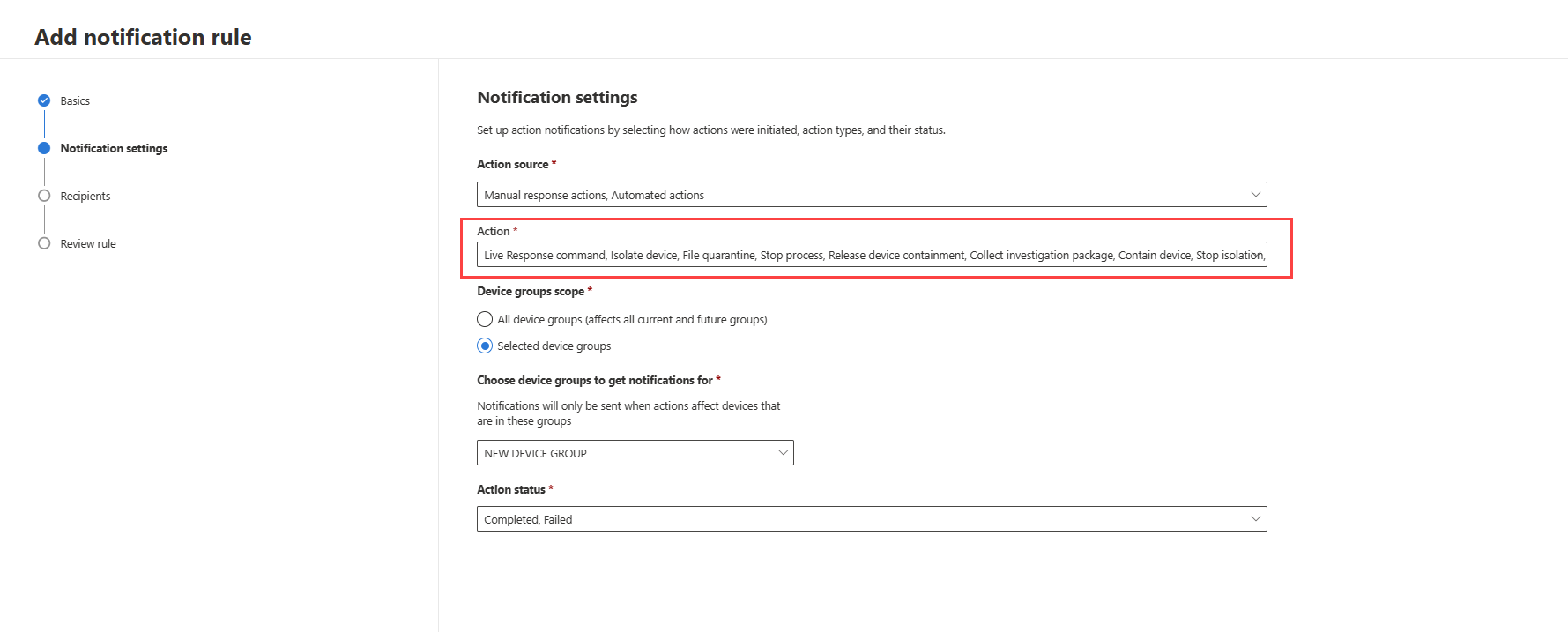
- Możesz otrzymać powiadomienie na podstawie grup urządzeń, w których akcje odpowiedzi są stosowane w zakresie Grupy urządzeń. Aby otrzymać powiadomienie o akcjach odpowiedzi wykonywanych we wszystkich bieżących i przyszłych grupach urządzeń, wybierz pozycję Wszystkie grupy urządzeń . Aby otrzymać powiadomienie o akcjach odpowiedzi wykonywanych na urządzeniach należących do wybranej grupy urządzeń, wybierz pozycję Wybrane grupy urządzeń.
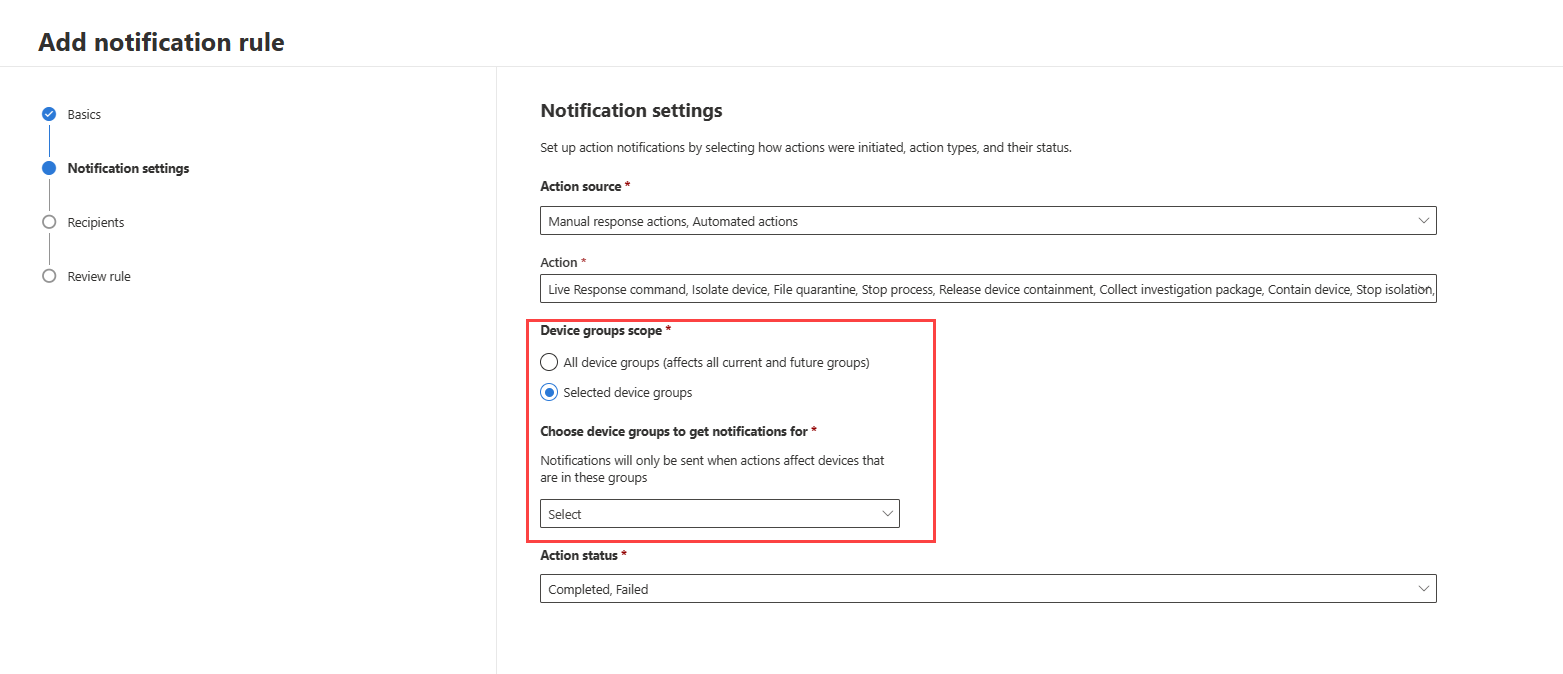
- Wybierz, czy chcesz otrzymać powiadomienie, jeśli akcja została ukończona lub zakończona niepowodzeniem w polu Stan akcji . Możesz wybrać wszystkie dostępne opcje.
- W dolnej części okienka możesz przejść do następnej sekcji, wybierając pozycję Dalej. Alternatywnie możesz wrócić do sekcji Podstawy, wybierając pozycję Wstecz.
- W sekcji Adresaci możesz dodać co najmniej jeden adres e-mail, który będzie otrzymywać powiadomienia. Rozdziel wiele adresów, dodając przecinek na końcu każdego adresu. Wybierz pozycję Dodaj , aby dodać adresatów. Adresaci są widoczni w dolnej części okienka po pomyślnym dodaniu adresów.

- Przetestuj powiadomienie, wybierając pozycję Wyślij testowy adres e-mail. Wybierz pozycję Dalej znajdującą się w dolnej części okienka, aby przejść do sekcji przeglądu.
- Sprawdź szczegóły reguły w sekcji Przejrzyj regułę . Szczegóły można edytować, wybierając pozycję Edytuj w obszarze szczegółów każdej sekcji.

- Wybierz pozycję Prześlij w dolnej części okienka, aby zakończyć tworzenie reguły. Adresaci zaczną otrzymywać powiadomienia za pośrednictwem poczty e-mail na podstawie ustawień. Nowa reguła zostanie wyświetlona na liście reguł Powiadomień na karcie Akcje.
- Aby edytować lub usunąć regułę powiadomień, wybierz regułę z listy. Wybierz pozycję Edytuj , aby zmienić szczegóły reguły. Wybierz pozycję Usuń , aby usunąć regułę.
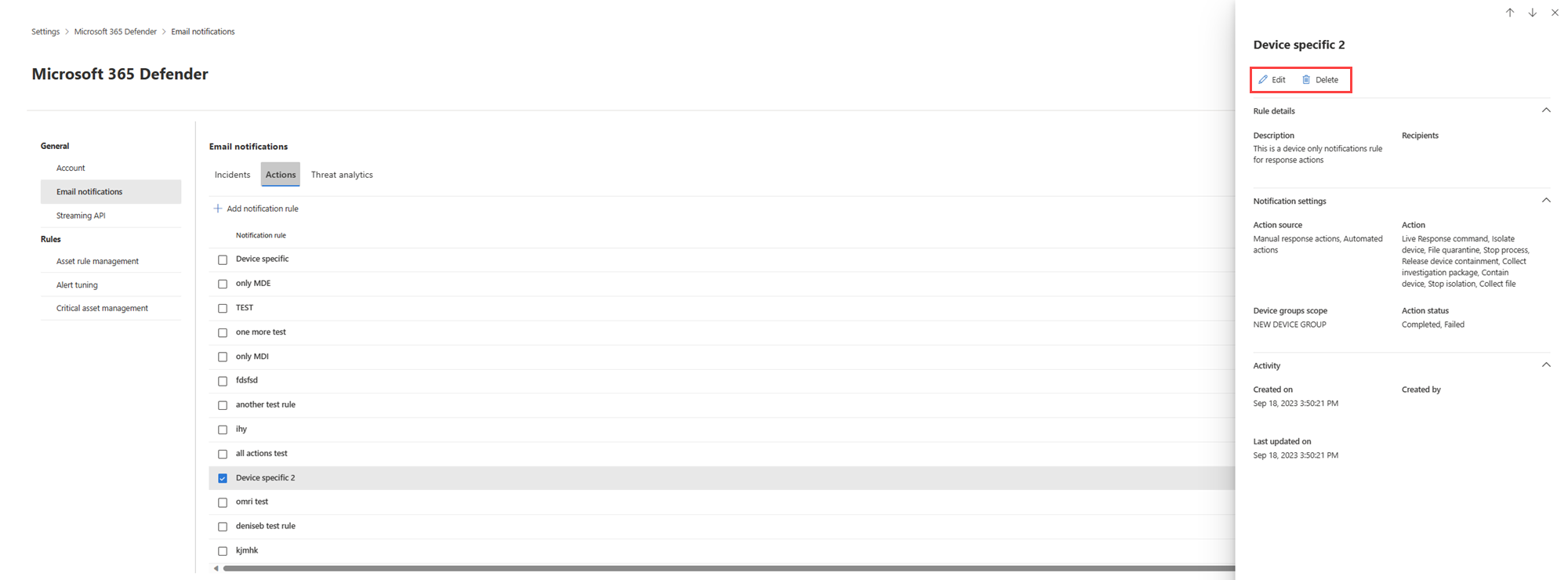
Po otrzymaniu powiadomienia możesz przejść bezpośrednio do akcji i przejrzeć lub skorygować akcję.
Następne kroki
- Pobieranie powiadomień e-mail o zdarzeniach
- Pobieranie powiadomień e-mail o nowych raportach w usłudze Threat Analytics
Zobacz też
- Konfigurowanie funkcji automatycznego zakłócania ataków
- Konfigurowanie zautomatyzowanego badania i reagowania
Porada
Chcesz dowiedzieć się więcej? Zaangażuj się w społeczność rozwiązań zabezpieczających firmy Microsoft w naszej społeczności technicznej Społeczność techniczna usługi Microsoft Defender XDR.
Opinia
Dostępne już wkrótce: W 2024 r. będziemy stopniowo wycofywać zgłoszenia z serwisu GitHub jako mechanizm przesyłania opinii na temat zawartości i zastępować go nowym systemem opinii. Aby uzyskać więcej informacji, sprawdź: https://aka.ms/ContentUserFeedback.
Prześlij i wyświetl opinię dla