Rozpoczynanie pracy z integracją rozumienia języka konwersacyjnego
Ten artykuł zawiera opis procedur krok po kroku, których potrzebujesz do rozpoczęcia integracji rozumienia języka konwersacyjnego (CLU). Zaczynajmy.
Aby utworzyć agent przy użyciu istniejącego modelu CLU:
Mapowanie zamierzeń CLU i encji.
Przygotowanie środowiska
Przed rozpoczęciem upewnij się, że masz nazwę projektu modelu CLU, nazwę wdrożenia, klucz konta usługi Cognitive Services i adres URL witryny usługi Azure Cognitive Service dla języka.
Utwórz Copilot Studio agent.
Notatka
Upewnij się, że środowisko dla Twojego agent zostało utworzone w regionie obsługiwanym przez Copilot Studio równoważny region CLU.
Nie wszystkie regiony obsługiwane przez Copilot Studio mają równoważnik regionu CLU.
Po otwarciu agent wybierz Ustawienia na górnym pasku menu.
Wybierz Rozumienie języka.
Jeśli zostanie wyświetlony następująca informacja, środowisko nie jest połączone z usługą Azure Cognitive Service dla języka. Wybierz Zarządzaj połączeniami Power Apps, aby utworzyć połączenie CLU.
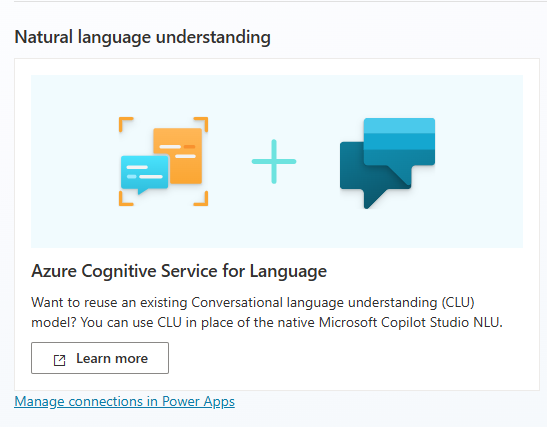
W obszarze Rozumienie języka naturalnego na stronie ustawień Język opcja Microsoft Copilot Studio NLU jest wybrana domyślnie.
Wybierz żądane połączenie CLU z listy zasobów NLU i wybierz opcję Zapisz.

Pojawi się okno z prośbą o zapisanie migawka swojego agent.
Wybierz opcję Zapisz migawkę i zapisz wynikowe archiwum ZIP o nazwie botContent.zip domyślnie w żądanym miejscu. Archiwum ZIP zawiera pojedynczy plik YML o nazwie botContent.yml z treścią agent, w tym frazami wyzwalającymi i wiadomościami.
Wybierz opcję Tak, usuń frazę wyzwalającą, a następnie wybierz opcję Kontynuuj.
Wprowadź nazwę i informacje dotyczące wdrożenia modelu dla odpowiedniego projektu usługi Azure Cognitive Service dla języka i wybierz opcję Zapisz.
Notatka
Zmiana konfiguracji NLU dla agent back to back na Microsoft Copilot Studio NLU powoduje usunięcie opcji Analizuj tekst temat systemowy. Wymaga również ręcznego dodawania przykładowych fraz dla tematów obecnie mapowanych do zamiarów zewnętrznych.
Po przygotowaniu środowiska można już zamapować zamiary i encje na dane modelu CLU.
Przygotowanie projektu z rozumieniem języka konwersacyjnego
Jeśli nie masz subskrypcji platformy Azure, przed rozpoczęciem utwórz bezpłatne konto.
Następnie można utworzyć zasób języka w programie Language Studio z włączoną funkcją rozumienie języka konwersacyjnego.
Aby zapewnić poprawne funkcje Copilot Studio, trzeba utworzyć zamiary dla tematów systemowych Copilot Studio i dla tematów niestandardowych, które chce się utworzyć.
Tworzenie dowolnych encji niestandardowych, których chcesz użyć w projekcie Copilot Studio.
Należy przeszkolić i wdrożyć projekt w tym samym regionie, w który jest zasób Copilot Studio.
Mapuj zamiary CLU i encje na wstępnie wbudowane typy danych Copilot Studio
Tworzysz nowy Copilot Studio agent, mapowanie istniejące tematy do intencji CLU. Można ręcznie zamapować opcje i encje lub mapować zbiorczo, zobacz Kreator użycia narzędzia zbiorczego.
Ręczne mapowanie zamiarów
Otwórz swój Copilot Studio agent.
Po lewej stronie nawigacji wybierz opcję Tematy i pluginy i wybierz opcję.

W sekcji Frazy w węźle Wyzwalacz dla zamiaru wybierz link Edytuj.

W polu Dodaj frazy wprowadź nazwę intencji CLU, na który chcesz zmapować dane.

Uwaga
Nazwa intencji CLU musi być wpisana dokładnie tak samo, jak w modelu CLU, w tym pasujące wielkie i małe litery.
Aby zapisać zamiar, należy kliknąć znak + (plus) po prawej stronie pola Dodaj frazy.
Powtórz te działania dla innych zamiarów.
Ręczne mapowanie encji
Otwórz swój agent.
W lewym okienku nawigacji, wybierz Encje.

Na stronie Nowa encja wybierz pozycję Encje.

W okienku Nowa encja dodaj nazwę , opis (opcjonalnie) i typ danych encji.

Aby uzyskać dostęp do wstępnie utworzonych encji CLU, z menu rozwijanego Typ danych wybierz pozycję Z przykładowych danych i wybierz jeden z utworzonych wstępnie fragmentów kodu JSON CLU.
(Opcjonalnie) Aby zaimportować schemat JSON z przykładowego pliku, wybierz opcję Pobierz schemat z przykładowego pliku JSON, aby uzyskać dostęp do pliku zewnętrznego.
Korzystanie z Kreatora narzędzi zbiorczych
Nowy agent tworzy się zbiorczo, mapowanie istniejące tematy do intencji CLU za pomocą kreatora Mapowania intencji i encji . Dzięki kreatorowi agent może automatycznie wykorzystać istniejące intencje z modelu CLU, a nie frazy wyzwalające, aby określić, do których temat należy zmapować.
Zacznij od przesłania pliku danych modelu CLU i automatycznie zmapuj intencje CLU na swój Copilot Studio agent.
Z lewej nawigacji wybierz pozycję Język, a następnie Dodaj tematy i encje z danych modelu.
W opcji Nazwa pliku wybierz opcję Wybierz plik, aby wybrać plik danych, z którego chcesz przekazać model CLU.
Plik danych modelu jest wyświetlany w oknie Podgląd.
Wybierz przycisk Dalej, aby kontynuować.
wybierz opcję Dodaj zamiary i encje.
Na ekranie Mapowanie istniejących tematów na zamiary CLU wybierz opcję zamiary CLU, która ma być mapowana na odpowiadający jej temat.

Przejrzyj wybrane opcje, a następnie wybierz opcję Zapisz.

(Opcjonalnie) Dla tych zamiarów, które nie są zamapowane na istniejący temat, można tworzyć nowe tematy dla poszczególnych tematów.
W kreatorze jest wyświetlona lista zamiarów CLU, które nie są zmapowane na żaden temat. W polu Utwórz nowy temat wprowadź nazwę każdego z tematów do utworzenia, a następnie wybierz opcję Dalej.

Uwaga
Wszystkie pola, które pozostawią puste, zostaną zignorowane przez kreatora.
Po zamapowaniu wszystkich zamiarów i encji CLU na tematy wybierz opcję Gotowe.

Po zakończeniu tej procedury tematy agent pojawią się teraz na stronie Tematy . Aby uzyskać więcej informacji, zobacz Zarządzanie tematami.
Tworzenie połączenia CLU w Power Apps
W Power Apps, jeśli strona Połączenia nie ma jeszcze fokusu, zaznacz pozycję Połączenia w bocznym okienku nawigacji.
Wybierz Nowe połączenie.
Wybierz Azure Cognitive Service dla języka (użyj pola wyszukiwania, aby w razie potrzeby zawęzić listę). Zostanie wyświetlone okno z monitem o informacje o uwierzytelnieniu.
Dla typu uwierzytelniania wybierz wartość Klucz interfejsu API i wprowadź wymagany klucz klienta.
W razie potrzeby wprowadź odpowiedni adres URL witryny głównej.
Wybierz pozycję Utwórz. Nowe połączenie o nazwie domyślnej „Azure Cognitive Service dla języka” pojawia się na liście połączeń dla środowiska.
Zaznacz ikonę Więcej poleceń (...) obok tego połączenia i wybierz opcję Edytuj.
W wyświetlanym oknie zastąp domyślną nazwę wyświetlaną innym łącznikiem, aby odróżnić ten łącznik od innych łączników CLU, i wybierz opcję Zapisz.