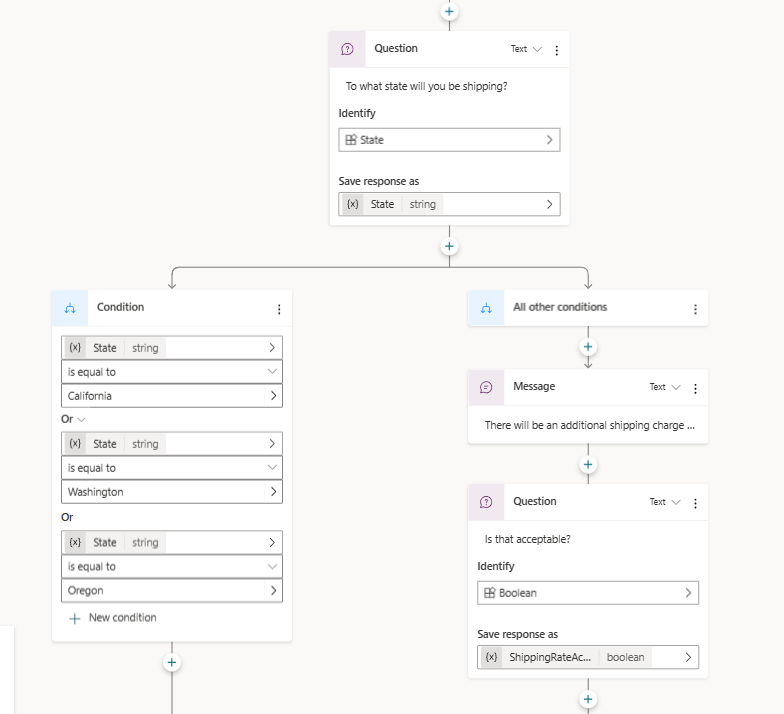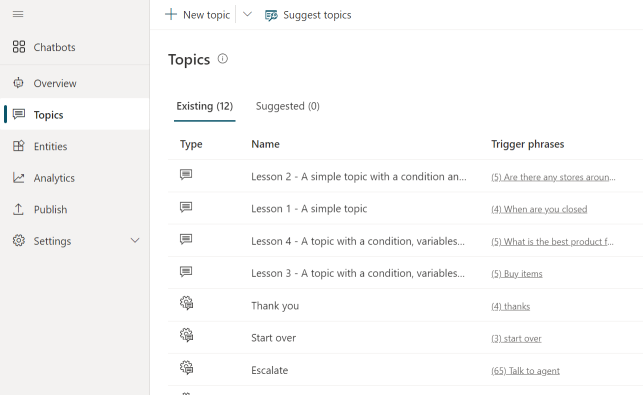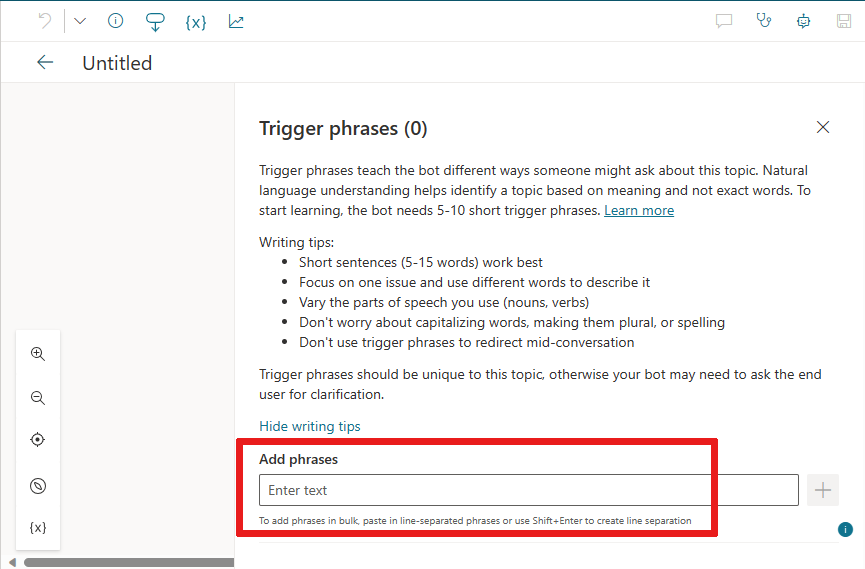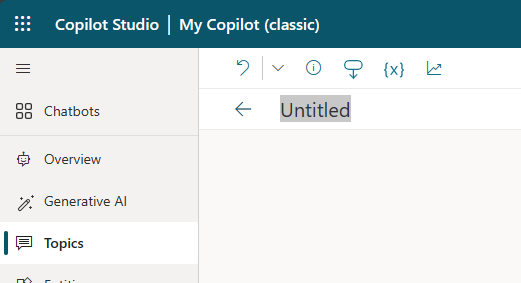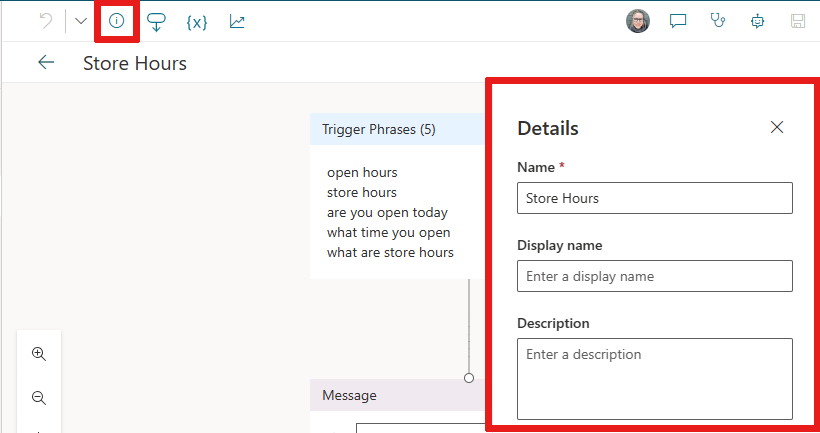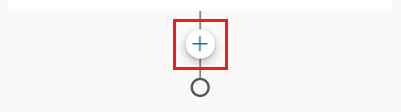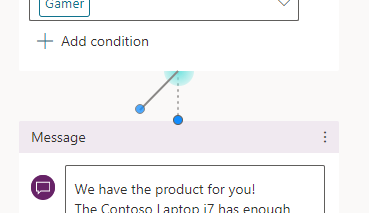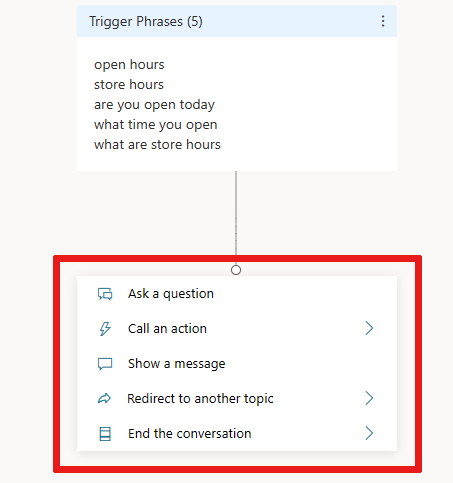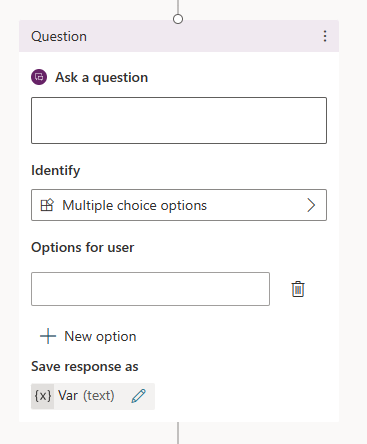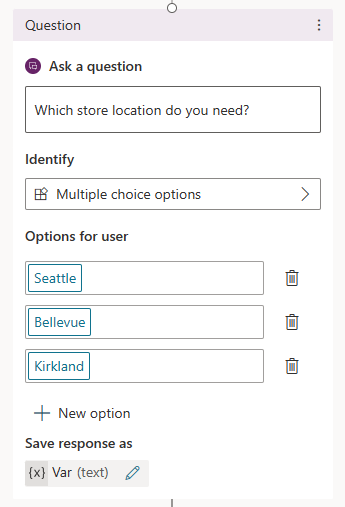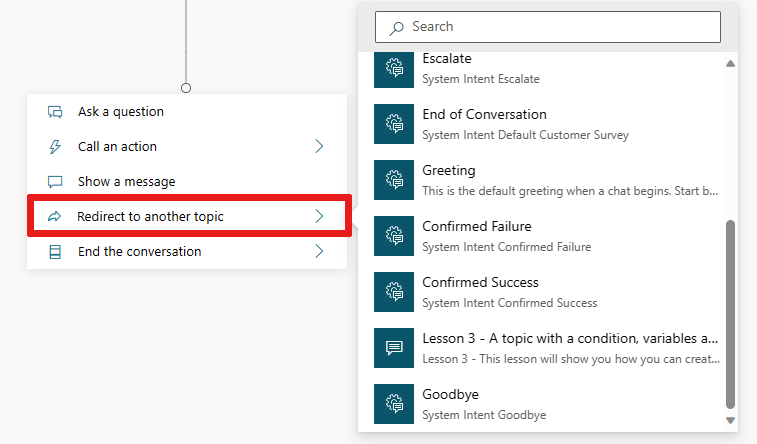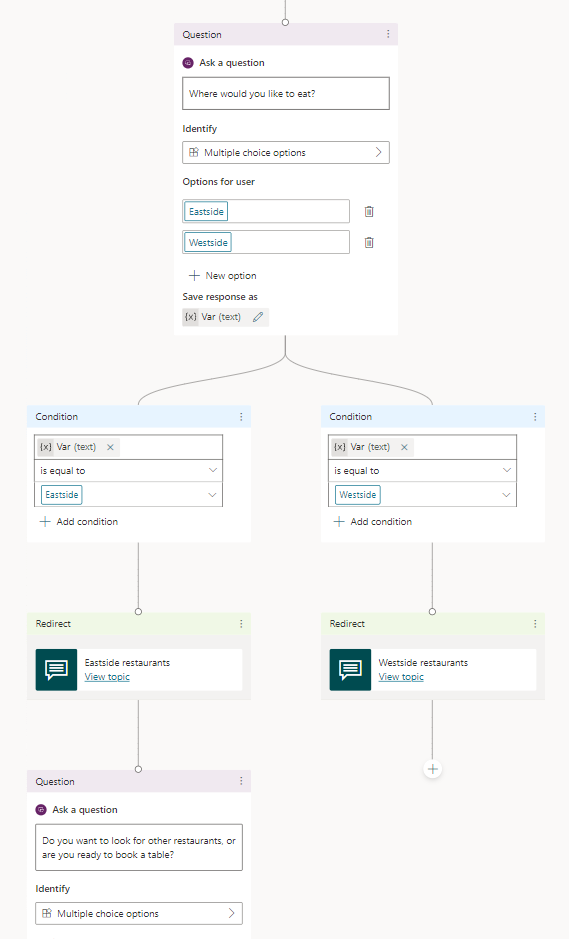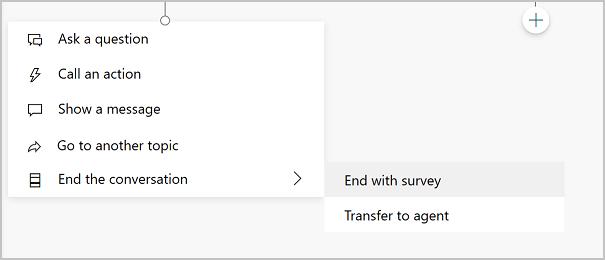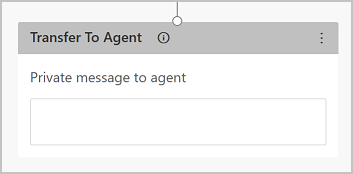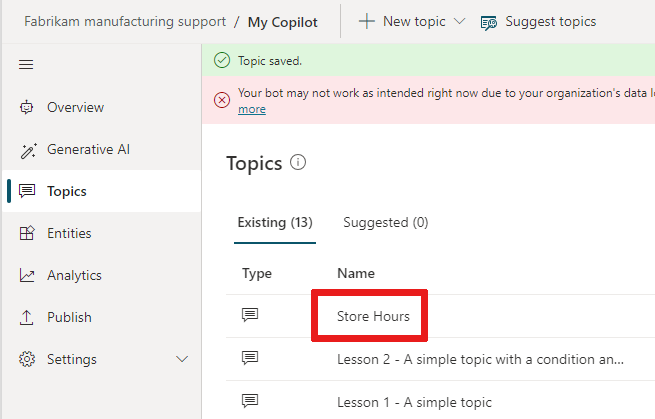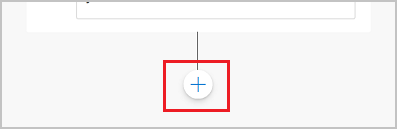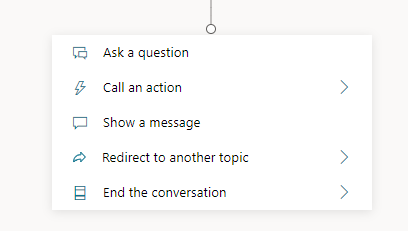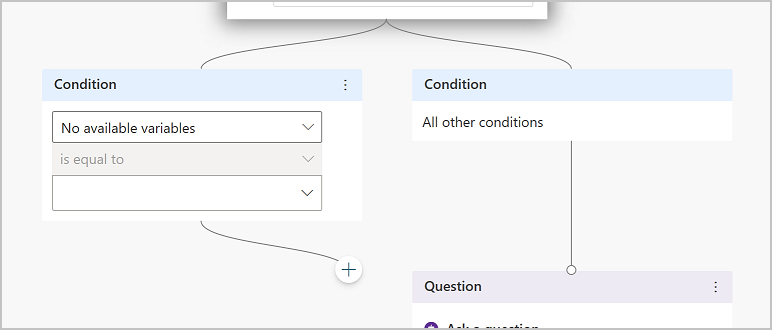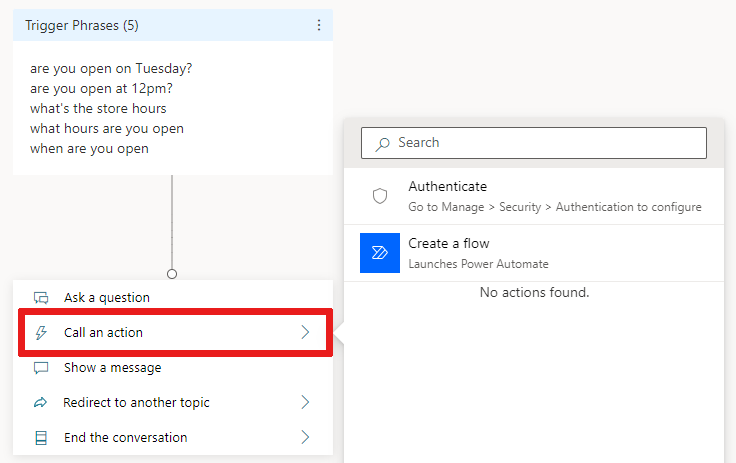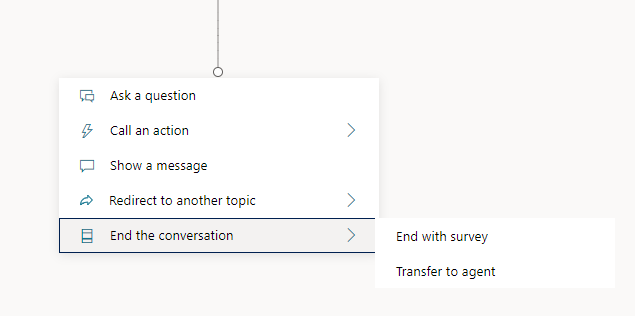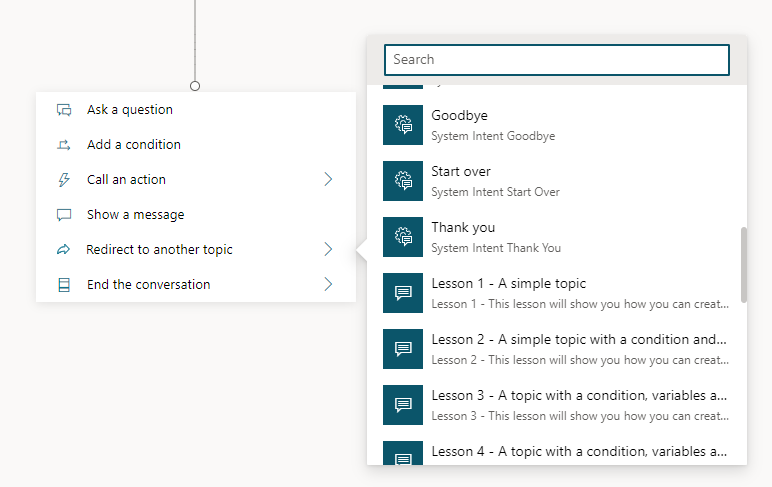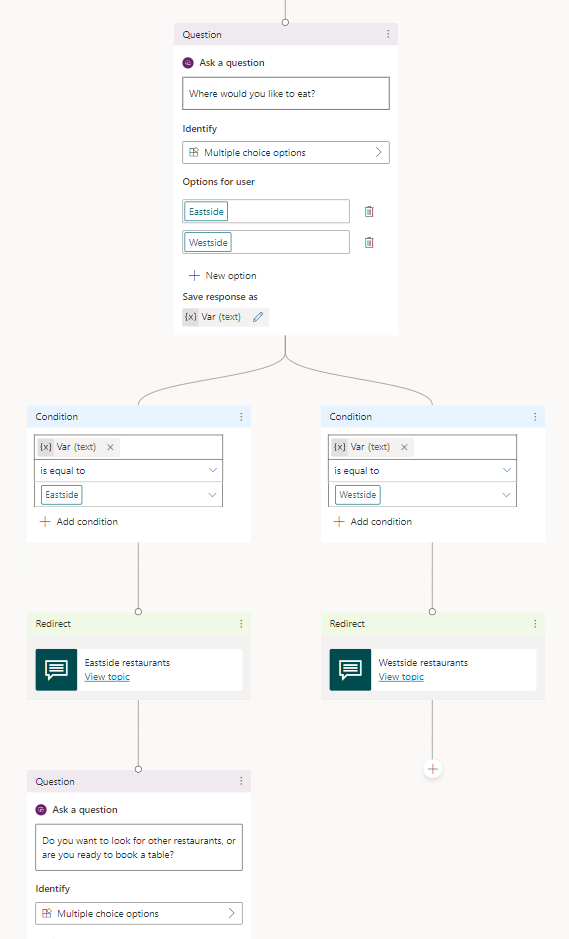Uwaga
Dostęp do tej strony wymaga autoryzacji. Może spróbować zalogować się lub zmienić katalogi.
Dostęp do tej strony wymaga autoryzacji. Możesz spróbować zmienić katalogi.
W usłudze Copilot Studio temat definiuje przebieg konwersacji z agentem.
Aby tworzyć tematy, możesz opisać to, co chcesz i poprosić AI o utworzenie tematu lub tworzyć tematy od podstaw.
W Copilot Studio, temat reprezentuje część wątku konwersacyjnego między użytkownikiem a agentem. Tematy można definiować i pracować z nimi na kanwie tworzenia. Temat zawiera co najmniej jeden węzeł rozmowy, które razem definiują ścieżki konwersacji do uwzględnienia w temacie. Każdy węzeł wykonuje akcję, np. wysyłanie wiadomości lub zadawanie pytań.
Często temat zawiera zestaw fraz wyzwalających — wyrażeń, słów kluczowych i pytań, których prawdopodobnie użyje klient, a które są związane z konkretnym problemem. Copilot Studio Agenci używają rozumienia języka naturalnego, wiadomości klienta i fraz wyzwalających dla wszystkich tematów, aby znaleźć najlepszy temat do wyzwolenia. Wiadomość nie musi dokładnie pasować do fraz wyzwalających tematu, aby wywołać temat. Na przykład wyrażenie temat godzin przechowywania może zawierać frazę uruchamianą check store hours. Jeśli klient wyśle wiadomość „zobacz godziny otwarcia sklepu”, powoduje to wyzwolenie tematu dotyczącego godzin pracy sklepu.
Wymagania wstępne
- Aby utworzyć agenta, zobacz Szybki przewodnik: tworzenie i wdrażanie agenta.
Interpretacja języka naturalnego
Agent używa rozumienia języka naturalnego (NLU) do analizy typów klientów i znalezienia najbardziej odpowiedniego wyrażenia lub węzła wyzwalanego.
Użytkownik może na przykład wpisać frazę „Godziny otwarcia” w swoim agencie — sztuczna inteligencja będzie mogła dopasować je do tematu Godziny pracy sklepu i rozpocząć konwersację z prośbą o informację o sklepie, który interesuje klienta, a następnie wyświetlić godziny otwarcia tego sklepu.
W okienku Testuj agenta widać, jak agent odbywa się rozmowa na każdym kroku. Okienka Testu agenta można użyć do dostrojenia tematu bez zamykania portalu Copilot Studio.
Aby znaleźć informacje o agencie i ograniczeniach tematów, zobacz temat Wartości normy, ograniczenia i wartości konfiguracji.
Tematy w Copilot Studio
Typy tematu
Agent może zawierać dwa typy tematów, tematy systemowe i niestandardowe . Każdy nowy agent zaczyna od zestawu predefiniowanych tematów systemowych i niestandardowych.
Tematy systemowe obsługują podstawowe zachowania, takie jak niestandardowa prośba o rozmowę z daną osobą lub zakończenie rozmowy. Niektóre tematy systemowe mają frazy wyzwalające, które można dostosować do potrzeb agenta.
- Nie możesz tworzyć tematów systemowych.
- Nie możesz usuwać tematów systemowych, ale możesz je wyłączać.
- Możesz wprowadzać zmiany tematów systemowych. Jednak dopóki nie będziesz czuł się komfortowo tworząc pełne doświadczenia z agentem, nie zalecamy edytowania tematów systemowych.
Więcej informacji można znaleźć w temacie Używanie tematów systemowych.
Wstępnie zdefiniowane niestandardowe tematy obejmują typowe zachowania, takie jak powitanie klienta, zakończenie rozmowy lub ponowne uruchomienie rozmowy.
- Możesz wprowadzać zmiany we wstępnie zdefiniowanych tematach niestandardowych lub całkowicie usuwać je z agenta.
- Wszystkie tworzone tematy będą tematami niestandardowymi.
Typy węzłów
Dostępne są następujące węzłów:
| Opcja | Podpis |
|---|---|
| Wysyłanie wiadomości | Wysłanie wiadomości do klienta. |
| Zadaj pytanie | Zadaj klientowi pytanie. |
| Zapytaj za pomocą karty adaptacyjnej | Utwórz fragment kodu JSON, aby wymieniać się nim z innymi aplikacjami. |
| Autor korzystający z warunków | Rozgałęź swoją rozmowę w oparciu o warunek. |
| Zarządzanie zmiennymi | Ustaw wartość, analizuj wartość lub wyczyść wszystkie zmienne. |
| Zarządzanie tematami | Przekieruj konwersację, przenieś użytkownika lub zakończ temat lub konwersację. |
| Wywołaj przepływ | Wywołaj przepływ, taki jak Power Automate lub Excel Online, albo użyć łącznika albo dodatku plug-in. |
| Zaawansowani | Generujące odpowiedzi, żądania HTTP, zdarzenia i nie tylko. |
Porada
Zmień nazwy węzłów, aby ułatwić ich identyfikację. Zaznacz pole nazwy węzła, aby bezpośrednio zaktualizować nazwę lub wybierz ikonę Więcej (…) w węźle i w menu wybierz polecenie Zmień nazwę. Możesz także zmienić nazwy węzłów w edytorze kodu.
Nie można zmienić nazw węzłów Wyzwalacz i Przejdź do kroku.
Długość nazwy węzła nie może przekraczać 500 znaków.
Tworzenie tematu
Otwórz agenta z listy na stronie agentów . Aby uzyskać lepszą widoczność, zamknij na razie panel Testuj agenta .
Na górnym pasku menu wybierz Tematy.
Wybierz opcję Dodaj temat i wybierz opcję Z pustego.
Węzeł Wyzwalacz jest wyświetlany na pustym temat tworzenia.
Wybierz ikonę menu Więcej (…) węzła Wyzwalacz, a następnie wybierz opcję Właściwości. Zostanie wyświetlony panel właściwości Po rozpoznaniu intencji.
W panelu Po rozpoznaniu intencji — właściwości wybierz obszar Frazy. Zostanie wyświetlony dodatkowy panel Frazy.
W obszarze Dodaj frazy wprowadź frazę wyzwalającą temat.
Twój agent potrzebuje od 5 do 10 fraz wyzwalających, aby wytrenować sztuczną inteligencję, aby rozumiała odpowiedzi klientów. Aby dodać więcej fraz wyzwalających, można wykonać następujące czynności"
- Wybierz ikonę Dodaj
 obok pola tekstowego i wprowadź żądaną frazę.
obok pola tekstowego i wprowadź żądaną frazę. - Wklej zestaw fraz wyzwalających, każda z nich w osobnym wierszu, i naciśnij klawisz Enter.
- Wpisz zestaw fraz wyzwalających, naciskając klawisz Shift+Enter po każdej z nich, aby umieścić ją w oddzielnym wierszu, a następnie wybierz klawisz Enter.
Do frazy wyzwalającej można dodać znaki interpunkcyjne, ale najlepiej jest używać krótkich fraz, a nie długich zdań.
- Wybierz ikonę Dodaj
Wybierz opcję Szczegóły na pasku narzędzi, aby otworzyć panel szczegółów tematu.
Dodaj szczegóły tematu agenta:
- Wprowadź nazwę identyfikującą temat, na przykład "Godziny otwarcia". Na stronie Tematy znajduje się lista wszystkich tematów zdefiniowanych w agencie, pod tą nazwą.
- W razie potrzeby wprowadź nazwę wyświetlaną, która będzie wyświetlana klientowi, gdy agent nie będzie mógł określić, który temat pasuje do wiadomości klienta.
- Użyj opisu, by określić cel tematu do celów własnych i innych twórców agentów. Klienci nigdy nie widzą opisów tematów.
Wybierz Zapisz w pasku górnego menu w celu zapisania tematu.
Ważne
Należy unikać okresów (.) w temat nazwy. Nie można wyeksportować rozwiązania zawierającego agenta z okresami w nazwie każdego z jego tematów.
Projektowanie ścieżki konwersacji tematu
Podczas tworzenia tematu węzeł Wyzwalacz jest automatycznie dodawany na kanwie tworzenia. Następnie można dodawać różne typy węzłów, aby uzyskać żądaną ścieżkę konwersacji do tematu.
Aby dodać węzeł po innym węźle lub między dwoma węzłami na kanwie tworzenia tematu:
Wybierz ikonę Dodaj węzeł
 poniżej węzła, pod którym chcesz dodać nowy węzeł.
poniżej węzła, pod którym chcesz dodać nowy węzeł.Z wyświetlonej listy wybierz typ węzła.
Usuń węzeł
Wybierz ikonę Więcej (...) węzła, który chcesz usunąć, a następnie wybierz Usuń.
Kontrolki edytowania węzłów na kanwie
Za pomocą kontrolek na pasku narzędzi można wycinać, kopiować, wklejać i wybrany węzeł lub wybrane sąsiadujące węzły.
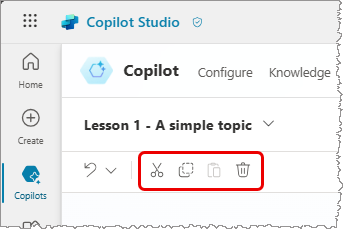
Na pasku narzędzi znajduje się również element umożliwiający cofnięcie edycji. Otwórz menu Cofnij, aby przywrócić wszystkie akcje z powrotem do stanu z ostatniego zapisu lub aby ponownie wykonać poprzednią akcję.
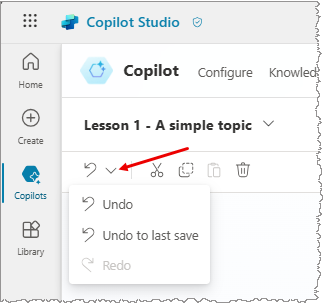
Wklejanie węzłów
Gdy użyjesz narzędzi Wytnij lub Kopiuj w celu umieszczenia jednego lub większej liczby węzłów w schowku, istnieją dwa sposoby aby wkleić je na płótnie:
Jeśli wybierzesz węzeł i opcję Wklej, węzły w schowku zostaną wstawione po wybranym węźle.
Jeśli wybierzesz „+”, aby wyświetlić menu Dodaj węzeł , a następnie wybierz Wklej, węzeł ze schowka zostanie wstawiony w tym miejscu.
Dodaj parametry wejściowe i wyjściowe dla tematu
Tematy mogą mieć parametry wejściowe i wyjściowe. Jeśli temat jest przekierowany do innego tematu, można użyć tych parametrów do przekazania informacji między tematami.
Ponadto, jeśli agent korzysta z generatywnego trybu, może automatycznie wypełniać dane wejściowe tematu z kontekstu konwersacji lub po wygenerowaniu pytań w celu zebrania wartości od użytkowników. Takie zachowanie jest podobne do działania wypełniania rowka generatywowego dla akcji.
Aby dowiedzieć się więcej o parametrach wejściowych i wyjściowych tematów, zobacz Zarządzanie tematami danych wejściowych i wyjściowych.
Edytowanie tematów za pomocą edytora kodu
Edytor kodu pokazuje temat w YAML,, języku znaczników, który jest łatwy do odczytania i zrozumienia. Użyj edytora kodu, aby kopiować i wklejać tematy z innych botów, nawet tych stworzonych przez innych autorów.
Ważne
Projektowanie tematu w całości w edytorze kodu i wklejanie złożonych tematów nie jest w pełni obsługiwane.
W tym przykładzie kopiujesz i wklejasz YAML do edytora kodu, aby szybko dodać temat, który prosi klienta o podanie informacji o wysyłce.
Na stronie Tematy wybierz opcję + Utwórz>Z pustej.
W prawym górnym rogu kanwy tworzenia wybierz Więcej, a następnie wybierz Otwórz edytor kodu.
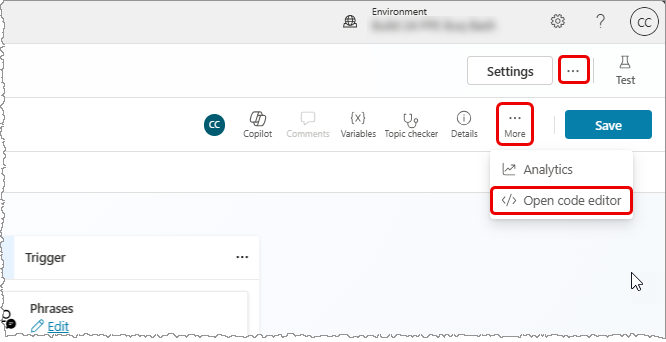
Wybierz i usuń zawartość edytora kodu. Następnie skopiuj i wklej następujący kod YAML:
kind: AdaptiveDialog beginDialog: kind: OnRecognizedIntent id: main intent: displayName: Lesson 3 - A topic with a condition, variables and a prebuilt entity triggerQueries: - Buy items - Buy online - Buy product - Purchase item - Order product actions: - kind: SendMessage id: Sjghab message: I am happy to help you place your order. - kind: Question id: eRH3BJ alwaysPrompt: false variable: init:Topic.State prompt: To what state will you be shipping? entity: StatePrebuiltEntity - kind: ConditionGroup id: sEzulE conditions: - id: pbR5LO condition: =Topic.State = "California" || Topic.State = "Washington" || Topic.State = "Oregon" elseActions: - kind: SendMessage id: X7BFUC message: There will be an additional shipping charge of $27.50. - kind: Question id: 6lyBi8 alwaysPrompt: false variable: init:Topic.ShippingRateAccepted prompt: Is that acceptable? entity: BooleanPrebuiltEntity - kind: ConditionGroup id: 9BR57P conditions: - id: BW47C4 condition: =Topic.ShippingRateAccepted = true elseActions: - kind: SendMessage id: LMwySU message: Thank you and please come again.Wybierz kolejno pozycje Zapisz i Zamknij edytor kodu. Węzeł Pytanie ma teraz wiele warunków na pytanie dotyczące wysyłki.
Testowanie i publikowanie agenta
Przetestuj agenta, gdy wprowadzisz zmiany w tematach, aby upewnić się, że wszystko działa zgodnie z oczekiwaniami.
Po zaprojektowaniu i przetestowaniu agenta należy go opublikować w sieci web, w aplikacjach mobilnych, macierzystych lub kanałach Microsoft Bot Framework.