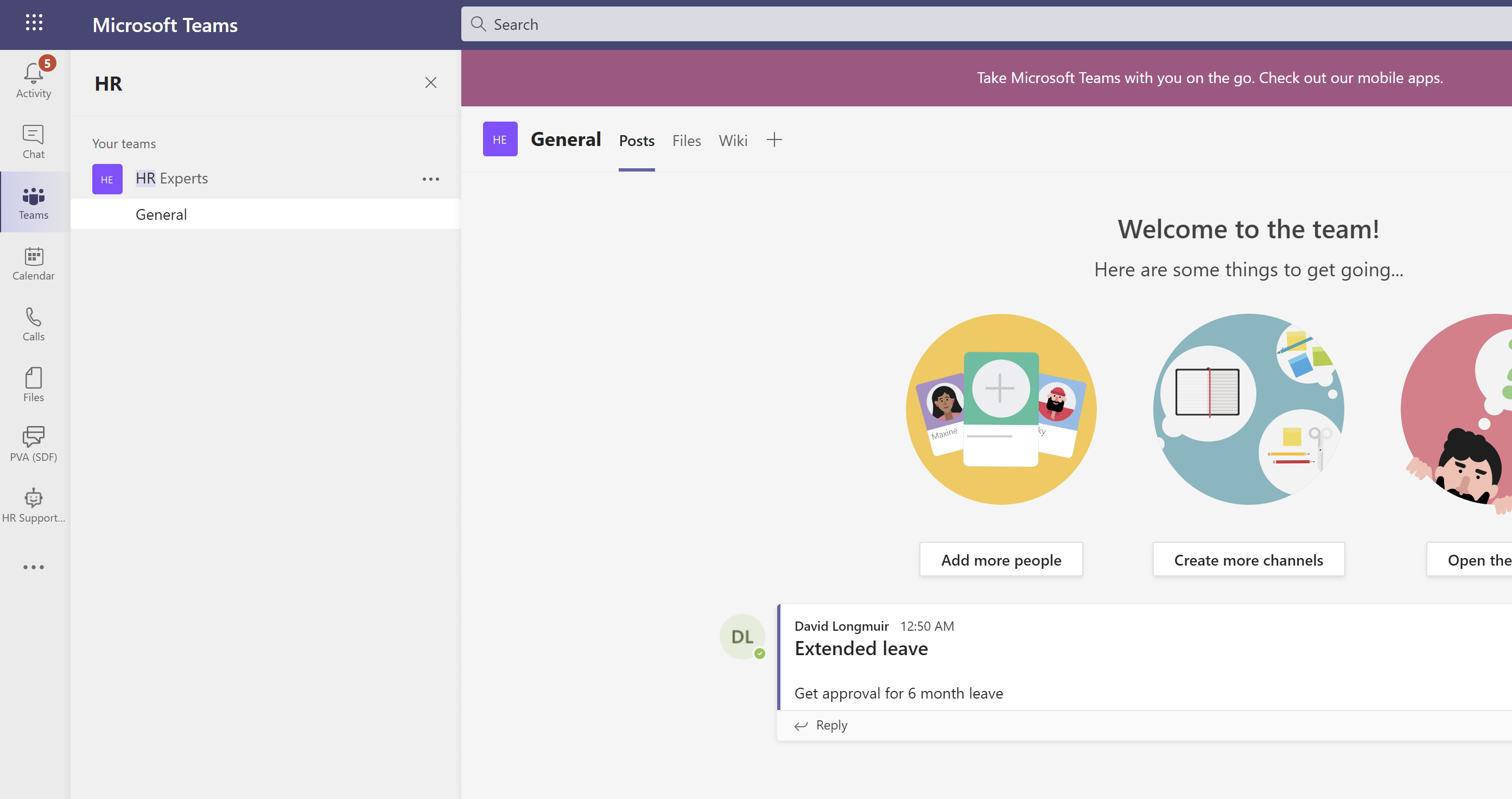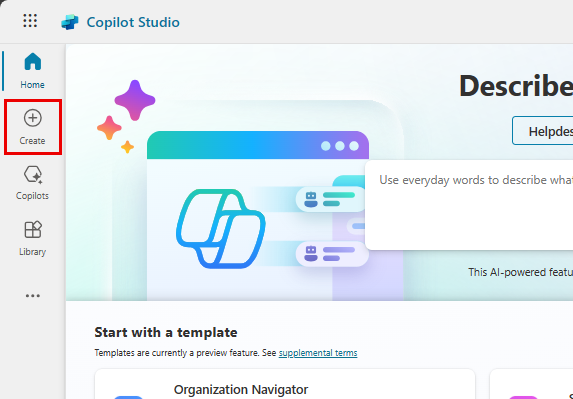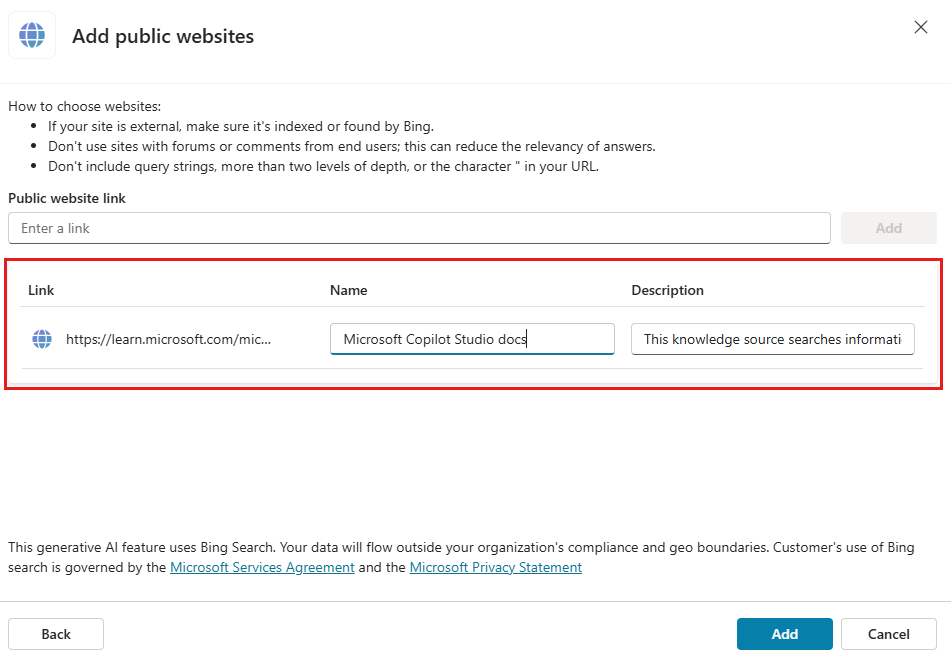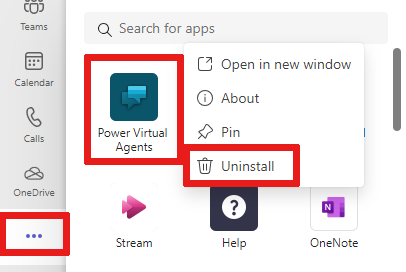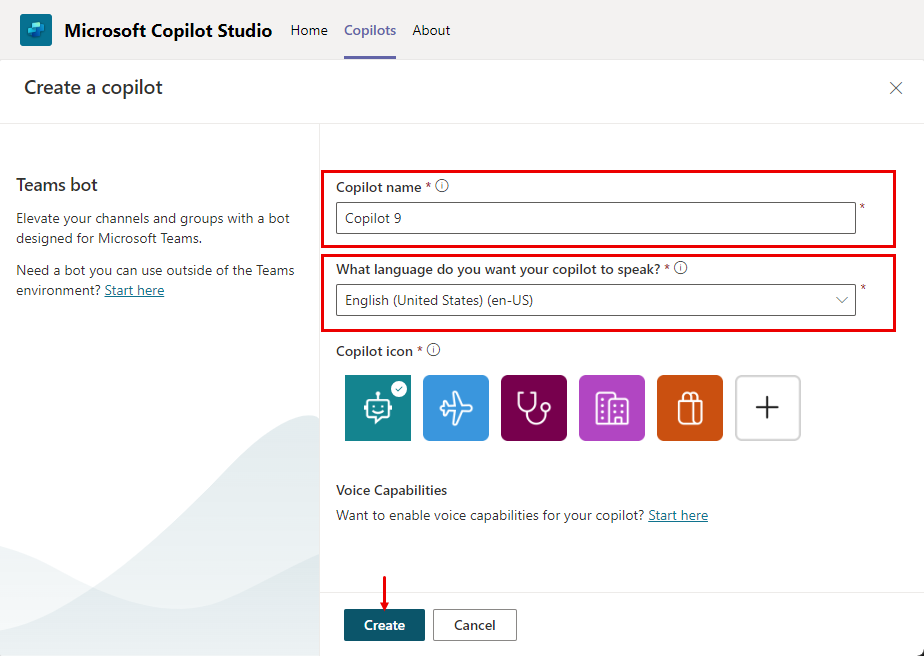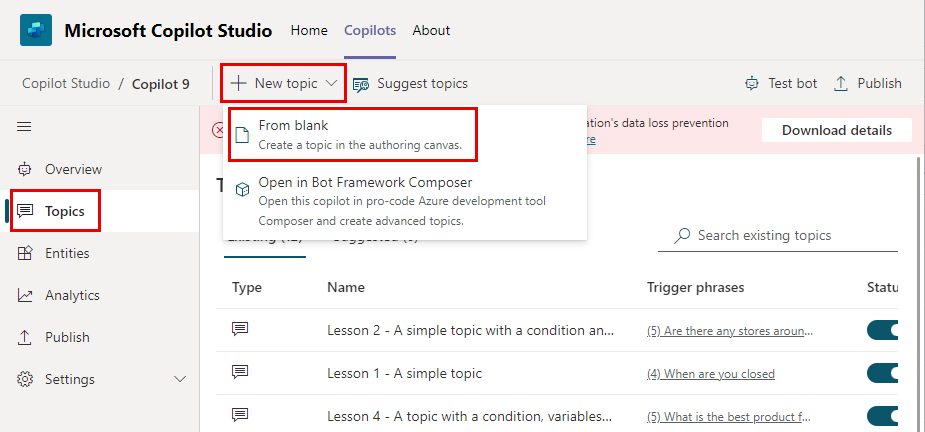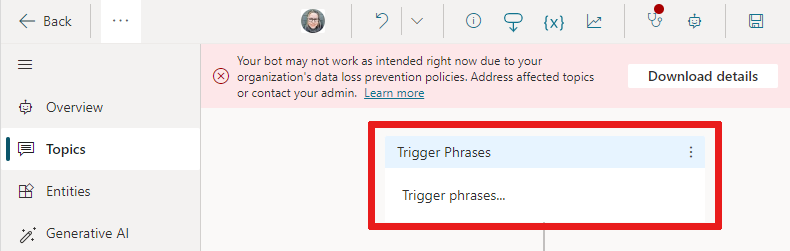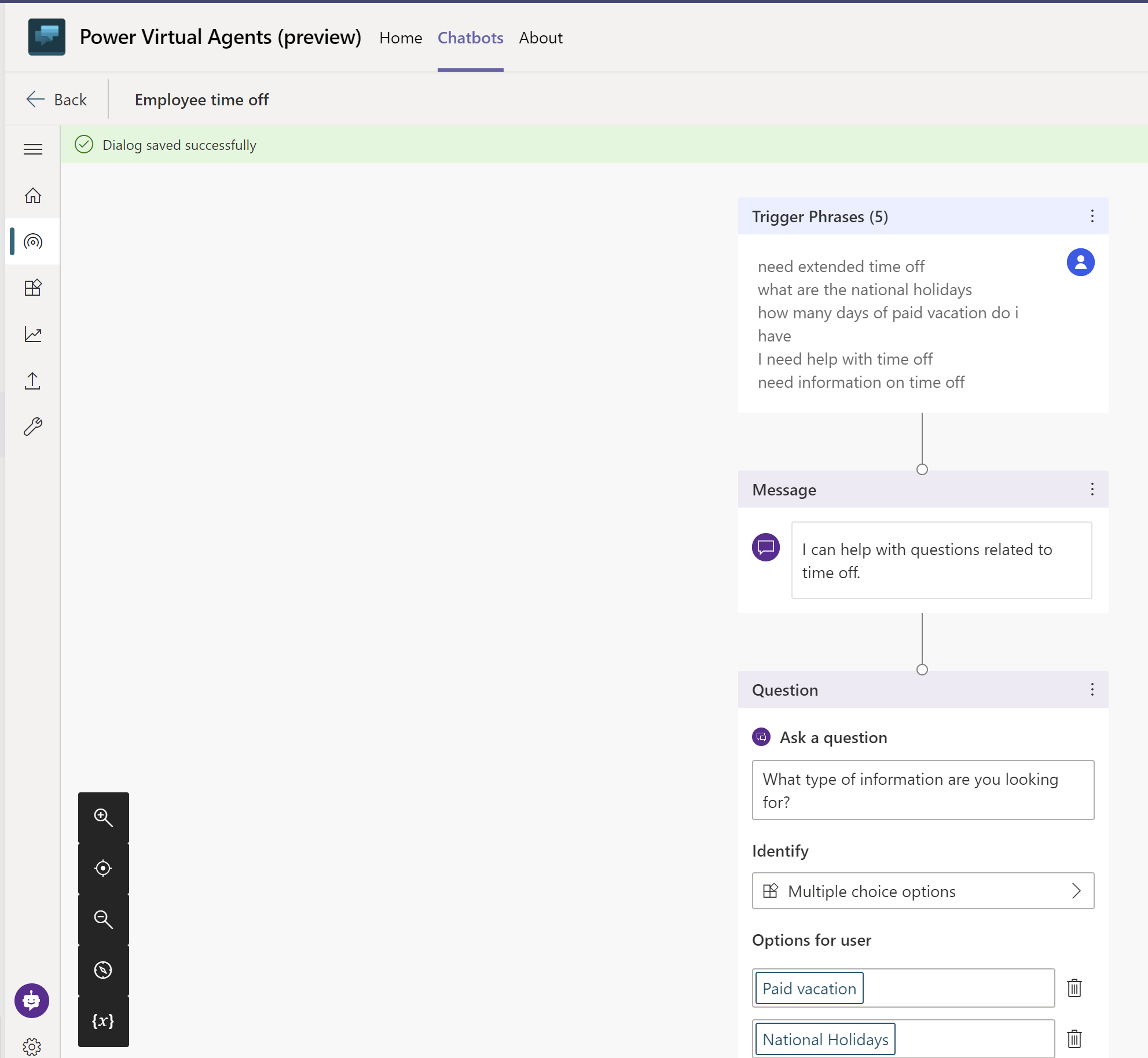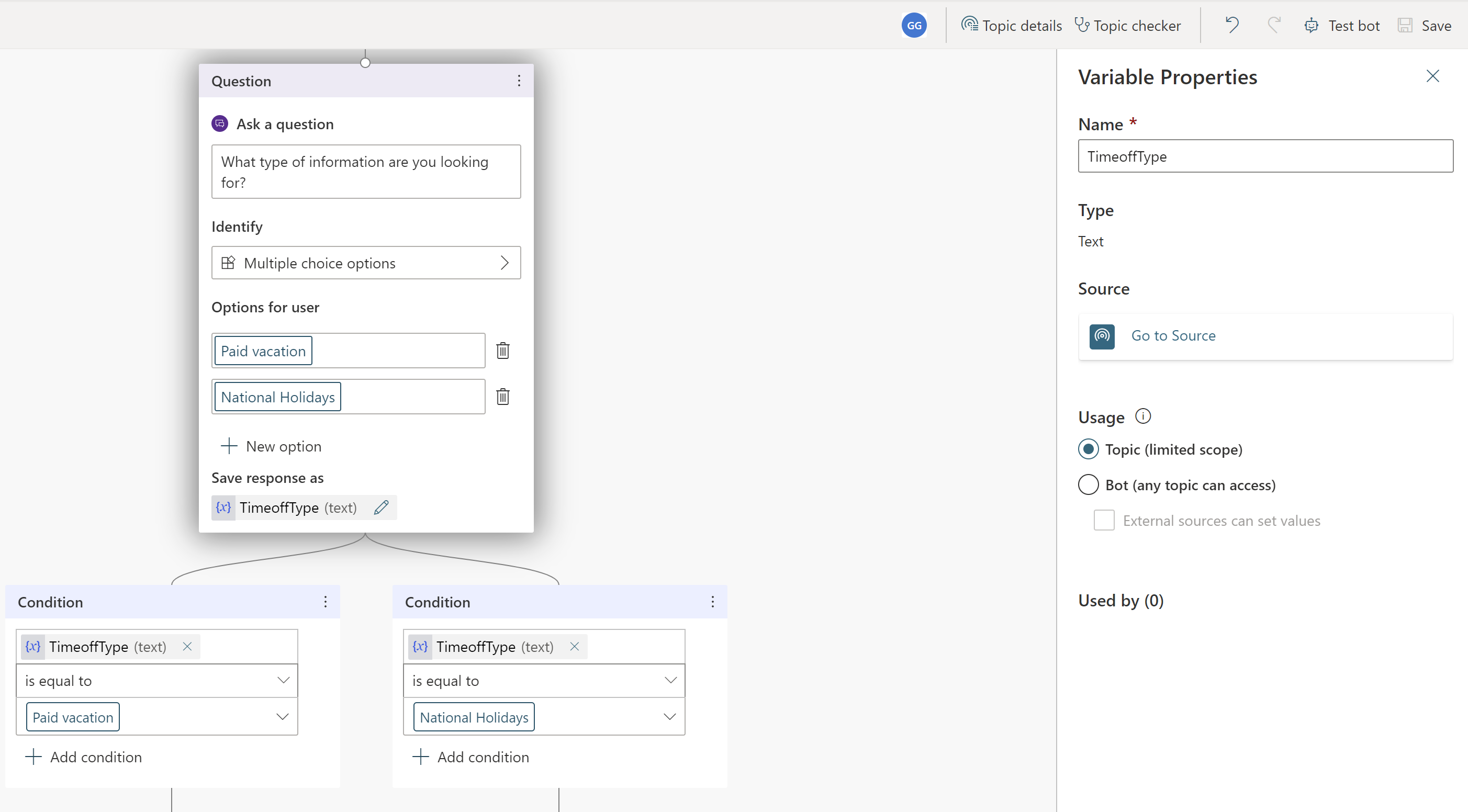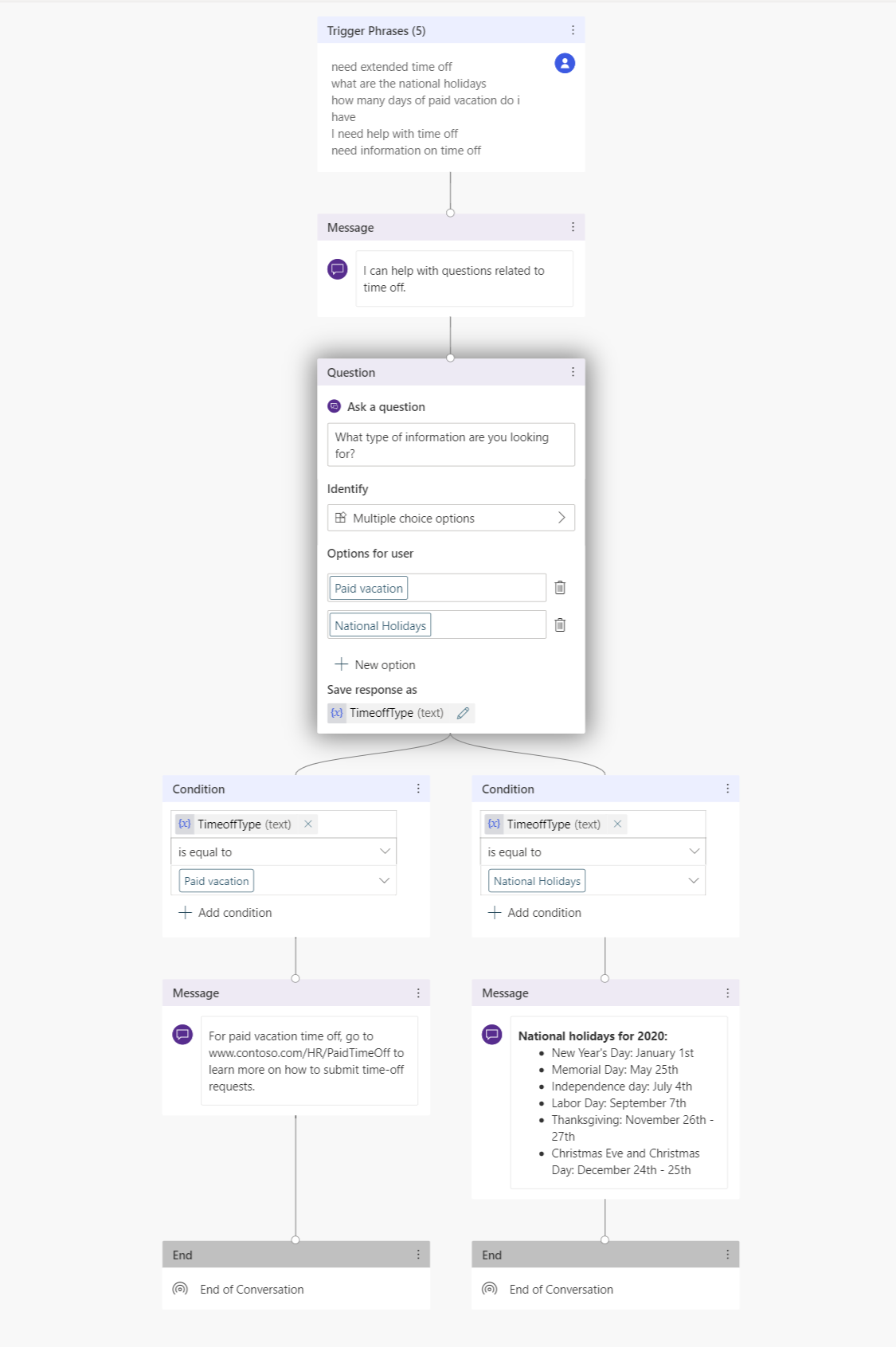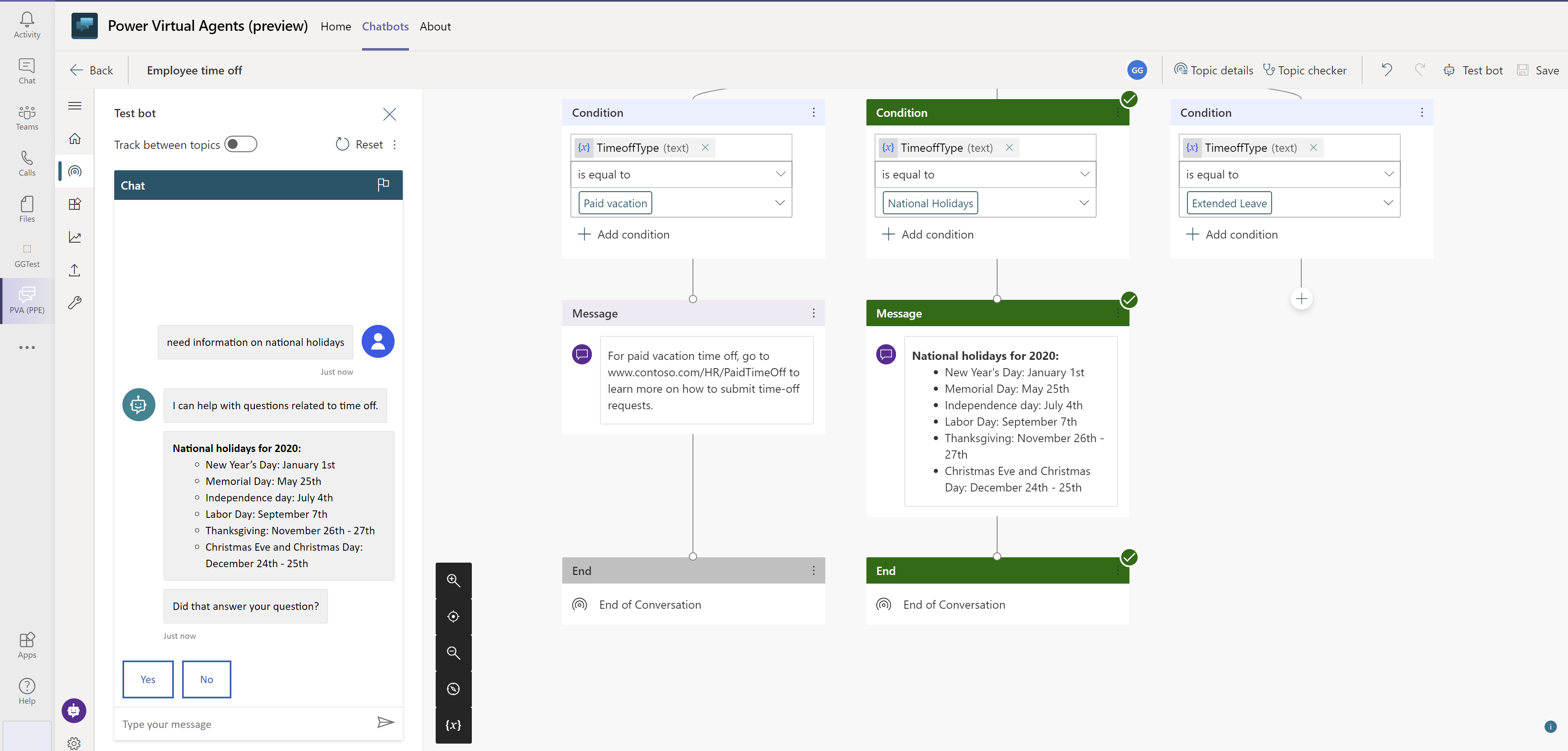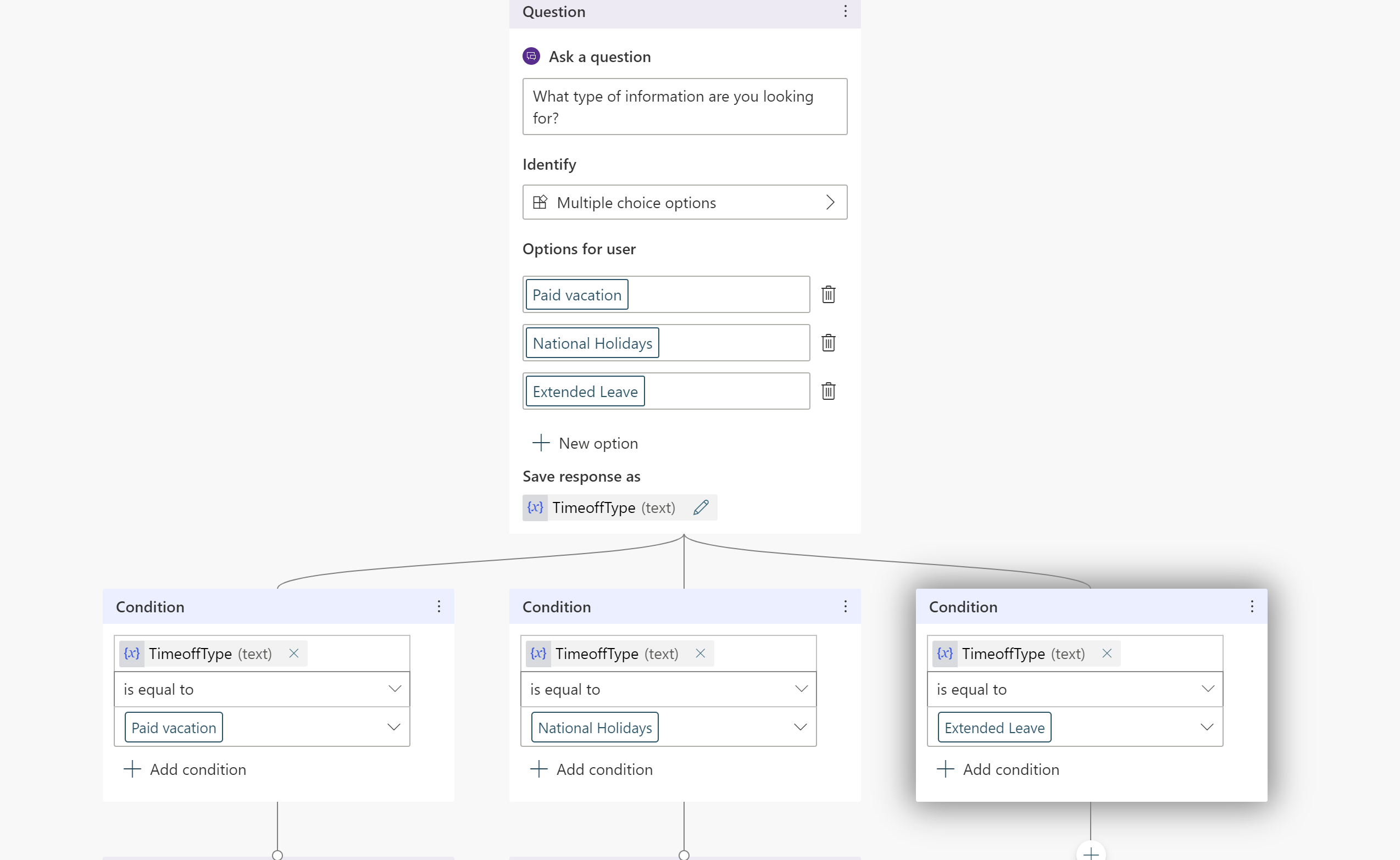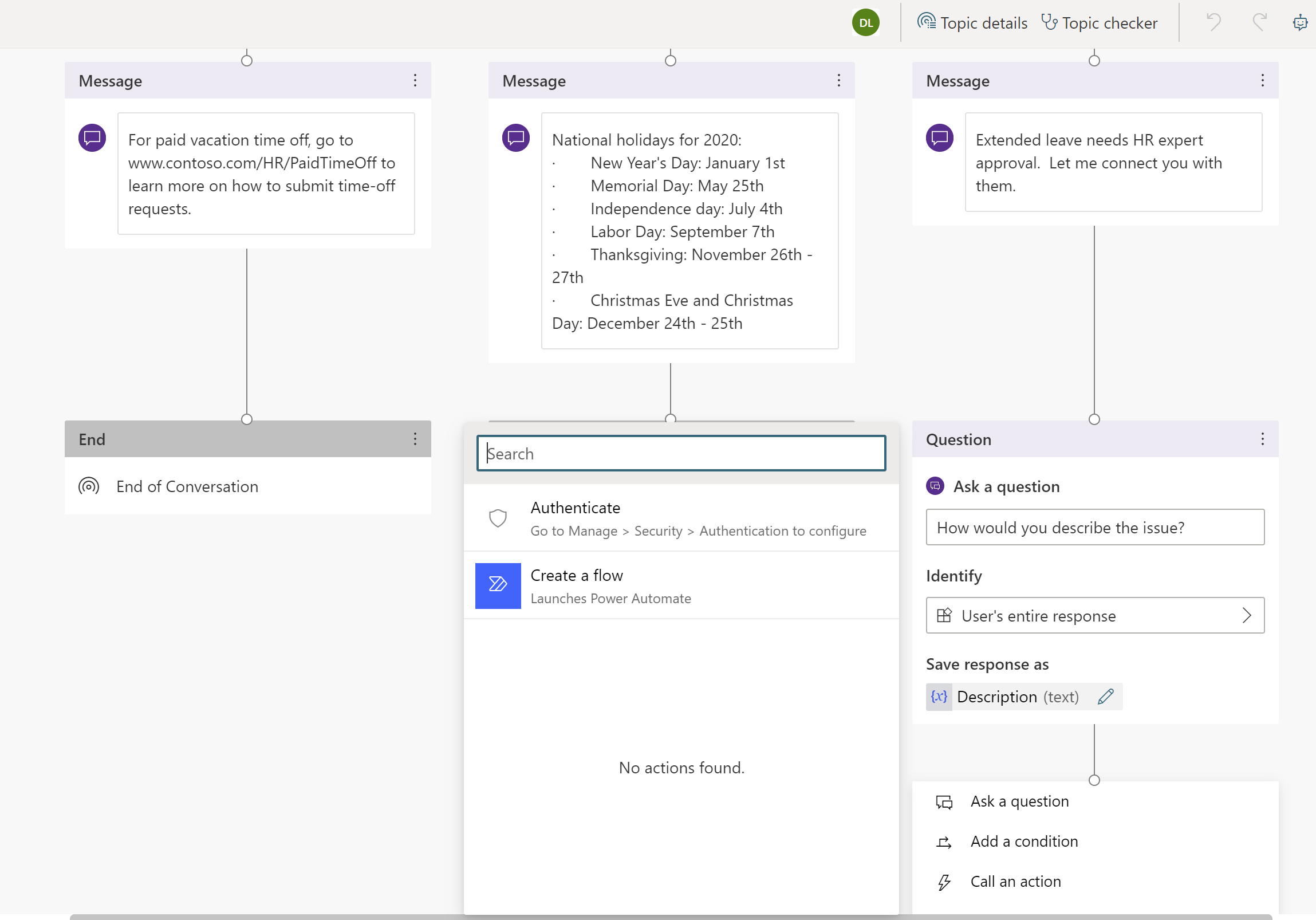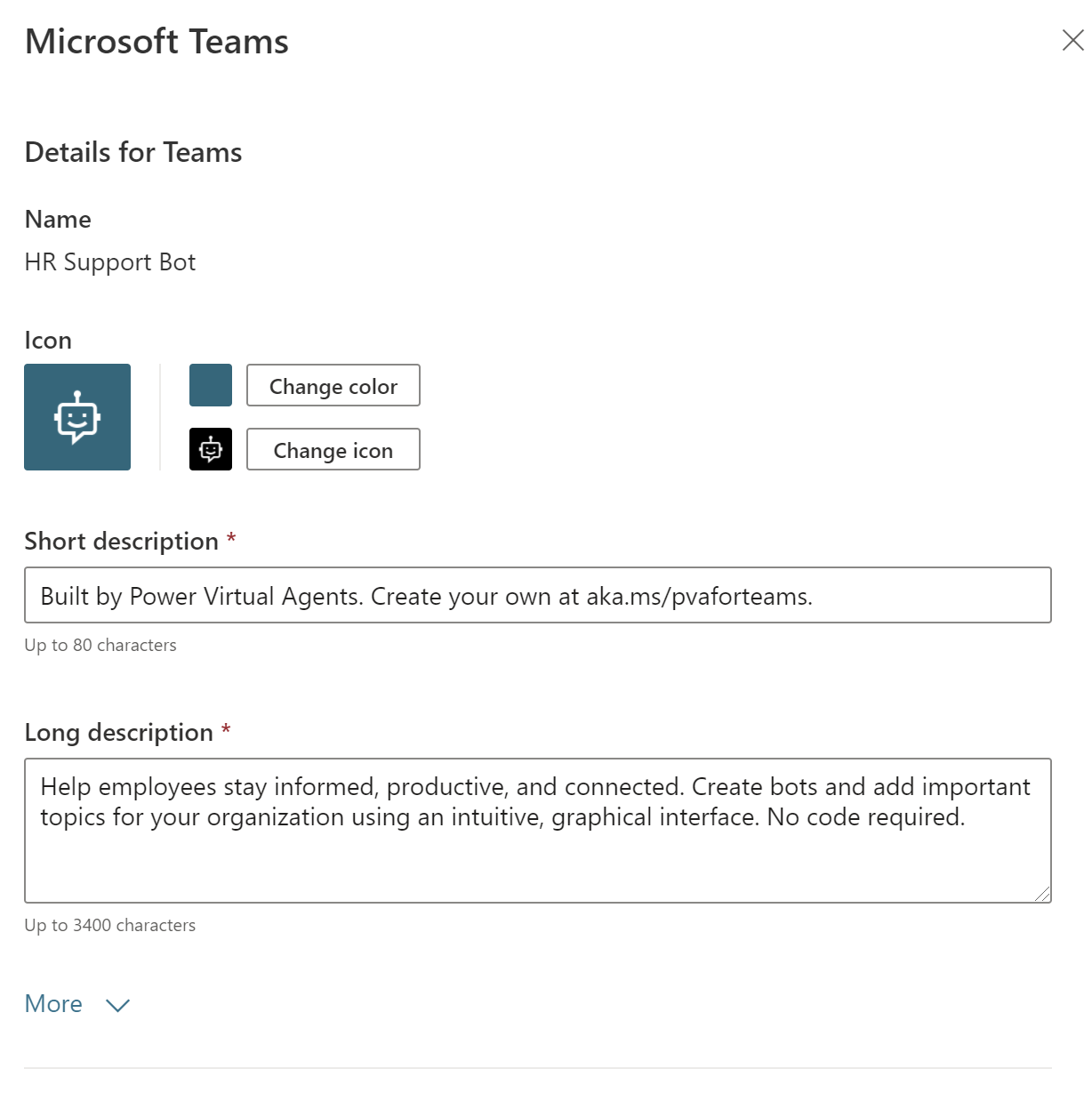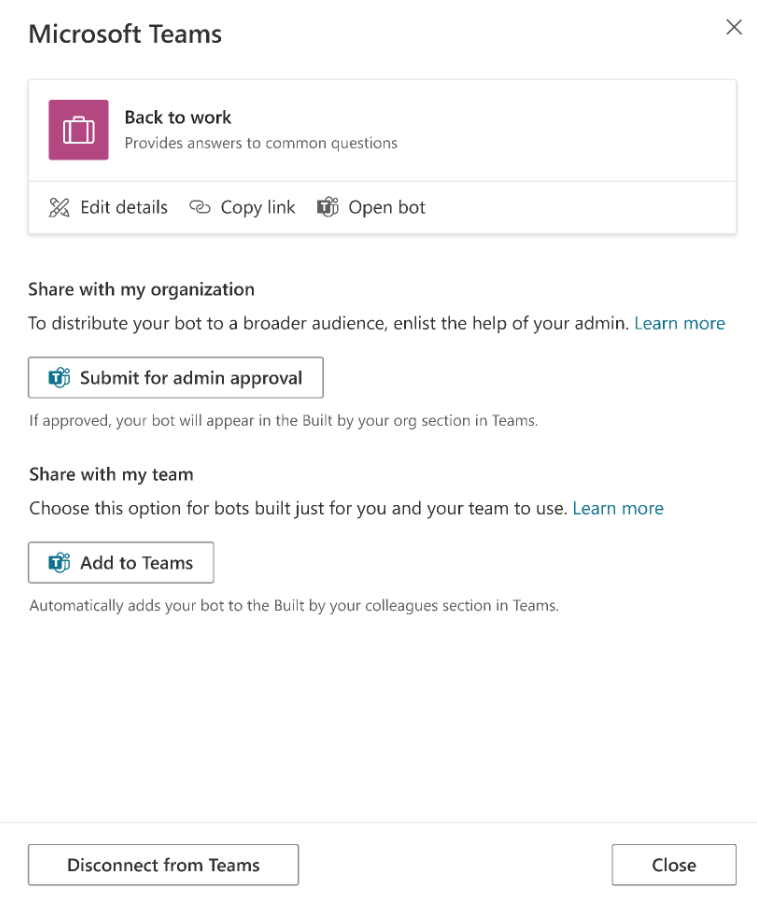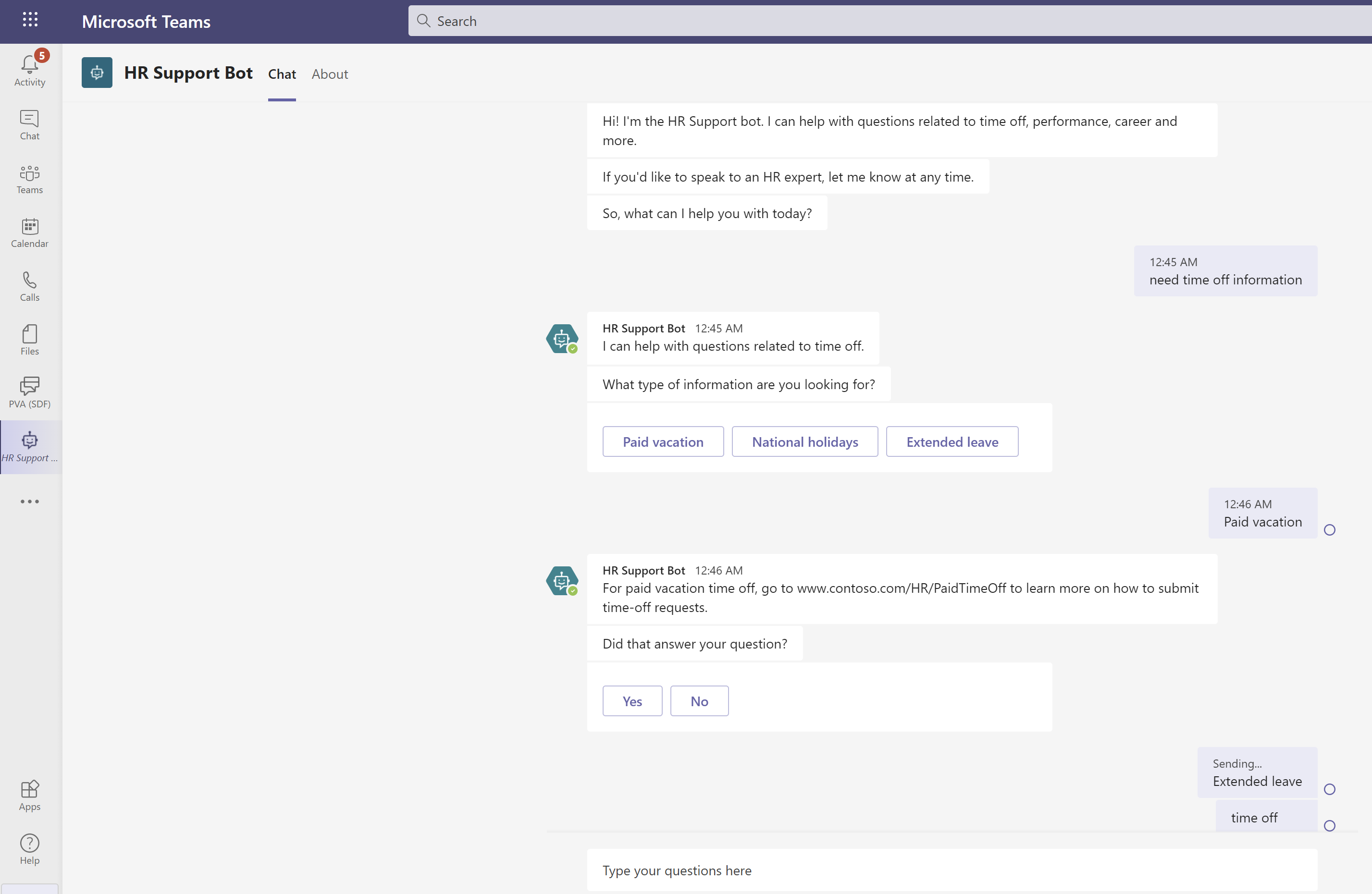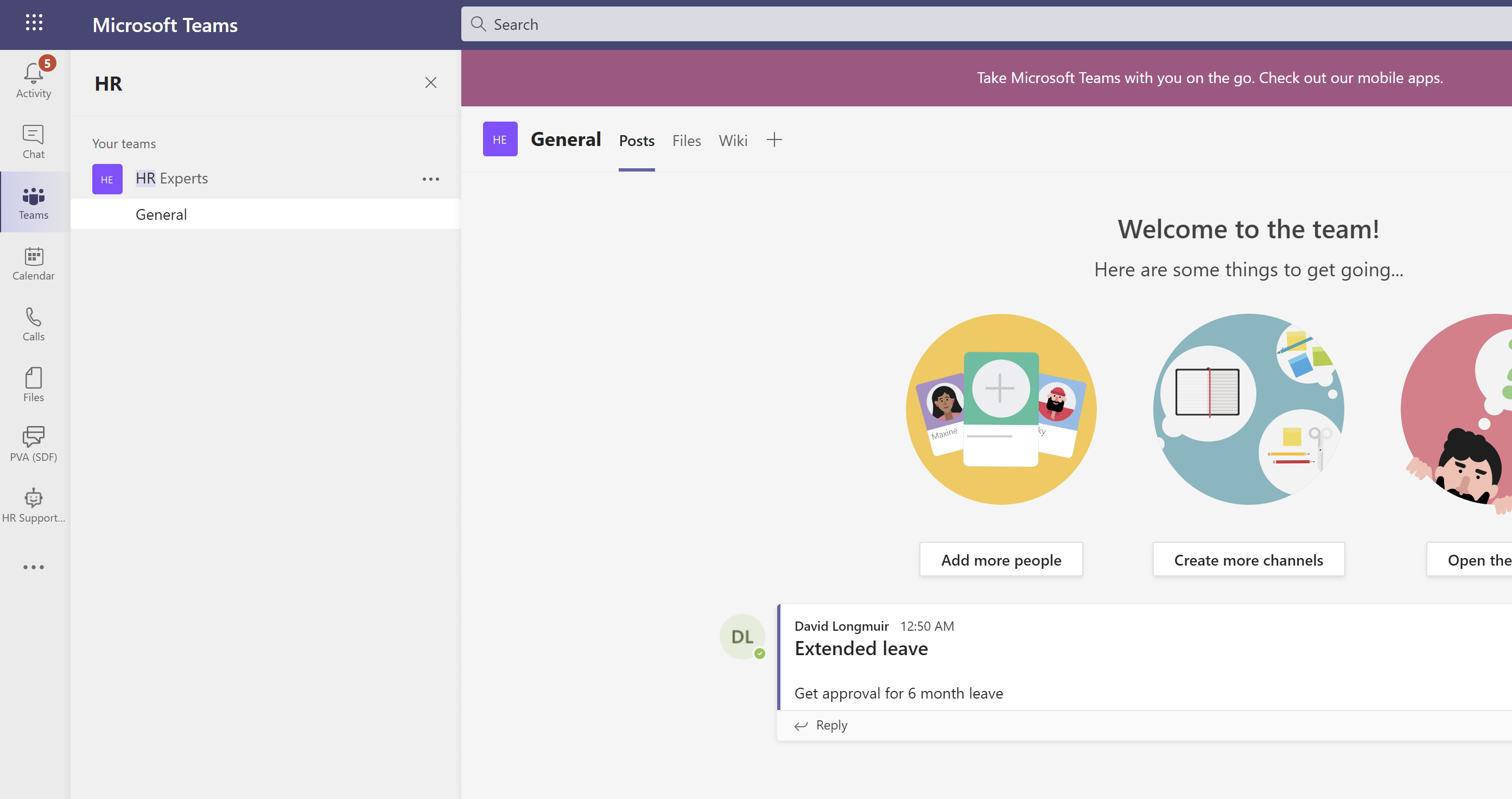Utwórz agenta
Tworząc agent, możesz opisać, czym ma być i co ma robić agent, lub dodać te szczegóły jako osobne informacje.
Przykłady w tym przewodniku tworzą agenta o nazwie Friendly Agent Tutor, który pomaga użytkownikom w nauce o Copilot Studio. Możesz jednak stworzyć swój własny, unikalny agent, korzystając z publicznie dostępnej strony internetowej.
Po zalogowaniu się lub zarejestrowaniu do Copilot Studio, lądujesz na stronie głównej. W lewym okienku nawigacji, wybierz Utwórz.
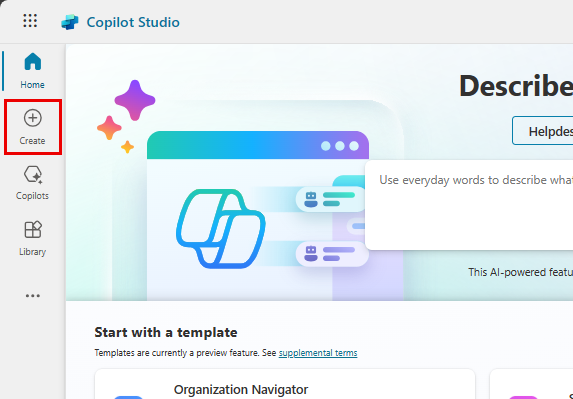
Na stronie Utwórz wybierz opcję Nowy agent.
Użyj czatu, aby opisać swojego agenta, używając podanych pytań w celu uzyskania wskazówek.
Na razie zachowaj prostotę opisu, ale upewnij się, że zawierasz informacje o tym, w czym agent pomaga użytkownikom oraz jakiego stylu i tonu rozmowy używa. Copilot Studio wykorzystuje Twoje odpowiedzi do wypełnienia szczegółów w nazwie, opisie, instrukcjach i wiedzy, które definiują Twojego agenta.
Na przykład: _Nazywasz się Friendly Agent Tutor. Pomożesz użytkownikom nauczyć się tworzyć agentów. Powinieneś rozmawiać z użytkownikami jak miły, cierpliwy nauczyciel.
Wskazówka
Instrukcje określają cele, ton i ograniczenia Twojego agent. Pisząc instrukcje, upewnij się, że:
- Używaj języka konwersacyjnego z pełnym opisem tego, jak chcesz, aby zachowywał się Twój agent. Unikaj odpowiedzi jednowyrazowych, ponieważ nie dają one agentowi wystarczających informacji ani kontekstu.
- Podaj szczegółowe informacje na temat konkretnego celu, który agent ma pomóc użytkownikom osiągnąć. na przykład: Utwórz agenta, który będzie zajmował się tematami związanymi z zasobami ludzkimi oraz korzyściami dla pracowników.
- Opisz ton, w jakim chciałbyś, aby dana osoba zareagowała podczas konwersji. Można używać słów i wyrażeń takich jak codzienny, formalny i zrozumiałe dla dzieci w klasie trzeciej.
Dodaj obraz przedstawiający agenta.
Wybierz ikonę agenta na górnym pasku.
Wybierz Zmień ikonę.
Wybierz obraz z urządzenia. Plik obrazu musi być w formacie PNG i mieć rozmiar mniejszy niż 30 KB.
Wybierz pozycję Zapisz.
Gdy masz już nazwę, ikonę, opis i instrukcje, Twój agent jest gotowy. Wybierz pozycję Utwórz. Pojawi się zakładka Omówienie dla danego agenta.
Masz teraz agenta, którego możesz zacząć testować! Możesz porozmawiać ze swoim agentem na czacie Testowanie agenta .
Ulepsz swojego agenta
Teraz, gdy masz już agenta, możesz zacząć go testować i ulepszać.
Aby otworzyć agenta, w lewym pasku nawigacyjnym wybierz pozycję Agenci, a następnie wybierz swojego agenta.
Zakładka Omówienie jest potrzebna do wykonania większości czynności w tej sekcji.
Testowanie zmian w agencie
Najlepszy sposób na ulepszenie swojego agenta? Przetestuj. Wprowadź zmiany. Ponownie przetestuj. Powtórz.
W tej sekcji sprawdzisz, jak zmiana źródeł wiedzy agent wpływa na to, jak agent reaguje na użytkowników.
Zacznij od sprawdzenia, jak Twój agent reaguje obecnie na czacie Testuj swojego agenta. Zadaj pytanie swojemu agentowi. Na przykład zapytaj, jak utworzyć agenta.

W tym przykładzie instrukcje agent są takie, aby rozmawiać z użytkownikami jak miły, cierpliwy nauczyciel. A co, jeśli dasz swojemu agent inne instrukcje?
W karcie Szczegóły wybierz Edytuj. Zmień instrukcje agenta, aby używać innego tonu, na przykład mów do użytkowników jak Jane Austen.
Przetestuj nowe instrukcje swojego agent za pomocą innego pytania. Jak zmienił się odzew?
Zmień wprowadzenie swojego agenta
Pomóż swojemu agent zrobić świetne pierwsze wrażenie dzięki nowej wiadomości wprowadzającej. Ta pierwsza wiadomość informuje użytkowników o tym, co robi Twój agent i zachęca ich do interakcji z Twoim agent.
Na czacie Testowanie agenta wybierz pozycję w wiadomości wprowadzającej agenta. Spowoduje to otwarcie wiadomości na karcie Tematy.
Jeśli nie widzisz komunikatu wprowadzającego, wybierz pozycję Odśwież w górnej części panelu czatu testowego, aby ponownie uruchomić konwersację.
W polu Wiadomość zaznacz tekst wiadomości.

Usuń wiadomość domyślną i dodaj własną. W wiadomości wprowadzającej agent powinien witać użytkowników, informować ich, co robi Twój agent i informować ich, jak rozpocząć interakcję z Twoim agent. Możesz również przekazać użytkownikom przykładowe pytanie lub monit.
W przypadku przyjaznego opiekuna agenta wiadomość wprowadzająca brzmi Witam, jestem tutaj, aby pomóc Ci nauczyć się korzystać z Microsoft Copilot Studio. Możesz zapytać mnie o wszystko na temat agentów: „Co to jest agent?”. „Jak stworzyć agenta?” „Jak działają agenci?”
Wybierz pozycję Zapisz.

Aby przetestować tę zmianę, wybierz pozycję Odśwież w panelu czatu Testowanie agenta.
Edytowanie podstaw agenta
Po utworzeniu agenta można zmienić jego nazwę, opis, instrukcje i źródła wiedzy. Pamiętaj, aby testować swoje zmiany na bieżąco!
Aby zaktualizować nazwę, opis lub instrukcje agenta:
W sekcji Szczegóły na karcie Przegląd wybierz pozycję Edytuj.
Wprowadź zmiany.
Wybierz pozycję Zapisz. Pamiętaj, że edytowanie instrukcji zmienia sposób, w jaki agent angażuje użytkowników. Pamiętaj, aby przetestować wprowadzone zmiany.
Aby dodać źródło wiedzy:
W sekcji Szczegóły na karcie Wiedza wybierz pozycję Dodaj wiedzę.

Wybierz rodzaj wiedzy. Ten przewodnik korzysta z publicznych stron internetowych źródeł.
Wprowadź adres URL witryny internetowej, a następnie wybierz pozycję Dodaj obok pola tekstowego.
Nazwij i opisz źródło wiedzy, abyś mógł śledzić wszystkie źródła wiedzy swojego agenta.
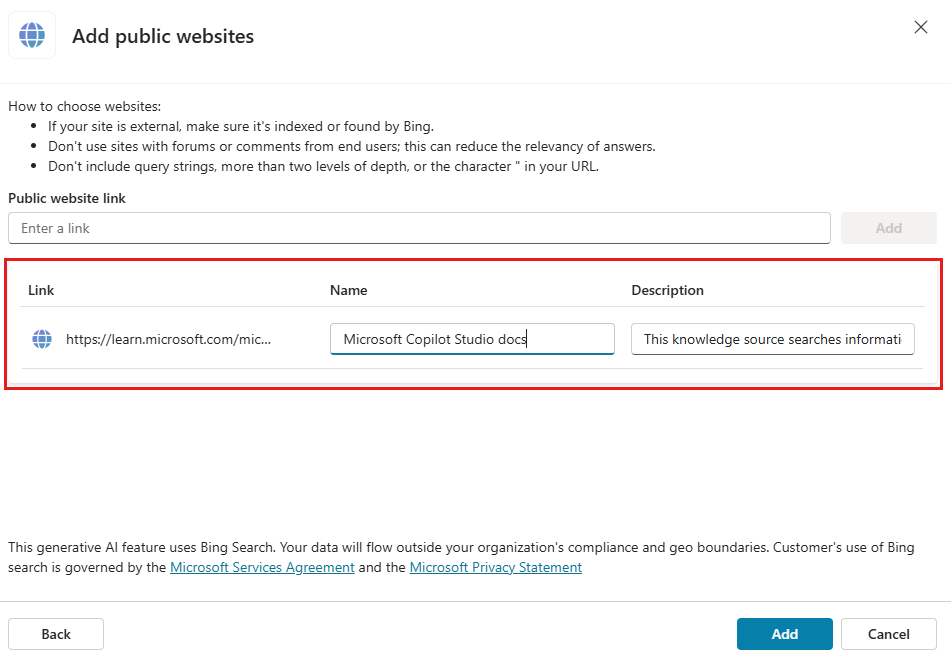
Wybierz pozycję Dodaj.
Aby zmienić istniejące źródła wiedzy:
W sekcji Szczegóły na karcie Wiedza wybierz menu rozwijane.
Wybierz pozycję Edytuj , aby zmienić źródło wiedzy, lub pozycję Usuń , aby usunąć je ze źródeł agent.
Masz teraz agenta, którego możesz zacząć testować! Możesz porozmawiać ze swoim agentem na czacie Testowanie agenta .
Opublikuj agenta
Gdy wszystko będzie dobrze rokować, można opublikować agenta w witrynie sieci Web.
Notatka
Może być konieczna zmiana uwierzytelniania witryny demonstracyjnej, w zależności od tego, kto ma uzyskać dostęp do agent. Przejdź do tematu Kluczowe pojęcia — publikowanie i wdrażanie agent , aby uzyskać informacje na temat poziomów uwierzytelniania i sposobu ich zmieniania.
W górnej części strony wybierz pozycję Publikuj, a następnie ponownie wybierz pozycję Opublikuj w komunikacie potwierdzającym opublikowanie tego agent . Jeśli publikowanie będzie pomyślne, u góry strony zostanie wyświetlony zielony banner.
W górnej części strony wybierz Przejdź do witryny demonstracyjnej w menu przepełnienia.
Wysłanie adresu URL do innych osób w celu zademonstrować ten adres.
Copilot Studio Umożliwia każdej osobie w organizacji tworzenie agentów Microsoft Teams. Agent ma wbudowane przetwarzanie języka naturalnego (NLP) i interfejs graficzny bez kodu. Korzystając z najnowszej integracji aplikacji Teams, można tworzyć, kreować, testować i publikować agenta w aplikacji Teams przy użyciu interfejsu Microsoft Teams.
Podczas tworzenia agent należy wziąć pod uwagę:
- Rodzaje pytań, które ktoś może zadać
- Różne sposoby zadawania pytań
- Oczekiwane odpowiedzi
- Określa, czy użytkownik ma dalsze pytania lub wątpliwości
Aby ułatwić rozpoczęcie tworzenia agentów ds. zasobów ludzkich (HR), ten przewodnik Szybki start przeprowadzi Cię przez:
- Jak zmapować swój scenariusz i dopasować go do możliwości agenta
- Tworzenie agenta w programie Copilot Studio w Teams
- Jak tworzyć i ulepszać tematy, które odpowiadają na typowe pytania HR
- Jak testować, publikować i udostępniać agenta swojej organizacji
Agent wsparcia HR to agent, który pomaga specjalistom z zespołu HR, kiedy pracownicy nie są dostępni. Pracownik może zadać agentowi pytanie, a agent udziela odpowiedzi, jeśli ma odpowiednią zawartość.
Jeśli agent nie ma odpowiedzi, pracownik może przesłać zapytanie. Zapytanie jest wysyłane do wstępnie skonfigurowanego zespołu ekspertów, który odpowiada na powiadomienie o zapytaniu.
Scenariusz
Pracujesz w dziale kadr w firmie Contoso i musisz skompilować agenta pomocy technicznej działu kadr w aplikacji Microsoft Teams. Agent będzie odpowiadać na typowe pytania z zakresu HR, na przykład o czas wolny, używając odpowiednich informacji z wewnętrznej bazy wiedzy firmy. Aagent może również kontaktować się z ekspertami HR i informować ich, że pracownik potrzebuje pomocy, jeśli scenariusz jest nietypowy.
Po opublikowaniu tego agenta pracownicy firmy Contoso mogą uzyskać dostęp do informacji działu HR w aplikacji Teams bez konieczności wyszukiwania w intranecie firmy.
Instalowanie aplikacji Copilot Studio w aplikacji Microsoft Teams
Zacznij od uruchomienia aplikacji Copilot Studio w Teams:
Przejdź do sklepu z aplikacjami Teams i wyszukaj ciąg MicrosoftCopilot Studio.
Wybierz Dodaj lub Otwórz, jeśli już go dodałeś, dla aplikacji Microsoft Copilot Studio .

Po otwarciu aplikacji przejdź do strony startowej Copilot Studio. Użytkownicy usługi Teams mogą tutaj tworzyć agentów bez opuszczania aplikacji Teams.
Wskazówka
Wybierz „...” na pasku bocznym aplikacji Teams, aby wyświetlić dodane aplikacje. Wybierz i przytrzymaj (lub kliknij prawym przyciskiem myszy) ikonę Power Virtual Agents , a następnie wybierz Przypnij. Aplikacja Power Virtual Agents pojawi się na pasku bocznym. Możesz teraz łatwiej wrócić do aplikacji.
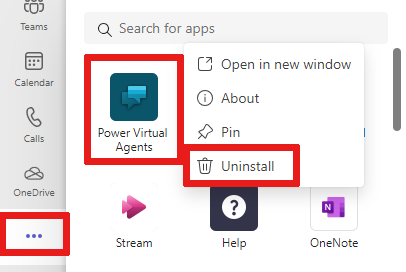
Tworzenie nowego agenta w obrębie zespołu
Wybierz pozycję Rozpocznij teraz stronie głównej.
Wybierz, który zespół zarządza agentami. W razie potrzeby możesz utworzyć nowy zespół, zanim dodasz do niego agenta.
Wpisz nazwę i język agenta w oknie tworzenia agenta. Aby uzyskać więcej informacji dotyczących wyboru języka, zobacz Obsługa języka.
Wybierz pozycję Utwórz.
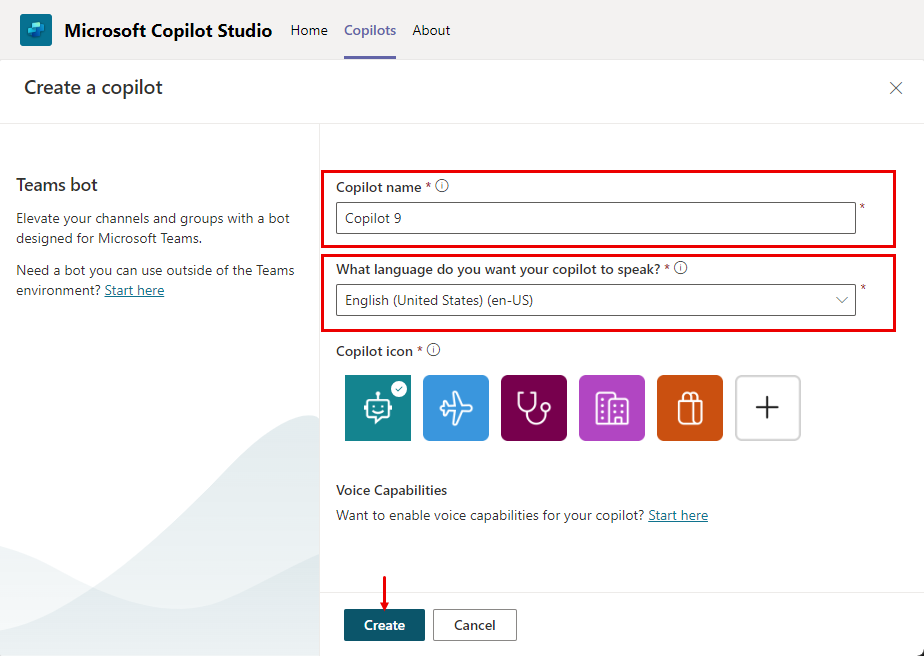
Tworzenie tematu dotyczącego czasu wolnego pracownika na potrzeby typowych zapytań dotyczących czasu wolnego
Przejdź do listy tematów, wybierając pozycję Tematy w menu nawigacji.
Agent zawiera kolekcję tematów definiujących interakcję agenta z użytkownikami końcowymi. Utwórzmy temat, aby odpowiedzieć pracownikom na pytania dotyczące czasu wolnego.
Z menu wybierz opcję + Nowy temat>Z pustego, aby utworzyć nowy temat.
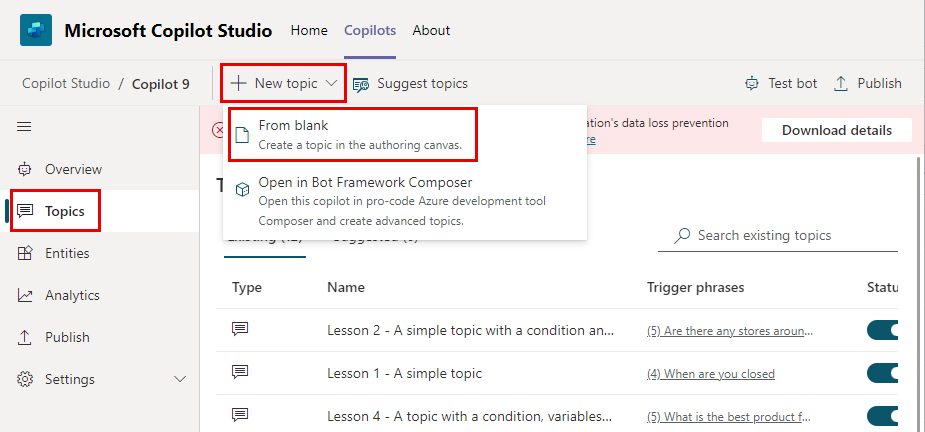
Wybierz Szczegóły w menu Przegląd i nazwij temat Czas wolny pracownika. Nadaj mu odpowiedni opis.
Wybierz Zapisz na górze. Zamknij panel Szczegóły.
Zaznacz pole Frazy wyzwalające, aby dodać frazy.
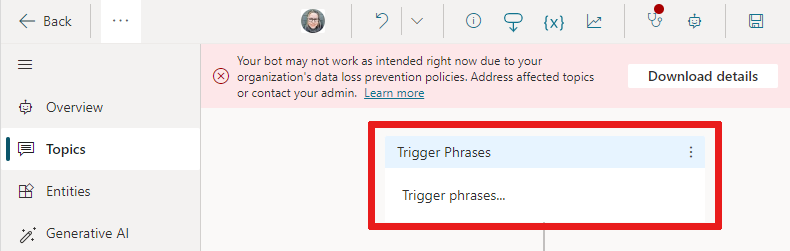
Utwórz kilka fraz wyzwalających w polach Dodaj frazy:
- Potrzebuję informacji o czasie wolnym
- Potrzebuję pomocy dotyczącej czasu wolnego
- Ile mam dni płatnego urlopu
- Jakie są święta narodowe
- Potrzebuję przedłużonego urlopu
Frazy wyzwalające dla każdego temat definiują sposób, w jaki użytkownicy zadają pytania na temat tego temat. Te zwroty to sposób, w jaki oczekujemy, że pracownicy będą pytać o czas wolny.
Aplikacja Copilot Studio zawiera wbudowane funkcje języka naturalnego. Wystarczy zdefiniować tylko niektóre frazy wyzwalające dotyczące czasu wolnego, a agent może precyzyjnie wywoływać temat na podstawie danych wprowadzonych przez pracownika.
Wybierz Zapisz, aby dodać frazy do swojej listy tematów.
Definiowanie interakcji agenta z tematem użytkownika
Najpierw przekażmy pracownikowi wiadomość, że agent może pomóc w odpowiedzi na pytania dotyczące czasu wolnego przy użyciu węzła komunikatów.
Wprowadź tekst w istniejącym węźle komunikatów: Mogę pomóc z pytaniami dotyczącymi czasu wolnego.
Jako pracownik HR wiesz, że najczęstsze pytania dotyczące urlopu dotyczą płatnego urlopu i świąt państwowych. Po dodaniu węzła pytania z opcjami odpowiedzi użytkownika temat automatycznie otrzymuje gałąź z rozwidleniem dla każdej odpowiedzi.
Wybierz (+) poniżej węzła wiadomości, a następnie wybierz Zadać pytanie aby dodać węzeł pytania do pliku temat.
Wprowadź frazę Jakich informacji szukasz? w polu tekstowym Zadaj pytanie. Pracownik może zadać to pytanie.
Pod Opcje dla użytkownika, dodaj Opłacone wakacje i Święta narodowe jako dwie opcje.
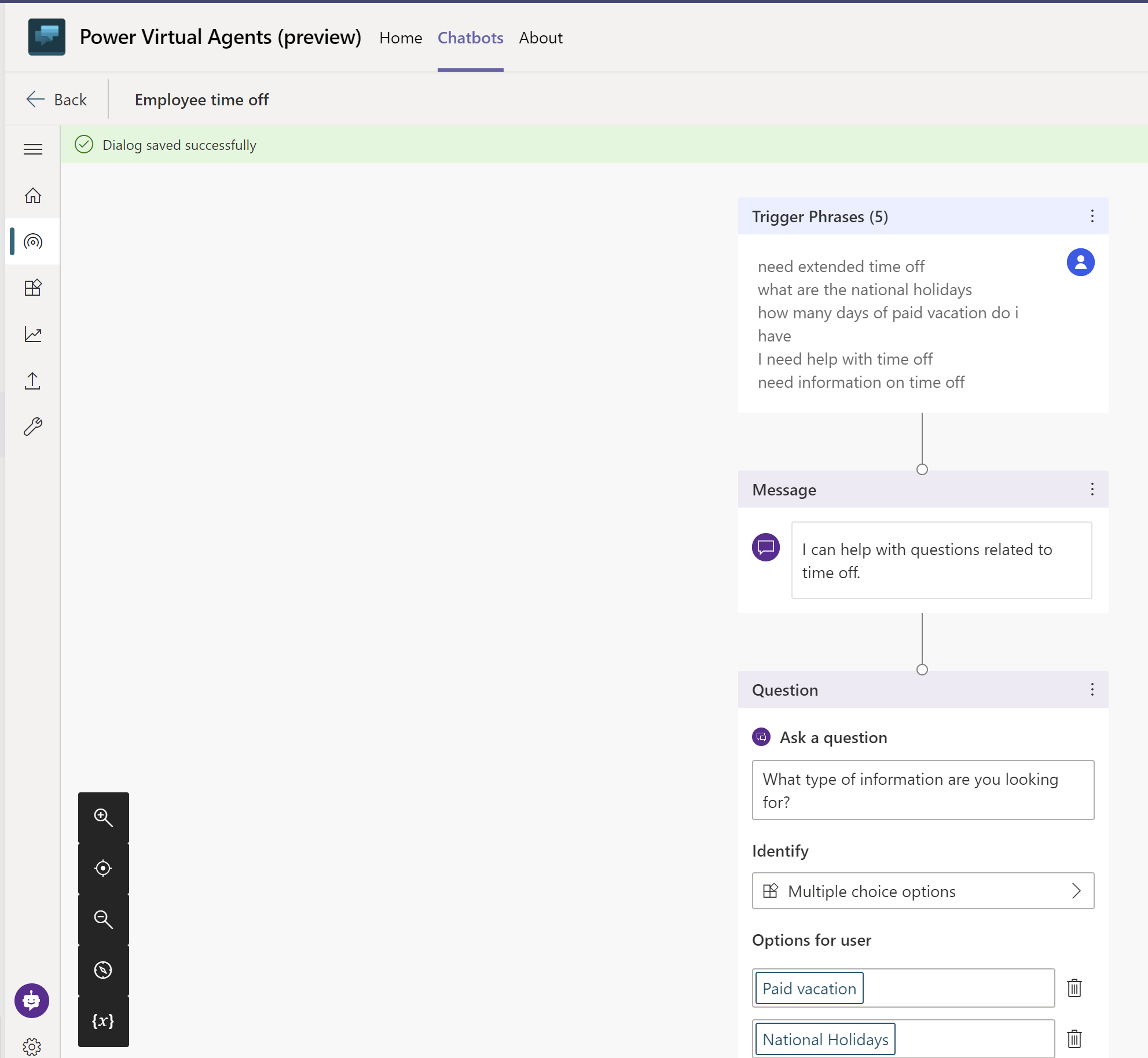
Wybory użytkownika są przechowywane w zmiennej, a temat rozgałęzia się w zależności od opcji wybranej przez użytkownika. Możesz zmienić nazwę zmiennej, aby lepiej ją śledzić w pliku temat.
W zmiennej w obszarze Zapisz odpowiedź jako wybierz ikonę ołówka, aby edytować właściwości zmiennej.
Zostanie otwarte okienko Zmienne właściwości. Zmień nazwę zmiennej na Typ przerwy. Zamknij Zmienne właściwości i zobaczysz zmiany odzwierciedlone w kanwie tworzenia.
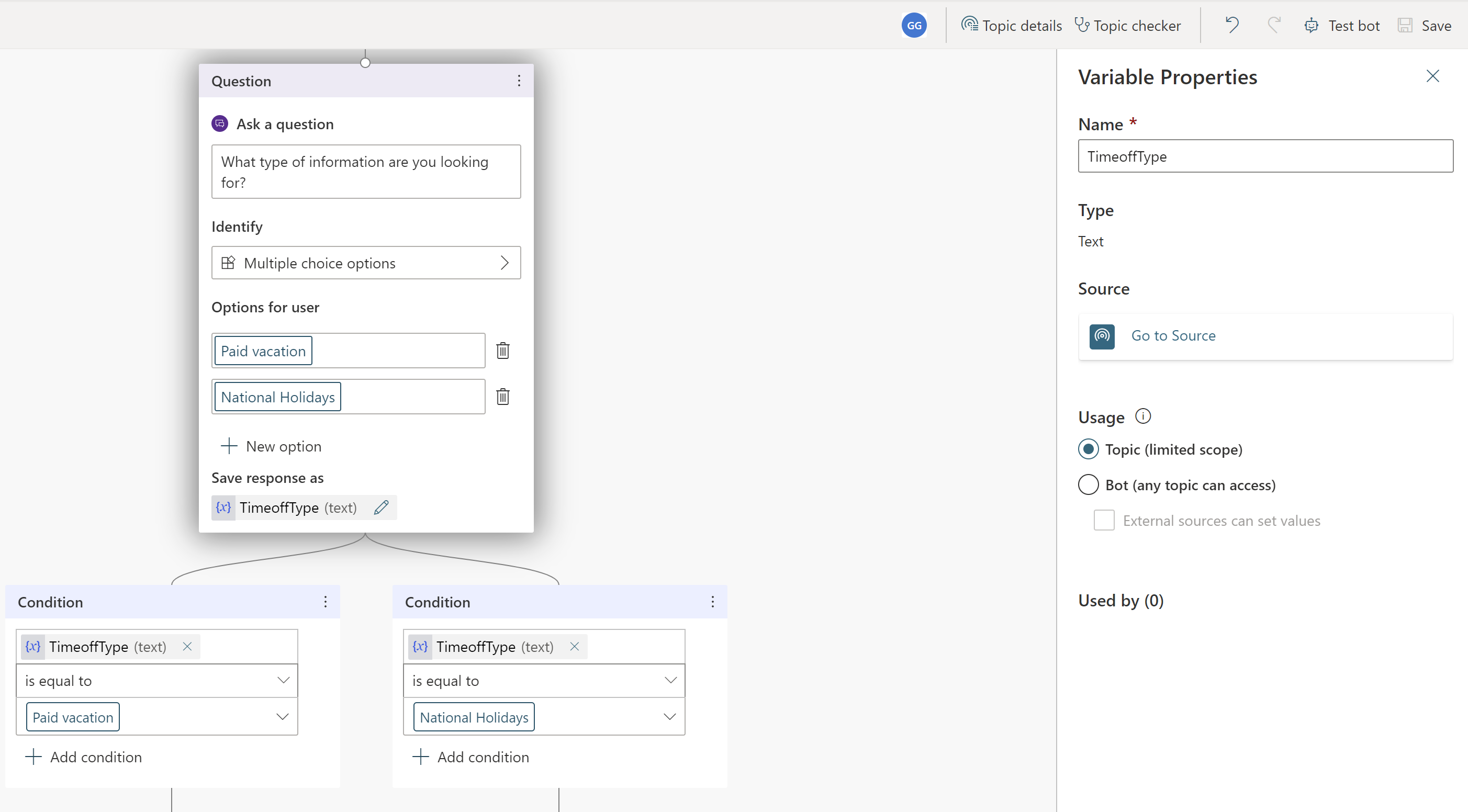
Dla każdej opcji możesz dodać różne odpowiedzi. W przypadku urlopu płatnego agent może przekierowywać pracowników do wewnętrznej witrynie internetowej działu HR, aby mogli uzyskać dostęp do zasad płatnego czasu wolnego.
Dodaj węzeł wiadomości dla Opłacone wakacje oddział z następującą wiadomością do użytkownika: Aby uzyskać informacje o płatnym urlopie, przejdź do www.contoso.com/HR/PaidTimeOff do składania wniosków o urlop.
Dodaj węzeł, wybierając (+) aby zakończyć rozmowę ankietą. Wybierz opcję Zakończ konwersację, a następnie opcję Zakończ z ankietą. Jest to ankieta dotycząca satysfakcji klientów wstępnie utworzona w agencie do użycia przez wszystkie osoby w czytanych tematach.
Na ścieżce Święta państwowe dodaj węzeł komunikatu zawierający następujący tekst:
National holidays for 2020:
- New Year's Day: January 1st
- Memorial Day: May 25th
- Independence day: July 4th
- Labor Day: September 7th
- Thanksgiving: November 26th - 27th
- Christmas Eve and Christmas Day: December 24th - 25th
Zakończ tę ścieżkę w temat również ankietą. Dodaj węzeł, wybierając (+) aby zakończyć rozmowę i zakończyć ankietą.
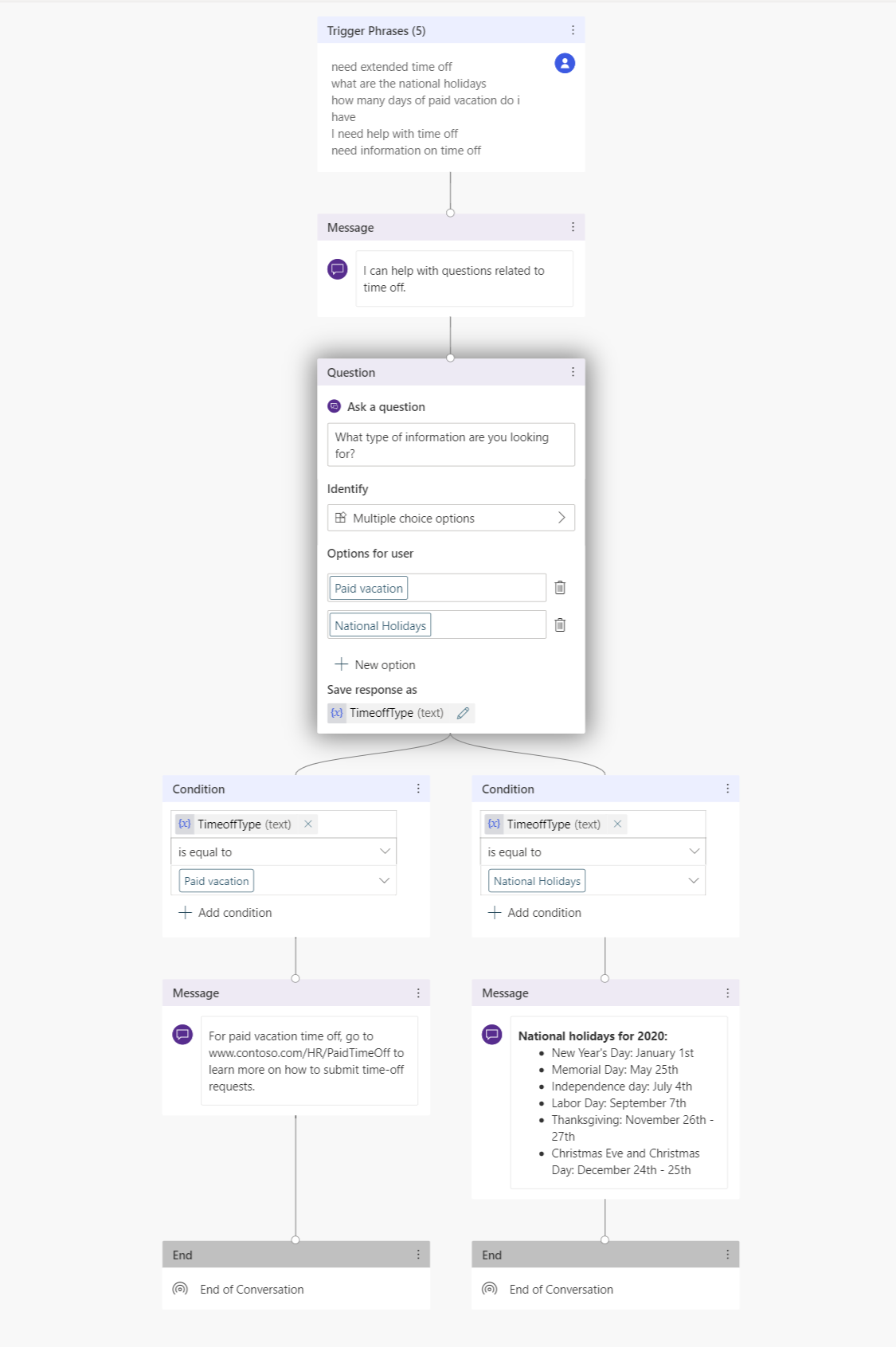
Testowanie agenta pod kątem oczekiwanego zachowania
Aplikacja Copilot Studio ma wbudowaną funkcję testowania agenta, która pozwala na przetestowanie agenta w czasie rzeczywistym. Przetestujmy agenta, uruchamiając kanwę testowania agenta i stosując informacje podawane przez pracownika. Po zapisaniu tematu agent testowy zostanie odświeżony przy użyciu najnowszej zawartości.
Wybierz purpurową ikonę agenta na dole ekranu, aby uruchomić kanwę testowania agenta.
Wpisz frazę Potrzebne informacje o czasie wolnym w czacie z agentem.
Mimo że potrzebne informacje o czasie wolnym nie są zgodne bezpośrednio z wyrażeniem wyzwalania, program Copilot Studio jest w stanie przetwarzać informacje wejściowe użytkownika i wyzwalać temat czasu wolnego.
Podczas czasu z agentem z kanwy testowania agenta można sprawdzić, gdzie agent jest w czasie rzeczywistym na kanwie tworzenia, obserwując zielone wyróżnienia.
Wybierz opcję Urlop płatny.
Temat rozgałęzia się w zależności od odpowiedzi użytkownika. Możesz otworzyć zmienną TimeoffType , aby zobaczyć wartość płatnego urlopu przez użytkownika. Co się jednak stanie, jeśli użytkownik w swoim zapytaniu będzie szukał świąt narodowych? Użytkownik może czuć się poirytowany, jeśli agent poprosi go o powtórzenie pytania. Spróbujmy.
Nad okienkiem testowym agenta wybierz opcję Resetuj.
Enter Potrzebujesz informacji o świętach państwowych.
Jak widać, agent może omijać pytanie o typ urlopu i bezpośrednio udostępniać informacje o świętach państwowych. Wybór ten wynika z tego, że Copilot Studio obsługuje wyodrębnianie jednostek i może określić, że użytkownik pyta o święta państwowe.
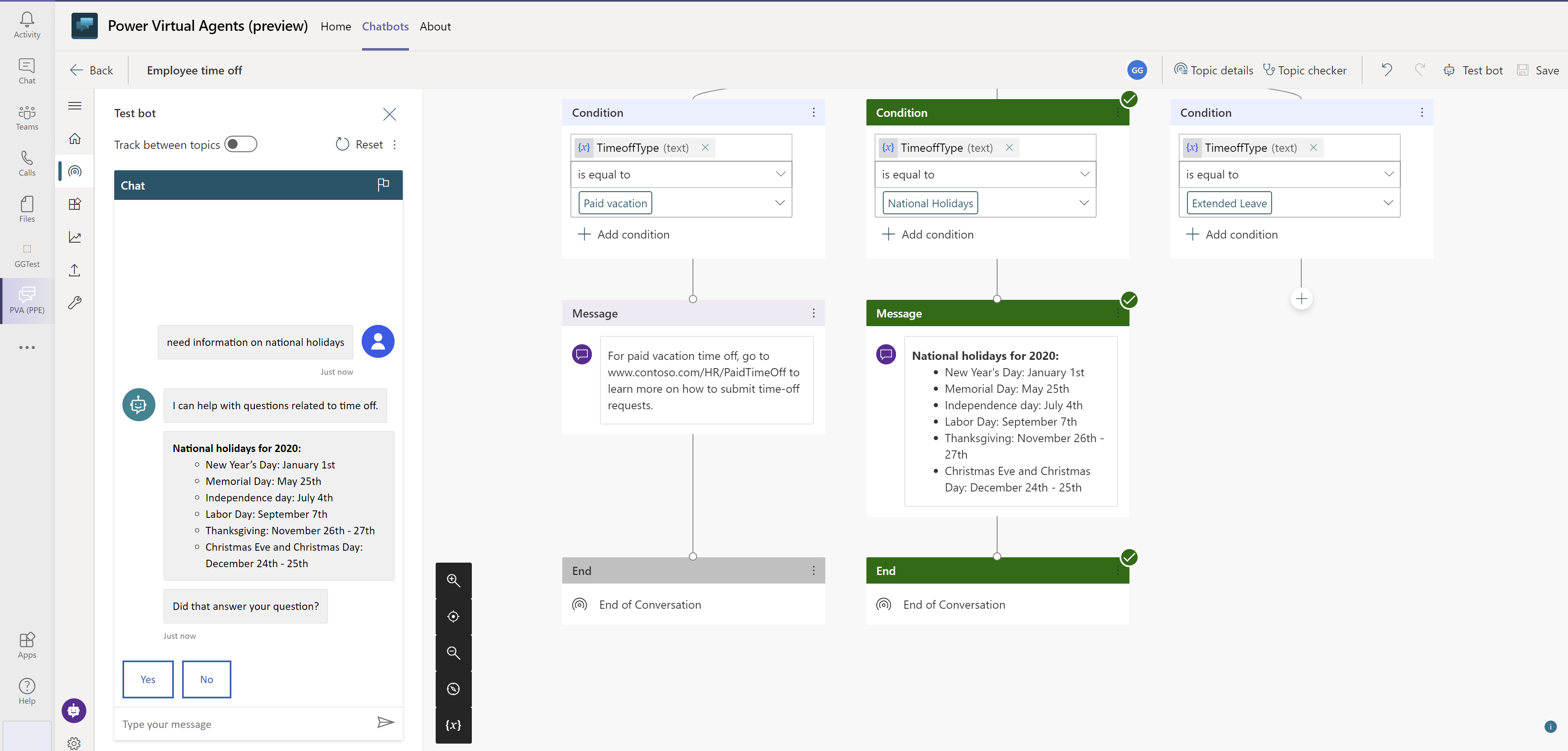
Ulepsz temat, aby obsługiwać złożone zapytania, przekazując je ekspertom HR
Teraz, gdy wykonałeś podstawy, możesz dodać bardziej złożoną opcję do temat przedłużonego urlopu.
Wróć do tworzonego tematu i przejdź do kanwy tworzenia.
W węźle Pytanie dodaj opcję o nazwie Przedłużony urlop.
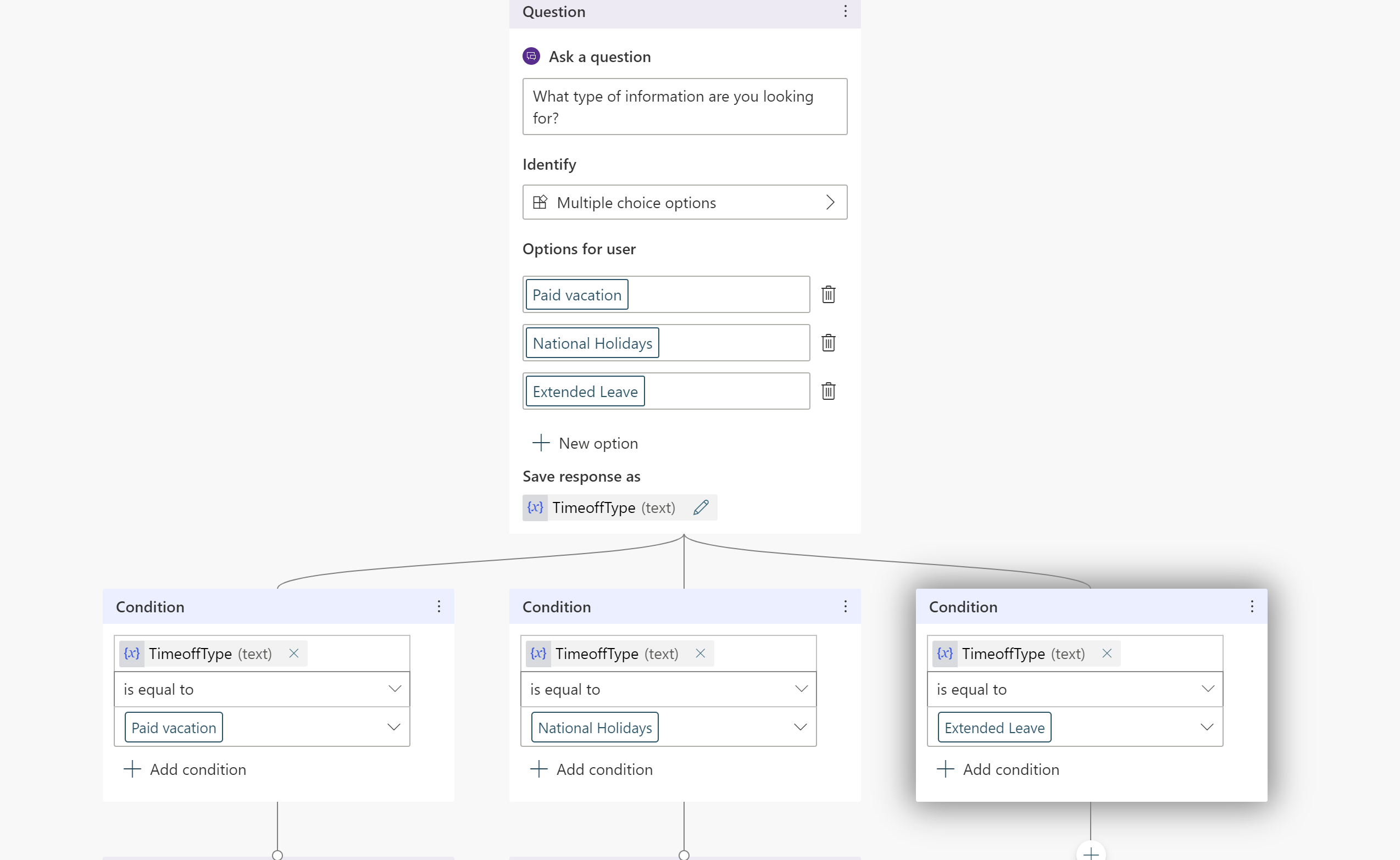
Biorąc pod uwagę, że sytuacja osobista każdego pracownika jest inna, pytania dotyczące przedłużonego urlopu wymagają omówienia z ekspertem HR. Możesz stworzyć agenta, który połączy ekspertów HR z pracownikami.
Dodaj węzeł komunikatu z następującą informacją: Przedłużony urlop wymaga zatwierdzenia przez eksperta działu HR. Połączę Cię z nim.
Agenty Copilot Studio mogą podejmować działania, dodając akcje do tematu. W tym przykładzie dodasz poprzednią akcję podstawową, która powiadamia eksperta działu kadr. W tej akcji podstawowej karta adaptacyjna jest wysyłana do kanału ekspertów działu HR w aplikacji Teams, aby poinformować ekspertów, że muszą oni skontaktować się z użytkownikiem.
Możesz utworzyć podstawową akcję w celu wysłania komunikatu do kanału aplikacji Teams i wywołania go za pomocą odpowiednich informacji.
Dodaj węzeł pytania z prośbą o opis problemu i dodaj tekst Jak opisałbyś problem?
Zapisz opis w zmiennej o nazwie Opis.
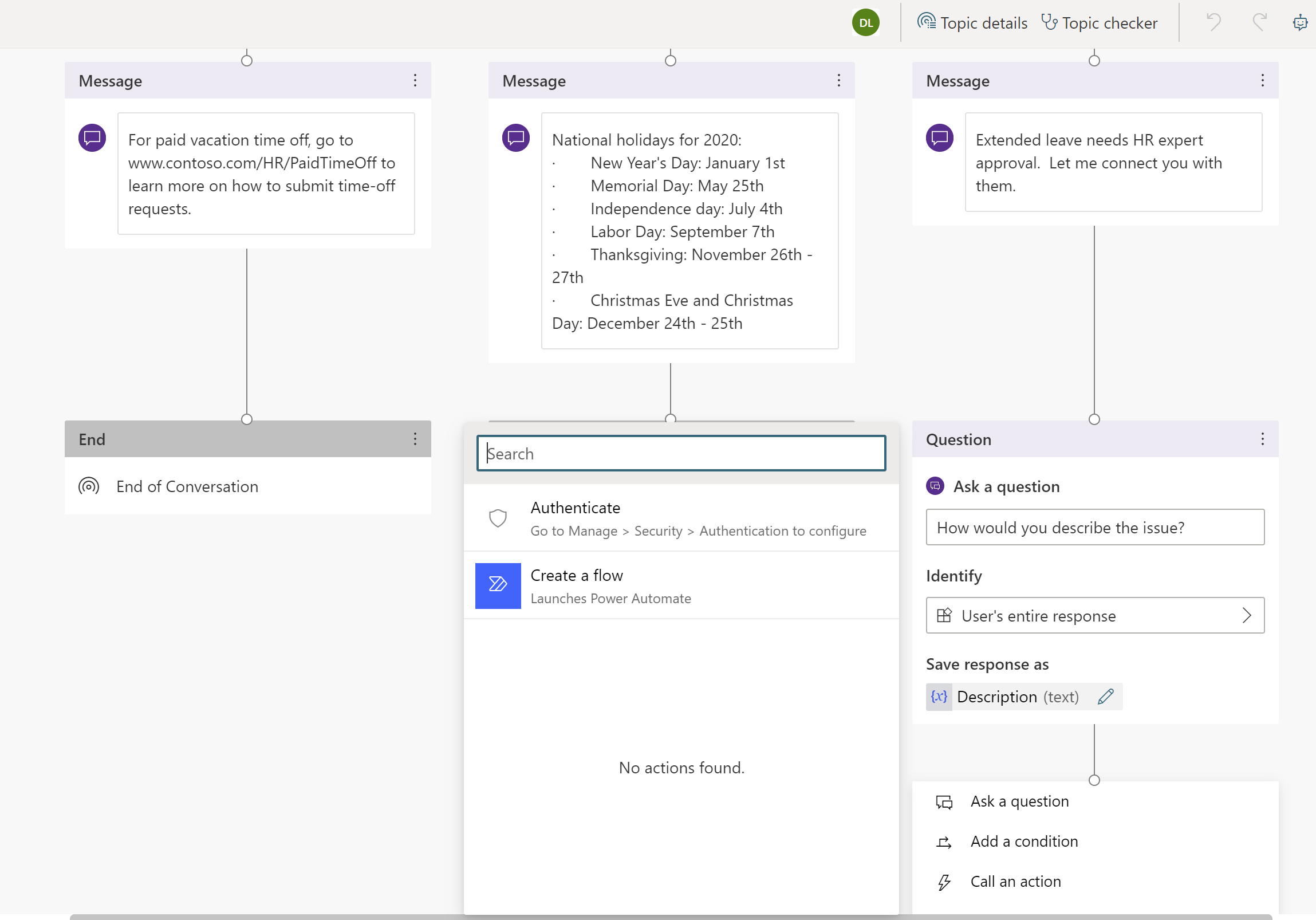
Dodaj węzeł w obszarze pytania i wybierz pozycję Wywołaj akcję.
Wybierz Akcje podstawowe, a następnie Utwórz nowy przepływ, który uruchomi Power Automate.
Wybierz szablon Wyślij wiadomość do kanału aplikacji Teams i wybierz pozycję Kontynuuj.
W szablonie przepływu są wprowadzane dwa typy danych wejściowych z agenta: Temat (tytuł wiadomości) i Tekst wiadomości (faktyczny komunikat), co pozwala na opublikowanie wiadomości w kanale.
W obszarze definicji przepływu Publikowanie wiadomości (wersja 3) wybierz identyfikator zespołu oraz identyfikator kanału zespołu, w którym ma zostać opublikowana wiadomość.
(Opcjonalnie) Oprócz opisu wprowadzonego przez użytkownika dodaj tekst do wiadomości i uzupełnij pole Wiadomość .
Nadaj przepływowi nazwę i zapisz go.
Zamknij kanwę tworzenia przepływu.
Wracasz do kanwy tworzenia. Teraz możesz dodać akcję i wywołać nowo utworzony przepływ.
Przekaż ją do tematu, który został utworzony wcześniej z nazwą TimeOffType dla tematu i opisu pobranego podczas czatu. Gdy przepływ publikuje wiadomość na kanale Ekspert, jako tytuł i komunikat zdefiniowany w przepływie wyświetla się Przedłużony urlop .
Wskazówka
Copilot Studio jest bezpośrednio zintegrowany z Teams, więc agent wie, z którym użytkownikiem z Teams rozmawia. Ta funkcja umożliwia autorom agenta tworzenie osobistych i dostosowanych odpowiedzi agenta.
Aby użyć imienia i nazwiska osoby rozmawiającej z agentem, wstępnie zdefiniowano zmienną o nazwie agent.UserDisplayName, które jest używana tak jak każda inna zmienna.
Możesz powiadomić pracownika o swojej prośbie i powiadomić ekspertów, którzy wkrótce się z nimi skontaktują.
Dodaj węzeł wiadomości z komunikatem Powiadomiliśmy eksperta. Wkrótce się skontaktują.
Zakończ konwersację z ankietą.
Zapisz temat.
Można dodać kolejne tematy, aby HR Agent mógł uzyskać odpowiedzi na więcej pytań od pracowników firmy Contoso.
Wskazówka
Pamiętaj, aby przetestować agenta i upewnić się, że działa on zgodnie z oczekiwaniami, zapewniając pracownikom jak najlepszą obsługę.
Po wykonaniu przepływu na kanwie testowej zostanie wyświetlony komunikat opublikowany w kanale Teams.
Opublikuj agenta
Opublikowanie agenta spowoduje, że najnowsze aktualizacje będą dostępne dla użytkowników końcowych.
W menu nawigacji wybierz Publikuj. Wybierz pozycję Publikuj.
Aby udostępnić agenta pracownikom, trzeba wykonać kilka kolejnych czynności.
Wskazówka
Jeśli prowadzisz już konwersację z agentem, możesz wpisać frazę rozpocznij od początku dla agenta po opublikowaniu najnowszej zawartości agenta. Spowoduje to wznowienie rozmowy z najnowszą opublikowaną treścią.
Udostępnianie agenta innym pracownikom
Na stronie Publikowanie znajdź opcję Otwórz agent. Możesz przetestować swój agent przed jego udostępnieniem.
Wybierz Udostępnij bota, co spowoduje otwarcie panelu opcji dostosowywania.
Pracownicy mogą teraz znaleźć Twój opublikowany agent w sklepie z aplikacjami Teams.
Edytuj szczegóły agenta
W tym okienku można edytować ikonę agenta wyświetlaną w aplikacji Teams oraz zmieniać krótkie i długie opisy agenta. Ustawienia te są wstępnie wypełnione treścią początkową, ale można je dostosować.
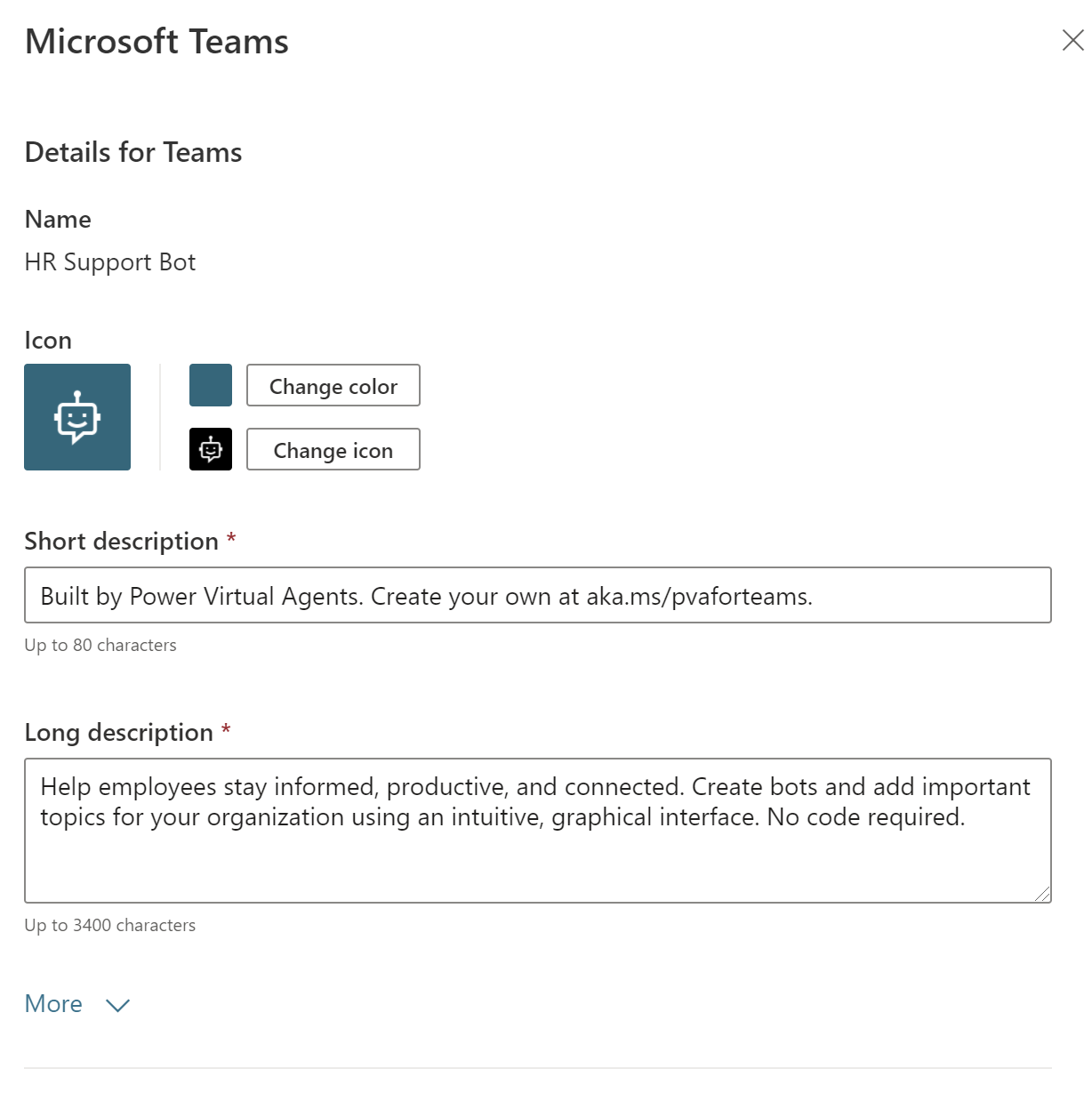
Udostępnij agenta zespołowi
Możesz dodać agenta, dodając go do sklepu z aplikacjami Teams w sekcji Rozszerzenia agenta.
Wybierz pozycję Dodaj do Teams. Zostanie wyświetlony znacznik wyboru wskazujący, że agent został dodany do aplikacji Teams.
Wyświetlenie agenta w sklepie z aplikacjami jest obejściem, aby go przetestować, ponieważ zatwierdzenie przez administratora nie jest wymagane i pozwala uniknąć spamu do administratora. Gdy będziesz w pełni zadowolony, udostępnij agenta swojej organizacji, co wymaga zatwierdzenia przez administratora.
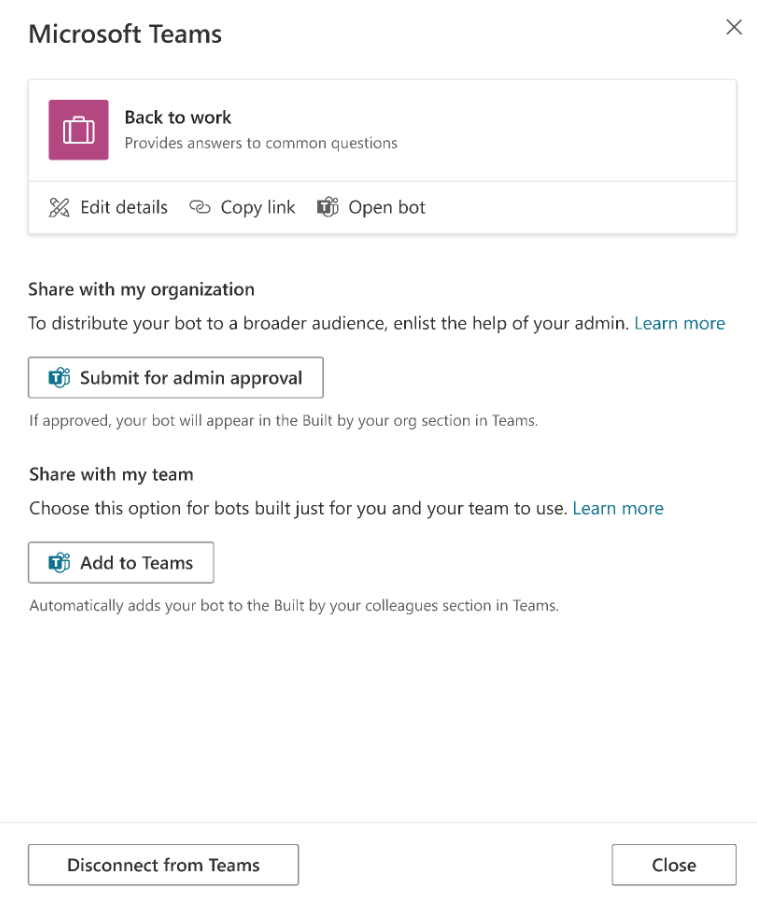
Udostępnianie agent organizacji
Udostępnienie agenta całej organizacji powoduje, że jest on wyświetlany w sekcji Zbudowany dla organizacji sklepu aplikacji Teams. Dostęp wymaga zgody administratora.
Wybierz pozycję Prześlij do zatwierdzenia przez administratora.
Najpierw potwierdź ikonę agenta oraz jego krótki i długi opis.
Następnie potwierdź, że chcesz udostępnić agenta wszystkim osobom w organizacji.
Prześlij do zatwierdzenia przez administratora. Tej części procesu nie można wykonać od razu i wymagane są czynności do wykonania we współpracy z administratorem w celu zatwierdzenia.
Znajdź swojego agenta w sklepie z aplikacjami Teams
Pracownik o imieniu Melissa może znaleźć utworzony przez Ciebie agent w sklepie z aplikacjami Teams.
W zależności od sposobu udostępnień agenta Melissa może go znaleźć w sekcji Rozszerzenia agenta lub obszarze Utworzone dla organizacji sklepu aplikacji Teams. Aby agent pojawił się w sekcji Utworzone dla Twojej organizacji , musi najpierw zostać zatwierdzony przez administratora.
Melissa wybiera aplikację agent i wybiera pozycję Dodaj dla mnie. Agent pojawi się na pasku bocznym aplikacji Teams.
Temat Powitanie automatycznie powita Melissę.
Pracownik czatuje z agentem i pyta go o czas wolny
Melissa potrzebuje wolnego w lipcu i sierpniu ze względów osobistych i wpisuje Potrzebujesz informacji o czasie wolnym. Melisa wybiera Płatne wakacje i pojawia się strona internetowa, na której może dowiedzieć się więcej na temat płatnego urlopu.
Następnie agent zbiera dane o satysfakcji klientów i kończy konwersację.
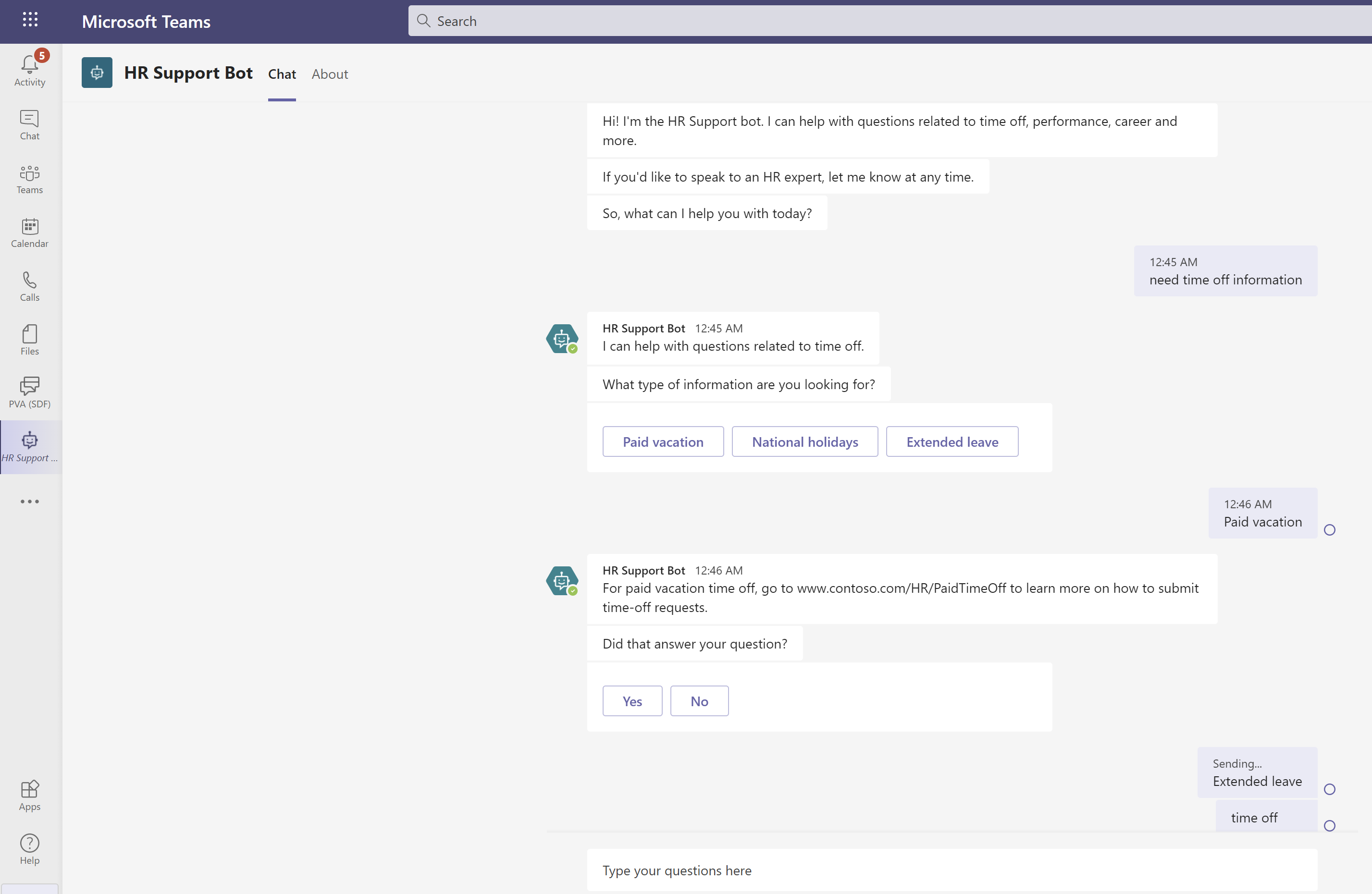
Melissa sprawdza witrynę HR pod kątem płatnego urlopu i rozumie, że potrzebuje dłuższego urlopu. Melissa wraca do agenta i pisze Potrzebuję dłuższego urlopu.
Agent informuje Melissę, że w przypadku wniosku o przedłużony urlop potrzebny jest ekspert HR, oraz prosi Melissę o opis problemu.
Agent powiadamia eksperta, który wkrótce skontaktuje się z Melissą.
Wróć do widoku autora i przejdź do kanału ekspertów zespołu HR
W tym miejscu widzimy, że agent uruchomił dodany wcześniej przepływ, a w kanale opublikowany wniosek Melissy.