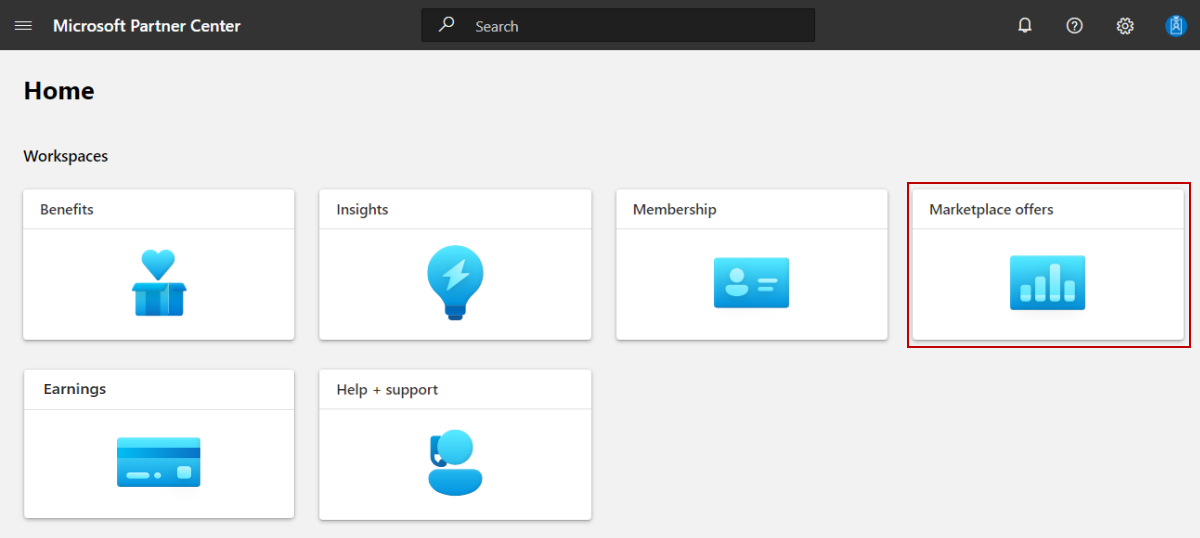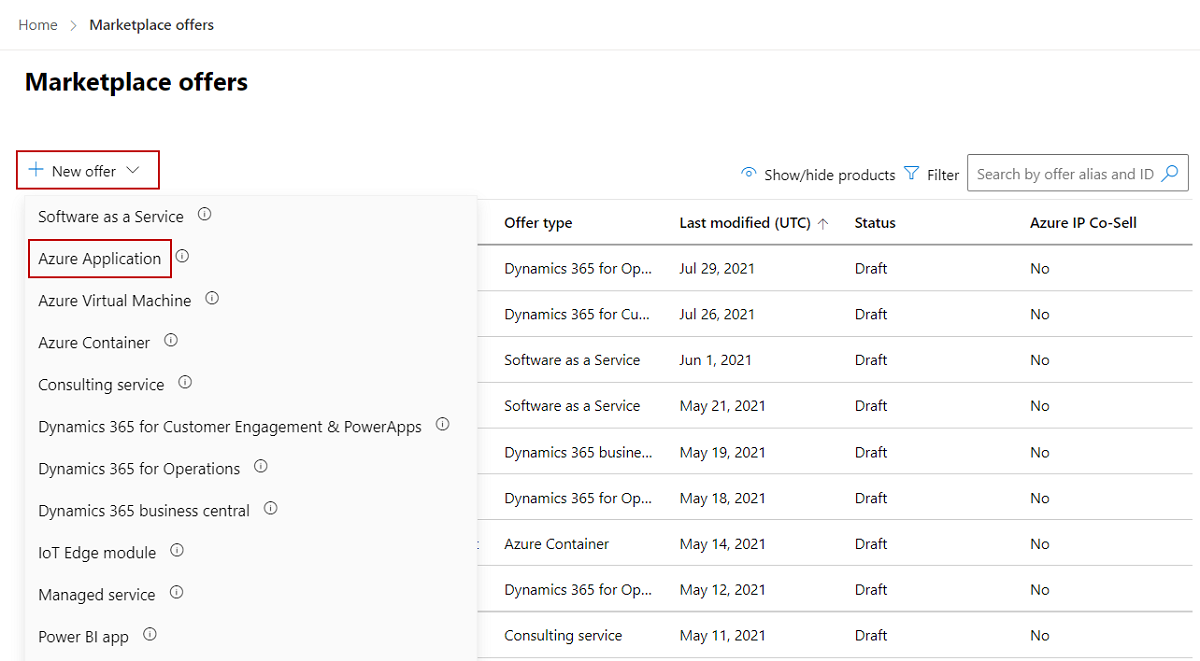Tworzenie oferty aplikacji platformy Azure
Jako wydawca komercyjnej platformy handlowej możesz utworzyć ofertę aplikacji platformy Azure, aby potencjalni klienci mogli kupić rozwiązanie. W tym artykule wyjaśniono proces tworzenia oferty aplikacji platformy Azure dla komercyjnej platformy handlowej firmy Microsoft.
Zanim rozpoczniesz
Przed opublikowaniem oferty aplikacji platformy Azure musisz mieć konto komercyjnej platformy handlowej w Centrum partnerskim i upewnić się, że twoje konto zostało zarejestrowane w programie platformy handlowej. Zobacz Tworzenie konta komercyjnej platformy handlowej w Centrum partnerskim i Weryfikowanie informacji o koncie podczas rejestrowania się w nowym programie Centrum partnerskiego.
Jeśli jeszcze tego nie zrobiono, zapoznaj się z tematem Planowanie oferty aplikacji platformy Azure dla komercyjnej platformy handlowej. Zapewni ona zasoby i pomoże Ci zebrać informacje i zasoby potrzebne podczas tworzenia oferty.
Tworzenie nowej oferty
Zaloguj się do Centrum partnerskiego.
Na stronie głównej wybierz kafelek Oferty witryny Marketplace.
Na stronie Oferty witryny Marketplace wybierz pozycję + Nowa oferta> aplikacja systemu Azure.
W oknie dialogowym Nowy aplikacja systemu Azure wprowadź identyfikator oferty. Jest to unikatowy identyfikator każdej oferty na twoim koncie. Ten identyfikator jest widoczny w adresie URL listy komercyjnej platformy handlowej i szablonów usługi Azure Resource Manager, jeśli ma to zastosowanie. Na przykład jeśli w tym polu wprowadzisz ciąg test-offer-1, adres internetowy oferty będzie mieć wartość
https://azuremarketplace.microsoft.com/marketplace/../test-offer-1.- Każda oferta na twoim koncie musi mieć unikatowy identyfikator oferty.
- Użyj tylko małych liter i cyfr. Może zawierać łączniki i podkreślenia, ale bez spacji i jest ograniczony do 50 znaków.
- Nie można zmienić identyfikatora oferty po wybraniu pozycji Utwórz.
Wprowadź alias oferty. Jest to nazwa używana dla oferty w Centrum partnerskim.
- Ta nazwa jest widoczna tylko w Centrum partnerskim i różni się od nazwy oferty i innych wartości wyświetlanych klientom.
- Alias oferty nadal można zmienić po wybraniu pozycji Utwórz.
Skojarz nową ofertę z wydawcą. Wydawca reprezentuje konto organizacji. Może być konieczne utworzenie oferty w ramach określonego wydawcy. Jeśli tego nie zrobisz, możesz po prostu zaakceptować konto wydawcy, do którego się zalogowałeś.
Uwaga
Wybrany wydawca musi być zarejestrowany w programie Komercyjna platforma handlowa i nie można go modyfikować po utworzeniu oferty.
Aby wygenerować ofertę i kontynuować, wybierz pozycję Utwórz.
Konfigurowanie szczegółów konfiguracji oferty aplikacji platformy Azure
Na karcie Konfiguracja oferty w obszarze Szczegóły instalacji wybierzesz, czy skonfigurować dysk testowy. Możesz również wybrać, czy połączyć system zarządzania relacjami z klientami (CRM) przy użyciu oferty platformy handlowej.
Włączanie wersji testowej (opcjonalnie)
Uwaga
Test Drive został już przestarzały. Oznacza to, że funkcja nie jest już obsługiwana i może być niedostępna.
Dysk testowy to doskonały sposób zaprezentowania oferty potencjalnym klientom, dając im dostęp do wstępnie skonfigurowanego środowiska przez stałą liczbę godzin. Oferowanie wersji testowej powoduje zwiększenie współczynnika konwersji i generowanie wysoce kwalifikowanych potencjalnych klientów.
Aby włączyć dysk testowy
- W obszarze Test drive (Dysk testowy) zaznacz pole wyboru Enable a test drive (Włącz dysk testowy).
Zarządzanie potencjalnymi klientami
Gdy klient wyraża zainteresowanie lub wdraża produkt, otrzymasz potencjalnego klienta w obszarze roboczym Polecenia w Centrum partnerskim .
Możesz również połączyć produkt z systemem zarządzania relacjami z klientami (CRM), aby obsługiwać potencjalnych klientów.
Uwaga
Nawiązywanie połączenia z systemem CRM jest opcjonalne.
Aby skonfigurować szczegóły połączenia w Centrum partnerskim
W obszarze Potencjalni klienci wybierz link Połącz .
W oknie dialogowym Szczegóły połączenia wybierz z listy lokalizację docelową potencjalnego klienta.
Wypełnij wyświetlone pola. Aby uzyskać szczegółowe instrukcje, zobacz następujące artykuły:
- Konfigurowanie oferty w celu wysyłania potencjalnych klientów do tabeli platformy Azure
- Konfigurowanie oferty w celu wysyłania potencjalnych klientów do usługi Dynamics 365 Customer Engagement
- Konfigurowanie oferty w celu wysyłania potencjalnych klientów do punktu końcowego HTTPS
- Konfigurowanie oferty w celu wysyłania potencjalnych klientów do usługi Marketo
- Konfigurowanie oferty w celu wysyłania potencjalnych klientów do usługi Salesforce
Aby zweryfikować podaną konfigurację , wybierz link Weryfikuj , jeśli ma to zastosowanie.
Aby zamknąć okno dialogowe, wybierz pozycję Połącz.
Wybierz pozycję Zapisz wersję roboczą przed przejściem do następnej karty: Właściwości.
Uwaga
Upewnij się, że połączenie z miejscem docelowym potencjalnych klientów pozostaje aktualne, aby system CRM nie utracił żadnych potencjalnych klientów.
Upewnij się, że te połączenia są aktualizowane za każdym razem, gdy coś się zmieniło. Nadal możesz uzyskać dostęp do potencjalnych klientów w obszarze roboczym Polecenia w Centrum partnerskim . W razie potrzeby możesz wyeksportować potencjalnych klientów z Centrum partnerskiego, aby zaimportować je do programu CRM.
Powiązana zawartość
Samouczek wideo
Opinia
Dostępne już wkrótce: W 2024 r. będziemy stopniowo wycofywać zgłoszenia z serwisu GitHub jako mechanizm przesyłania opinii na temat zawartości i zastępować go nowym systemem opinii. Aby uzyskać więcej informacji, sprawdź: https://aka.ms/ContentUserFeedback.
Prześlij i wyświetl opinię dla