Uwaga
Dostęp do tej strony wymaga autoryzacji. Może spróbować zalogować się lub zmienić katalogi.
Dostęp do tej strony wymaga autoryzacji. Możesz spróbować zmienić katalogi.
Podczas tworzenia zależnych list rozwijanych (lub kaskadowych) użytkownicy muszą wybrać opcję z listy, aby odfiltrować opcje na innej liście. Wiele organizacji tworzy listy zależne, dzięki czemu użytkownicy mogą efektywniej wypełniać formularze. Użytkownicy mogą na przykład wybrać kraj lub region w celu filtrowania listy miast lub wybrać kategorię, która ma zawierać tylko kody z danej kategorii.
Najlepszym rozwiązaniem jest utworzenie źródła danych dla wartości z list "nadrzędna" i "podrzędna" (na przykład krajów/regionów i miast), różnego od źródła danych, które użytkownicy aktualizują poprzez korzystanie z aplikacji. W przypadku korzystania z takiego podejścia można korzystać z tych samych danych nadrzędnych i podrzędnych w więcej niż jednej aplikacji i można je aktualizować bez ponownego publikowania aplikacji, w których są używane. Te same wyniki można osiągnąć, korzystając z kolekcji lub danych statycznych, ale nie jest to zalecane w zastosowaniach dotyczących przedsiębiorstwa.
W przypadku założonego scenariusza, pracownicy sklepu mogą przesyłać zgłoszenia poprzez listę Incydentów, za pośrednictwem formularza. Pracownicy określają nie tylko miejsce magazynowania, którego dotyczy zgłoszenie incydentu, ale także dział w ramach tej lokalizacji. Nie wszystkie lokalizacje mają te same działy, więc lista Lokalizacji uniemożliwia pracownikom określenie działu w lokalizacji, w której nie ma danego działu.
Uwaga
W tym artykule jest używana lista utworzona przy użyciu list Microsoft lists jako źródło danych. Jednak wszystkie tabelaryczne źródła danych działają w ten sam sposób. W ramach Dataverse for Teams musisz włączyć klasyczne formanty, aby uzyskać klasyczny formant rozwijany, który będzie działał w tym scenariuszu.
Utwórz źródła danych
Lista Lokalizacji wyświetla działy w każdej lokalizacji.
| Lokalizacja | Dział |
|---|---|
| Eganville | Piekarnia |
| Eganville | Garmażeria |
| Eganville | Produkcja |
| Renfrew | Piekarnia |
| Renfrew | Garmażeria |
| Renfrew | Produkcja |
| Renfrew | Apteka |
| Renfrew | Kwiaciarnia |
| Pembroke | Piekarnia |
| Pembroke | Garmażeria |
| Pembroke | Produkcja |
| Pembroke | Kwiaciarnia |
Na liście Incydentów są wyświetlane informacje kontaktowe i szczegóły dot. każdego zdarzenia. Utwórz kolumnę daty jako Kolumnę daty, ale utwórz pozostałe kolumny jako kolumny typu Pojedyncze wiersze tekstowe w celu uproszczenia konfiguracji i uniknięcia delegowania ostrzeżeń w programie Microsoft Power Apps.
| Imię | Nazwisko | Numer telefonu | Lokalizacja | Dział | Opis | Date |
|---|---|---|---|---|---|---|
| Tonya | Cortez | (206) 555 - 1022 | Eganville | Produkcja | Wystąpił problem z... | 12.02.2019 |
| Moses | Laflamme | (425) 555 - 1044 | Renfrew | Kwiaciarnia | Wystąpił problem z ... | 13.02.2019 |
Domyślnie lista zawiera kolumnę Tytuł, których nie można zmienić nazwy ani usunąć, a która musi zawierać dane przed zapisaniem elementu na liście. Aby skonfigurować kolumnę w taki sposób, aby nie wymagała danych:
- W prawym górnym rogu, wybierz ikonę zębatki, a następnie wybierz Ustawienia listy.
- Na stronie ustawienia wybierz Tytuł z listy kolumn.
- W obszarze Wymagane, aby ta kolumna zawierała informacje, wybierz pozycję Nie.
Po tej zmianie można zignorować kolumnę Tytuł lub usunąć ją z widoku domyślnego, jeśli zostanie wyświetlona co najmniej jedna inna kolumna.
Otwórz formularz
Otwórz listę Zdarzenia, a następnie wybierz opcję Integruj -> Power Apps -> Dostosuj formularze.

Zostanie wyświetlona karta przeglądarki z domyślnym formularzem programu Power Apps Studio.
(opcjonalnie) W okienku Pola przesuń kursor nad Tytuł, wybierz wielokropek (...), który się pojawi, a następnie wybierz pozycję Usuń.
Po zamknięciu panelu Pola można otworzyć je ponownie, wybierając opcję FormularzSharePoint1 na lewym pasku nawigacyjnym, a następnie wybierając pozycję Edytuj pola na karcie Właściwości w prawym okienku.
(opcjonalnie) Powtórz poprzedni krok, aby usunąć pole Załączniki z formularza.
Formularz zostanie wyświetlony wraz z dodanymi polami.

Zamień formanty
W okienku Pola wybierz strzałkę obok Lokaliacji.
Po zamknięciu panelu Pola można otworzyć je ponownie, wybierając opcję FormularzSharePoint1 na lewym pasku nawigacyjnym, a następnie wybierając pozycję Edytuj pola na karcie Właściwości w prawym okienku.
Otwórz listę Typ formantu i wybierz Dozwolone wartości.
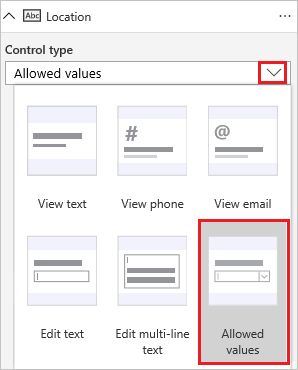
Mechanizm wejściowy zmieni się w Kontrolka rozwijany.
Należy powtórzyć te kroki na karcie Dział.
Dodawanie elementów do listy lokalizacje
Wybierz opcję Wyświetl > Źródła danych > Dodaj źródło danych.
Wybierz lub utwórz połączenie SharePoint, a następnie określ lokację zawierającą listę Lokalizacje.
Zaznacz pole wyboru dla tej listy, a następnie wybierz pozycję Połącz.

Lista połączeń zawiera listę Incydentów, na podstawie których utworzono formularz, oraz listę Lokalizacji, która określa lokalizacje i działy w formularzu.

Odblokowywanie kart
Wybierz kartę Lokalizacja, następnie wybierz kartę Zaawansowane w prawym okienku, a potem wybierz opcję Odblokowywanie, aby zmienić właściwości.
Należy powtórzyć poprzedni krok na karcie Dział.
Zmiana nazwy formantów
Jeśli zmienisz nazwy formantów, będzie je można łatwiej identyfikować, a przykłady będą łatwiejsze do wykonania. W celu wykrycia innych sprawdzonych metod postępowania należy zapoznać się z opisami standardów i wytycznych dotyczących kodowania.
W karcie Lokalizacja wybierz formant Rozwijany.
W górnej części okienka po prawej stronie zmień nazwę zaznaczonego formantu, wpisując lub wklejając wartość ddLocation.

Powtórz poprzednie dwa kroki na karcieDział, aby zmienić nazwę formantu Rozwijanego na ddDepartment.
Konfigurowanie lokalizacji
Ustaw następującą formułę jako wartość we właściwości Elementy wartości ddlocation:
Distinct(Locations, Location)(opcjonalnie) Trzymając naciśnięty klawisz Alt, otwórz ddLocation i potwierdź, że na liście znajdują się trzy lokalizacje.
Konfigurowanie działów
Wybierz opcję ddDepartment, a następnie na karcie Właściwości w prawym rogu wybierz pozycję Zależnie od opcji.
W obszarze Kontrola nadrzędna upewnij się, że na górnej liście znajduje się pozycja ddLocation, a wartość Wynik znajduje się na niższej liście.
Uwaga
Jeśli nie chcesz dopasować do ciągu, tylko do rzeczywistego identyfikatora wiersza danych, wybierz opcję Identyfikator zamiast Wynik.
W obszarze Pasujące pole wybierz Lokalizacje na górnej liście, wybierz Lokalizacja na niższej liście, a następnie kliknij przycisk Zastosuj.
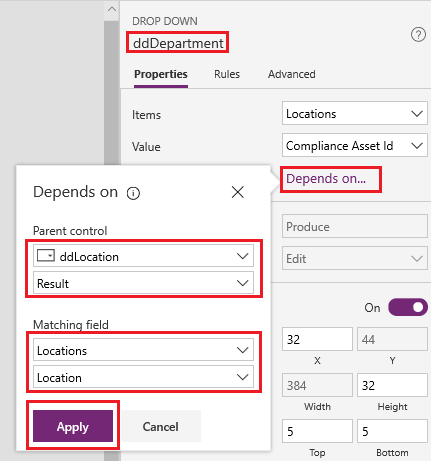
Ustaw następującą formułę jako wartość we właściwości Elementy dla ddDepartment:
Filter(Locations, Location = ddLocation.Selected.Result)Ta formuła filtruje elementy w ddDepartment w zależności od tego, co użytkownik wybierze jako wartość w ddLocation. Taka konfiguracja gwarantuje, że "podrzędna" lista działów będzie odzwierciedlać dane swojej lokalizacji "nadrzędnej",tak jak to określa lista Lokalizacje w SharePoint.
Na karcie Właściwości po prawej stronie otwórz listę obok Wartość, a następnie wybierz Dział.
Ten krok powoduje ustawienie wyświetlanego tekstu jako opcji w kolumnie Dział na liście Lokalizacje w SharePoint.

Testowanie formularza
Trzymając naciśnięty klawisz Alt, otwórz listę lokalizacji, wybierz jeden z nich, otwórz listę działów, a następnie wybierz jeden z nich.
Listy lokalizacji i działów odzwierciedla informacje znajdujące się liście Lokalizacje w SharePoint.

Zapisz i otwórz formularz (opcjonalnie)
Otwórz menu Plik, a następnie wybierz polecenie Zapisz > Publikowanie w SharePoint > Publikowanie w SharePoint.
W lewym górnym rogu wybierz strzałkę wstecz, a następnie wybierz pozycję Powrót do SharePoint.
Na pasku poleceń wybierz pozycję Nowy, aby otworzyć dostosowany formularz.
Często zadawane pytania
Nie widzę żadnych danych: źródła są puste lub mają nieprawidłowe dane. W tym celu należy sprawdzić, czy w formancie jest wyświetlane poprawne pole, korzystając z jednego z następujących sposobów:
Wybierz listę rozwijaną, a następnie wybierz właściwość Wartość na karcie Właściwości w oknie po prawej stronie.
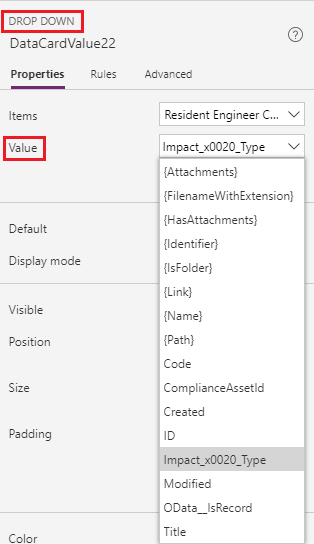
Zaznacz pole kombi, a następnie upewnij się, że tekst podstawowy jest polem, które chcesz wyświetlić.
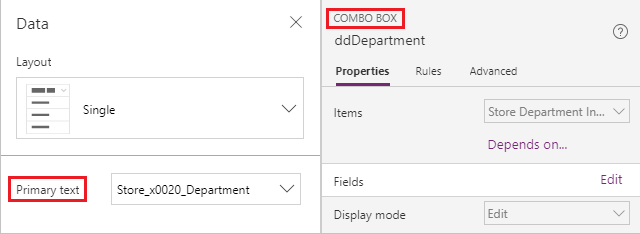
Podrzędna lista zawiera zduplikowane elementy. Prawdopodobną przyczyną tego stanu jest użycie kolumny Wyszukiwanie w SharePoint lub funkcji Wybory w Power Apps. Aby usunąć duplikat, należy otoczyć Odrębną funkcję dookoła poprawnie zwracanych danych. Więcej informacji: Funkcja Odrębna.
Znane ograniczenia
Ta konfiguracja jest dostępna w formantach Rozwijanych, jak również w formantach Pole kombi i Pole listy, które umożliwiają jednorazowy wybór. Nie można użyć opcji konfiguracji Zależnie od żadnego z tych formantów, jeśli zezwalają one na wiele zaznaczeń. Ta metoda nie jest zalecana w przypadku pracy z dostępnymi opcjami w Microsoft Dataverse.
Konfiguracja Zależnie od nie obsługuje danych statycznych ani kolekcji. Aby skonfigurować listę rozwijaną zależną z tymi źródłami, dokonaj edycji wyrażenia bezpośrednio na pasku formuł. Oprócz tego, Power Apps nie obsługuje korzystania z dwóch pól wyboru w SharePoint bez korzystania z pasującego spisu danych. NIe można też definiować Pasującego pola w tym interfejsie użytkownika.
Uwaga
Czy możesz poinformować nas o preferencjach dotyczących języka dokumentacji? Wypełnij krótką ankietę. (zauważ, że ta ankieta jest po angielsku)
Ankieta zajmie około siedmiu minut. Nie są zbierane żadne dane osobowe (oświadczenie o ochronie prywatności).