Opis rozwiązania Power Apps Studio w Dataverse w środowisku Teams
W przypadku tworzenia aplikacji kanwy za pomocą dowolnej metody jest używany Konstruktor aplikacji kanwy, który nazywa się Power Apps Studio. Można użyć Power Apps Studio do projektowania i budowania aplikacji kanwy oraz zarządzania nią.
Omówienie usługi Power Apps Studio
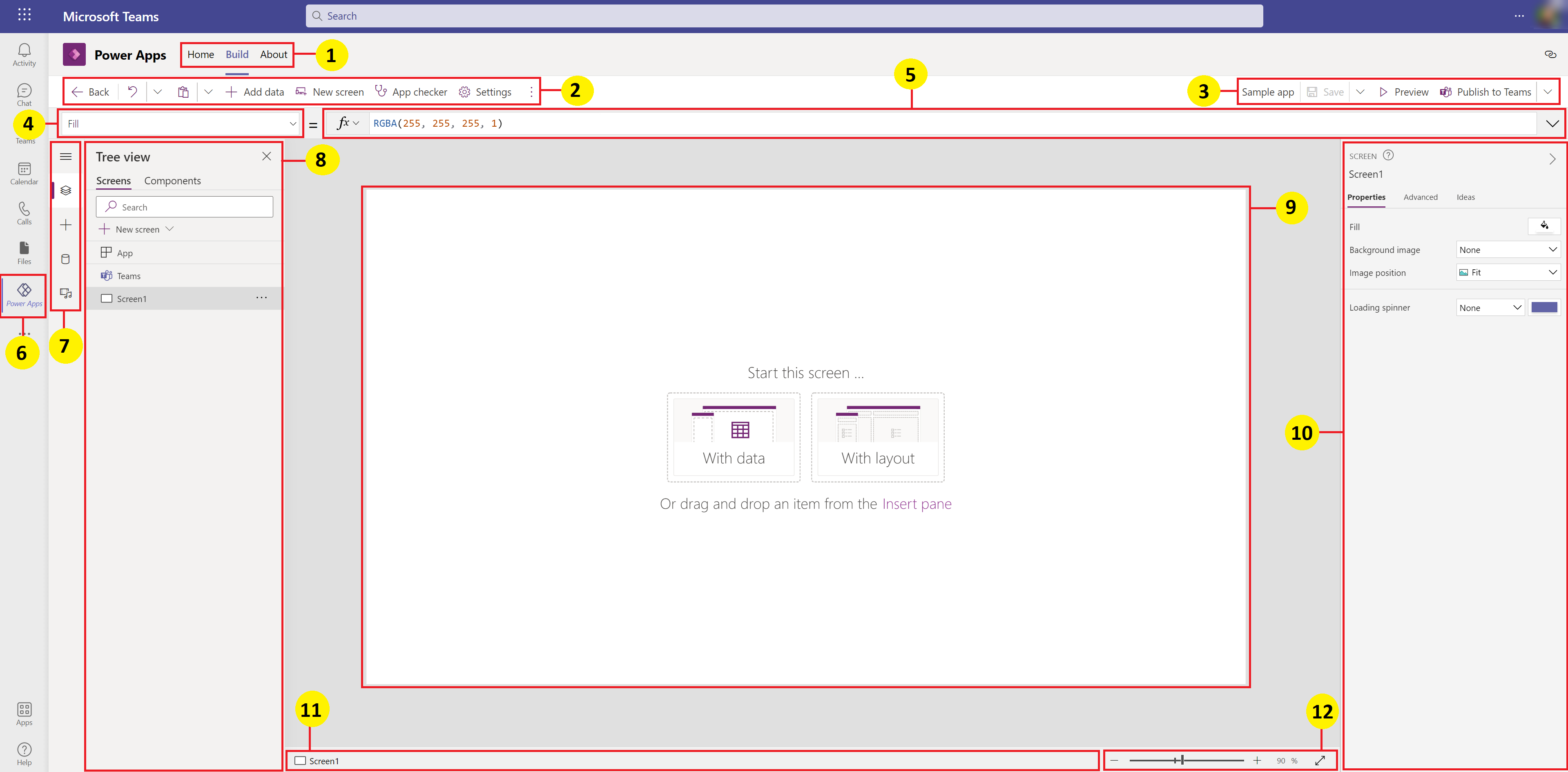
Centrum kompilacji — Wybierz różne strony w aplikacji Power Apps.
Opcje Power Apps Studio — Opcje związane z ustawieniami sesji Power Apps Studio.
Akcje aplikacji — Opcje zmiany nazwy, zapisania, przejrzenia lub opublikowania aplikacji.
Lista właściwości — Lista właściwości wybranego obiektu.
Pasek formuł — Redaguj lub edytuj formułę dla wybranej właściwości z jedną lub większą liczbą funkcji.
Aplikacja Power Apps — aplikacja Power Apps w Microsoft Teams.
Menu tworzenia aplikacji — okienko wyboru dotyczące przełączania między źródłami danych i opcjami wstawiania.
Opcje tworzenia aplikacji — okienko szczegółów z opcjami przydatnymi dla wybranego elementu menu umożliwiającego tworzenie aplikacji.
Kanwa/ekran — Kanwa główna w celu utworzenia struktury aplikacji.
Onko właściwości — lista właściwości dla wybranego obiektu w formacie UI.
Selektor ekranu — przełączenie między różnymi ekranami w aplikacji.
Zmiana rozmiaru ekranu kanwy — zmiana rozmiaru kanwy podczas pracy nad tworzeniem w Power Apps Studio.
Należy zapoznać się ze szczegółowymi informacjami o Power Apps Studio.
1 - Centrum kompilacji
Otwarcie Power Apps Studio z centrum kompilacji spowoduje otwarcie sposobu tworzenia aplikacji, który dziedziczy interfejs i opcje Teams. Karty Strona główna, Tworzenie i Informacje są opisane w sekcji Omówienie aplikacji Power Apps.
2 – Opcje Power Apps Studio
Opcje Power Apps Studio są dostępne w menu w lewym górnym rogu. Te opcje mają znaczenie dla bieżących sesji i ustawień związanych z aplikacją.
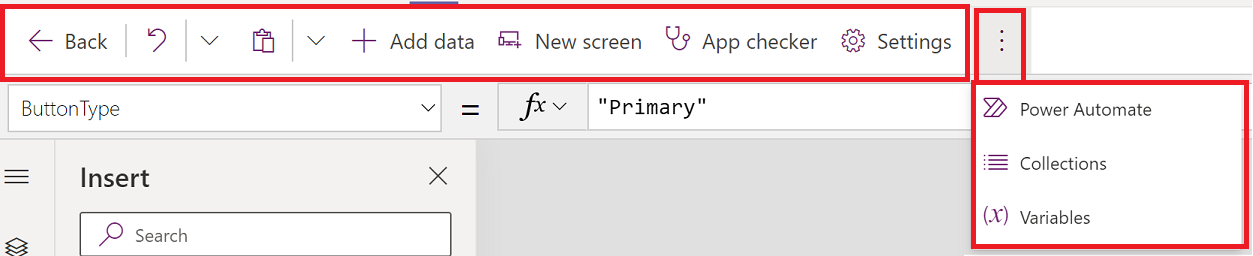
Powrót
Przenosi cię z powrotem do centrum budowania, zamykając bieżącą sesję Power Apps Studio.
Cofanie i ponawianie
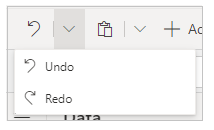
- Cofnij – Cofnij ostatnią akcję.
- Ponów – Ponów ostatnią akcję Cofnij
Wycinanie, kopiowanie i wklejanie
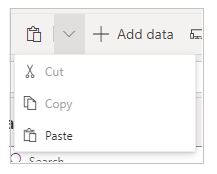
- Wytnij – Wytnij zaznaczenie i zapisz go w schowku.
- Kopiuj – Kopiuj zaznaczenie i zapisz go w schowku.
- Wklej — wklejenie ostatniego wyciętego lub skopiowanego zaznaczenia ze schowka.
Dodaj dane
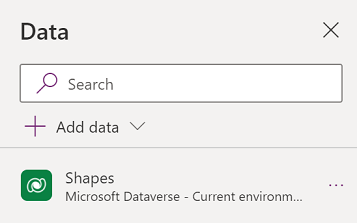
- Utwórz nową tabelę, wybierając polecenie Utwórz nową tabelę.
- Wybierz inne istniejące tabele z obecnego środowiska.
- Wyszukaj i wybierz łącznik, taki jak SharePoint lub SQL Server.
Nowy ekran
Dodanie ekranów na podstawie dostępnych układów.
Układy
Wybierz nowy ekran, który ma zostać dodany do aplikacji na podstawie układu ekranu.
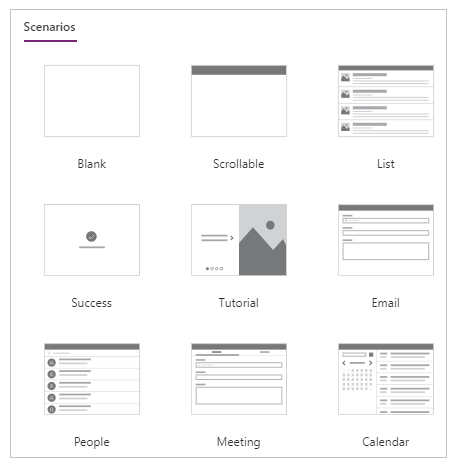
Wybierz typ ekranu na podstawie dostępnych scenariuszy, takich jak Pusty, Przewijalny, Lista, Sukces, Samouczek, Wiadomość e-mail, Osoby, Spotkania lub Kalendarz.
Narzędzie sprawdzania aplikacji
Powoduje uruchomienie kontrolera aplikacji z dostępnymi regułami i wyświetlenie wyników.
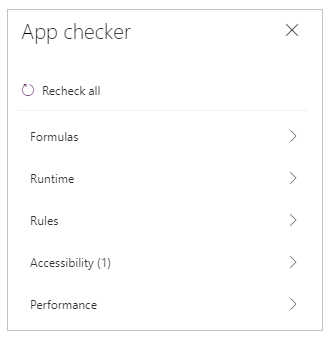
Ustawienia
Skonfiguruj ustawienia ogólne aplikacji.
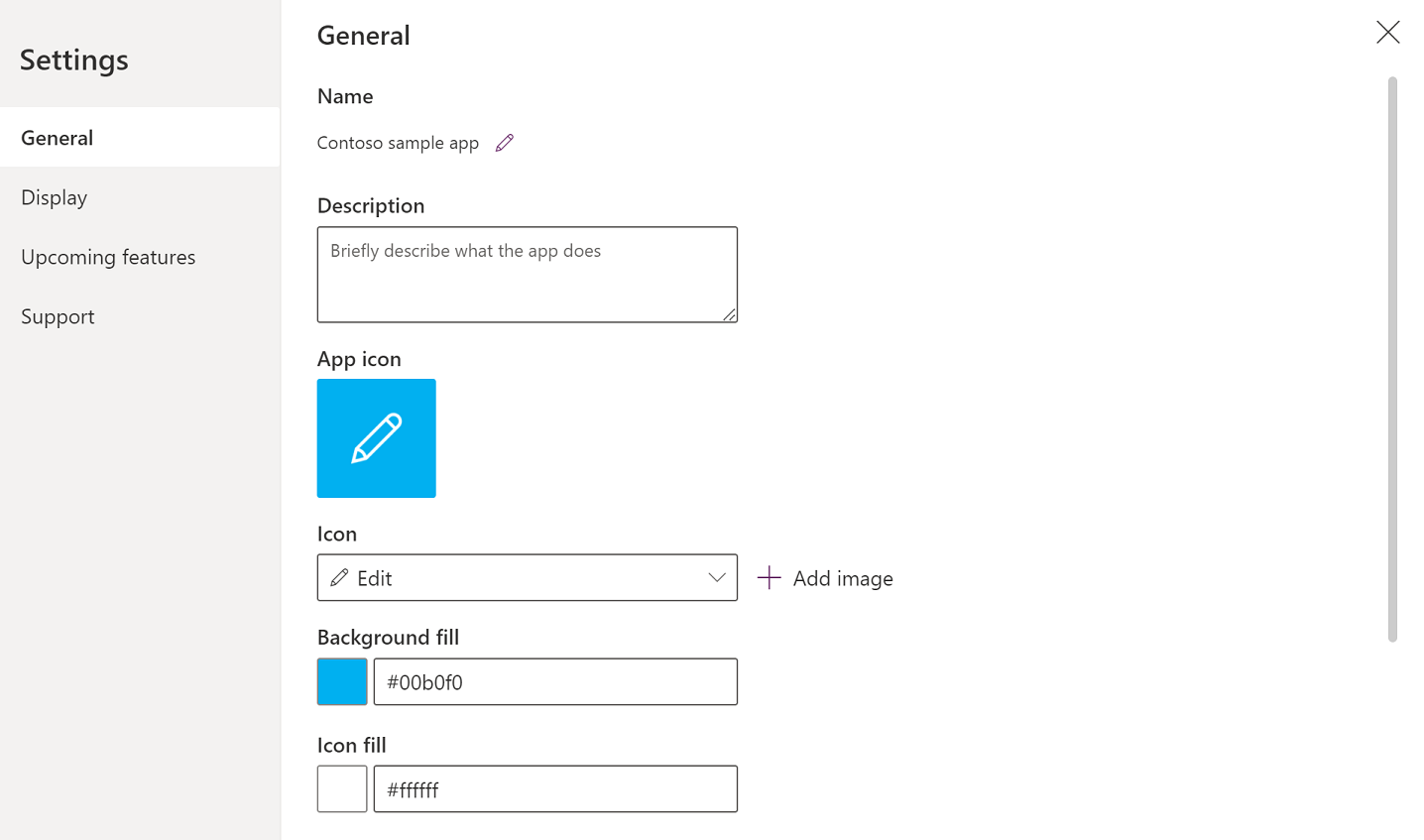
Ogólne
Pokazuje nazwę aplikacji i zezwala na zmianę ikony aplikacji. Aby zaktualizować ikonę, wybierz nową ikonę lub kolor tła. Aby dodać lub zaktualizować opis, wprowadź tekst w polu tekstowym. Użytkownik może również przekazać niestandardową ikonę aplikacji, korzystając z opcji Przeglądaj.
Wyświetl
Pokazuje rozmiar i orientację ekranu. Aby zmienić ustawienia, wybierz przyciski radiowe dotyczące Orientacji i Rozmiaru.
Ustawienia zaawansowane umożliwiają dalszą dostosowanie konfiguracji ekranu aplikacji.
- Skalując do niego: skalowanie aplikacji, aby zmieściły się dostępne miejsce.
- Zablokuj współczynnik proporcji: blokuje stosunek wysokooci do szerokości.
- Blokada orientacji: umożliwia zachowanie orientacji aplikacji po obróceniu urządzenia.
Aby zmienić to ustawienie, należy przełączyć przełącznik.
Więcej informacjiL Zmienianie rozmiaru i orientacji ekranu
Nadchodzące funkcje
Umożliwia skonfigurowanie zaawansowanych ustawień dla aplikacji, które obejmują funkcje w fazie przedpremierowej, eksperymentalne lub wycofane.
Więcej informacji: Opis funkcji eksperymentalnych, podglądu i przestarzałych w programie Power Apps
Pomoc techniczna
Pokazuje szczegóły bieżącej sesji Power Apps Studio, wersję i inne informacje przydatne podczas pracy z pomocą techniczną firmy Microsoft.
Power Automate
Utwórz nowy przepływ za pomocą Power Automate lub wybierz dowolny dostępny przepływ.
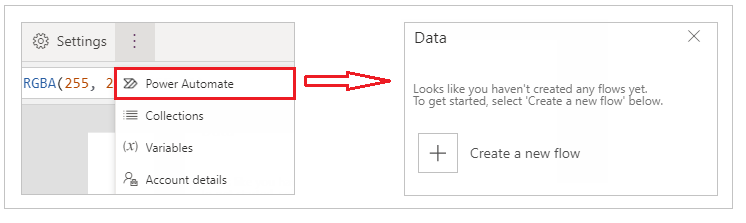
Więcej informacji: Tworzenie przepływów przy użyciu aplikacji Power Apps w Teams
Kolekcje
Kolekcja jest grupą podobnych elementów, na przykład produktów znajdujących się na liście. W tej sekcji przedstawiono kolekcje używane przez bieżącą aplikację. Więcej informacji: kolekcje w aplikacjach kanwy używanych przez aplikację.
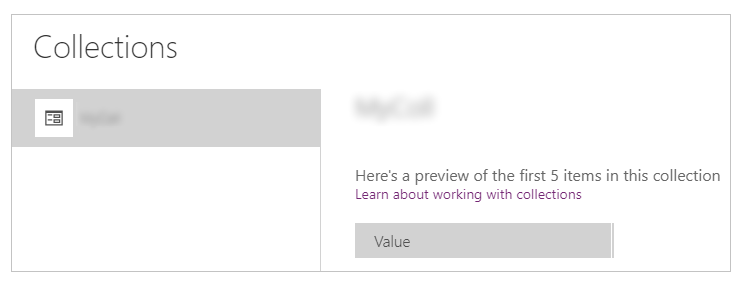
Zmienne
Korzystając z zmiennych, można zapisać dane, takie jak wartości wyników z zestawu danych do tymczasowej pamięci masowej. W tej sekcji przedstawiono zmienne używane przez bieżącą aplikację. Więcej informacji: Zmienne w aplikacjach kanwy używane przez aplikację.
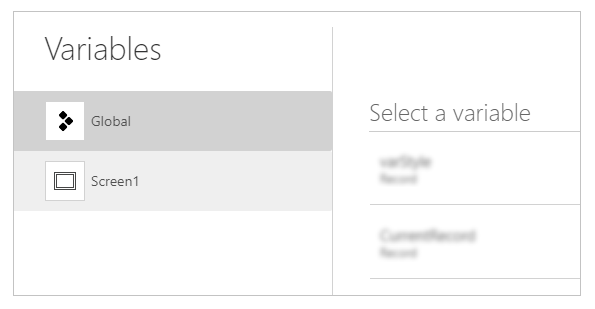
3 – Akcje dla aplikacji
Aby pracować z działaniami związanymi z aplikacją, należy użyć opcji w prawym górnym rogu okna Power Apps Studio.

Edytor nazw aplikacji
Wybierz nazwę aplikacji, aby ją edytować.
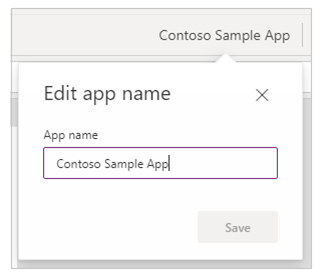
Zapisz
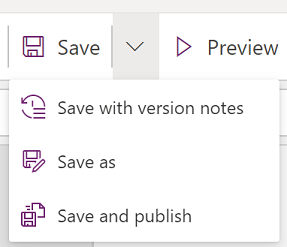
Zapisz umożliwia wykonanie następujących czynności:
- Zapisz – zapisuje ostatnie i niezapisane zmiany dokonane w aplikacji w Power Apps Studio. Przy każdym zapisaniu zmian jest tworzona nowa wersja.
- Zapisz jako – duplikuj aplikację, zapisując ją pod inną nazwą.
- Zapisz i opublikuj – Umożliwia jednoczesne zapisanie i opublikowanie aplikacji.
Wersja Preview
Spowoduje to wyświetlenie wersji zapoznawczej aplikacji w Microsoft Teams, z którą możesz wchodzić w interakcje.
Opublikuj w aplikacji Teams
Publikuje bieżącą wersję aplikacji we wskazanym kanale w Microsoft Teams. Aby uzyskać więcej informacji na temat publikacji aplikacji, wybierz pozycję Opublikuj aplikację.
4 – Lista właściwości
Pokazuje listę dostępnych właściwości dla zaznaczonego obiektu w obszarze roboczym. Lista właściwości ulega zmianie zależnie od dokonanego wyboru. Aby zapoznać się z kompletną listą wszystkich właściwości, wybierz kolejno pozycje Wszystkie właściwości.
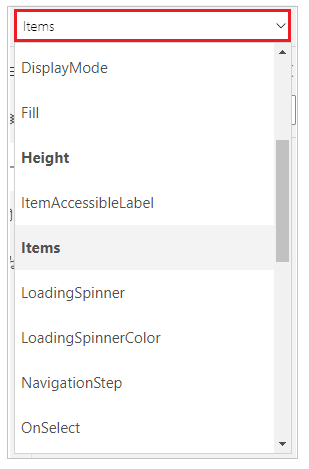
5 – Pasek formuły
Pasek formuł służy do dodawania, edytowania i usuwania funkcji mających znaczenie dla zaznaczonego obiektu, a także Właściwość wybierana z listy właściwości. Na przykład wybierz ekran, którego chcesz użyć do zaktualizowania tła za pomocą funkcji RGBA.

Pasek formuł jest włączony na technologię IntelliSense i zawiera porady dotyczące wpisywania tekstu w celu ułatwienia korzystania z składni funkcji. Jeśli formuła zwraca błąd, wyświetlane są porady dotyczące błędu składni i kroki łagodzące. Po rozpoczęciu wprowadzania tekstu, który odpowiada jednej lub kilku funkcjom, na pasku formuł jest wyświetlana pomoc funkcji śródwierszowej i wyróżniony tekst pomocy związany z pozycją kursora.

W przypadku korzystania z funkcji złożonych, funkcji zagnieżdżonych lub podczas poprawiania składni formuł można znaleźć w pomocy.
Aby szybko i prosto odwoływać się do funkcji, można również wybrać menu rozwijane formuły.
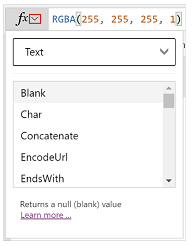
Z menu rozwijanego w górnej części okna dialogowego wybierz typ zdarzenia, taki jak Akcja, a nie Tekst.
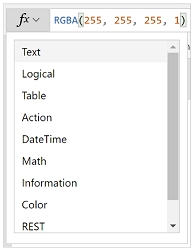
Wybierz akcję, dla której chcesz dodać funkcję.
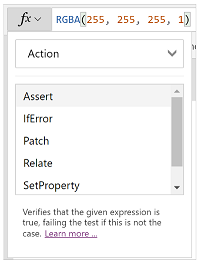
Dostępne funkcje dla wybranego typu zdarzenia są aktualizowane dynamicznie w zależności od wybranego obiektu. Jeśli na przykład w obszarze roboczym został wybrany przycisk, w funkcjach Akcji dostępne są również funkcje ClearCollect().
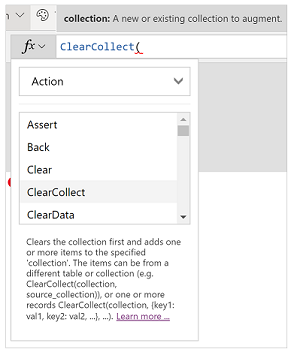
Można odczytać opis wybranej funkcji Akcji. Dwukrotne kliknięcie nazwy funkcji powoduje dodanie jej do paska formuł.
Aby zapoznać się z kompletną listą funkcji aplikacji dla kanwy, wybierz opcję odsyłacz do formuły.
6 – aplikacja Power Apps
Aplikacja Power Apps w Teams jest szczegółowo opisana w sekcji Omówienie aplikacji Power Apps.
7 – menu tworzenia aplikacji
Przełączaj się między różnymi opcjami autorskimi podczas pracy z aplikacją.
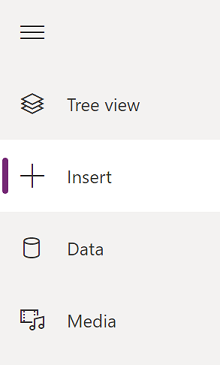
Porada
Możesz również wybrać przycisk Rozwiń, aby rozwinąć listę w celu dołączenia nazw zamiast samych ikon.
- Widok drzewka – Pokazuje widok drzewka wszystkich ekranów i kontrolek w bieżącej aplikacji.
- Wstaw – umożliwia dodanie do ekranu różnych elementów sterujących.
- Dane – dodawanie i usuwanie danych, takich jak tabele, z którymi łączy się aplikacja.
- Media – wstawianie i usuwanie mediów z aplikacji.
8 — opcje tworzenia aplikacji
Opcje pracy z aplikacjami kanwy zmieniają się w zależności od wyboru w lewym panelu.
Widok drzewa
Wybierz widok drzewa w celu wyświetlenia ekranów dostępnych w aplikacji.
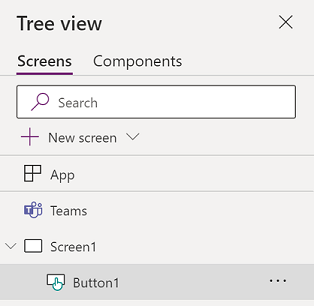
Porada
Wybierz opcję Aplikacja w widoku drzewa, aby pracować z kontrolkami specyficznymi dla aplikacji lub zmienić zachowanie aplikacji, na przykład dodać formułę zdarzenia OnStart w aplikacji.
Aby pracować z funkcjami biblioteki składników, należy przejść do karty Składniki. Użytkownik może dodawać nowe składniki lub ponownie używać tych, które zostały już opublikowane z poziomu opublikowanych bibliotek składników. Więcej informacji: Biblioteka skłądników
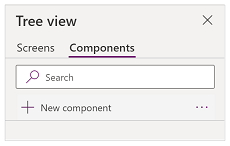
Insert
Wstaw zawiera listę wszystkich popularnych obiektów lub formantów, które można dodać do zaznaczonego ekranu w aplikacji kanwy. Można również rozwinąć inne opcje lub użyć opcji składniki, aby wstawić kontrolki z biblioteki składników.
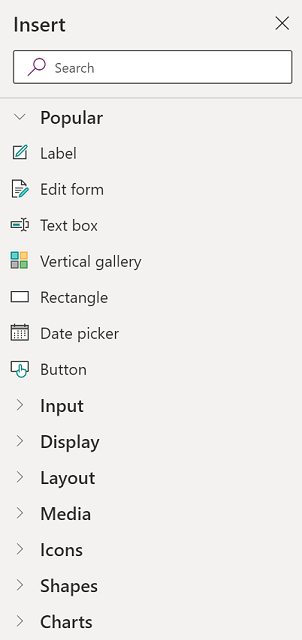
Aby wstawić kontrolki do kanwy, można przeciągnąć kontrolkę na kanwę, wybrać kontrolkę lub wybrać opcję (...), a następnie wybrać opcję Dodaj do kanwy.
Porada
Dataverse for Teams udostępnia nowe składniki oparte na strukturze interfejsu Fluent UI. Więcej informacji: kontrolki interfejsu użytkownika Fluent UI.
Popularne kontrolki
| Nazwa/nazwisko | Opis |
|---|---|
| Etykieta | Pole pokazujące dane jako tekst, liczby, daty lub walutę. |
| Formularz edycji | Wyświetlanie, edytowanie lub tworzenie rekordu w źródle danych. |
| Tekst | Pole, w którym jest wyświetlany tekst. |
| Pole tekstowe | Pole, w którym użytkownik może wpisywać tekst, liczby i inne dane. |
| Galeria pionowa | Kontrolka, który zawiera inne kontrolki i wyświetla zestaw danych. |
| Ikona Dodaj | Grafika, dla której możesz skonfigurować właściwości wyglądu i zachowania. |
| Prostokąt | Prostokątny kształt umożliwiający konfigurację wyglądu kanwy. |
| Selektor daty | Kontrolka, którą użytkownik może wybrać, aby określić datę. |
| Przycisk | Kontrolka, którą użytkownik wybiera, aby wchodzić w interakcję z aplikacją. |
Aby uzyskać więcej informacji o kontrolkach, które można wstawić, oraz ich właściwościom i definicjom, wybierz kolejno pozycje Kontrolki i właściwości w Power Apps.
Kontrolki klasyczne
Domyślnie Dataverse for Teams używa płynnych formantów UI. W razie potrzeby można włączyć klasyczny formanty, używając ustawienia funkcji zdjęcia. Aby to zrobić, przejdź do Ustawienia > Nadchodzące funkcje > Eksperymentalne > przełącz Klasyczne elementy sterujące na Włączone.
Po włączeniu klasycznych formantów będzie można je zobaczyć i dodać z kategorii Klasyczny.
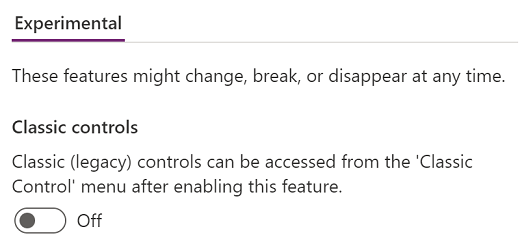
Na przykład podczas używania w Dataverse for Teams zależnych list rozwijanych może być konieczne włączenie klasycznych formantów.
Dane
Dodaj, odśwież lub usuń źródła danych z aplikacji kanwy. Można dodać jedno lub więcej połączenie za pomocą źródeł danych.
Oprócz danych przechowywanych w tabelach dostępnych jest wiele łączników do współpracy z danymi w popularnych saas, usługach i systemach.
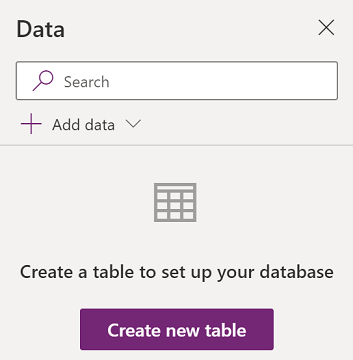
Wybierz opcję Utwórz nową tabelę w celu utworzenia nowej tabeli w środowisku Dataverse for Teams.
Aby wybrać inne łączniki, takie jak SharePoint, OneDrive lub SQL Server, można wprowadzić tekst w polu wyszukiwania źródło danych lub wybrać jedną z list łączników.
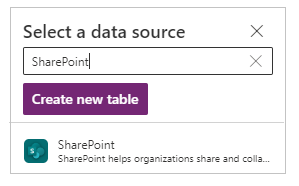
Więcej informacji: Lista wszystkich łączników Power Apps
Edytor graficzny
Po wybraniu opcji Utwórz nową tabelę i wprowadzeniu nazwy nowej tabeli należy otworzyć Edytor graficzny, w którym można zaprojektować tabelę, dodać kolumny z różnymi typami danych, wprowadzić dane w wierszach i zapisać zmiany.
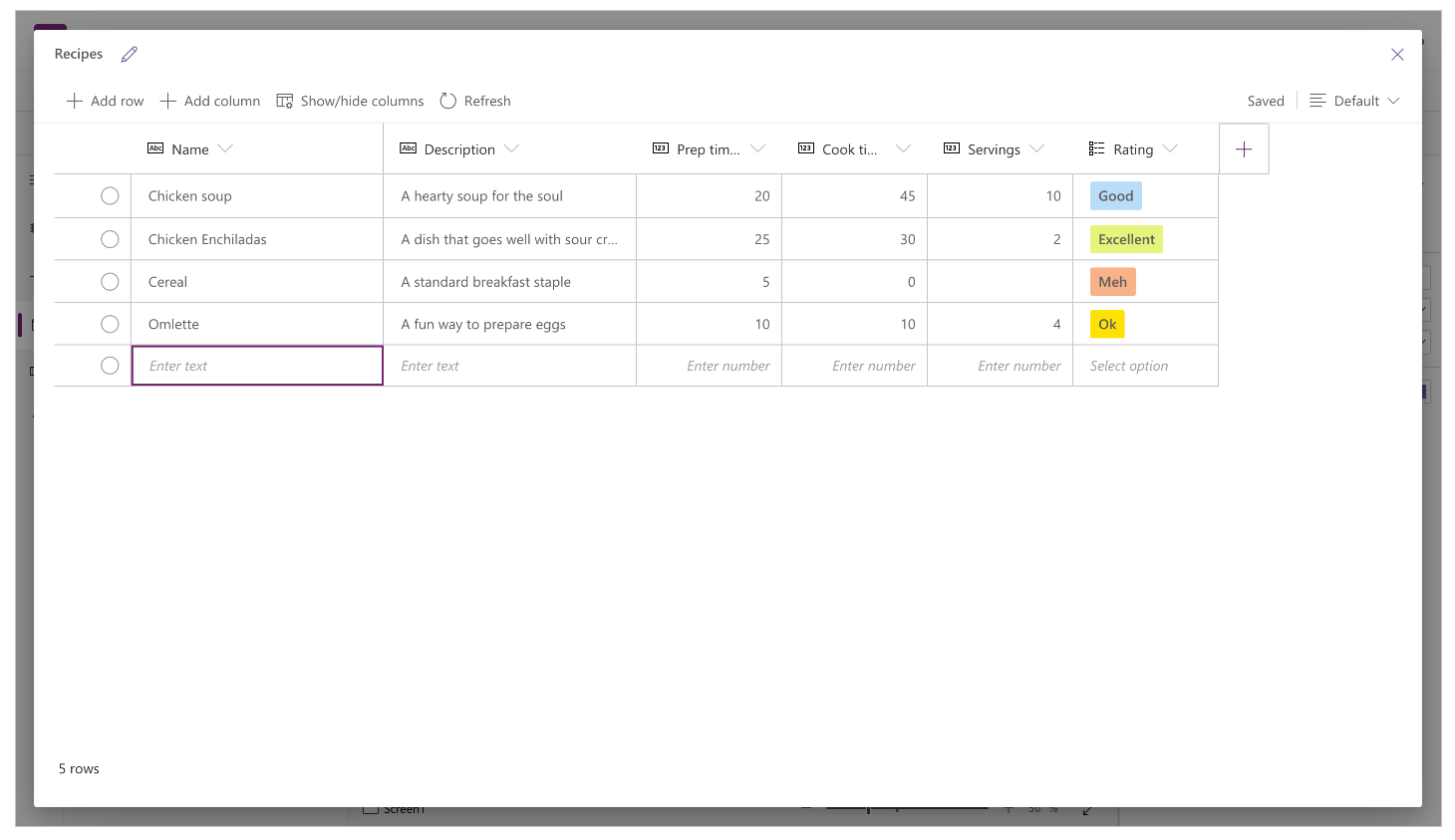
Aby rozpocząć pracę z edytorem graficznym, wybierz pozycję Utwórz tabelę i wprowadź nazwę tabeli. Można również rozwinąć Ustawienia zaawansowane w celu zaktualizowania nazwy tabeli w liczbie mnogiej. Na przykład, nazwa tabeli może mieć Kształt, a nazwa tabeli w liczbie mnogiej może mieć wartość w postaci Kształty.
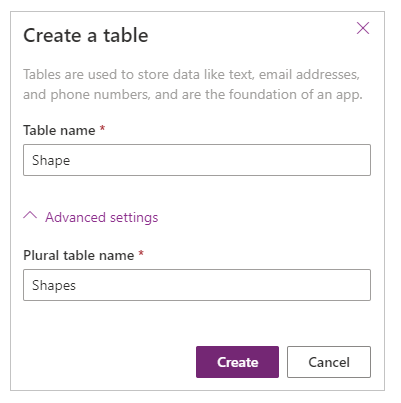
Obejrzyj ten film, aby zobaczyć, jak szybko tworzyć tabele i kolumny.
Uwaga
Korzystając z Edytora graficznego w Power Apps Studio, można szybko utworzyć tabelę podczas tworzenia aplikacji. Można jednak używać karty Tworzenie do edytowania i usuwania tabel tworzonych za pomocą programu Power Apps Studio. Przejdź do Tworzenie tabel w Microsoft Teams, aby uzyskaćwięcej informacji na temat tworzenia tabel za pomocą karty Tworzenie.
Informacje o Edytorze graficznym
Edytor graficzny umożliwia pracę z wierszami tabeli, kolumnami i danymi.
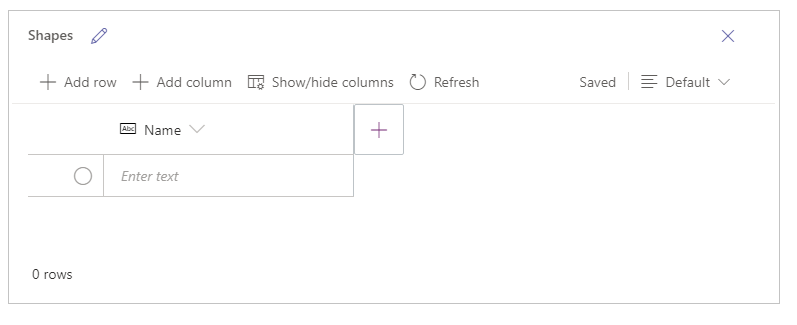
Nazwa tabeli
Wybierz Edytuj ![]() , aby edytować nazwę tabeli.
, aby edytować nazwę tabeli.
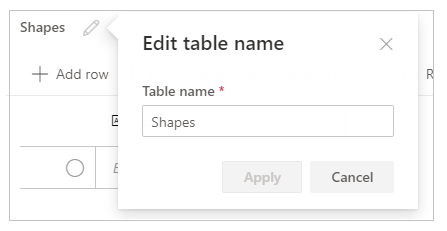
Dodaj wiersz
Wybierz pozycję Dodaj wiersz, aby dodać nowy wiersz do tabeli.
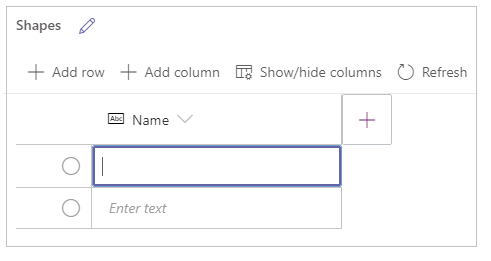
Dodawanie kolumn
Wybierz opcję Dodaj kolumny, aby dodać nowe kolumny dostępnych typów kolumn, które są obsługiwane przez edytor graficzny.
Obsługiwane typy kolumn
Edytor wizualny obsługuje określone typy danych jako kolumny. Poniższe opcje są dostępne podczas tworzenia nowej kolumny przy użyciu edytora graficznego w Power Apps Studio:
- Tekst
- Poczta e-mail
- Adres URL
- Telefonu
- Numer automatyczny
- Liczba
- Data (obsługiwane są tylko daty bez ustawień regionalnych użytkownika (strefa czasowa)).
- Dziesiętne
- Wyszukiwanie
- Opcja wyboru
- Tak/Nie
Ważne
Aby dodać kolumny typów, które nie są obsługiwane przez edytor wizualny, takie jak plik lub obraz, należy utworzyć tabelę przy użyciu eksploratora rozwiązań.
Opcje zaawansowane
Opcje zaawansowane kolumn zmieniają się w zależności od typu kolumny. Na przykład w przypadku typu kolumny Tekst jest ustawiana opcja zaawansowana dla Maksymalna długość. Natomiast typ kolumny Numer automatyczny zawiera opcje, takie jak typ numerowania automatycznego, prefiksy i maksymalna liczba cyfr. Więcej informacji: Typy pól
Pokaż/ukryj kolumny
Aby wyświetlić lub ukryć dostępne kolumny, w tym kolumny, które są automatycznie tworzone jako część metadanych tabeli, należy użyć opcji Wyświetlania/ukrywania kolumn.
Można na przykład dodać do istniejącej tabeli kolumnę Właściciel, której wartość jest domyślnie utworzona.
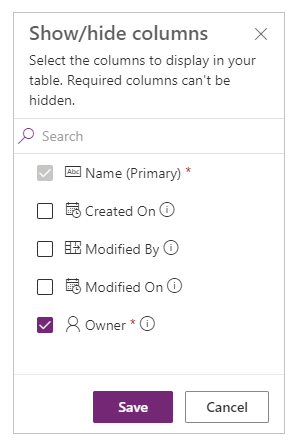
Refresh
Odświeża bieżącą tabelę jej danymi.
Zapisz
Aby zapisać zmiany w tabeli, wybierz pozycję Zapisz. Po zmianie tabeli i próbie jej zamknięcia bez zapisywania zmian jest wyświetlany monit o odrzucenie zmian.
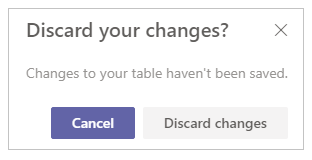
Aby zadbać o zapisywanie zmian w tabeli, można wybrać następny wiersz w tabeli lub zaznaczyć inną komórkę po edytowaniu komórki w celu uruchomienia funkcji automatycznego zapisu.
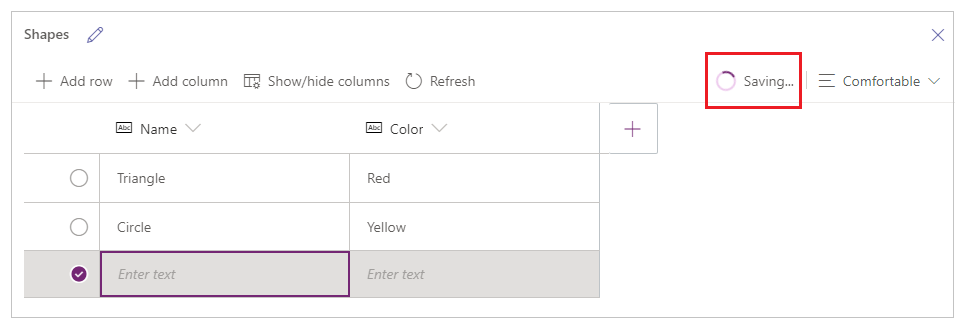
Po zamknięciu zapisanej tabeli zostanie wyświetlona tabela dodana do listy dostępnych źródeł danych w obszarze Dane w lewym okienku.
Widok Edytora graficznego
Aby zmienić układ edytora graficznego, można wybrać jedną z opcji układu Kompaktowy, Domyślny lub Wygodny układu w celu przełączenia widoku na odstępy między kolumnami i wierszami.
Liczba wierszy
Pokazuje liczbę wierszy w tabeli.
Opcje kolumny
Wybierz menu rozwijane znajdujące się obok nagłówka kolumny, aby wyświetlić opcje związane z kolumnami.
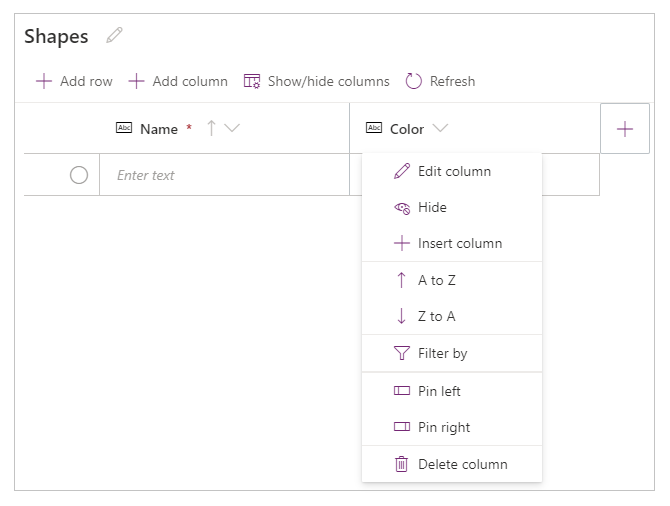
| Opcja | Opis |
|---|---|
| Edytuj kolumnę | Dokonaj edycji nazwy kolumny lub opcji zaawansowanych. Po utworzeniu tej kolumny nie można zmienić jej nazwy. |
| Ukryj | Ukryj lub odkryj kolumnę. |
| Wstaw kolumnę | Wstaw nową kolumnę w wybranej lokalizacji kolumnowej. |
| Od A do Z | Sortuj rekordy w kolejności rosnącej. |
| Od Z do A | Sortuj rekordy w kolejności malejącej. |
| Filtruj według | Dane kolumny filtru są oparte na kryteriach zdefiniowanych przez użytkownika. |
| Przenieś w lewo | Przenieś kolumnę w lewo z bieżącej pozycji. |
| Przenieś w prawo | Przenieś kolumnę w prawo z bieżącej pozycji. |
| Przypnij z lewej | Dołącz kolumnę do lewej strony tabeli. |
| Przypnij z prawej | Dołącz kolumnę do prawej strony tabeli. |
| Usuń kolumnę | Usuń kolumnę. |
Edytuj istniejącą tabelę
Po dodaniu wierszy i kolumn oraz dodaniu danych można zamknąć tę tabelę i użyć jej jako źródło danych w aplikacji. Aby edytować zawartość tabeli, można użyć formantów aplikacji lub powrócić do edytora graficznego.
Aby przeprowadzić edycję tabeli, wybierz ją źródło danych, a następnie wybierz pozycję Edytuj dane w celu otwarcia tabeli w edytorze graficznym.
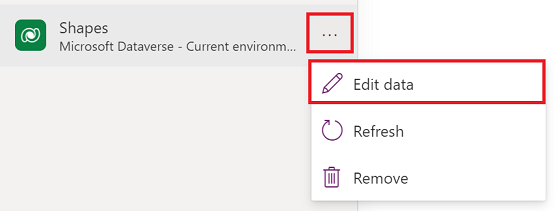
Po zamknięciu edytora graficznego źródło danych jest automatycznie odświeżane w celu odzwierciedlenia zaktualizowanych danych w Power Apps Studio. Można również wybrać opcję Odśwież, aby ręcznie odświeżyć Power Apps Studio, aby odzwierciedlić dane w kontrolkach dodanych do kanwy.
Nośniki
Wybierz pozycję Multimedia, aby dodać do aplikacji obrazy, film wideo lub pliki audio. Dodanie multimediów bezpośrednio do aplikacji powoduje przekazanie plików do aplikacji i korzystanie z magazynu aplikacji. Każdy plik przekazany do aplikacji jako nośnik musi mieć wartość 64 MB lub mniejszy, a rozmiar wszystkich plików multimedialnych przekazanych do aplikacji nie może przekroczyć 200 MB.
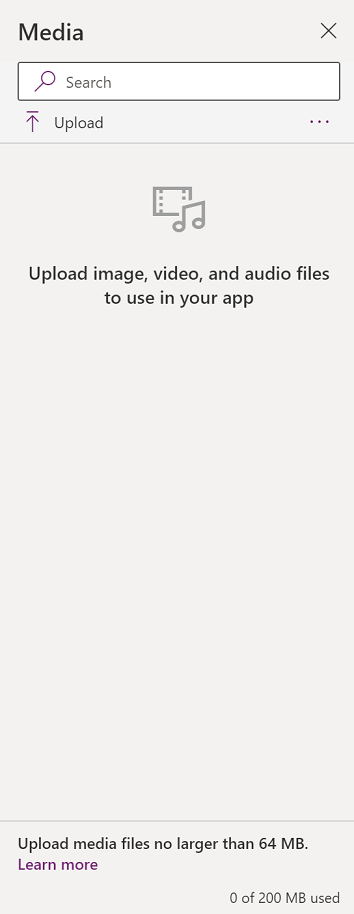
Jeśli chcesz się odwoływać do większej liczby mediów, rozważ użycie kontrolek dźwiękowej i wideo z adresami URL, używanie mediów z Usług multimediów Azure Media Services lub Microsoft Stream. Więcej informacji: Korzystanie z plików multimedialnych w Power Apps
9 — Kanwa/ekran
Kanwa pokazuje aktualnie wybrany ekran z lewego panelu.
10 – Okienko właściwości
Panel właściwości zawiera właściwości i opcje dostępne dla aktualnie wybranego obiektu w obszarze roboczym. Zakładka Właściwości zawiera ogólne opcje, takie jak nazwa, kolor, rozmiar lub pozycja. Na karcie Zaawansowane są dostępne dodatkowe opcje dostosowywania zaawansowanego. Może się zdarzyć, że właściwości zaawansowane nie są blokowane do edycji, np. podczas pracy z kartotekami danych. Można wybrać opcję Odblokuj, aby zmienić właściwości w takich sytuacjach.
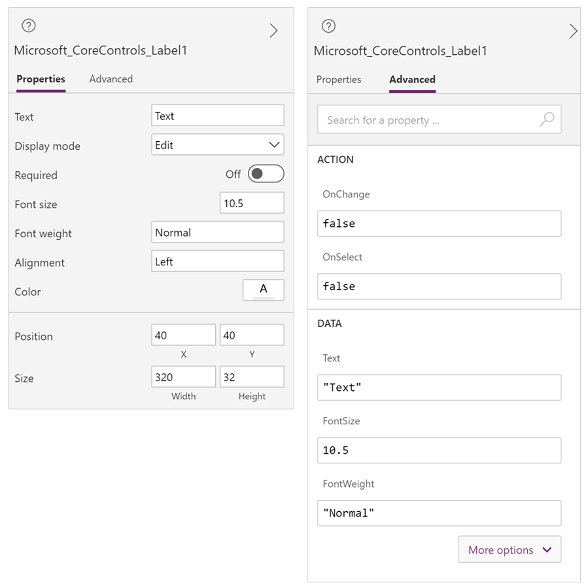
11 – selektor ekranów
Aby przełączać się między ekranami, gdy aplikacja kanwy ma wiele ekranów, można użyć selektora ekranu. Użytkownik może również wybrać ekran z lewego okienka po wybraniu widoku drzewa. Jeśli bieżące zaznaczenie znajduje się w kontenerze lub w pojedynczej komórce w galerii, w selektorze jest wyświetlana struktura nawigacyjna elementów nadrzędnych na każdym poziomie.
12 – Zmień rozmiar ekranu kanwy
Podczas tworzenia aplikacji kanwę można zmniejszyć lub powiększyć. Wybierz kombinację klawiszy CTRL+0 Dopasuj do okna, aby dopasować rozmiar ekranu w zależności od rozmiaru bieżącego okna tworzenia. Procent powiększenia lub rozmiar ekranu używany podczas tworzenia aplikacji kanwy nie ma wpływu na współczynnik proporcji skonfigurowany dla aplikacji podczas wyświetlania podglądu aplikacji lub odtwarzania opublikowanej aplikacji.
Zobacz także
Używanie kontrolek Fluent UI
Omówienie aplikacji usługi Power Apps
Uwaga
Czy możesz poinformować nas o preferencjach dotyczących języka dokumentacji? Wypełnij krótką ankietę. (zauważ, że ta ankieta jest po angielsku)
Ankieta zajmie około siedmiu minut. Nie są zbierane żadne dane osobowe (oświadczenie o ochronie prywatności).
Opinia
Dostępne już wkrótce: W 2024 r. będziemy stopniowo wycofywać zgłoszenia z serwisu GitHub jako mechanizm przesyłania opinii na temat zawartości i zastępować go nowym systemem opinii. Aby uzyskać więcej informacji, sprawdź: https://aka.ms/ContentUserFeedback.
Prześlij i wyświetl opinię dla