Uwaga
Dostęp do tej strony wymaga autoryzacji. Może spróbować zalogować się lub zmienić katalogi.
Dostęp do tej strony wymaga autoryzacji. Możesz spróbować zmienić katalogi.
[Ten temat pochodzi ze wstępnej wersji dokumentacji i może ulec zmianie.]
Dodaj do swoich map panel rysunkowy, aby użytkownicy mogli rysować i oznaczać na nich kształty. Możesz także wstawiać i oznaczać predefiniowane kształty, aby wyróżnić określone regiony lub obszary zainteresowania.
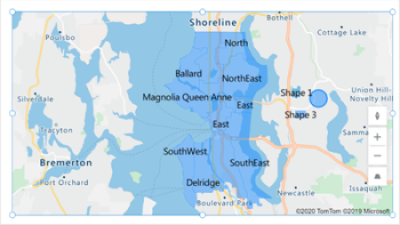
Ważne
- Jest to funkcja w wersji zapoznawczej.
- Funkcje w wersji zapoznawczej nie są przeznaczone do użytku w środowiskach produkcyjnych i mogą mieć ograniczoną funkcjonalność. Te funkcje są udostępniane przed oficjalnym wydaniem, dzięki czemu klienci mogą szybciej uzyskać do nich dostęp i przekazać opinie na ich temat.
Wymagania wstępne
- Utwórz aplikację kanwy i upewnij się, że spełnia ona wymagania wstępne dotyczące lokalizacji geoprzestrzennej.
- Wstaw mapę.
Rysuj i oznaczaj kształty na interaktywnej mapie
W panelu Właściwości w kontrolce map włącz następujące właściwości:
(Wersja zapoznawcza) Włącz możliwość rysowania kształtów
(Wersja zapoznawcza) Włącz możliwość usuwania kształtów i edytowania etykiet
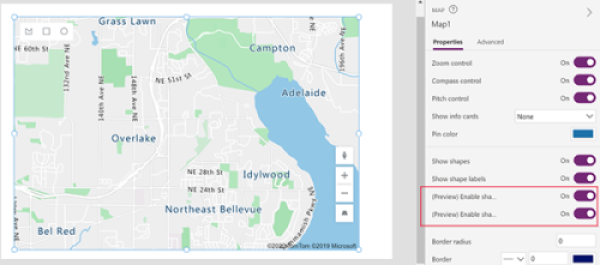
W lewym górnym rogu kontrolką map pojawi się panel rysowania.
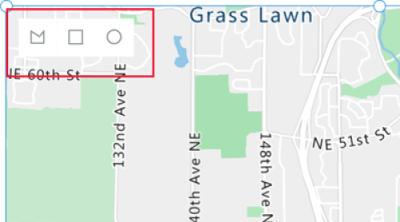
Panel zawiera trzy narzędzia:
- Narzędzie do rysowania wielokątów do rysowania dowolnych kształtów
- Narzędzie do rysowania kwadratów i prostokątów
- Narzędzie do rysowania okręgów i owali
Wybierz narzędzie i narysuj kształt na mapie. Aby zakończyć i zamknąć kształt swobodny, kliknij dwukrotnie punkt końcowy.
Kształty narysowane są automatycznie oznaczone etykietami. Aby zmienić etykietę, zaznacz kształt, a następnie wpisz nową nazwę w polu w prawym górnym rogu mapy.
Aby usunąć kształt, zaznacz go, a następnie wybierz kosz na śmieci.
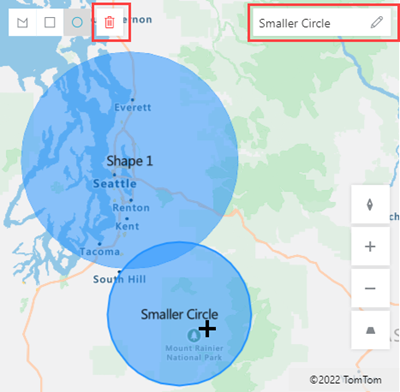
Importuj kształty GeoJSON do mapy
Jeśli już zdefiniowano kształty w formacie GeoJSON, można zaimportować je bezpośrednio do mapy. Na przykład, możesz mieć kształt, który definiuje konkretny obszar, który chcesz wyróżnić.
Ciąg GeoJSON dla każdego kształtu w twoim źródle danych musi być w prawidłowym formacie.
Aby zaimportować kształty, najpierw połącz źródło danych z kontrolką map. Następnie przypisz właściwości kontrolki do odpowiednich kolumn w źródle danych, tak jak w poniższym przykładzie:
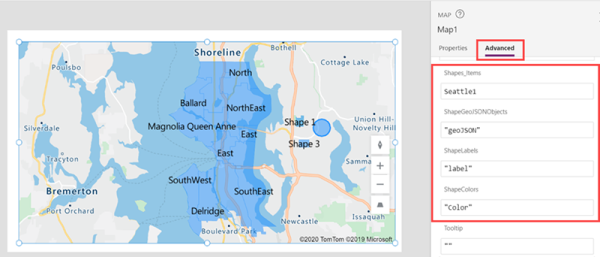
Twoim źródłem danych musi być nazwana tabela z co najmniej trzema kolumnami. Każda kolumna odpowiada zaawansowanej właściwości kontrolką map.
| Opis kolumny | Odpowiada | Wymagania |
|---|---|---|
| Współrzędne GeoJSON kształtu w poprawnym formacie | ShapeGeoJSONObjects | Wymagania |
| Etykieta kształtu | ShapeLabels | Opcjonalnie |
| Kolor kształtu | ShapeColors | Opcjonalnie |
Porada
Określ kolor, używając nazwy, definicji koloru CSS lub wartości RGBA. Jeśli kolor nie zostanie podany, to kształt będzie używał domyślnych kolorów aplikacji.
Źródło danych musi mieć nazwę. Jeśli jako źródła danych używasz skoroszytu Excela, użyj nazwy tabeli, która zawiera dane. W tym przykładzie zaimportujemy kształty z tabeli Excela o nazwie Seattle1.
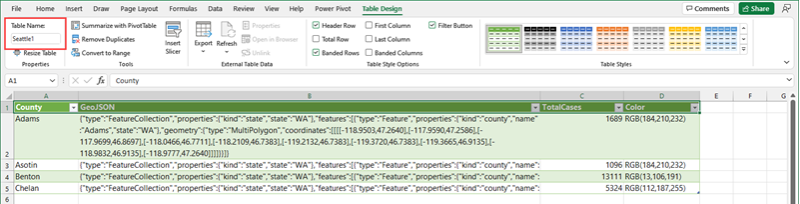
Skopiuj poniższe dane przykładowe do pustego skoroszytu, sformatuj je jako tabelę i nazwij tabelę Seattle1. Następnie połącz skoroszyt z twoją mapą jako źródło danych. Aby uzyskać szczegółowe instrukcje na podobnym przykładzie, zobacz Użyj źródła danych do umieszczenia pinezek na mapie.
Powiat GeoJSON TotalCases Color Adams {"type":"FeatureCollection","properties":{"kind":"state","state":"WA"},"features":[{"type":"Feature","properties":{"kind":"county","name":"Adams","state":"WA"},"geometry":{"type":"MultiPolygon","coordinates":[[[[-118.9503,47.2640],[-117.9590,47.2586],[-117.9699,46.8697],[-118.0466,46.7711],[-118.2109,46.7383],[-119.2132,46.7383],[-119.3720,46.7383],[-119.3665,46.9135],[-118.9832,46.9135],[-118.9777,47.2640]]]]}}]} 1689 RGB(184,210,232) Asotin {"type":"FeatureCollection","properties":{"kind":"state","state":"WA"},"features":[{"type":"Feature","properties":{"kind":"county","name":"Asotin","state":"WA"},"geometry":{"type":"MultiPolygon","coordinates":[[[[-117.0388,46.4261],[-117.0607,46.3549],[-116.9841,46.2946],[-116.9676,46.2015],[-116.9238,46.1687],[-116.9841,46.0920],[-116.9183,45.9934],[-117.4825,45.9989],[-117.4825,46.1194],[-117.4222,46.1194],[-117.4222,46.3823],[-117.2305,46.4096],[-117.2305,46.4644],[-117.1977,46.4206]]]]}}]} 1096 RGB(184,210,232) Benton {"type":"FeatureCollection","properties":{"kind":"state","state":"WA"},"features":[{"type":"Feature","properties":{"kind":"county","name":"Benton","state":"WA"},"geometry":{"type":"MultiPolygon","coordinates":[[[[-119.8759,46.6287],[-119.6240,46.6452],[-119.5144,46.7273],[-119.4542,46.6780],[-119.2680,46.5192],[-119.2680,46.2727],[-119.0434,46.1906],[-118.9448,46.0756],[-118.9393,46.0263],[-118.9886,45.9989],[-119.1256,45.9332],[-119.4323,45.9167],[-119.5692,45.9277],[-119.6678,45.8565],[-119.8704,45.8346],[-119.8649,46.0427],[-119.8759,46.6287]]]]}}]} 13111 RGB(13,106,191) Chelan {"type":"FeatureCollection","properties":{"kind":"state","state":"WA"},"features":[{"type":"Feature","properties":{"kind":"county","name":"Chelan","state":"WA"},"geometry":{"type":"MultiPolygon","coordinates":[[[[-120.7029,48.5292],[-120.6536,48.5347],[-120.6262,48.4964],[-120.6646,48.4471],[-120.6481,48.3978],[-120.5605,48.3704],[-120.5879,48.3211],[-120.5112,48.3101],[-120.3524,48.2170],[-120.3633,48.1568],[-120.3250,48.1294],[-120.1443,48.0637],[-120.1443,48.0363],[-120.0895,48.0199],[-120.0512,47.9596],[-119.8704,47.9596],[-119.9964,47.7789],[-120.2100,47.7515],[-120.1990,47.6803],[-120.2374,47.5872],[-120.3031,47.5215],[-120.3195,47.4557],[-120.2921,47.4010],[-120.0895,47.3407],[-120.0950,47.2640],[-120.3907,47.2586],[-120.5276,47.3352],[-120.5605,47.3079],[-120.8015,47.4229],[-120.9165,47.4284],[-121.1137,47.5981],[-121.1301,47.6748],[-121.0644,47.7132],[-121.1192,47.7789],[-121.0699,47.8282],[-121.1520,47.8446],[-121.1739,47.8884],[-121.1630,47.9541],[-121.1192,47.9980],[-121.1520,48.0418],[-121.0151,48.0746],[-120.9439,48.1130],[-120.9548,48.1513],[-120.9056,48.1623],[-121.0041,48.2937],[-121.0699,48.3156],[-121.0425,48.3485],[-121.0644,48.3923],[-121.0370,48.4306],[-121.0480,48.4854],[-120.8563,48.5511],[-120.7851,48.5073]]]]}}]} 5324 RGB(112,187,255) Powiąż następujące zaawansowane właściwości kontrolką map z odpowiednimi kolumnami w źródle danych:
Property Kolumna Obiekty GeoJSON kształtów GeoJSON Etykiety kształtów Powiat Kolory kszałtów Color Twoja mapa powinna wyglądać mniej więcej tak:
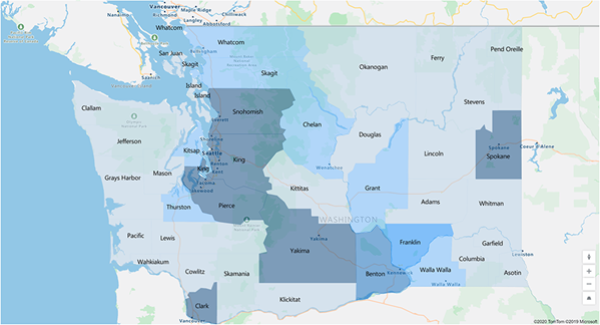
Wyświetlanie obwodu i pola powierzchni narysowanych lub wstawionych kształtów (wersja zapoznawcza)
Twoje aplikacje mogą pokazywać obwód (w stopach) i powierzchnię (w stopach kwadratowych) wybranego kształtu na mapie.
- W aplikacji otwórz kartę Wstaw i rozwiń pozycję Wyświetl.
- Zaznacz kontrolkę Etykiety tekstowej na ekranie aplikacji. Przesuwaj i zmieniaj jego rozmiar, jak chcesz.
- Zmień właściwość Tekst w kontrolce etykieta na [Map].SelectedShape.Area lub [Map].SelectedShape.Perimeter, aby wyświetlić pole powierzchni lub obwód wybranego kształtu. (Wskazówka: wpisz podaną wartość na pasku formuły lub w zakładce Właściwości, zależnie od tego, co wolisz).
W poniższym przykładzie używaliśmy czterech etykiet tekstowych w celu wyświetlenia zarówno obszaru, jak i obwodu wybranego kształtu:
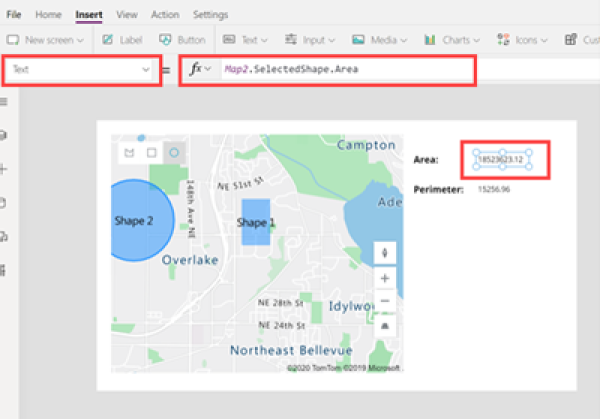
Inne funkcje map interaktywnych
- Używanie danych z programu Excel do wstawiania pinezek
- Dodawanie kart informacyjnych do pinezek
- Pokaż trasy między punktami nawigacyjnymi
Inne kontrolki geoprzestrzenne
Aby podczas wpisywania były wyświetlane sugestie dotyczące adresów dynamicznych, należy użyć kontrolki Wprowadzenie adresu.
Uwaga
Czy możesz poinformować nas o preferencjach dotyczących języka dokumentacji? Wypełnij krótką ankietę. (zauważ, że ta ankieta jest po angielsku)
Ankieta zajmie około siedmiu minut. Nie są zbierane żadne dane osobowe (oświadczenie o ochronie prywatności).