Użyj źródła danych do wstawienia pinezek
Do formantu mapowania można załadować tabelę zawierającą istniejące dane. Kontrolka następnie wykreśli każdy wiersz w tabeli jako pinezkę mapy.
Wymagania wstępne
- Utwórz aplikację kanwy i upewnij się, że spełnia ona wymagania wstępne dotyczące lokalizacji geoprzestrzennej.
- W aplikacji wstaw mapę.
Dodawanie danych pinezek ze skoroszytu programu Excel
Nazwa źródło danych musi zawierać tabelę nazwaną z następującymi kolumnami, która powinna być mapowana na skojarzoną właściwość w okienku zaawansowanego formantu.
| Opis kolumny | Mapa na Właściwość | Wymagania |
|---|---|---|
| Etykieta pinezki | ItemsLabels | Wymagani |
| Długość pinezki | ItemsLongitudes | Wymagani |
| Szerokość pinezki | ItemsLatitudes | Wymagani |
| Kolor pinezki | ItemsColors | Opcjonalnie |
| Ikona pinezki | ItemsIcons | Opcjonalnie |
Pole kolorów akceptuje dowolny ciąg CSS, jak zdefiniowano w Wyliczanie kolorów i funkcje ColorFade, ColorValue i RGBA w Power Apps.
Można użyć ikon opisanych w temacie Lista szablonów obrazów jako swojej ikony.
W poniższej tabeli programu Excel są wyświetlane wymagane kolumny:
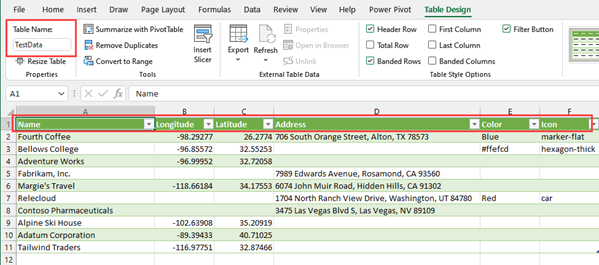
Aby przetestować tę funkcjonalność, można skopiować następujące przykładowe dane:
| Nazwa/nazwisko | Długość geograficzna | Szerokość geograficzna | Kolor | Ikona |
|---|---|---|---|---|
| Fourth Coffee (przykład) | -98.29277 | 26.2774 | Niebieskie | marker-flat |
| Litware, Inc. (przykład) | -96.85572 | 32.55253 | #ffefcd | hexagon-thick |
| Adventure Works (przykład) | -96.99952 | 32.72058 | samochód | |
| Fabrikam, Inc. (przykład) | -118.30746 | 34.86543 | ||
| Blue Yonder Airlines (przykład) | -118.66184 | 34.17553 | ||
| Oświetlenie miejskie (przykład) | -113.46184 | 37.15363 | ||
| Contoso Pharmaceuticals (próbka) | -80.26711 | 40.19918 | ||
| Alpine Ski House (przykład) | -102.63908 | 35.20919 | ||
| Datum Corporation (przykład) | -89.39433 | 40.71025 | ||
| Coho Winery (przykład) | -116.97751 | 32.87466 |
Skopiuj tabelę i wklej ją do nowego źródła danych. W tym przykładzie używamy skoroszytu programu Excel.
Zaznacz jedną z komórek, a następnie na karcie Strona główna na wstążce wybierz opcję Format jako tabela i wybierz dowolny styl, a następnie kliknij OK.

Zaznacz tabelę, a następnie przejdź do karty Projektowanie tabeli na wstążce. Wprowadź nazwę tabeli w sekcji Nazwa tabeli:, na przykład TestData.
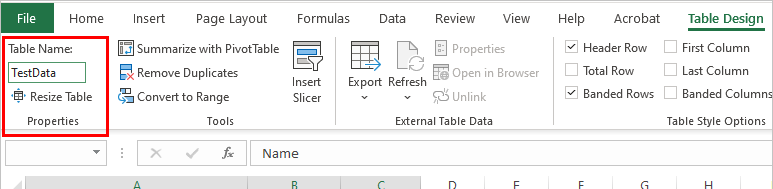
Zapisz skoroszyt.
Otwórz lub utwórz nową aplikację Power Apps w oknie, a następnie wstaw formant mapy.
W okienku Właściwości wybierz pole Lokalizacje(Items), a następnie wyszukaj je w programie excel i wybierz opcję Import z programu Excel.
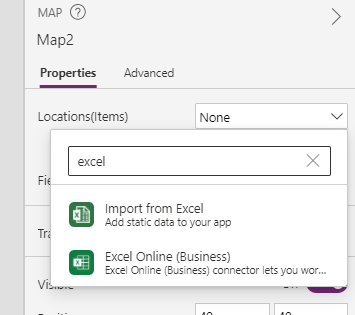
Znajdź skoroszyt programu Excel i wybierz pozycję Otwórz. Wybierz tabelę zawierającą informacje, TestData, a następnie Połącz.
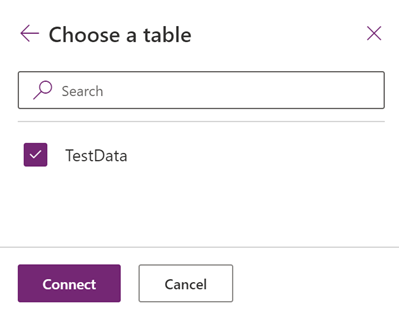
W okienku Właściwości i przejdź do karty Zaawansowane, a następnie wybierz Więcej opcji.
Określ następujące właściwości:
- ItemsLabels jako „Nazwa”
- ItemsLatitudes jako „Szerokość geograficzna”
- ItemsLongitudes jako „Długość geograficzna”
- (opcjonalnie) ItemsColors jako „Kolory”
- (opcjonalnie) ItemsIcons jako „Ikony”
Kontrolka mapy będzie teraz wyświetlać każdy wiersz w tabeli jako pinezkę, oznaczoną jego Nazwa zgodnie z definicją w tabeli programu Excel i przy użyciu dostarczonych ikon i kolorów. Jeśli nie zostanie włączona ikona lub kolor, formant użyje domyślnej ikony i kolorów.
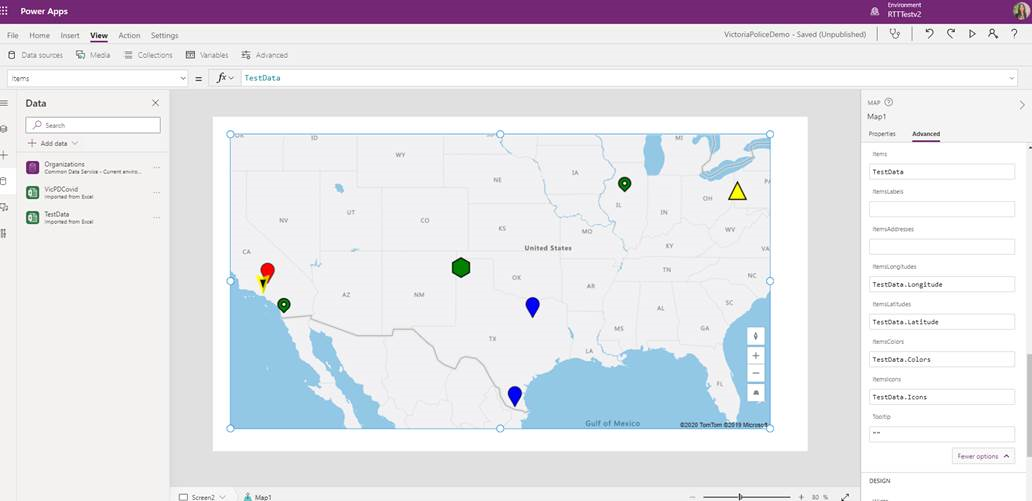
Uwaga
Każda kontrolka mapy może wyświetlać do 5000 pinezek z szerokości lub długości geograficznej oraz 50 pinezek z adresów. Limit pinezki jest niższy dla adresów, ponieważ mapa musi geokodować te adresy podając szerokość lub długość geograficzną, aby je wyświetlić. Nie zaleca się używania adresów w miarę możliwości. Adresy geokodowane można zapisać z powrotem w źródle danych.
Gdy dla pojedynczego pinezki podana jest zarówno szerokość, jak i długość geograficzna oraz adres, element sterujący mapy nada priorytet użyciu szerokości lub długości geograficznej, aby uniknąć geokodowania adresu.
Zapisz adresy z kodu geograficznego z formantu mapy do źródło danych
Aby uniknąć ponownego używania tego samego zestawu adresów przy każdym uruchomiono formant mapy, można zapisać adresy z kodem geograficznym z powrotem do pierwotnego pliku źródło danych. Dzięki temu po ponownej zmiany zapisu mapy szerokość i długość geograficzna zamiast ponownie ich rozsyłania.
Aby to zrobić, dodaj przycisk, aby zapisać geokodowany adres z powrotem do oryginalnego źródła danych z następującą formułą:
ForAll(Map1.GeocodedItems, Patch(Accounts1, LookUp(Accounts1, ThisRecord.Address = Address && ThisRecord.Name = Label), {Latitude: Latitude, Longitude: Longitude }))

Inne funkcje map interaktywnych
- Dodawanie kart informacyjnych do pinezek
- Pokaż trasy między punktami nawigacyjnymi
- Rysowanie kształtów i wstawianie ich na mapach
Inne kontrolki geoprzestrzenne
Aby podczas wpisywania były wyświetlane sugestie dotyczące adresów dynamicznych, należy użyć kontrolki Wprowadzenie adresu.
Uwaga
Czy możesz poinformować nas o preferencjach dotyczących języka dokumentacji? Wypełnij krótką ankietę. (zauważ, że ta ankieta jest po angielsku)
Ankieta zajmie około siedmiu minut. Nie są zbierane żadne dane osobowe (oświadczenie o ochronie prywatności).
Opinia
Dostępne już wkrótce: W 2024 r. będziemy stopniowo wycofywać zgłoszenia z serwisu GitHub jako mechanizm przesyłania opinii na temat zawartości i zastępować go nowym systemem opinii. Aby uzyskać więcej informacji, sprawdź: https://aka.ms/ContentUserFeedback.
Prześlij i wyświetl opinię dla