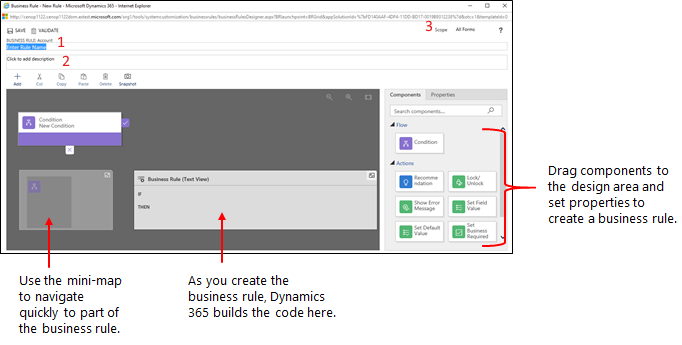Uwaga
Dostęp do tej strony wymaga autoryzacji. Może spróbować zalogować się lub zmienić katalogi.
Dostęp do tej strony wymaga autoryzacji. Możesz spróbować zmienić katalogi.
Bardzo często konieczne jest dodanie logiki biznesowej, aby upewnić się, że kolumny w aplikacji opartej na modelu są wyświetlane, ukryte lub ustawiane z właściwymi wartościami.
Ten artykuł pokazuje, jak możesz tworzyć reguły biznesowe i rekomendacje stosowania logiki formularza w aplikacji korzystającej z modelu bez konieczności pisania kodu JavaScript lub tworzenia dodatków. Reguły biznesowe udostępniają prosty interfejs do wdrażania i obsługi szybko zmieniających się i często stosowanych reguł. Można je stosować do formularzy głównych i formularzy szybkiego tworzenia. Reguły biznesowe działają w aplikacjach opartych na modelach, starszych aplikacjach sieci web, u usługach Dynamics 365 na tablety oraz Dynamics 365 for Outlook (w trybie online lub offline).
Łącząc warunki i akcje, możliwe są następujące akcje z regułami biznesowymi:
Ustaw wartości w kolumnach
Wyczyść wartości w kolumnach
Ustaw poziomy wymagań wobec kolumn
Pokaż/ukryj kolumny
Włącz lub wyłącz kolumny
Sprawdzanie poprawności danych i wyświetlanie komunikatów o błędach
Twórz rekomendacje biznesowe w oparciu o analizy biznesowe.
Uwaga
Aby zdefiniować regułę biznesową dla tabeli, tak aby miała zastosowanie do wszystkich formularzy, zobacz Tworzenie reguły biznesowej dla tabeli.
Reguły biznesowe nie działają w przypadku zestawów opcji wyboru wielokrotnego.
Wyświetl, edytuj lub utwórz regułę biznesową w Power Apps
Zaloguj się do usługi Power Apps.
Wybierz Tabele w lewym okienku nawigacji, otwórz żądaną tabelę, a następnie w obszarze Dostosowania wybierz Reguły biznesowe. Jeśli elementu nie ma w okienku panelu bocznego, wybierz …Więcej, a następnie wybierz żądany element.
Uwaga
Dostosowania tabeli powinny mieć miejsce w rozwiązaniu. Aby zaktualizować tabelę w ramach rozwiązania, otwórz rozwiązanie, a następnie otwórz tabelę. Następnie w obszarze Dostosowania wybierz opcję Reguły biznesowe.
- Na pasku poleceń zaznacz Nowa reguła biznesowa.
Wyświetl, edytuj lub utwórz regułę biznesową w kreatorze formularzy
W lewym okienku nawigacyjnym projektanta formularzy wybierz Reguły biznesowe.
Wybierz jedną z tych opcji:
- Domyślnie wyświetlane są tylko aktywne reguły biznesowe dla formularza. Wyczyść pokaż tylko aktywne reguły biznesowe, aby wyświetlić zdezaktywowane reguły biznesowe w formularzu.
- Aby utworzyć regułę biznesową, wybierz Nowa reguła biznesowa.
- Wybierz regułę biznesową, aby wyświetlić właściwości i edytować regułę biznesową.
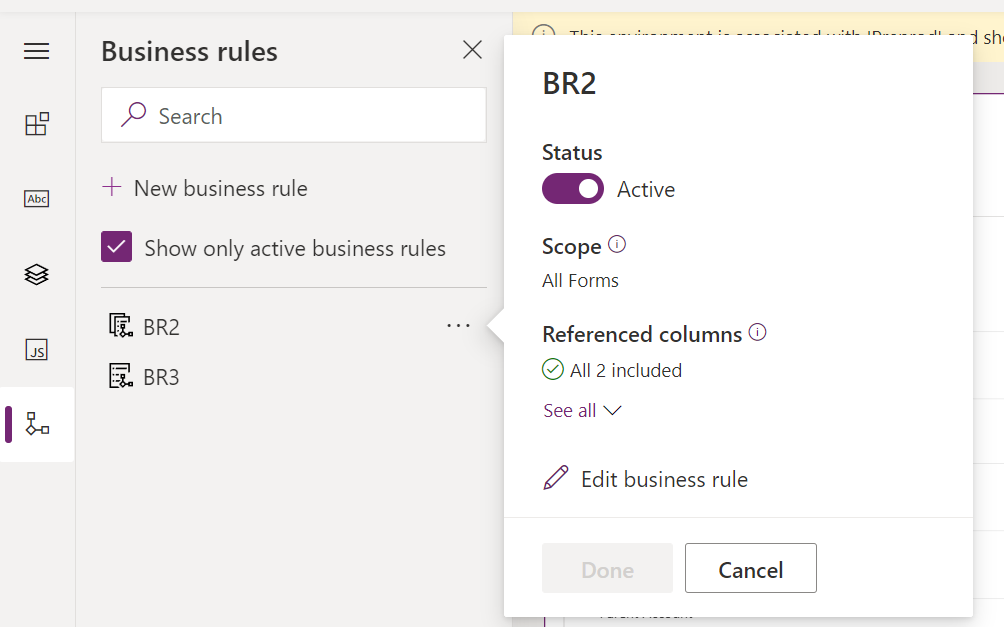
Ustaw właściwości reguły biznesowej
Gdy okno projektanta reguł biznesowych zostanie otwarte dla nowej reguły, zostanie już utworzony pojedynczy warunek. Każda reguła rozpoczyna się od warunku. Reguła biznesowa wykonuje na podstawie tego warunku jedną lub kilka akcji.
Wprowadź lub wybierz następujące właściwości z paska poleceń reguły biznesowej.
Nazwa reguły biznesowej: domyślnie reguła nosi nazwę Nowa reguła biznesowa. Zalecamy wprowadzenie znaczącej nazwy reguły biznesowej.
Opis: Opcjonalnie możesz dodać opis.
Zakres: Zakres reguły biznesowej wskazuje formularze, do których będzie stosowana ta reguła biznesowa. Ustaw zakres, zgodnie z poniższym:
Jeśli wybierzesz tę pozycję...
Zakres jest ustawiony na...
Encja
Tabela i wszystkie formularze tabeli
Wszystkie formularze
Wszystkie formularze tabeli
Określony formularz (na przykład konto Główny formularz)
Tylko ten formularz
Uwaga
Aby zmodyfikować istniejącą regułę biznesową, musisz ją dezaktywować zanim będzie można ją modyfikować.
Zbuduj regułę biznesową
Dodaj warunki. Aby dodać więcej warunków do reguły biznesowej:
Przeciągnij komponent Warunek z karty Składniki na znak plus w projektancie.
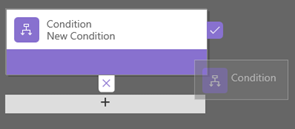
Aby ustawić właściwości dla warunku, wybierz składnik Warunek w oknie projektanta, a następnie ustaw właściwości w karcie Właściwości po prawej stronie ekranu. Podczas ustawiania właściwości wyrażenie tworzone jest w dolnej części karty Właściwości.
Aby dodać dodatkową klauzulę (i I lub LUB) do warunku, wybierz Nowy w karcie Właściwości, aby utworzyć nową regułę, a następnie ustaw właściwości dla tej zasady. W kolumnie Reguła logiki można określić, czy dodać nową regułę jako I lub LUB.
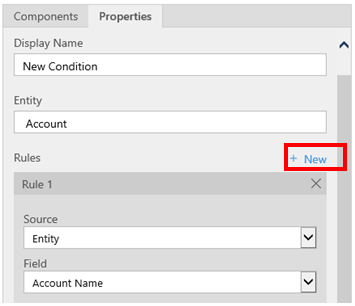
Po zakończeniu ustawiania właściwości dla warunku, wybierz Zastosuj.
Dodaj akcje. Aby dodać akcję:
Przeciągnij jeden z elementów akcji z karty Składniki na znak plus obok składnika Warunek. Przeciągnij akcję na znak plus obok znacznik wyboru, jeśli chcesz, aby reguła biznesowa wykonywała tę czynność, gdy warunek zostanie spełniony, lub znak plus obok x, jeśli chcesz, aby reguła biznesowa wykonywała tę czynność, jeśli warunek nie zostanie spełniony.
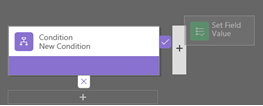
Aby ustawić właściwości dla akcji, wybierz składnik Akcja w oknie projektanta, a następnie ustaw właściwości w karcie Właściwości.
Po zakończeniu ustawiania właściwości wybierz Zastosuj.
Dodaj zalecenie biznesowe. Aby dodać zalecenie biznesowe:
Przeciągnij komponent Rekomendacja z karty Komponenty na znak plus obok komponentu Warunek. Przeciągnij komponent Rekomendacja na znak plus obok znacznika wyboru, jeśli chcesz, aby reguła biznesowa wykonywała tę czynność, gdy warunek zostanie spełniony, lub znak plus obok x, jeśli chcesz, aby reguła biznesowa wykonywała tę czynność, jeśli warunek nie zostanie spełniony.
Aby ustawić właściwości dla rekomendacji, wybierz składnik Rekomendacja w oknie projektanta, a następnie ustaw właściwości w karcie Właściwości.
Aby dodać więcej akcji do rekomendacji, przeciągnij je z karty Składniki, a następnie ustaw właściwości dla każdej akcji w karcie Właściwości.
Uwaga
W czasie tworzenia rekomendacji jedno działanie jest dodawane domyślnie. Aby wyświetlić wszystkie akcje w rekomendacji, wybierz Szczegóły w komponencie Rekomendacja.
Po zakończeniu ustawiania właściwości wybierz Zastosuj.
Aby sprawdzić poprawność reguły biznesowej, wybierz Sprawdź na pasku akcji.
Aby zapisać poprawność reguły biznesowej, wybierz Zapisz na pasku akcji.
Aby uaktywnić regułę biznesową, zaznacz ją w oknie Solution Explorer, a następnie wybierz Aktywuj. Nie można aktywować reguły biznesowej z okna projektanta.
Porada
Poniżej przedstawiono kilka wskazówek, o których należy pamiętać podczas pracy nad regułami biznesowymi w oknie projektanta:
- Aby zrobić migawkę wszystkiego, co znajduje się w oknie Reguła biznesowa, wybierz Migawka na pasku akcji. Jest to przydatne na przykład podczas uzyskiwania opinii od członków zespołu.
- Użyj miniaturowej mapy, aby szybko przejść do innej części tego procesu. Jest to przydatne, gdy masz skomplikowany proces, który jest przewijany na ekranie.
- Podczas dodawania warunków, akcji i rekomendacji biznesowych do reguły biznesowej, tworzony jest kod reguły biznesowej, który pojawia się w dolnej części okna projektanta. Ten kod jest przeznaczony tylko do odczytu.
Lokalizowanie komunikatów o błędach używanych w regułach biznesowych
Jeśli w środowisku udostępniono więcej niż jeden język, warto zlokalizować wszystkie ustawione komunikaty o błędach. Każdorazowo po ustawieniu komunikatu, etykieta jest generowana przez system. Jeśli tłumaczenia w środowisku zostaną ustawione, zlokalizowanych wersji wiadomości można dodać, a następnie zaimportować z powrotem do systemu. Umożliwi to użytkownikom korzystanie z języków innych niż język podstawowy w celu wyświetlania przetłumaczonych wiadomości.
Typowe problemy
W tej sekcji opisano typowe problemy, które mogą wystąpić podczas używania reguł biznesowych.
Kolumny imienia i nazwiska oraz adresu nie są obsługiwane w aplikacjach ujednoliconego interfejsu
Akcje lub warunki, które używają kolumny złożonej, takiej jak Imię i nazwisko (fullname) lub Adres, nie są obsługiwane przez aplikacje oparte na ujednoliconym interfejsie. Można również użyć akcji lub warunków dla kolumn członków. Na przykład, zamiast używać kolumny Imię i nazwisko (fullname), można użyć akcji lub warunków w kolumnach Imię (firstname) i Nazwisko (lastname).
Reguły biznesowe nie są wykonywane dla niektórych użytkowników
Upewnij się, że użytkownicy mają uprawnienia rola zabezpieczeń, które obejmują co najmniej uprawnienia do odczytu zakresu użytkownika w tabeli Proces. Domyślnie rola zabezpieczeń Użytkownik podstawowy ma to uprawnienie.
Reguły biznesowe nie uruchamiają się w ramach siatki możliwej do edycji w pulpicie nawigacyjnym
Reguły biznesowe o zakresie encji nie będą uruchamiane na edytowalnych siatkach, gdy na stronie pulpitu nawigacyjnego jest wyświetlana konfigurowana edytowalna siatka .
Czy reguła biznesowa nie jest wyzwalana dla formularza?
Reguła biznesowa może nie działać, ponieważ kolumna, do której odwołuje się reguła biznesowa, nie znajduje się w formularzu.
Otwórz Eksplorator rozwiązań. Rozwiń żądaną tabelę i wybierz Formularze.
Otwórz wybrany formularz, a następnie na wstążce projektanta formularzy wybierz Reguły biznesowe.
W projektancie formularza otwórz regułę biznesową.
W projektancie reguły biznesowej wybierz każdy warunek i akcję, aby sprawdzić wszystkie kolumny, do których odwołuje się każdy warunek i akcja.
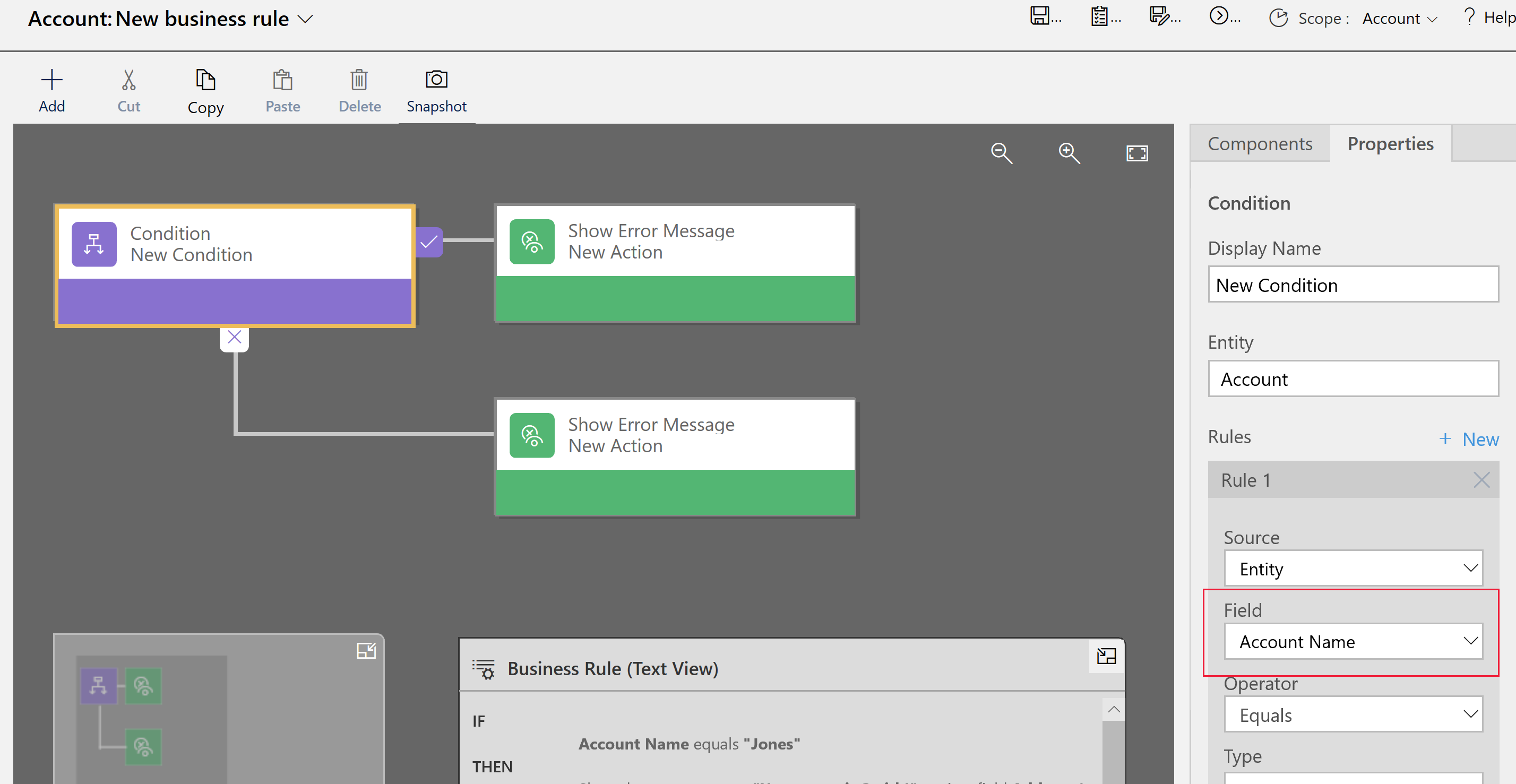
Sprawdź, czy każda kolumna, do której odwołuje się reguła biznesowa znajduje się również w formularzu. Jeśli nie, należy dodać brakującą kolumnę do formularza.
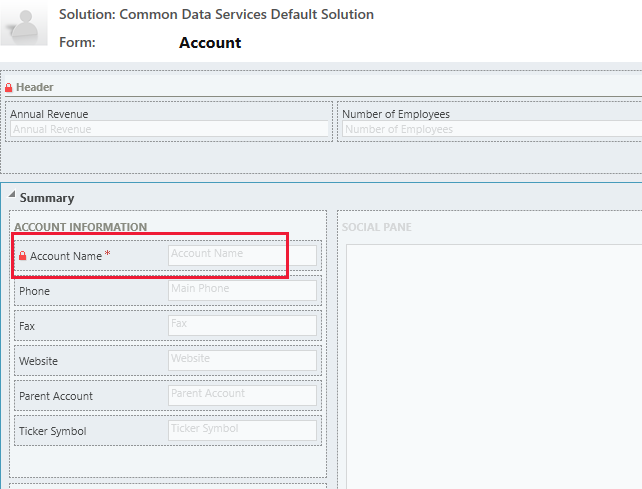
Reguła biznesowa może również nie być wykonywana, ponieważ kolumna, do której odwołuje się reguła biznesowa, jest kolumną złożoną. W zamian można użyć kolumn kolumny złożonej.
Często zadawane pytania
Czy reguły biznesowe mogą odblokować kolumny w formularzu tylko do odczytu?
- Tak, reguła biznesowa może odblokować kolumny i edytować akcje na formularzu tylko do odczytu.
Jak rozwiązywać problemy związane z regułą biznesową, która nie działa?
- Zobacz Czy Twoja reguła biznesowa nie sprawdza się w formularzu? w tym temacie.
Jak wyglądają zalecenia w formularzu?
W zaleceniach obok etykiety kolumny jest pokazywana żarówka.
Wybierz żarówkę, aby rozwinąć widok i pokazać rekomendację.
Zobacz także
Utwórz niestandardową logikę za pomocą procesów
Tworzenie przepływu procesów biznesowych
Uwaga
Czy możesz poinformować nas o preferencjach dotyczących języka dokumentacji? Wypełnij krótką ankietę. (zauważ, że ta ankieta jest po angielsku)
Ankieta zajmie około siedmiu minut. Nie są zbierane żadne dane osobowe (oświadczenie o ochronie prywatności).