Uwaga
Dostęp do tej strony wymaga autoryzacji. Może spróbować zalogować się lub zmienić katalogi.
Dostęp do tej strony wymaga autoryzacji. Możesz spróbować zmienić katalogi.
Filtry w widoku definiują rekordy, które będzie możliwe do wyświetlenia przez użytkownika podczas wybierania widoku Power Apps bieżącej tabeli. Można dodać lub edytować filtr dla kolumn dołączanych w widoku, wybierając kolumnę i wybierając Filtruj według w projektancie widoków.
Można również skorzystać z konstruktora wyrażeń w projektancie widoków. Aby dodać lub edytować filtry dla dowolnych kolumn tabeli w bieżącym widoku lub dowolnych kolumn w pokrewnej tabeli, należy użyć Konstruktora wyrażeń.
W tym artykule można tworzyć i edytować filtry, wykonując następujące zadania:
- Edytowanie lub usuwanie warunku filtru
- Otwieranie konstruktora wyrażeń
- Dodawanie warunków do filtru
- Dodawanie warunku grupy do filtru
- Dodaj nowej tabeli pokrewnej do warunku
- Grupowanie warunków filtru
Edytowanie lub usuwanie warunku filtru
Zaloguj się w Power Apps.
Wybierz pozycję Rozwiązania w lewym okienku nawigacji, a następnie otwórz odpowiednie rozwiązanie.
Otwórz Tabele, którą chcesz otworzyć, a następnie wybierz obszar Widoki.
Otwórz widok, który chcesz edytować. Panel właściwości widoku zawiera listę istniejących filtrów.
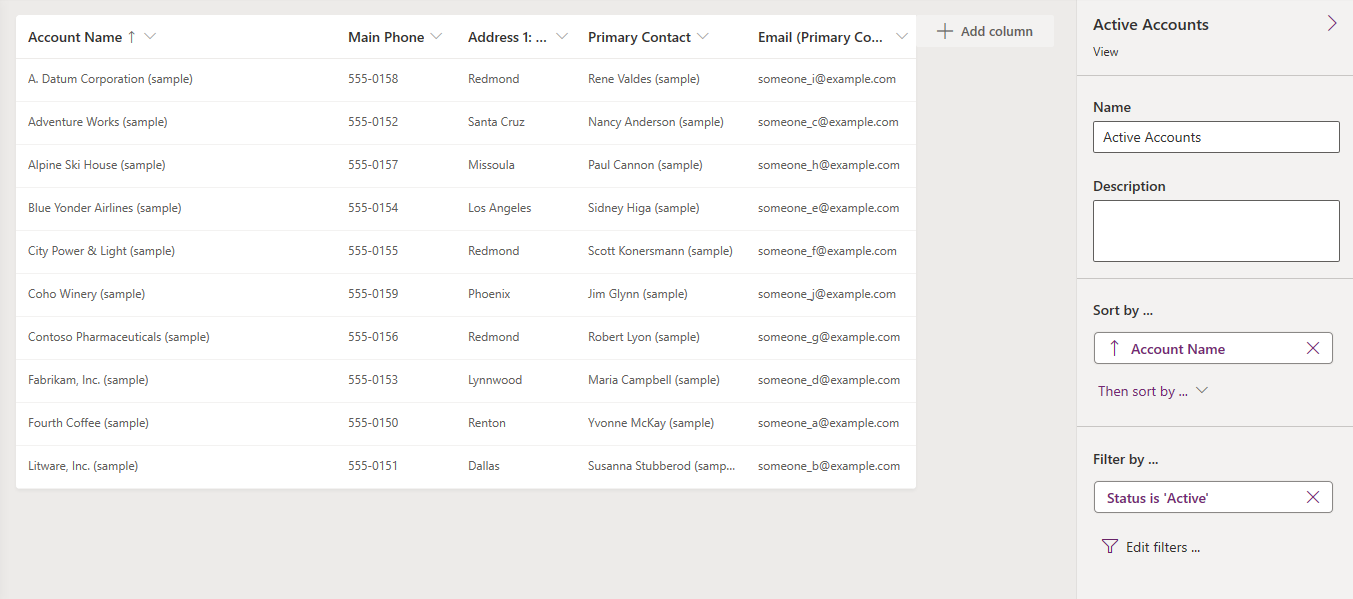
W panelu Właściwości widoku wybierz warunek filtra.
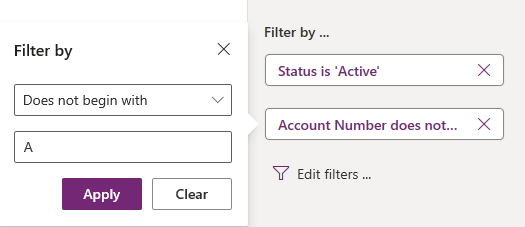
Wybierz operator warunkowy, którego chcesz użyć.
Wpisz lub wybierz wartość porównania dla warunku.
Wybierz Zastosuj.
Aby usunąć warunek wybierz Zamknij. Warunek jest usuwany bez potwierdzenia.
Otwieranie konstruktora wyrażeń
Konstruktor wyrażeń umożliwia przedefiniowanie istniejących filtrów i dodanie dodatkowych klauzul.
W prawym panelu właściwości widoku w projektancie widoków wybierz pozycję Edytuj filtry.
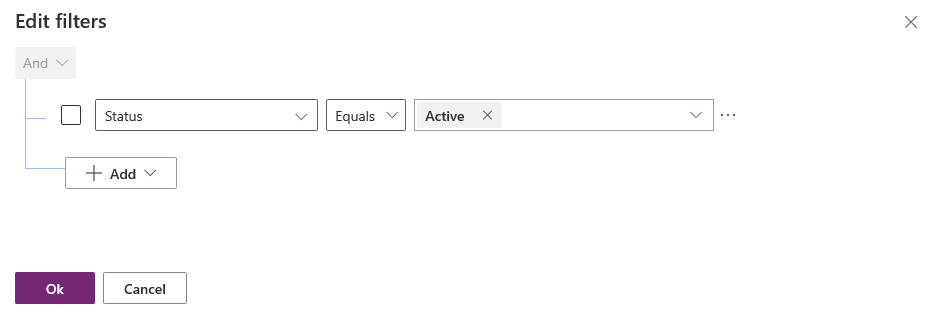
Dodawanie warunków do filtru
W kreatorze wyrażeń wybierz Dodaj>Dodaj wiersz.
Wybierz kolumnę dla tego warunku.
Wybierz operator warunkowy.
Wybierz wartość porównania.
Niektóre warunki filtru nie wymagają wartości porównania dla warunku. Na przykład operator Zawiera dane nie wymaga wartości porównania. Z innymi warunkami filtru należy wybrać wartość porównania z zestawu opcji. Na przykład kolumna Stan zawiera zestaw, które są Aktywne lub Nieaktywne.
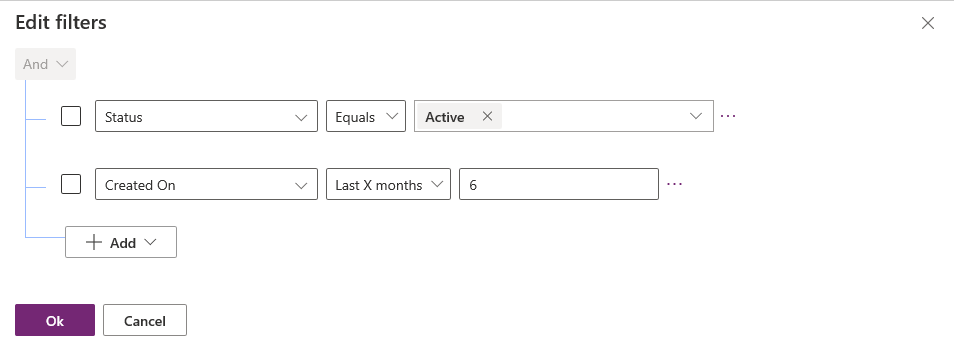
Wybierz pozycję OK.
Dodawanie warunku grupy do filtru
W kreatorze wyrażeń wybierz Dodaj>Dodaj grupę.
Wybierz operator relacji Lub dla grupy. I to domyślny operator relacji.
Określ pierwszą klauzulę zgrupowanego warunku. Wybierz kolumnę, operator warunkowy i porównywaną wartość.
Wybierz Dodaj>Dodaj grupę.
Określ drugą klauzulę zgrupowanego warunku.
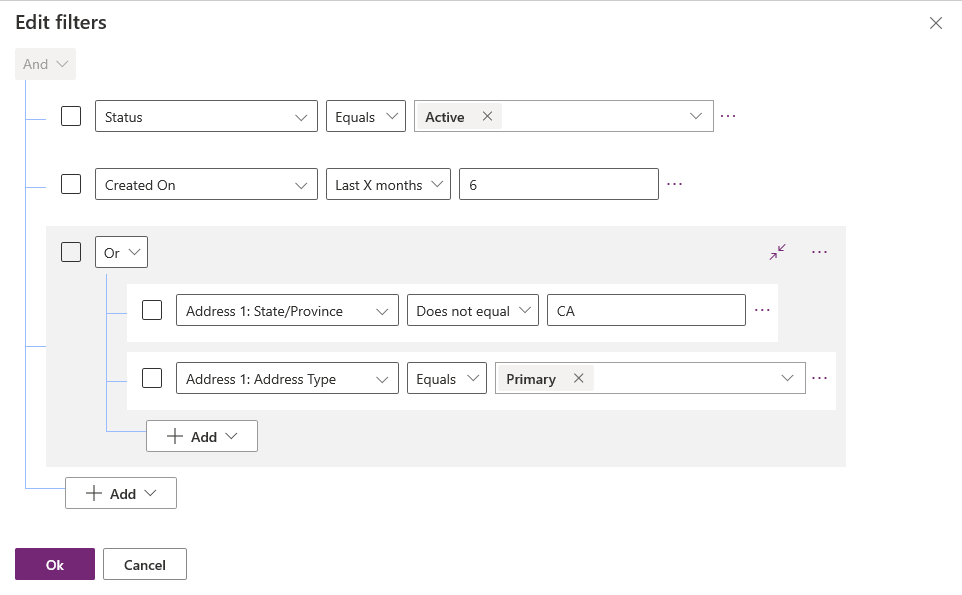
Możesz wybrać Zwiń, aby wyświetlić grupę jako wyrażenie warunkowe.
Dodaj nowej tabeli pokrewnej do warunku
W Konstruktorze wyrażeń wybierz pozycję Dodaj>Dodaj tabelę pokrewną.
Wybierz z bieżącej tabeli kolumnę pokrewną względem innej tabeli. Tabela powiązana z kolumną jest wyświetlana w nawiasach. Użytkownik może wybrać kolumny, które mają relację wiele-do-jednego, jeden-do-wielu lub wiele-do-wielu wraz z pokrewną tabelą.
Wybierz kolumnę pokrewnej tabeli dla warunku.
Wybierz operator warunkowy.
Notatka
Zawiera dane to jedyny operator warunkowy, który może być używany w tabeli pokrewnej w filtrze widoków.
Wybierz lub wprowadź wartość porównania.
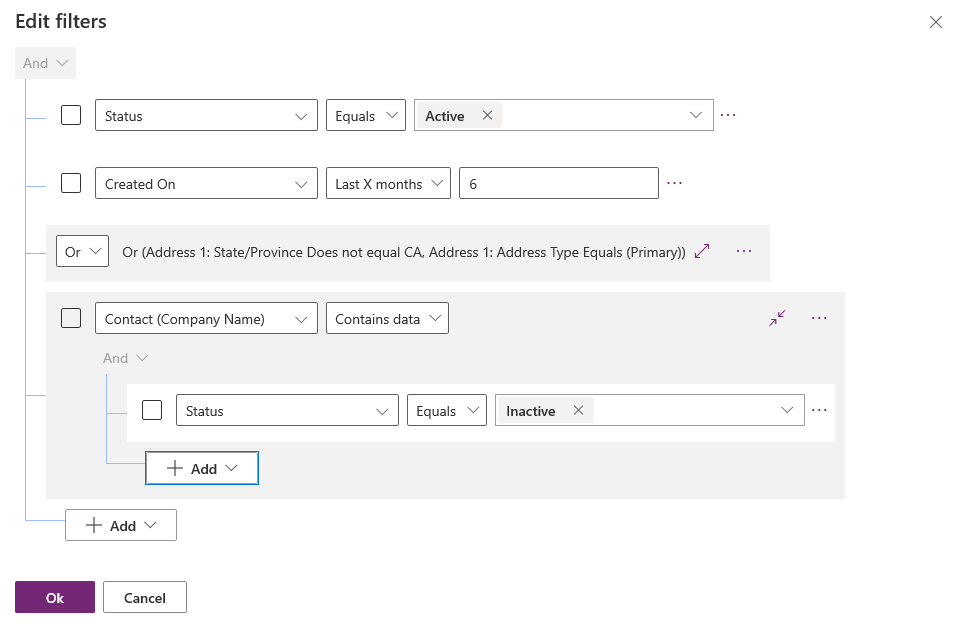
Grupowanie warunków filtru
W konstruktorze wyrażeń zaznacz pole wyboru dla warunków, które chcesz grupować.
Wybierz Więcej poleceń (...) dla jednego z warunków, a następnie wybierz Utwórz grupę.
Aby usunąć grupowanie, wybierz Więcej poleceń (...) dla grupy, a następnie wybierz Rozgrupuj
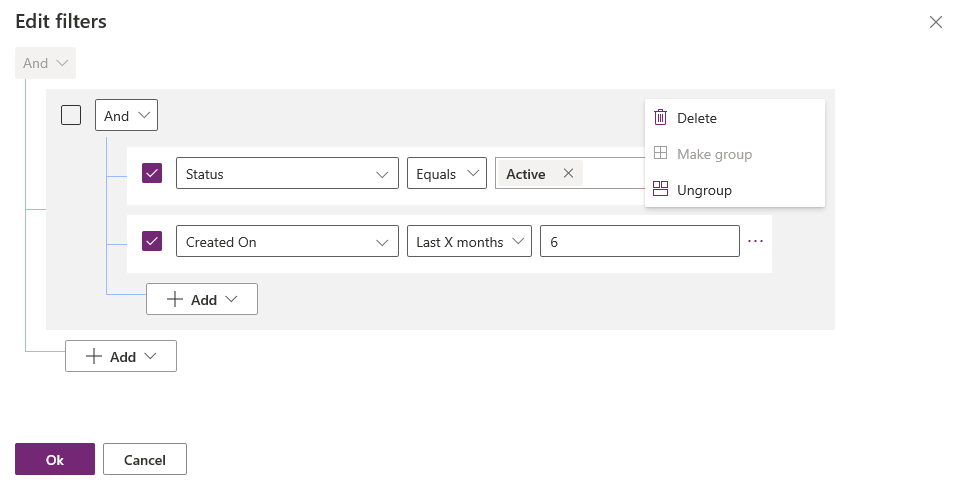
Następne kroki
Konfigurowanie sortowania w widokach
Konwertowanie widoków na edytowalne siatki