Jak formularze główne aplikacji opartej na modelu wyglądają w na różnych urządzeniach
Istnieją cztery rodzaje formularzy. Główny, szybki widok, szybkie tworzenie i karta.
Formularz główny jest podstawowym elementem wszystkich aplikacji opartych na modelu i jest używany przez wszystkie urządzenia służące do ich uruchamiania.
Formularz główny można renderować za pomocą przeglądarki internetowej, Dynamics 365 na telefony, Dynamics 365 na tablety lub Dynamics 365 for Outlook, a jego projekt dostosowuje się do urządzenia. Ten modelowy design jest ważnym elementem aplikacji opartych na modelach.
Ponadto formularz główny jest częścią tabeli, która jest częścią tabeli i jest ona przesądna z tabelą w ramach każdego rozwiązania. Pomoże to w cyklu zarządzania aplikacją.
Dowiedz się więcej o wszystkich typach formularzy
Uwagi dotyczące Microsoft Dynamics 365
Opcje prezentacji formularza głównego
Wszystkie główne formularze, które istnieją dla tabeli, mogą być wyświetlane w różny sposób w zależności od czynników w tabeli poniżej. Projektując formularz główny, zastanów się, jak działa w każdym narzędziu prezentacji.
| Prezentacja | Opis |
|---|---|
| Bieżący | Większość tabel standardowych i wszystkich utworzonych tabel niestandardowych korzysta z bieżącego formularza, który zapewnia użytkownikom nowoczesnych możliwości pracy. Obecne formularze mają układ z ulepszonym projektem paska poleceń i obsługują funkcje, takie jak Autozapis i przepływy procesów biznesowych. |
| Dynamics 365 na tablety | Program Dynamics 365 na tablety przedstawia zawartość formularza głównego w sposób zoptymalizowany dla tabletów. |
| Dynamics 365 for phones | Program Dynamics 365 for phones przedstawia zawartość formularza głównego w sposób zoptymalizowany dla telefonów. |
| Klasyczne | Obecne formularze pochodzą z wcześniejszych wersji aplikacji zaangażowania klienta Dynamics 365. Używają one wstążki zamiast paska poleceń i okienka nawigacji po lewej stronie. Formularze te mają układ dwóch kolumn. Zwróć uwagę, że nadal istnieje kilka tabel, w których są nadal dostępne klasyczny formularze. Więcej informacji: Zaktualizowano klasyczny tabele |
Ten diagram przedstawia typowe komponenty występujące w głównych formularzach tabel.
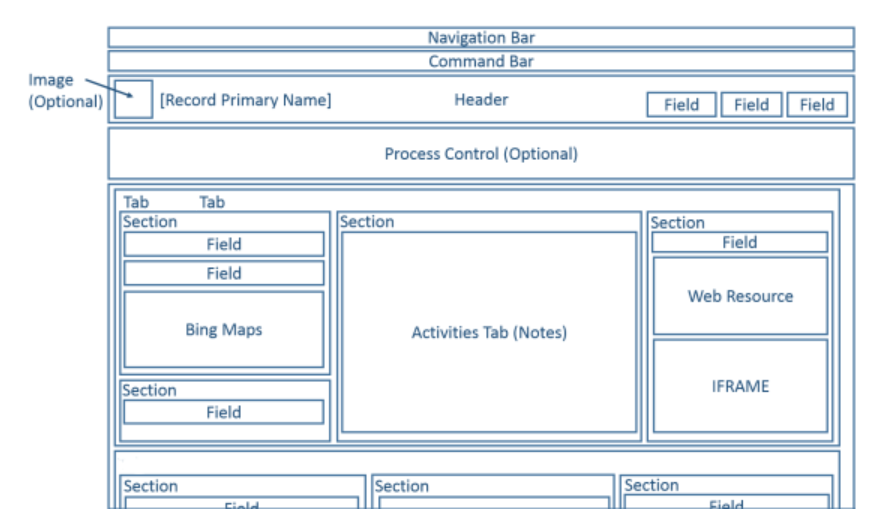
Układ formularza obsługuje szeroką gamę rozmiarów ekranów i okien. Wraz ze zmniejszaniem się szerokości okna kolumny sekcji przesuwają się w dół, dzięki czemu można przewijać w dół, aby z nimi pracować, zamiast kompresować lub wymagać przewijania w prawo.
Na poniższym obrazie przedstawiono główny formularz tabeli kont, tak jak formularz oglądany za pomocą przeglądarki sieci Web.
W poniższej tabeli zestawiono dostępne składniki formularza głównego dla tabel.
| Składnik | Podsumowanie |
|---|---|
| Pasek nawigacyjny | W kontekście tabeli pasek nawigacyjny zapewnia dostęp do zarządzania rekordami, takich jak wyszukiwanie, tworzenie i wyszukiwanie zaawansowane. |
| Pasek poleceń | Wyświetlanych jest kilka pierwszych poleceń, po których następuje pionowa wielokropek, który udostępnia menu do wyboru dodatkowych poleceń. |
| Obraz | Kiedy tabela ma kolumnę obrazu, a jej opcja Obraz podstawowy jest ustawiona na Obraz domyślny, obraz może być wyświetlany w nagłówku, gdy formularz jest skonfigurowany do wyświetlania obrazu. |
| Nagłówek | Kolumny umieszczone w nagłówku pozostają widoczne, gdy ludzie przewijają w dół treść formularza. Do czterech kolumn może być umieszczonych w nagłówku. Wiele wierszy tekstu, zasobów sieci Web czy elementów iFrame nie jest dozwolonych w nagłówku. Nagłówek dzieli niektóre właściwości z sekcjami. |
| Kontrolka procesu | Gdy tabela ma aktywne przepływy procesów biznesowych, formant procesu jest wyświetlany poniżej nagłówka. Więcej informacji: Przepływy procesów biznesowych |
| Treść | Body to przewijalna część formularza, która zawiera sekcje. |
| Karty | W treści formularza karty zapewniają podział poziomy. Karty mają etykiety, które mogą być wyświetlane. Karty zawierają maksymalnie trzy kolumny, a jako szerokość każdej kolumny można ustawić procent całkowitej szerokości. Podczas tworzenia nowej karty każda kolumna jest wstępnie wypełniana sekcją. |
| Sekcje | Sekcja zajmuje miejsce dostępne w kolumnie karty. Sekcje mają etykiety, które mogą być wyświetlane, a poniżej etykiety może się znajdować linia. Sekcja może mieć maksymalnie cztery kolumny i zawiera opcje określania sposobu wyświetlania etykiet dla kolumn w sekcji. |
| Kolumny | Kolumny sekcji wyświetlają pola i kontrolki używane przez ludzi do przeglądania lub edytowania danych w rekordzie tabeli. Sekcję można sformatować tak, aby zajmowała do czterech kolumn w obrębie sekcji. |
| Rozdzielacz | Rozdzielacz pozwala na dodanie pustego miejsca do sekcji kolumny. |
| Podsiatki | Podsiatki pozwalają na wyświetlanie listy w formularzu. |
| Skrócony formularz | Formularz szybkiego podglądu wyświetla dane z rekordu, do którego odwołuje się kolumna odnośnika w formularzu. Tabela, która jest elementem docelowym odnośnika, musi mieć skrócony formularz, aby można było ją dodać do formularza. Więcej informacji: Tworzenie i edytowanie skróconych formularzy |
| Zasoby sieci Web | HTML i zasoby sieci Web Microsoft Silverlight można dodawać do formularzy głównych, ale nie będą one wyświetlane podczas korzystania z Dynamics 365 for phones i Dynamics 365 for tablets. |
| iFrame | Ramka wbudowana, którą skonfigurowano tak, aby wyświetlała stronę sieci web z innej witryny sieci web. Ważne:
|
| Mapy Bing | Kiedy ten formant jest obecny w formularzu dla tabeli, a ustawienie systemowe Włącz mapy Bing jest włączone i zawiera prawidłowy klucz Mapa Bing, formantu można użyć jeden raz w formularzu, aby pokazać położenie jednego z adresów w tabeli. Więcej informacji: Konfigurowanie Map Bing |
Formularze Dynamics 365 na telefony i tablety
Większość tabel systemowych i tabel niestandardowych jest dostępnych dla Dynamics 365 na telefony i tablety. Formularz główny dla tych tabel jest przekształcany do prezentacji zoptymalizowanej na telefony i tablety.
Tabele włączone dla Dynamics 365 na telefony i tablety
Tylko tabele włączone dla Dynamics 365 na telefony i tablety używają tej prezentacji formularza głównego. Więcej informacji: Encje wyświetlane w Dynamics 365 for phones i Dynamics 365 for tablets
Projekt formularza
Dynamics 365 for phones i Dynamics 365 for tablets korzysta z wielu elementów formularza głównego i przedstawia je w sposób zoptymalizowany na telefony i tablety. Na poniższych diagramach przedstawiono ponowne wlanie tekstu z aplikacji sieci web do aplikacji przeznaczonych na tablet i telefon.
Aplikacja sieci web

Aplikacja na tablet

Aplikacja na telefon

Elementy formularza są przekształcane w układ panoramiczny w Dynamics 365 for tablets, w którym użytkownicy przesuwają palcem po ekranie, aby zmieniać elementy widoczne w obrębie rzutni. W Dynamics 365 for phones, użytkownicy przesuwają palcem po ekranie, aby wyświetlić inną kolumnę, lub okienko elementów, a kontrola procesu pojawia się nad każdą kolumną.
Element rzutni
Następujące elementy są zawsze widoczne w obrębie rzutni w kontekście formularza:
Pasek nawigacyjny
Pasek nawigacyjny jest prezentacją mapy witryny zoptymalizowaną pod kątem obsługi dotykowej. Więcej informacji: Zmień opcje nawigacji
Strona główna
Przycisk Strona główna przekierowuje użytkowników do pulpitu nawigacyjnego, który jest stroną startową dla Dynamics 365 for phones i Dynamics 365 for tablets.
Kontrolka procesu
Jeśli tabela ma włączony proces biznesowy, pojawi się on w prawym górnym rogu, obok formantu wyszukiwania w Dynamics 365 na tablety, i u góry ekranu w Dynamics 365 na telefony.
Wyszukiw.
Użytkownicy mogą nacisnąć formant wyszukiwania, aby otworzyć ekran i wyszukiwać rekordy.
Pasek poleceń
Domyślnie niektóre z poleceń wyświetlanych w aplikacji uruchamianej w przeglądarce sieci web nie są wyświetlane w aplikacjach Dynamics 365 na telefony i tablety. Podobnie jak aplikacja sieci web, pasek poleceń jest zależny od kontekstu, więc dostępne komendy zależą od tego, co jest obecnie wyświetlane lub wybierane. Więcej informacji: Zmień polecenia
Elementy formularza
Wyświetlane elementy formularza są pobierane z formularza głównego i prezentowane jako seria paneli, które użytkownicy widzą za pośrednictwem rzutni.
W Dynamics 365 for tablets, pierwszy panel wyświetla informacje kontaktowe o relacjach, które istnieją dla rekordu. W Dynamics 365 for phones, pierwszy panel wyświetla także kolumny nagłówka z formularza powyżej płytek relacji.

Dla formularzy Kontakt i Użytkownik górny element wyświetla kartę komunikacji dla rekordu. Karta komunikacji zawiera przyciski do inicjowania komunikacji z osobą. Dla innych tabel karta komunikacji jest wyświetlana, jeśli istnieje skrócony formularz Kontakt osadzony w formularzu głównym.
Możesz pokazać dodatkowe kafelki bazujące na relacjach tabel, ale nie możesz dostosować kafelków dla następujących tabel:
| Jednostka | Kafelki |
|---|---|
| Konto | Właściciel |
| Kontakt | Nazwa firmy, Właściciel |
| Potencjalny klient | Właściciel |
| Szansa sprzedaży | Klient, Właściciel |
Pozostałe płytki można dostosować za pomocą edytora formularzy. Kolejność jest stała, ale możesz ustawić, które elementy są widoczne w panelu relacji.
W Dynamics 365 for tablets , drugi panel zaczyna się od nazwy pierwszej karty na formularzu. Wszelkie kolumny, które są zawarte w nagłówku, są uwzględniane, a następnie zawartość pierwszej karty. W Dynamics 365 na telefony nagłówki pojawiają się w pierwszej kolumnie.

Jeśli jest aktywny przepływ procesów dla formularza, trzecia karta wyświetla zadania na bieżącym etapie procesu w Dynamics 365 for tablets. W Dynamics 365 for phones formant procesu znajduje się nad okienkami, po wybraniu przez użytkownika rozszerza się na bieżące okienko, i jest zawsze widoczny i gotowy do użycia.
Pozostałe panele formularza zawierają treść kart w formularzu. Wszystkie znalezione podsiatki są wyświetlane jako osobny panel.
Formularz usług Dynamics 365 na telefony i tablety zawsze wyświetla etykiety dla kart i podsiatek. Ustawienie Wyświetl w formularzu etykietę nie jest stosowane.
Uwaga
Aby zoptymalizować wydajność na urządzeniach przenośnych, liczba obiektów jest ograniczona do 5 zakładek lub 75 kolumn i 10 podsiatek.
Formularze dla Dynamics 365 na telefony i tablety nie obsługują następujących czynności:
Mapy Bing
Yammer
Źródła działań
Używanie motywów
Ponadto, obrazy tabel są widoczne w widokach list i na kartach kontaktów, ale nie w faktycznym formularzu.
Wiele formularzy
Dynamics 365 for phones i Dynamics 365 for tablets obsługuje wiele formularzy, ale nie umożliwia ludziom przełączania między formularzami, jeżeli mają oni dostęp do więcej niż jednego. Osoby zobaczą pierwszy formularz w kolejności, do którego mają dostęp.
Na przykład jeśli masz następujące formularze głównych dla tabel Szansa sprzedaży i dla każdego z nich masz przypisane następujące role zabezpieczeń, zobaczysz kolejność formularzy pokazaną w poniższej tabeli.
| Kolejność formularzy | Nazwa formularza | Role zabezpieczeń |
|---|---|---|
| 1 | Formularz sprzedaży nr 1 | Sprzedawca |
| 2 | Formularz sprzedaży nr 2 | Sprzedawca i Dyrektor ds. sprzedaży |
| 3 | Formularz sprzedaży nr 3 | Dyrektor ds. sprzedaży |
| 4 | Formularz sprzedaży nr 4 | Wiceprezes ds. sprzedaży |
Osoby z rolą Sprzedawca zawsze będą widzieć Formularz sprzedaży nr 1.
Osoby z rolą Dyrektor ds. sprzedaży zawsze będą widzieć Formularz sprzedaży nr 2.
Osoby z rolą Wiceprezes ds. sprzedaży zawsze będą widzieć Formularz sprzedaży nr 4.
Klasyczne formularze
Aby uzyskać informacje o klasycznych formularzach dostępnych w wersji Dynamics 365 Customer Engagement (on-premises), zobacz klasyczne formularze.
Następne kroki
Omówienie procesu tworzenia lub edytowania formularza głównego
Uwaga
Czy możesz poinformować nas o preferencjach dotyczących języka dokumentacji? Wypełnij krótką ankietę. (zauważ, że ta ankieta jest po angielsku)
Ankieta zajmie około siedmiu minut. Nie są zbierane żadne dane osobowe (oświadczenie o ochronie prywatności).
