Dodawanie usługi Power BI
Uwaga
- W październiku 2022 roku portale usługi Power Apps zostały przekształcone w usługę Power Pages.
- 26 lutego 2024 r. starsze Studio portali usługi Power Apps zostanie wycofane. Zamiast niego użyj do edycji swoich stron internetowych studia projektowania Power Pages. Więcej informacji: Studio portali usługi Power Apps do wycofania
- Ten temat dotyczy starszych możliwości. Najnowsze informacje można znaleźć w dokumentacji usługi Microsoft Power Pages.
Możesz dodać składnik usługi Power BI na stronie, aby wyświetlać pulpity nawigacyjne i raporty usługi Power BI w swoim portalu.
Przed rozpoczęciem warto przeczytać kwestie dotyczące typu dostępu Power BI i kwestie ogólne Power BI, aby zapoznać się z najważniejszymi pojęciami Power BI i kwestiami dotyczącymi portali Power Apps.
Dodawanie usługi Power BI jako składnika do strony internetowej:
Wybierz stronę, do której chcesz dodać składnik.
Wybierz element, który można edytować na kanwie.
Wybierz pozycję Składniki z lewej strony ekranu.
Z sekcji Składniki portalu wybierz pozycję Power BI. Symbol zastępczy Power BI jest dodawany na kanwie.
W okienku właściwości po prawej stronie ekranu wprowadź następujące informacje:
Typ dostępu: z listy rozwijanej wybierz odpowiednią opcję dla wymagań biznesowych.
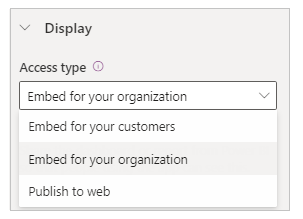
Osadź dla swoich klientów - Umożliwia bezpieczne udostępnienie raportu lub pulpitu nawigacyjnego usługi Power BI użytkownikom zewnętrznym, którzy nie mają licencji na usługę Power BI ani skonfigurowanego uwierzytelniania usługi Microsoft Entra. Ta opcja używa usług Power BI Embedded do integrowania pulpitów nawigacyjnych lub raportów Power BI z portalem.
Uwaga
Upewnij się, że usługa Power BI Embedded jest włączona, wybrano odpowiednie obszary robocze Power BI i udostępniono użytkownikom lub zalogowanemu użytkownikowi.
Osadź dla swojej organizacji — umożliwia bezpieczne udostępnianie pulpitów nawigacyjnych lub raportów usługi Power BI użytkownikom uwierzytelnionym przez usługę Microsoft Entra.
Uwaga
Upewnij się, że udostępniasz obszary robocze usługi Power BI twórcy i docelowym użytkownikom portalu.
Publikuj w internecie — umożliwia udostępnianie pulpitów nawigacyjnych lub raportów usługi Power BI dowolnej osobie w Internecie.
Aby uzyskać więcej informacji o typach dostępu, przejdź do zagadnienia dotyczące typów dostępu Power BI.
Obszar roboczy: Wybierz obszar roboczy Power BI z listy.
Wybierz typ : Wybierz typ jako Pulpit nawigacyjny lub Raport z listy.
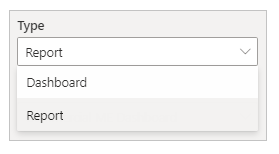
- Pulpit nawigacyjny — umożliwia wybranie pulpitu nawigacyjnego, a następnie kafelka z wybranego pulpitu nawigacyjnego, który będzie wyświetlany na stronie sieci Web.
- Raport — Pozwala wybrać Raport, a następnie Strona z raportu do wyświetlenia na stronie internetowej.
Zastosuj role:Jeśli zdefiniowałeś role w Power BI i przypisałeś je do raportów, musisz wprowadzić odpowiednie role w tym polu.
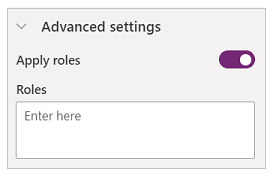
- Użytkownik może podać wiele ról rozdzielonych przecinkami (na przykład
role_1,role_2). Aby uzyskać więcej informacji na temat definiowania ról w Power BI, zobacz Zabezpieczenia na poziomie wiersza (RLS) z Power BI. - Ta opcja jest dostępna tylko dla typu dostępu Osadzenie dla klientów.
- Użytkownik może podać wiele ról rozdzielonych przecinkami (na przykład
Stosowanie filtru: umożliwia użytkownikowi załadowanie raportu z wstępnie filtrowanych wartościami. Użytkownik może określić warunek filtrowania w polu.
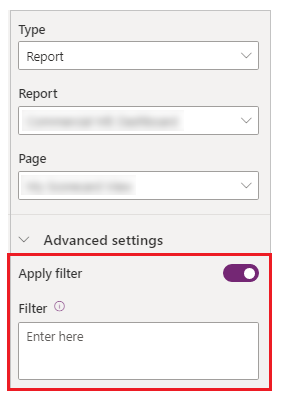
- Parametr filtru musi być bez prefiksu
?filter=''. Na przykładTable/Field eq 'value'.
Aby uzyskać więcej informacji, przejdź do szczegółów parametru filtrowania. - Ta opcja jest dostępna tylko w przypadku raportów o typach dostępu Osadzenie dla klientów i Osadzenie dla organizacji.
- Parametr filtru musi być bez prefiksu
Adres URL osadzenia kodu: Wprowadź adres URL osadzenia kodu.
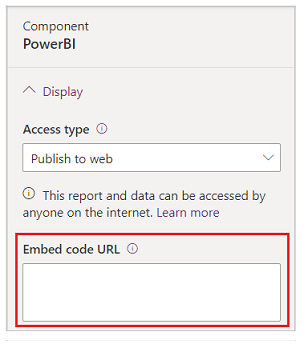
- Sposób tworzenia kodów i zarządzania nimi można uzyskać w witrynie Publikowanie w sieci Web z Power BI
- Ta opcja jest dostępna tylko dla typu dostępu Opublikuj w internecie.
Power BI uwagi dotyczące typu dostępu
Na poniższej liście krótko wyjaśniono typy dostępu w Power BI oraz podano uwagi dotyczące typów dostępu do portali Power Apps. Aby uzyskać więcej informacji o typach dostępu Power BI, przejdź do różnicy między usługą Power BI a Power BI Embedded.
Osadź dla swoich klientów:
Pokazuje listę obszarów roboczych udostępnionych dla użytkownika zalogowanego i włączonego w przypadku usługi Power BI Embedded.
Korzysta z usług Power BI Embedded.
Jeśli wcześniej korzystałeś z usługi Power BI Embedded z portalami Power Apps, po wybraniu Osadź dla swoich klientów zobaczysz następujący błąd:
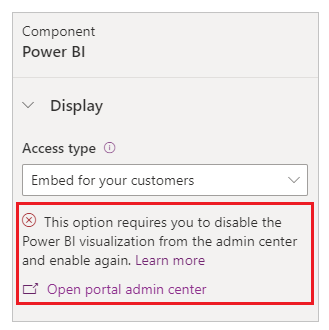
Po wyświetlonym komunikacie upewnij się, że wyłączysz i włączysz ponownie wizualizację Power BI.
Jeśli dodasz usługę Power BI z osadzeniem dla swoich klientów na stronie portalu, która jest dostępna anonimowo, każdy może wyświetlić pulpit nawigacyjny. Aby zabezpieczyć tę stronę, należy przeczytać kontrolkę dostępu do strony sieci Web w portalach Power Apps Portals.
Osadź dla swojej organizacji:
- Pokazuje listę obszarów roboczych udostępnionych zalogowaniu się użytkownikowi.
- Używa uwierzytelniania Microsoft Entra.
Publikuj w sieci Web: Każdy w internecie może wyświetlić Twój opublikowany raport lub wizualizację. Nie wymaga to uwierzytelnienia i obejmuje wyświetlanie danych poziomu szczegółowości agregowanych przez raporty. Przed opublikowaniem raportu upewnij się, że możesz udostępnić dane i wizualizacje publicznie. Nie publikuj informacji poufnych lub poufnych. Przed opublikowaniem należy odwołać się do zasad obowiązujących w organizacji.
Kwestie ogólne Power BI
- Wydajność programu Portals Studio może zostać obniżona podczas pracy z obszarami roboczymi usługi Power BI z następujących przyczyn:
- Duża liczba obszarów roboczych udostępnionych zalogowanemu użytkownikowi.
- Obszary robocze Power BI są udostępniane wielu użytkownikom.
- Zmienna Capture Liquid nie jest obsługiwana w portalach Studio podczas pracy ze składnikiem Power BI.
- Jeśli portal zostanie zresetowany i zaimprowizowany nowy portal, należy dodać identyfikator aplikacji portalu nowego portalu usługi Power BI Embedded grupy zabezpieczeń Microsoft Entra. Aby uzyskać więcej informacji, przejdź do Konfiguruj integrację Power BI.
- Jeśli zmienisz się w Centrum administracyjnym portali Power Apps, musisz ponownie załadować portale Studio, jeśli portale są już otwarte.
- Dodanie użytkowników do pulpitów nawigacyjnych Power BI i raportów może zająć dużo czasu w celu odzwierciedlenia w Studio portali.
- Pulpity nawigacyjne i raporty Power BI połączone z udostępnianym zestaw danych znajdują się w innym obszarze roboczym, nie są obsługiwane.
- Raporty Power BI podzielone na strony obecnie nie są obsługiwane.
- Jeśli korzystasz z typu dostępu usługi Power BI Osadź dla swoich klientów w celu udostępniania klientom raportów i pulpitów nawigacyjnych, zapoznaj się z biblioteką języka JavaScript powerbi-client zawierającą zaawansowane dostosowania.
- Jeśli korzystasz z typu dostępu usługi Power BI Osadź dla swojej organizacji i chcesz ukryć okienko filtrów, zapoznaj się z opisem ukrywania okienka filtrów w trybie odczytu w dokumentacji Power BI.
Uwagi dotyczące wydajności i optymalizacji Power BI
Osadzenie wielu obszarów roboczych Power BI może wymagać dodatkowych rozważań. Zapoznaj się z następującymi zasobami do rozwiązywania problemów Power BI Embedded, optymalizacji i najlepszych rozwiązań:
- Rozwiązywanie problemów z renderowaniem treści aplikacji Power BI Embedded
- Najlepsze rozwiązania dotyczące wydajności usługi Power BI Embedded
- Cele optymalizacji Power BI
Zobacz także
Konfiguruj integrację Power BI
Dodawanie raportu lub pulpitu nawigacyjnego usługi Power BI do strony internetowej w portalu
Studio portali usługi Power Apps
Tworzenie stron internetowych i zarządzanie nimi
Edytor WYSIWYG
Uwaga
Czy możesz poinformować nas o preferencjach dotyczących języka dokumentacji? Wypełnij krótką ankietę. (zauważ, że ta ankieta jest po angielsku)
Ankieta zajmie około siedmiu minut. Nie są zbierane żadne dane osobowe (oświadczenie o ochronie prywatności).
Opinia
Dostępne już wkrótce: W 2024 r. będziemy stopniowo wycofywać zgłoszenia z serwisu GitHub jako mechanizm przesyłania opinii na temat zawartości i zastępować go nowym systemem opinii. Aby uzyskać więcej informacji, sprawdź: https://aka.ms/ContentUserFeedback.
Prześlij i wyświetl opinię dla