Konfiguruj integrację usługi Power BI
Uwaga
12 października 2022 r. funkcja Portale usługi Power Apps została przekształcona w usługę Power Pages. Więcej informacji: Usługa Microsoft Power Pages jest teraz ogólnie dostępna (blog)
Wkrótce zmigrujemy i scalimy dokumentację funkcji Portale usługi Power Apps z dokumentacją usługi Power Pages.
Power BI jest jednym z najlepszych narzędzi do przygotowywania wglądu w dane za pomocą prostych i interakcyjnych wizualizacji. Aby wyświetlić pulpity nawigacyjne i raporty z usługi Power BI na stronach sieci Web w portalu, należy włączyć wizualizację usługi Power BI z poziomu Centrum administracyjnego portalu Power Apps Portals. Można także osadzić pulpity nawigacyjne i raporty utworzone w nowym obszarze roboczym programu Power BI włączając integrację Power BI Embedded.
Uwaga
Możesz także zintegrować Power BI z Power Pages. Więcej informacji: Co to jest Power Pages.
Uwaga
- Należy posiadać odpowiednią licencję usługi Power BI.
- Aby korzystać z usługi Power BI Embedded, należy posiadać odpowiednią licencję Power BI Embedded. Należy się upewnić, że sprawdzono planowanie wydajności i ceny Power BI Embedded. Więcej informacji można znaleźć w: FAQ nt. licencjonowania w Power BI Embedded.
- Upewnij się, że Osadź zawartość w aplikacjach jest Włączone w dzierżawie usługi Power BI Ustawienia programisty. Po wyłączeniu portal nie może renderować osadzonych pulpitów nawigacyjnych ani raportów usługi Power BI.
Włącz wizualizację Power BI
Włączenie wizualizacji Power BI umożliwia osadzenie pulpitów nawigacyjnych i raportów na stronach sieci Web w portalu za pomocą tagu Liquid powerbi.
Przejdź do Skonfiguruj integrację Power BI i wybierz Włącz wizualizację Power BI.
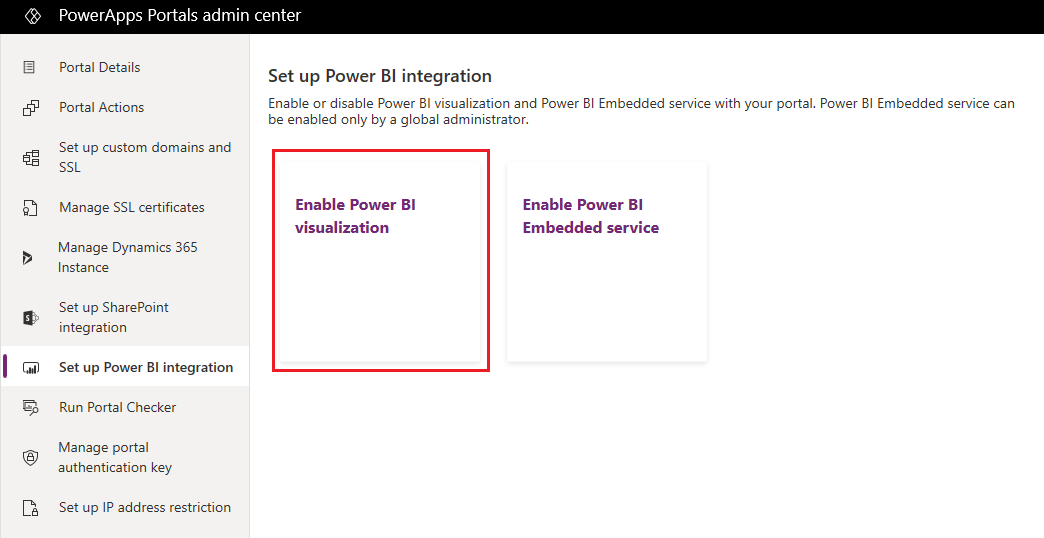
Wybierz Włącz w komunikacie potwierdzenia. Podczas włączania wizualizacji Power BI portal zostanie ponownie uruchomiony i będzie niedostępny przez kilka minut. Po włączeniu wizualizacji usługi Power BI zostanie wyświetlony komunikat.
Konfiguratorzy mogą teraz użyć tagu Liquid powerbi, aby osadzić pulpity nawigacyjne Power BI i raporty na stronach sieci Web w portalu. Podczas osadzania zawartości Power BI, konfiguratorzy mogą używać parametrów filtru, aby tworzyć widoki spersonalizowane. Aby uzyskać więcej informacji, zobacz tag Liquid powerbi.
Wyłącz wizualizację Power BI
Przejdź do Skonfiguruj integrację Power BI i wybierz Wyłącz wizualizację Power BI.
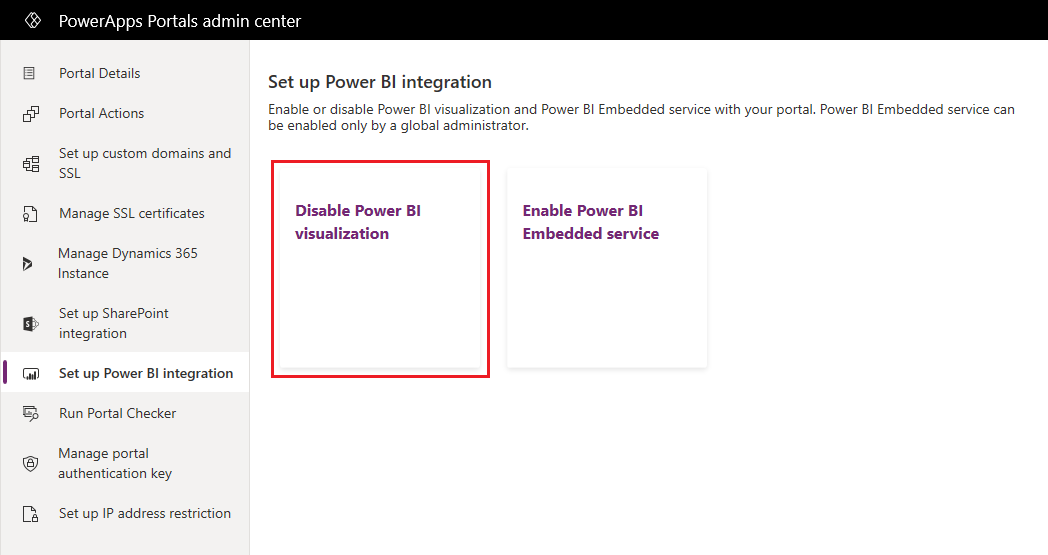
Wybierz Wyłącz w komunikacie potwierdzenia. Podczas wyłączania wizualizacji Power BI portal zostanie ponownie uruchomiony i będzie niedostępny przez kilka minut. Po wyłączeniu wizualizacji usługi Power BI zostanie wyświetlony komunikat.
Włącz usługę Power BI Embedded
Włączenie usługi Power BI Embedded umożliwia osadzanie pulpitów nawigacyjnych i raportów utworzonych w nowym obszarze roboczym Power BI. Pulpity nawigacyjne i raporty są osadzane na stronach sieci Web w portalu za pomocą tagu Liquid powerbi.
Wymagania wstępne: Przed włączeniem usługi Power BI Embedded, upewnij się, że utworzono pulpity nawigacyjne i raporty w nowym obszarze roboczym w usłudze Power BI. Po utworzeniu obszaru roboczego, udostępnij administratorom dostęp do administratora globalnego, aby obszary robocze były wyświetlane w Centrum administracyjnym portali Power Apps. Aby uzyskać więcej informacji na temat tworzenia nowych obszarów roboczych i dodawania do nich dostępu, zobacz Tworzenie nowych obszarów roboczych w Power BI.
Uwaga
Upewnij się, że wizualizacja Power BI została włączona, aby tag Liquid powerbi mógł działać.
Aby włączyć usługę Power BI Embedded:
Przejdź do Skonfiguruj integrację Power BI i wybierz Włącz usługę Power BI Embedded.
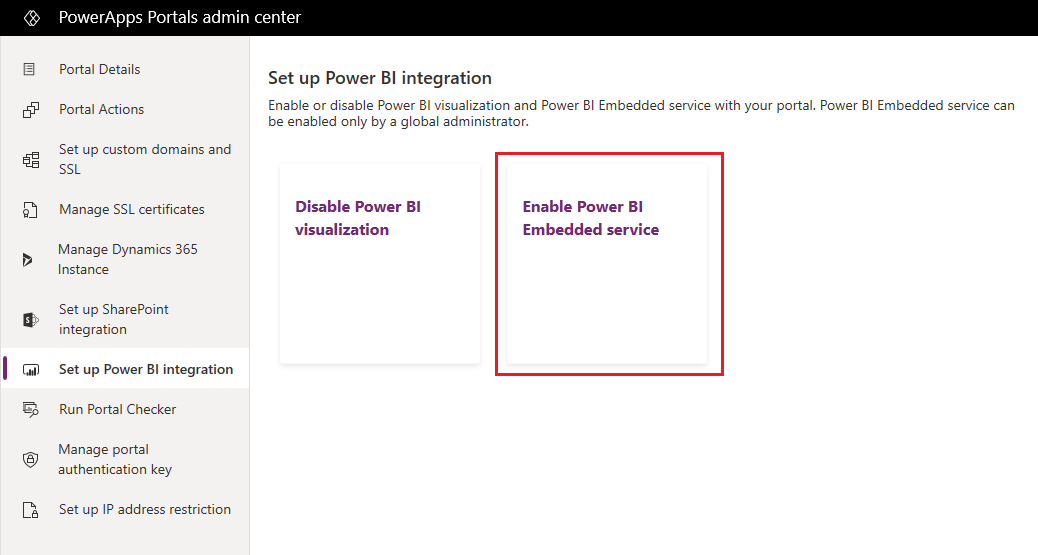
W oknie Włącz integrację usługi Power BI Embedded zaznacz i przenieś obszary robocze z których pulpity nawigacyjne i raporty mają być wyświetlane w portalu na listę Wybrane obszary robocze. Przenieś te obszary robocze na listę Wybrane obszary robocze.
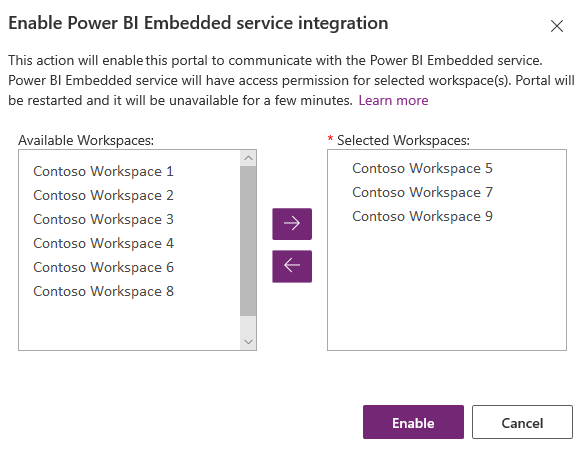
Uwaga
Po dodaniu obszarów roboczych na listę Wybrane obszary robocze, bazy danych i raporty będą renderowane po kilku minutach.
Wybierz opcję Włącz. Podczas włączania usługi Power BI Embedded portal jest uruchamiany ponownie, w związku z czym jest niedostępny przez kilka minut. Wiadomość jest wyświetlana, gdy usługa Power BI Embedded jest włączana.
Po włączeniu usługi Power BI Embedded musisz utworzyć grupę zabezpieczeń i dodać ją do swojego konta Power BI. Aby uzyskać więcej informacji, zobacz Tworzenie grupy zabezpieczeń i dodawanie jej do konta Power BI.
Utwórz grupę zabezpieczeń i dodaj ją do konta Power BI
Po włączeniu integracji usługi Power BI Embedded, należy utworzyć grupę zabezpieczeń w Azure Active Directory, dodać do niej członka, a następnie dodać grupę zabezpieczeń w Power BI za pośrednictwem portalu administracyjnego Power BI. Ta konfiguracja umożliwia wyświetlanie w portalu pulpitów nawigacyjnych i raportów utworzonych w nowych obszarach roboczych usługi Power BI.
Uwaga
Należy zalogować się przy użyciu tego samego konta Administrator globalny, którego użyto do włączenia usługi Power BI Embedded.
Krok 1: Utwórz grupę zabezpieczeń
Zaloguj się do Portal Azure korzystając z konta Administrator globalny katalogu.
Wybierz Azure Active Directory, Grupy, a następnie wybierz Nowa grupa.
Na stronie Grupa wprowadź następujące informacje:
Typ grupy: Zabezpieczenia
Nazwa grupy: Portal usługa Power BI Embedded
Opis grupy: Ta grupa zabezpieczeń jest używana do integracji Portalu i usługi Power BI Embedded.
Typ członkostwa: Przypisane
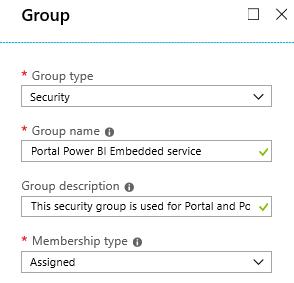
Wybierz pozycję Utwórz.
Krok 2: Dodaj członka grupy
Wstępnie wymagane: Przed dodaniem członka do grupy zabezpieczeń, użytkownik musi mieć identyfikator aplikacji portalu ze sobą. Identyfikator aplikacji portalu jest dostępny na karcie Szczegóły portalu w Centrum administracyjnym portali Power Apps portals.
Zaloguj się do Portal Azure korzystając z konta Administrator globalny katalogu.
Wybierz Azure Active Directory, a następnie wybierz Grupy.
Na stronie Grupy - Wszystkie grupy wyszukaj grupę Portal Usługa Power BI Embedded i wybierz ją.
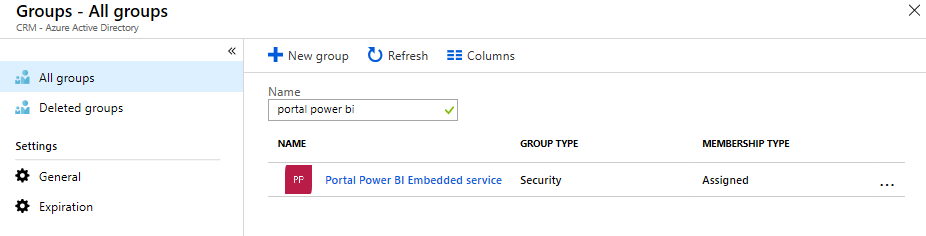
Ze strony Omówienie portalu Usługa Power BI Embedded wybierz Członkowie w obszarze Zarządzaj.
Wybierz Dodaj członków, a następnie wprowadź identyfikator aplikacji portalu w polu tekstowym.
Wybierz członka z wyników wyszukiwania, a następnie wybierz Wybierz.
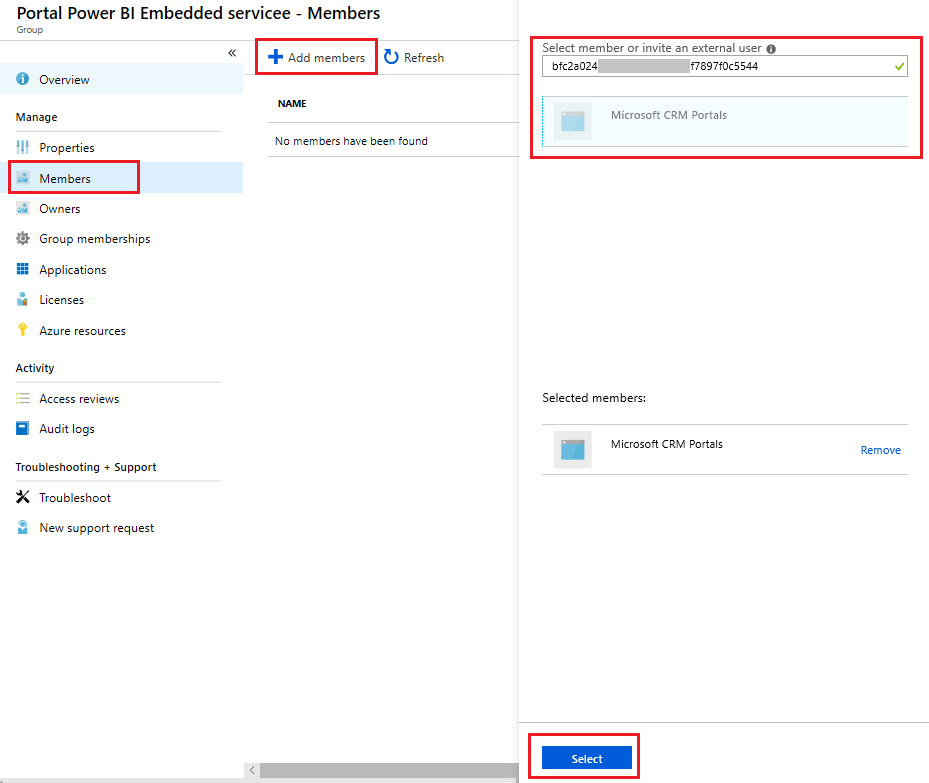
Krok 3: Konfigurowanie Power BI
Zaloguj się do Power BI korzystając z konta Administrator globalny katalogu.
Wybierz ikonę Ustawienia w górnej prawej części usługi Power BI i wybierz Portal administracyjny.
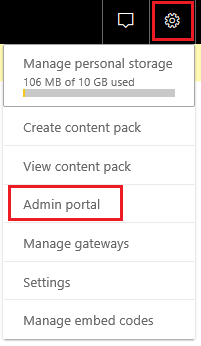
Wybierz Ustawienia dzierżawcy.
W sekcji Ustawienia developera wybierz Umożliw podmiotom usługi korzystanie z API usługi Power BI.
W polu Grupy zabezpieczeń wyszukaj grupę Portal Usługa Power BI Embedded i wybierz ją.
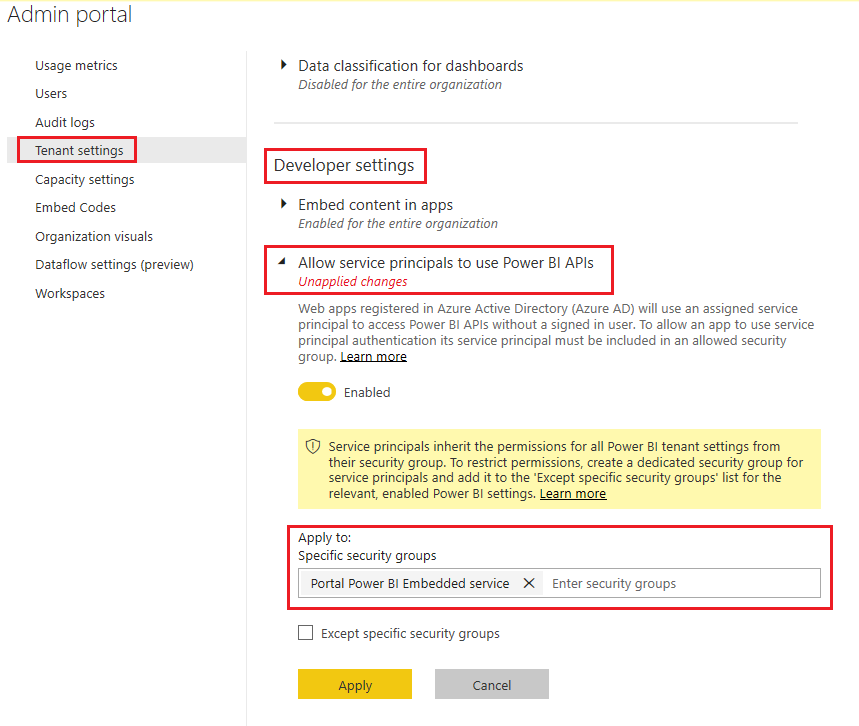
Wybierz Zastosuj.
Konfiguratorzy mogą teraz użyć tagu Liquid powerbi, aby osadzić pulpity nawigacyjne Power BI i raporty z nowych obszarów roboczych Power BI na stronach sieci Web portalu. Aby korzystać z usługi Power BI Embedded, należy określić typ uwierzytelniania jako powerbiembedded. Podczas osadzania zawartości Power BI, konfiguratorzy mogą używać parametrów filtru, aby tworzyć widoki spersonalizowane. Aby uzyskać więcej informacji, zobacz tag Liquid powerbi.
Zarządzaj usługą Power BI Embedded
Przejdź do Skonfiguruj integrację Power BI i wybierz Zarządzaj usługą Power BI Embedded.
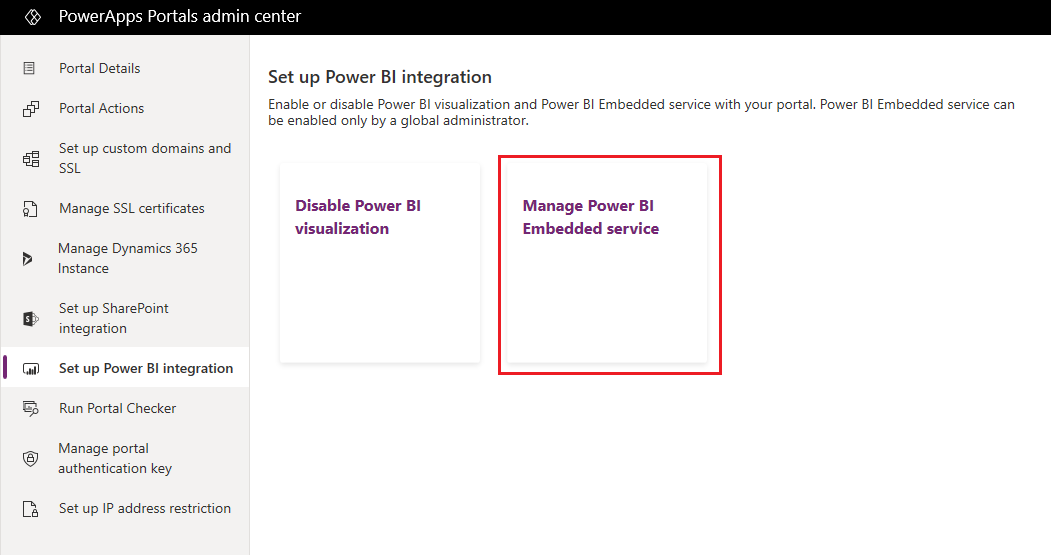
W oknie Zarządzaj usługą Power BI Embedded zaznacz i przenieś obszary robocze z których pulpity nawigacyjne i raporty mają być wyświetlane w portalu na listę Wybrane obszary robocze. Przenieś te obszary robocze na listę Wybrane obszary robocze. Można również usunąć aktualnie używane obszary robocze, przenosząc je z powrotem do dostępnych obszarów roboczych.
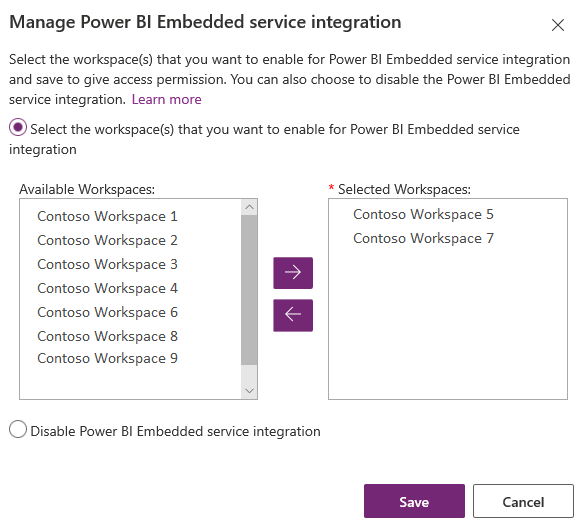
Uwaga
Po usunięciu obszarów roboczych z listy Wybrane obszary robocze może potrwać do 1 godziny, zanim zmiany staną się widoczne. Do tego momentu bazy danych i raporty są renderowane w portalu bez żadnych problemów.
Wybierz pozycję Zapisz.
Wyłącz usługę Power BI Embedded
Przejdź do Skonfiguruj integrację Power BI i wybierz Zarządzaj usługą Power BI Embedded.
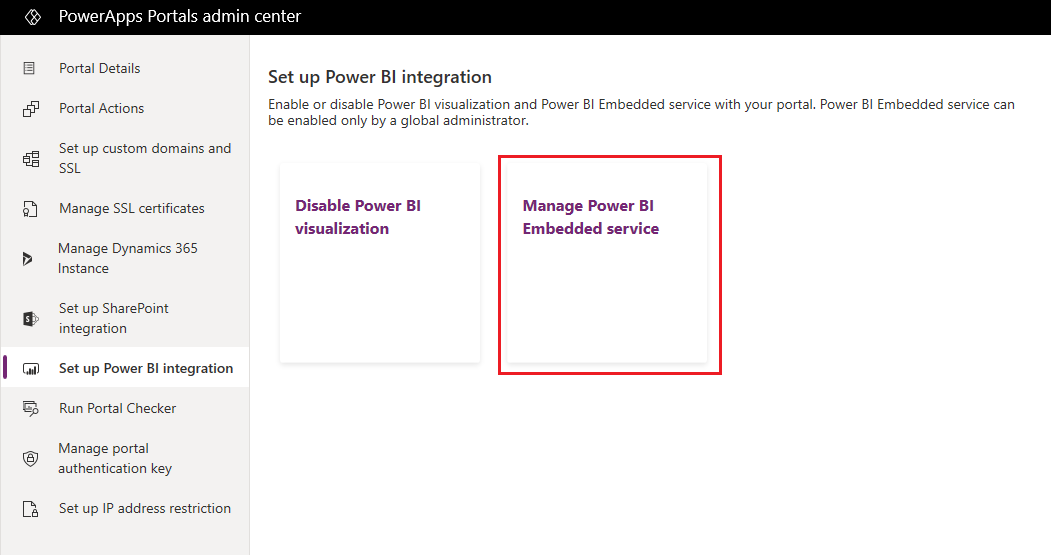
W oknie Zarządzanie integracją usługi Power BI Embedded wybierz Wyłącz integrację usługi Power BI Embedded.
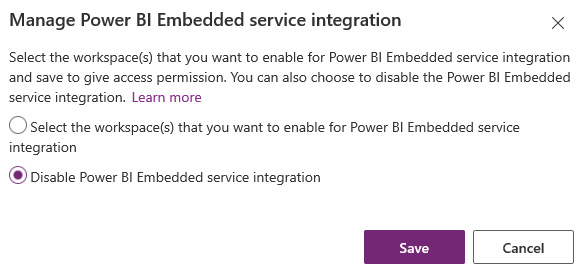
Wybierz pozycję Zapisz.
Wybierz OK w wiadomości potwierdzającej. Podczas wyłączania usługi Power BI Embedded portal zostanie ponownie uruchomiony i będzie niedostępny przez kilka minut. Po wyłączeniu wizualizacji usługi Power BI Embedded zostanie wyświetlony komunikat.
Rozważania i ograniczenia
- Portale o wersji 9.3.4.x lub nowszej obsługują następujące funkcje:
- Pulpity nawigacyjne i raporty z Azure Analysis Services przy użyciu połączeń na żywo. Lokalne konfiguracje Azure Analysis Services nie są obsługiwane.
- Pulpity nawigacyjne z zabezpieczeniami opartymi na rolach.
- Pojedynczy kafelek z zabezpieczeniami opartymi na rolach.
- Funkcja wizualizacji Power BI nie jest dostępna w regionie Chin dla uwierzytelniania Azure Active Directory.
- Aby uzyskać więcej informacji na temat ograniczeń usługi Power BI Embedded, zobacz Istotne kwestie i ograniczenia.
Renderowanie raportu Power BI na stronie portalu kończy się niepowodzeniem z następującym błędem:
Wystąpił błąd konfiguracji podczas renderowania raportu.
Ten problem może się zdarzyć z wielu powodów, takich jak:
- Twoja konfiguracja Power BI Embedded jest nieprawidłowa.
- Zabezpieczenia na poziomie wiersza w Power BI są włączone, ale nie przekazano ról w konfiguracji składnika Power BI (Ustawienia zaawansowane) lub parametru role w znaczniku Liquid usługi PowerBI.
- Osadzanie zawartości w aplikacjach w Power BI ustawieniach dewelopera nie jest włączone.
Oświadczenie o ochronie prywatności
W sytuacji, gdy po włączeniu funkcji osadzania kafelków i pulpitów nawigacyjnych usługi Power BI użytkownik osadza kafelek lub pulpit nawigacyjny usługi Power BI, token autoryzacji usługi Tożsamość Microsoft Entra tego użytkownika dla usługi Microsoft Dataverse jest używany do uwierzytelniania w usłudze Power BI z niejawnym udzieleniem uprawnień, dzięki czemu użytkownik końcowy może korzystać z wygodnej funkcji „logowania jednokrotnego”.
Administrator może w dowolnej chwili wyłączyć osadzanie kafelków i pulpitów nawigacyjnych usługi Power BI, aby zakończyć używanie tokenu autoryzacji usługi Dynamics 365 w celu uwierzytelniania w usłudze Power BI. Wszystkie istniejące kafelki i pulpity nawigacyjne przestaną być renderowane dla użytkownika końcowego.
Składniki i usługi platformy Azure, które są związane z osadzaniem kafelków usługi Power BI, zostały szczegółowo opisane w poniższej sekcji.
Uwaga: aby uzyskać więcej informacji dotyczących ofert dodatkowych usług platformy Azure, zobacz Centrum zaufania Microsoft Azure.
Ta usługa dostarcza token uwierzytelniania wymieniany z usługą Power BI na potrzeby uwierzytelniania interfejsu API i interfejsu użytkownika.
Następne kroki
Dodawanie składnika Power BI do strony sieci Web za pomocą Portal Studio
Zobacz także
- Dodaj raport Power BI lub pulpit nawigacyjnego do strony sieci Web za pomocą tagu Liquid w portalu
- tag Liquid powerbi
- Integracja z Power BI
Uwaga
Czy możesz poinformować nas o preferencjach dotyczących języka dokumentacji? Wypełnij krótką ankietę. (zauważ, że ta ankieta jest po angielsku)
Ankieta zajmie około siedmiu minut. Nie są zbierane żadne dane osobowe (oświadczenie o ochronie prywatności).
Opinia
Dostępne już wkrótce: W 2024 r. będziemy stopniowo wycofywać zgłoszenia z serwisu GitHub jako mechanizm przesyłania opinii na temat zawartości i zastępować go nowym systemem opinii. Aby uzyskać więcej informacji, sprawdź: https://aka.ms/ContentUserFeedback.
Prześlij i wyświetl opinię dla