Konfigurowanie dostawcy Google dla portali
Uwaga
12 października 2022 r. funkcja Portale usługi Power Apps została przekształcona w usługę Power Pages. Więcej informacji: Usługa Microsoft Power Pages jest teraz ogólnie dostępna (blog)
Wkrótce zmigrujemy i scalimy dokumentację funkcji Portale usługi Power Apps z dokumentacją usługi Power Pages.
Jak wyjaśniono w artykule Konfigurowanie dostawcy uwierzytelniania OAuth 2.0 w portalach, Google jest jednym z wielu dostawców tożsamości, który używa protokołu OAuth 2.0. Aby rozpocząć pracę z konfiguracją Google jako dostawcą tożsamości, wybierz pozycję Konfiguruj na stronie Ustawienia dostawcy.
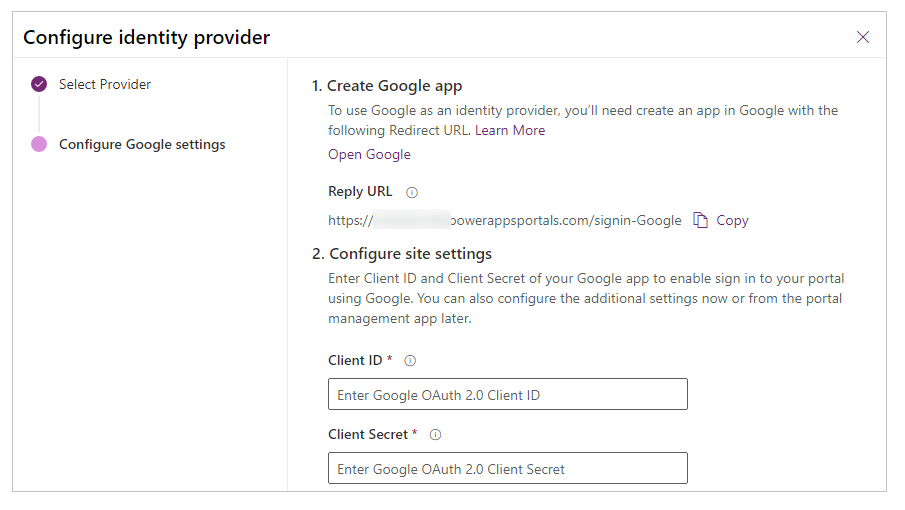
Krok 1. Tworzenie aplikacji usługi Google
Aby użyć Google jako dostawcy tożsamości, należy utworzyć aplikację w Google, korzystając z adresu URL przekierowania.
Uwaga
Adres URL odpowiedzi jest używany przez aplikację Google do przekierowywania użytkowników do portalu, kiedy uwierzytelnienie powiedzie się. Jeśli w portalu jest używana nazwa domeny niestandardowej, może to oznaczać, że adres URL jest inny niż podany tutaj.
Ważne
Interfejs API Google+ jest przestarzały. Zdecydowanie zalecamy przejście do interfejsu API Google People.
Aby utworzyć aplikację w Google
Otwórz Konsola programistów Google.
Utwórz projekt interfejsu API lub otwórz istniejący projekt.
Wybierz opcję Włącz interfejsy API i usługi na pulpicie nawigacyjnym interfejsów API i usług.
Wyszukaj i włącz interfejs API usługi Interfejs API osób w usłudze Google.
W obszarze interfejsów API usługi Google wybierz pozycję Poświadczenia w lewym okienku.
Uwaga
Jeśli ekran zgody został już skonfigurowany za pomocą domeny najwyższego poziomu portalu, można pominąć kroki od 6 do 14 i przejść bezpośrednio do kroku 15. Jeśli jednak ekran zgody jest skonfigurowany, ale domena najwyższego poziomu nie została dodana, przejdź do kroku 11 przed przejściem do kroku 15.
Wybierz pozycję Konfiguruj ekran zgody.
Wybierz typ użytkownika Zewnętrzny.
Wybierz pozycję Utwórz.
W razie potrzeby wprowadź Nazwę aplikacji i przekaż obraz logo.
Wybierz odpowiedni adres e-mail działu pomocy technicznej.
Wprowadź
powerappsportals.comjako domenę najwyższego poziomu w Autoryzowane domeny.Napiwek
Użyj
microsoftcrmportals.com, jeśli nie zaktualizowano nazwy domeny portalu Power Apps. Użytkownik może również wprowadzić nazwę domeny niestandardowej, jeśli jest skonfigurowana.Podaj łącza do strony głównej, zasady zachowania poufności informacji i warunki świadczenia usługi.
Wybierz pozycję Zapisz.
Wybierz pozycję Poświadczenia w okienku po lewej stronie.
Wybierz Identyfikator klienta OAuth z menu rozwijanego Utwórz poświadczenia.
Wybierz typ aplikacji Aplikacja internetowa.
Wprowadź Nazwę identyfikatora klienta OAuth.
Wprowadź adres URL portalu Power Apps na liście Autoryzowane źródła JavaScript.
Wprowadź Upoważnione URI przekierowania jako adres URL portalu Power Apps, a następnie
/signin-google. Jeśli na przykład adres URL portalu tohttps://contoso.powerappsportals.com, pole Autoryzowane identyfikatory URI przekierowania powinno mieć wartośćhttps://contoso.powerappsportals.com/signin-google.Wybierz pozycję Utwórz.
Skopiuj Identyfikator klienta i Wpis tajny klienta z okna dialogowego Klient uwierzytelniania OAuth.
Krok 2. Konfigurowanie ustawień witryny
Po utworzeniu aplikacji w usłudze Google skonfiguruj ustawienia witryny dla dostawcy:
- Identyfikator klienta: unikatowy identyfikator aplikacji Google wygenerowany przez aplikację.
- Klucz tajny klienta: klucz tajny klienta wygenerowany przez aplikację Google dla Twojej aplikacji.
(Opcjonalnie) Krok 3. Ustawienia dodatkowe
Aby skonfigurować opcję Dodatkowe ustawienia dla dostawcy serwisu Google, zobacz Konfigurowanie dodatkowych ustawień dla dostawców uwierzytelniania OAuth 2.0.
Uwaga
Czy możesz poinformować nas o preferencjach dotyczących języka dokumentacji? Wypełnij krótką ankietę. (zauważ, że ta ankieta jest po angielsku)
Ankieta zajmie około siedmiu minut. Nie są zbierane żadne dane osobowe (oświadczenie o ochronie prywatności).
Opinia
Dostępne już wkrótce: W 2024 r. będziemy stopniowo wycofywać zgłoszenia z serwisu GitHub jako mechanizm przesyłania opinii na temat zawartości i zastępować go nowym systemem opinii. Aby uzyskać więcej informacji, sprawdź: https://aka.ms/ContentUserFeedback.
Prześlij i wyświetl opinię dla