Zarządzaj artykułami merytorycznymi przy użyciu poziomów dostępu do zawartości
Uwaga
12 października 2022 r. funkcja Portale usługi Power Apps została przekształcona w usługę Power Pages. Więcej informacji: Usługa Microsoft Power Pages jest teraz ogólnie dostępna (blog)
Wkrótce zmigrujemy i scalimy dokumentację funkcji Portale usługi Power Apps z dokumentacją usługi Power Pages.
Poziomy dostępu do zawartości zapewniają inny poziom kontroli oprócz ról sieci Web, co pozwala kontrolować dostęp do artykułów merytorycznych w portalu. Poziomy dostępu do zawartości sprawiają, że dobrze zaprojektowana baza wiedzy jest w stanie przekazać odpowiednie treści odpowiednim odbiorcom. Zapewnia to bardziej uporządkowane ścieżki szkoleniowe, które nie ukazują zawartości nie mającej znaczenia.
Domyślnie są dostępne trzy poziomy dostępu do zawartości: domyślny, zarejestrowanych użytkowników i użytkowników Premium. Domyślny poziom dostępu do zawartości jest skojarzony z role użytkownikami anonimowymi i rolami sieci Web użytkowników uwierzytelnionych. Można utworzyć dodatkowe poziomy dostępu do zawartości i skojarzyć każdy z nich z kontem, kontaktem lub rolą sieci Web.
Podczas tworzenia nowych artykułów z bazy wiedzy, domyślny poziom dostępu do zawartości jest domyślnie do nich stosowany. Kiedy tłumaczysz lub zmieniasz wersję artykułów z bazy wiedzy, produkty skojarzone i poziomy dostępu do zawartości są kopiowane do nowej wersji lub tłumaczenia, co upraszcza proces tworzenia. Można sprawdzić poziom dostępu do zawartości i produkty skojarzone z artykułem przed ich opublikowaniem.
Nawigacja po portalu i wyniki wyszukiwania uwzględniają poziomy dostępu do zawartości skojarzone z zalogowanym użytkownikiem. Jeśli użytkownik nie ma niezbędnych uprawnień poziomu dostępu do zawartości artykułów z bazy wiedzy lub jeśli użytkownik podejmie próbę otworzenia artykułu w warunki wyszukiwania fasetkowego, wyświetlony zostanie komunikat Artykuł niedostępny.
Aby włączyć w portalu filtrowanie artykułów merytorycznych na podstawie poziomu dostępu do zawartości, należy ustawić wartość ustawienia witryny KnowledgeManagement/ContentAccessLevel/Enabled na true. Domyślnie wartość ustawienia witryny jest ustawione na false.
Twórz poziomy dostępu do zawartości
- Zaloguj się do Portale usługi Dynamics 365 i przejdź do Portale > Zabezpieczenia > Poziomy dostępu do zawartości.
- Na Wstążce wybierz Nowy.
- Wypełnij pola Nazwa i Opis.
- Zmień Domyślny poziom dostępu z Nie na Tak jeśli powinien być domyślny.
- Na Wstążce wybierz Zapisz.
Przypisz poziomy dostępu do zawartości do artykułów merytorycznych
Aplikacja Centrum obsługi klienta
Jeśli chcesz dodać poziom dostępu do zawartości w artykule merytorycznym z aplikacji Centrum obsługi klienta, musisz dodać formularz Artykuł merytoryczny Portal dla interaktywnego interfejsu do encji Artykuł merytoryczny.
Otwórz aplikację Centrum obsługi klienta w Projektancie aplikacji.
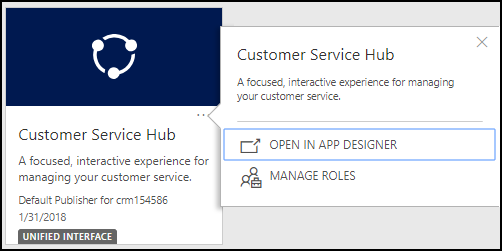
W obszarze Widok tabeli, wybierz kafelek Formularze dla encji Artykuł merytoryczny.
W okienku Składniki wybierz Artykuł merytoryczny Portal dla interaktywnego interfejsu.
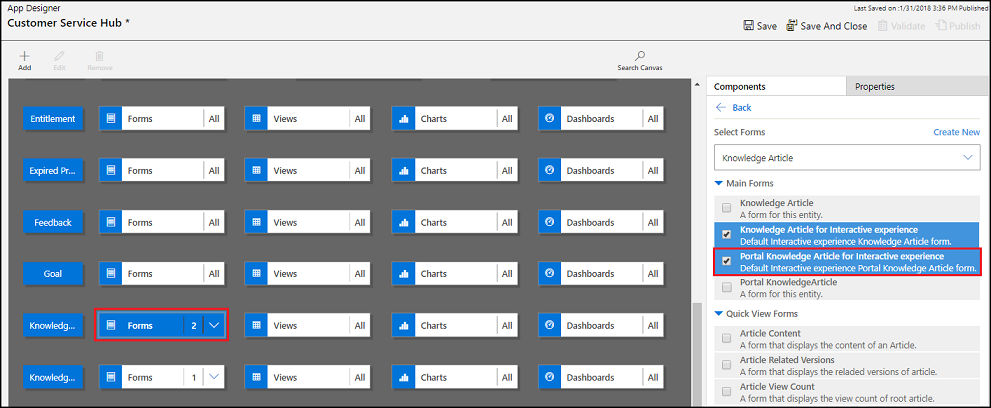
Zapisz i opublikuj zmiany.
Otwórz Centrum obsługi klienta.
Przejdź do artykułu merytorycznego, któremu chcesz przypisać poziom dostępu do zawartości.
W okienku Artykuł merytoryczny wybierz Artykuł merytoryczny Portal dla interaktywnego interfejsu.
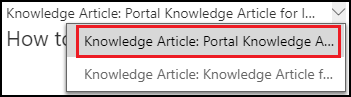
Na karcie Podsumowanie, w obszarze Informacje pokrewne, wybierz Poziomy dostępu do zawartości (ikona kłódki) z paska narzędzi, aby dodać poziom dostępu do zawartości.
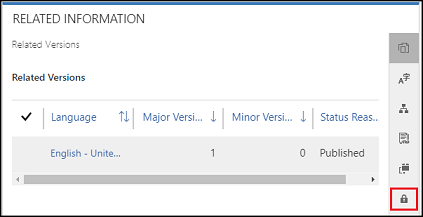
Z Więcej poleceń, wybierz Dodaj istniejący poziom dostępu do zawartości.
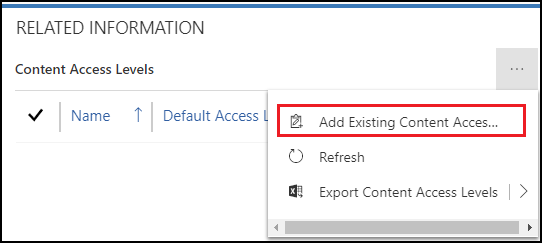
W okienku Wyszukiwanie rekordów przejrzyj i wybierz poziom dostępu do zawartości.
Wybierz Dodaj.
Portale usługi Dynamics 365
W aplikacji Portale usługi Dynamics 365 można uzyskać dostęp do artykułów merytorycznych i dodać poziom dostępu do zawartości do niego, przechodząc do Portale > Artykuł merytoryczny.
Otwórz Portale Dynamics 365.
Przejdź do Portale > Artykuł merytoryczny i otwórz artykuł merytoryczny, któremu chcesz przypisać poziom dostępu do zawartości.
Na karcie Podsumowanie, w obszarze Informacje pokrewne, wybierz Poziomy dostępu do zawartości (ikona kłódki) z paska narzędzi, aby dodać poziom dostępu do zawartości.
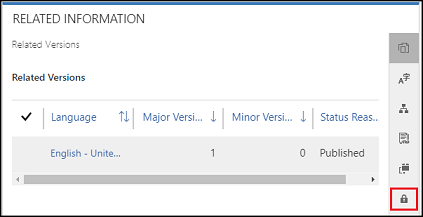
Z Więcej poleceń, wybierz Dodaj istniejący poziom dostępu do zawartości.
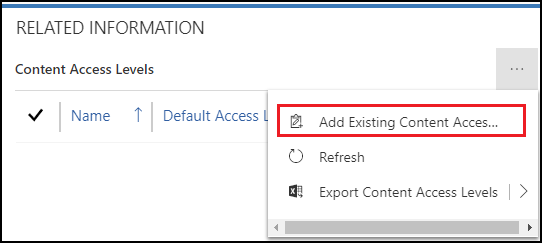
W okienku Wyszukiwanie rekordów przejrzyj i wybierz poziom dostępu do zawartości.
Wybierz Dodaj.
Centrum usług interakcyjnych
Otwórz Centrum usług interakcyjnych.
Wybierz artykuł merytoryczny, który chcesz edytować lub utwórz nowy artykuł.
Wybierz Podsumowanie nad paskiem postępu.
W obszarze Informacje pokrewne (trzecia kolumna) wybierz symbol, który wygląda jak kłódka.
Wybierz +, aby dodać nowy poziom dostępu do zawartości lub symbol Kosz obok Poziom dostępu do zawartości, aby go usunąć.
Przypisz poziomy dostępu do zawartości do użytkowników portalu
- Zaloguj się do portali Dynamics 365 i przejdź do Portale > Zabezpieczenia > Kontakty
- Zaznacz Kontakt, który chcesz edytować.
- Na karcie Szczegóły, znajdź sekcję Poziomy dostępu do zawartości.
- Naciśnij +, aby dodać nowy poziom dostępu do zawartości lub symbol Kosz obok poziomu dostępu do zawartości, aby go usunąć.
Uwaga
Użytkownik może odziedziczyć poziom dostępu do zawartości, jeśli jest on przypisany do Roli sieci Web, Nadrzędnego kontaktu lub Konta, z którymi użytkownik jest połączony. To dziedziczenie pozwala uniknąć ponownego przypisywania/aktualizacji poziomów dostępu do zawartości na poziomie indywidualnym. Możesz przypisywać Role sieci Web do poziomu dostępu do zawartości przechodząc do Portale > Zabezpieczenia > Role sieci Web a następnie wykonujące te same kroki. Możesz przypisać klientów do poziomów dostępu do zawartości przechodząc do Sprzedaż > Klienci a następnie wybierając klienta do edycji. Po wybraniu klienta znajdź sekcję Poziom dostępu do zawartości po prawej stronie ekranu i użyj przycisków + i Kosz, aby dodać lub usunąć poziom dostępu do zawartości.
Opinia
Dostępne już wkrótce: W 2024 r. będziemy stopniowo wycofywać zgłoszenia z serwisu GitHub jako mechanizm przesyłania opinii na temat zawartości i zastępować go nowym systemem opinii. Aby uzyskać więcej informacji, sprawdź: https://aka.ms/ContentUserFeedback.
Prześlij i wyświetl opinię dla